Computer freezes but mouse still runs on Windows 10 and 11 causing work interruption. Let's find out how to fix it to get your computer running smoothly again!
 |
The problem of the computer freezing but the mouse still running on Windows 10 and 11 is a common problem that many people encounter. However, this can be annoying and disrupt your work. Let's find out how to completely fix this error to help your computer run smoothly again.
How to fix computer freeze but mouse still works quickly
Depending on the cause of the error, you can choose one or a combination of the following methods to help your computer run smoothly again. Let's find out how to handle this problem effectively.
Restart your computer
When your computer freezes but your mouse still works, the first and simplest step is to restart your computer. This will help the system load from scratch and fix any temporary errors. However, if this happens frequently on Windows 11, you should look into the deeper cause.
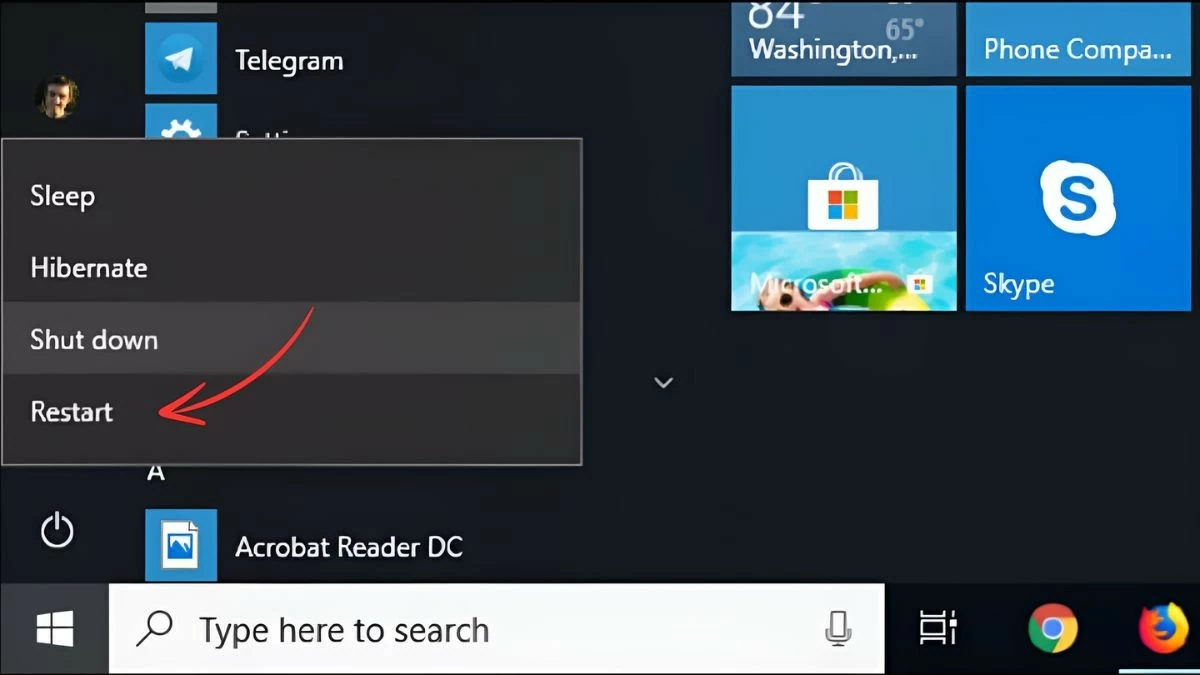 |
Proceed to close applications using Task Manager
If you don't want to restart your computer, try using Task Manager. This method is very effective when your computer freezes due to software taking up too much RAM or CPU. To do this, you can follow these steps:
Step 1: Open Task Manager by using the quick search bar or pressing Ctrl + Shift + Esc.
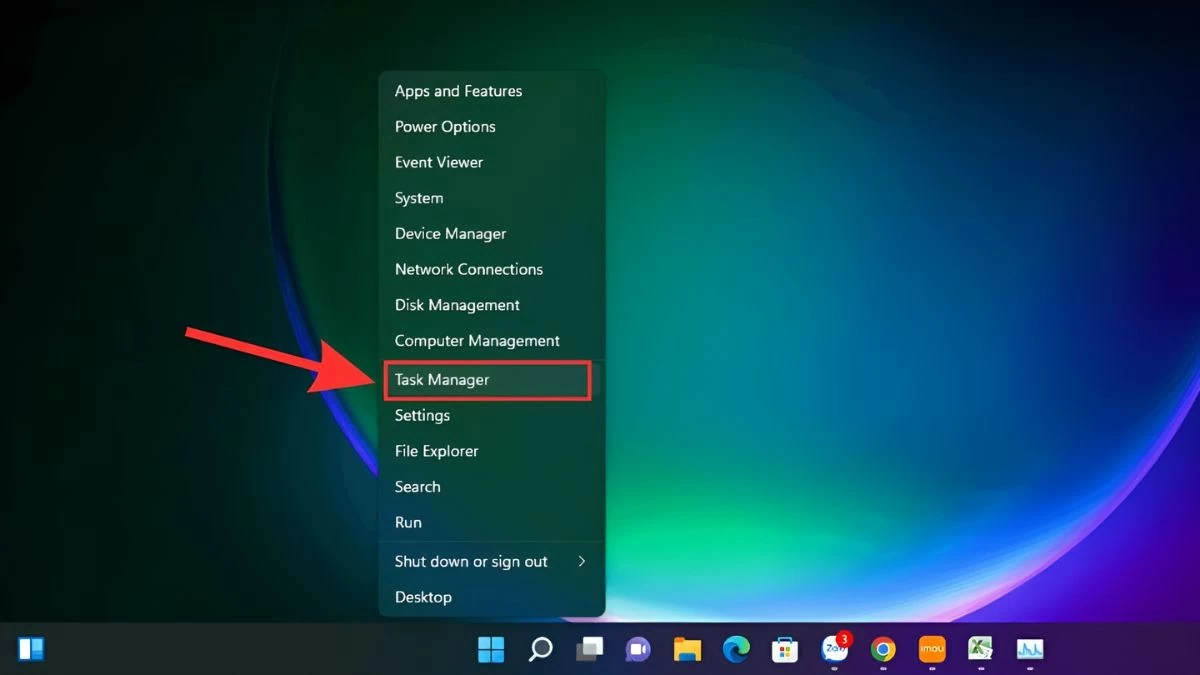 |
Step 2: Next, check and identify the applications that are consuming a lot of system resources.
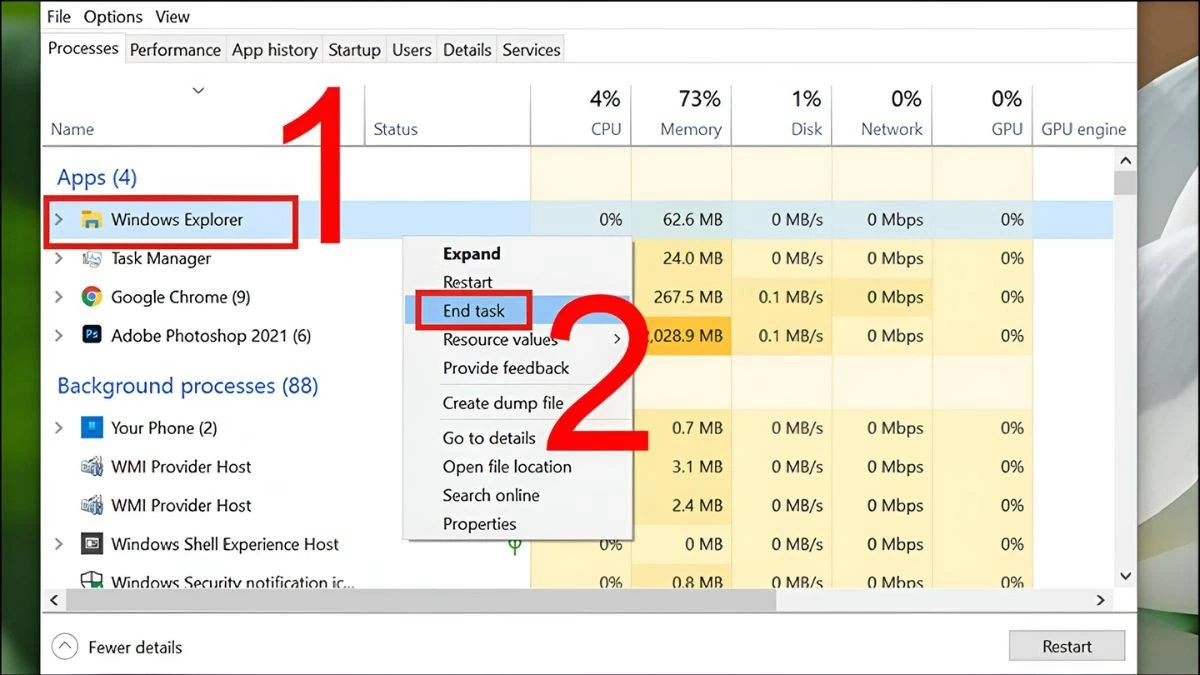 |
Step 3: Next, select that application and click "End Task" to free up memory.
Free up RAM
Full RAM is a common cause of computer freezes but mouse still running on Windows 11. To free up RAM and improve performance, you should close unnecessary applications and clear the cache. In addition, upgrading RAM or using RAM management software like CleanMem are also effective ways to make your laptop run smoother.
Update operating system
Some issues with the computer freezing but the mouse still working on Windows 10 can be fixed by updating the operating system to the latest version available. Be sure to regularly check for and install updates from Microsoft or your computer manufacturer.
Step 1: Click the Windows icon on the Taskbar and select "Settings."
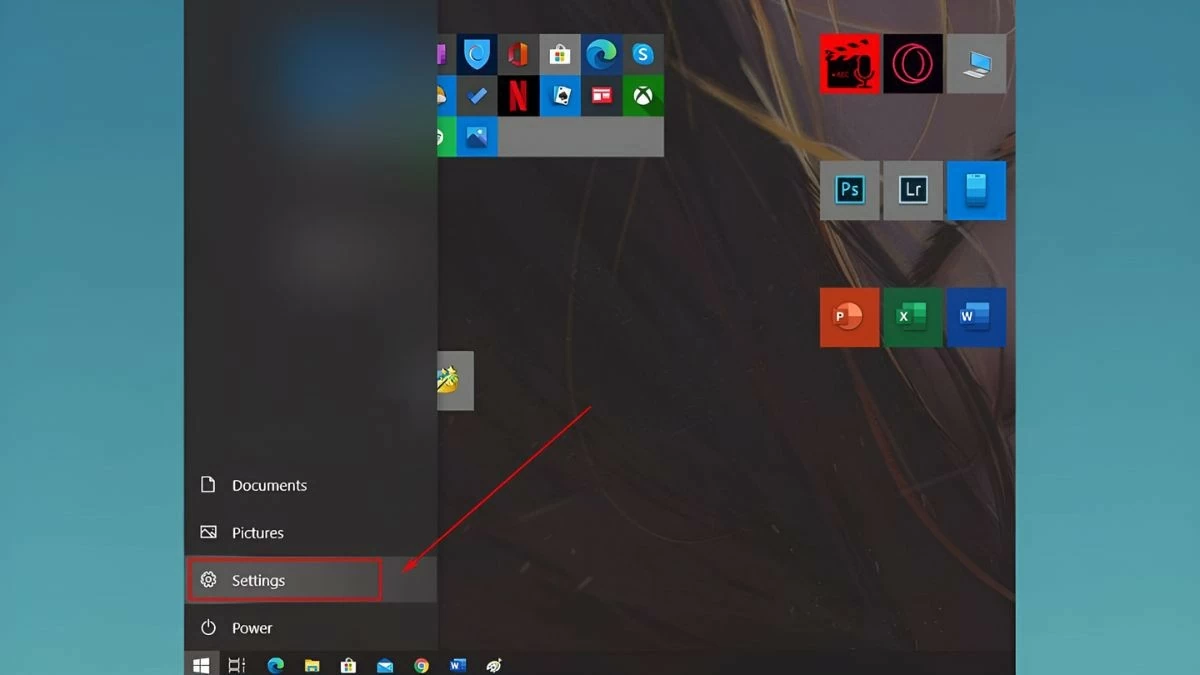 |
Step 2: Next, find and select "Update & Security."
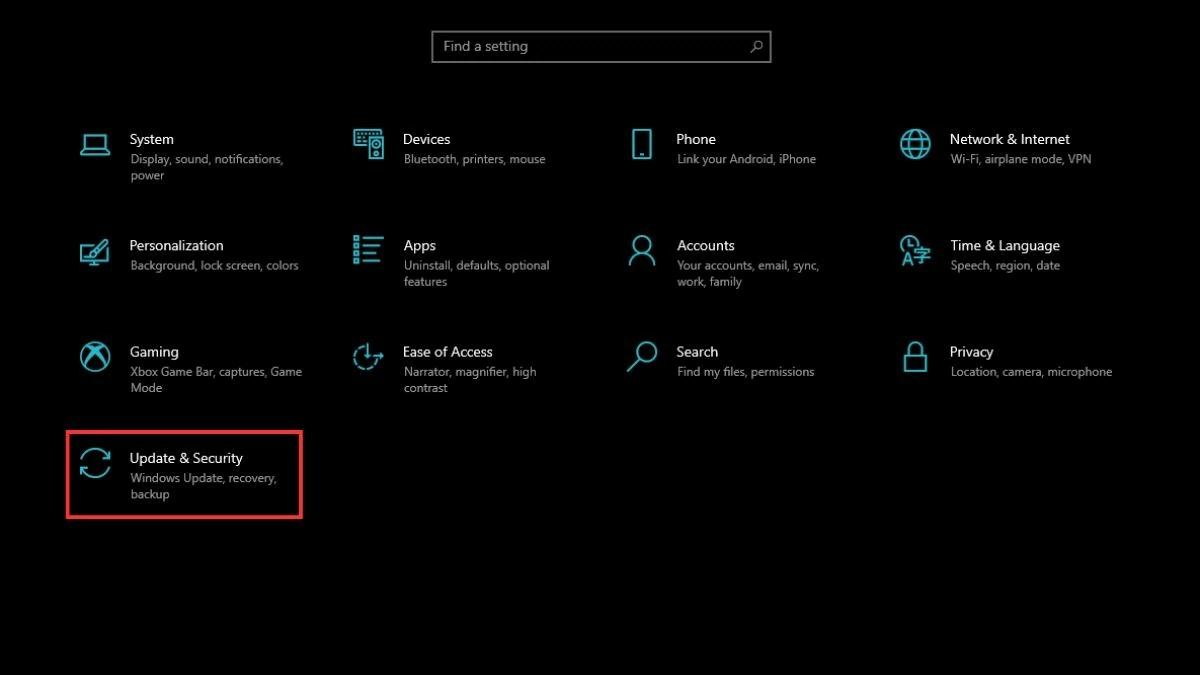 |
Step 3: Go to "Windows Update" and click "Check for updates" to have the system check the current operating system version.
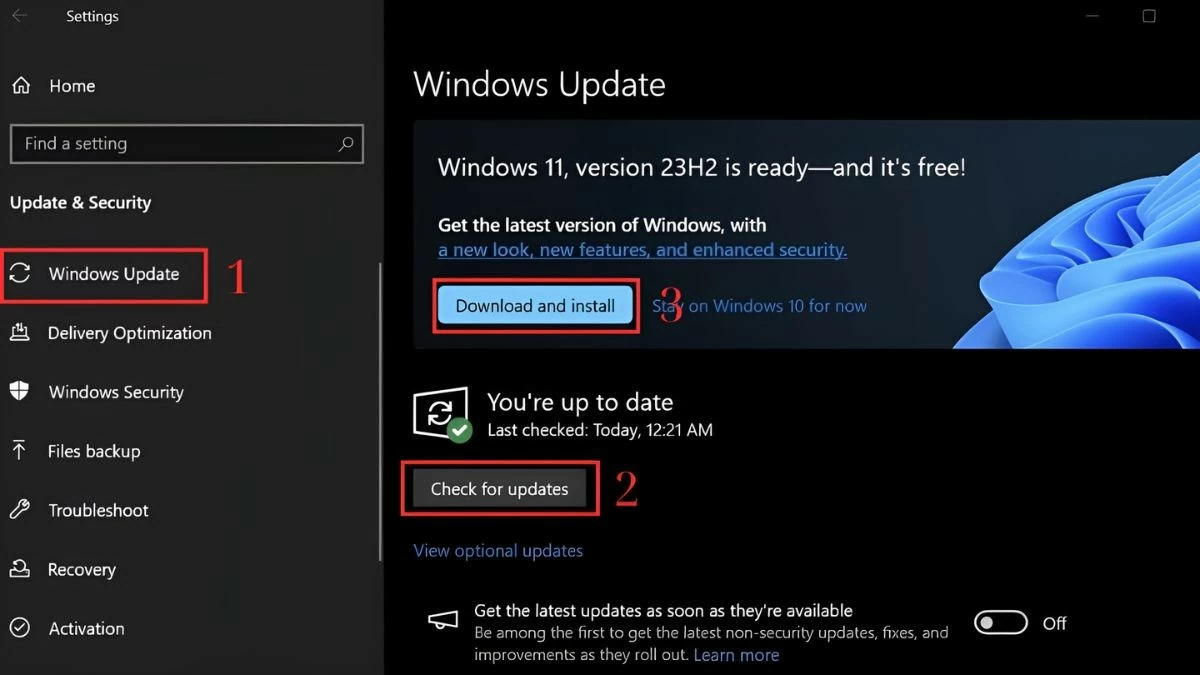 |
Step 4: When a new update appears, click "Download and install" to download the new version and update automatically. After the update process is complete, you should restart your computer to help the system become more stable and smooth.
Note that some updates may not appear if they are incompatible with your device's hardware or software, so if your computer freezes but you don't see a new update, don't worry!
Restart card driver
Problems related to the graphics card driver can cause the mouse to freeze. You can restart the graphics card driver by following these steps:
Step 1: Press the Windows + X key combination and select "Device Manager."
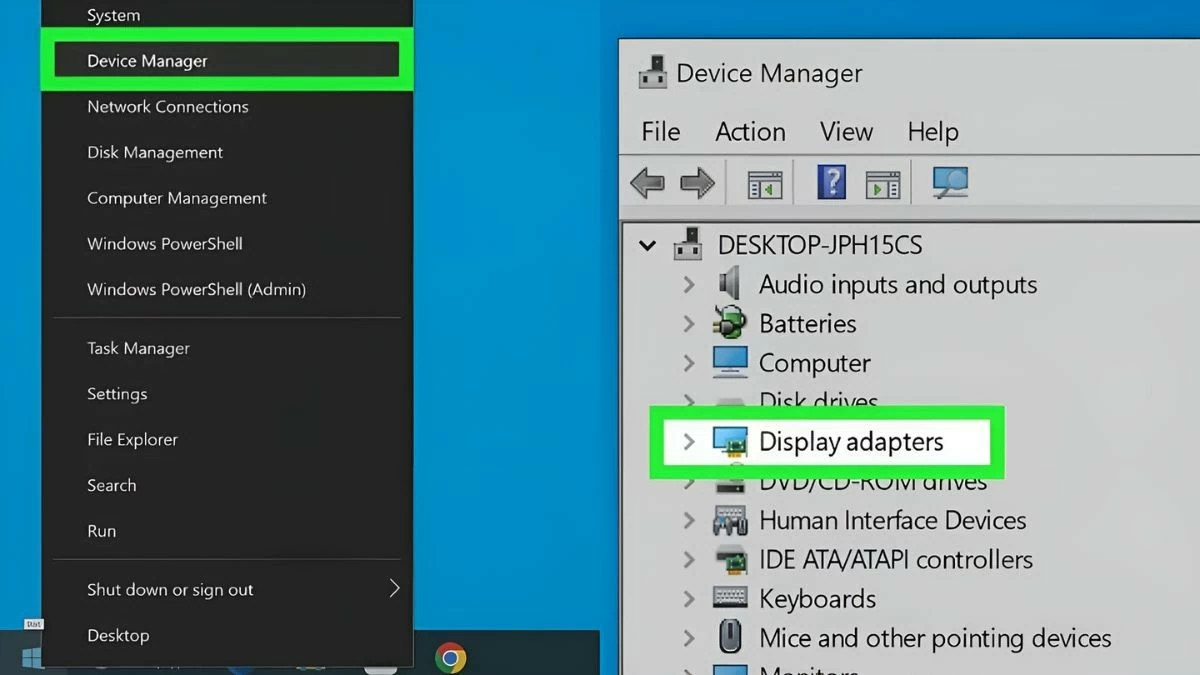 |
Step 2: Click the arrow to the left of "Display adapters" to expand the list, then right-click the driver and select "Disable device."
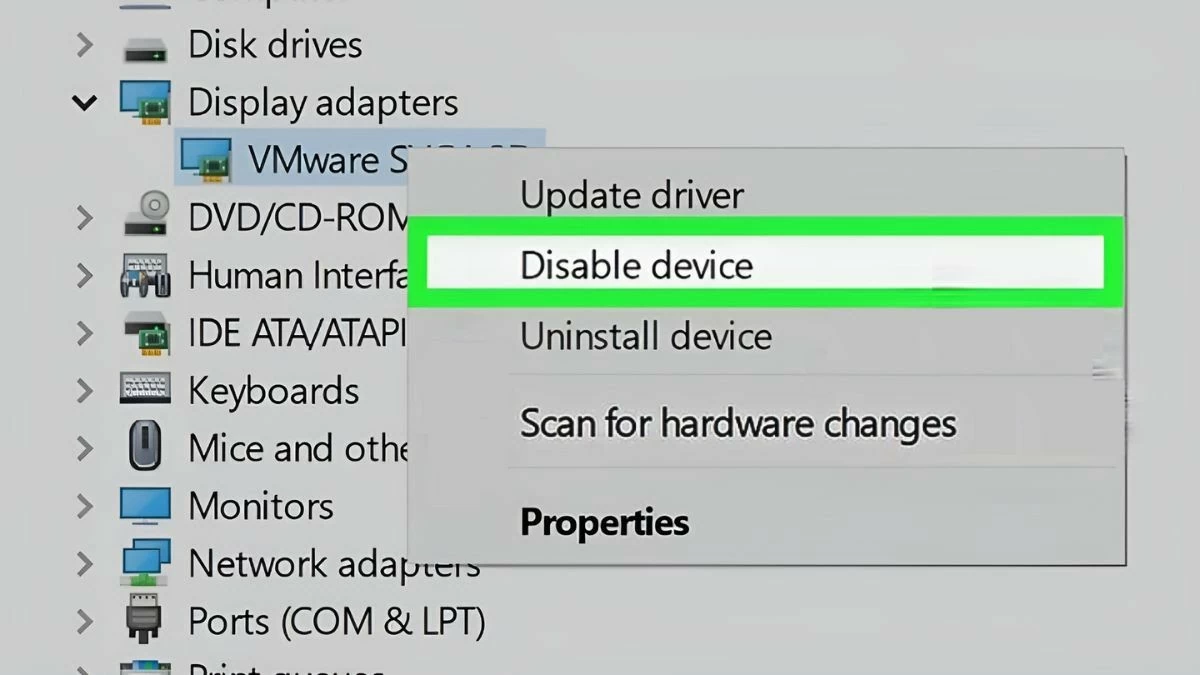 |
Note: When performing this action to fix a frozen computer, the screen may flicker or the computer may restart itself. If you have two or more video card drivers, the remaining driver will replace the one that was disabled.
Step 3: Restart your computer and access "Device Manager" again as instructed earlier. Expand "Display Adapters" and select "Enable device." If you have more than one video card driver, you will need to repeat these steps for each driver.
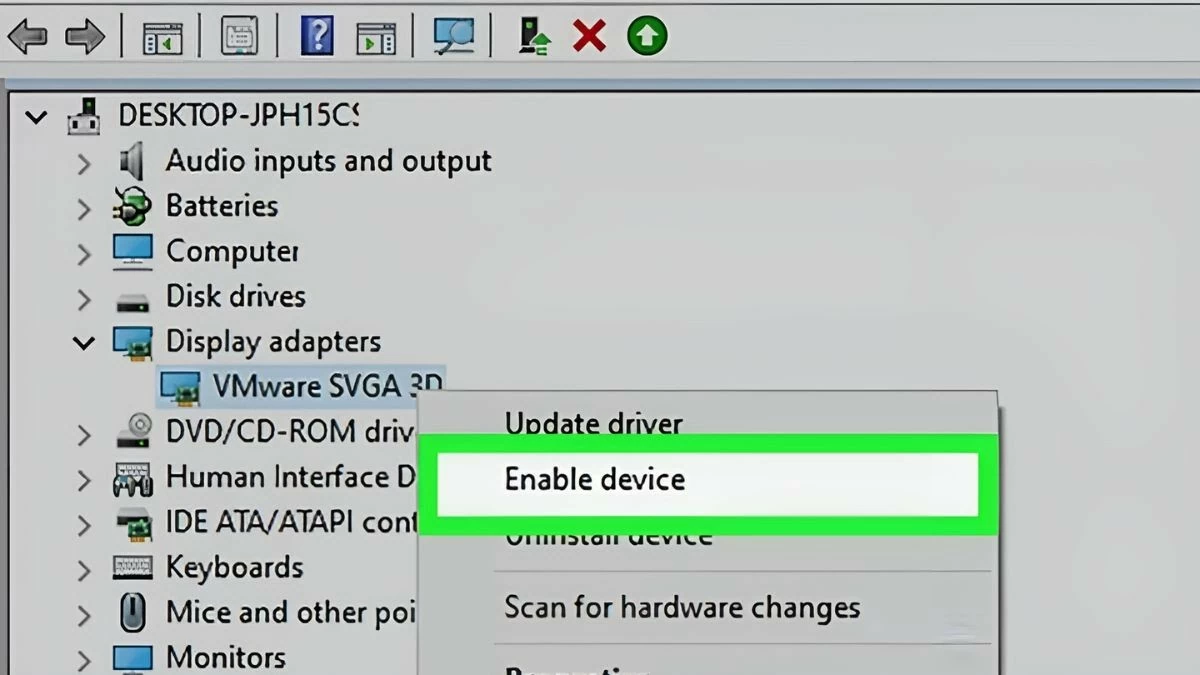 |
Use antivirus software
To overcome this situation, it is necessary for you to use powerful and reputable antivirus software. Software such as Kaspersky, Bitdefender, and Norton not only protect data but also help the laptop operate more stably, especially when the computer freezes but the mouse is still running on Windows 11.
Hopefully the above instructions have helped you understand how to fix the problem of the computer freezing but the mouse still running on Windows 10 and 11. Applying methods such as restarting the system, freeing up resources, updating drivers and regularly scanning for viruses will help solve this problem. Don't forget to maintain and check your computer regularly to ensure stable performance. If the problem persists, consider taking your computer to a reputable warranty center for support.
Source: https://baoquocte.vn/khac-phuc-may-tinh-bi-treo-nhung-chuot-van-chay-sieu-de-289282.html





![[Photo] Closing of the 11th Conference of the 13th Central Committee of the Communist Party of Vietnam](https://vstatic.vietnam.vn/vietnam/resource/IMAGE/2025/4/12/114b57fe6e9b4814a5ddfacf6dfe5b7f)





















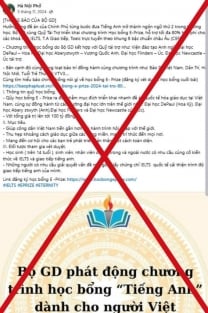





![[Photo] Overcoming all difficulties, speeding up construction progress of Hoa Binh Hydropower Plant Expansion Project](https://vstatic.vietnam.vn/vietnam/resource/IMAGE/2025/4/12/bff04b551e98484c84d74c8faa3526e0)






















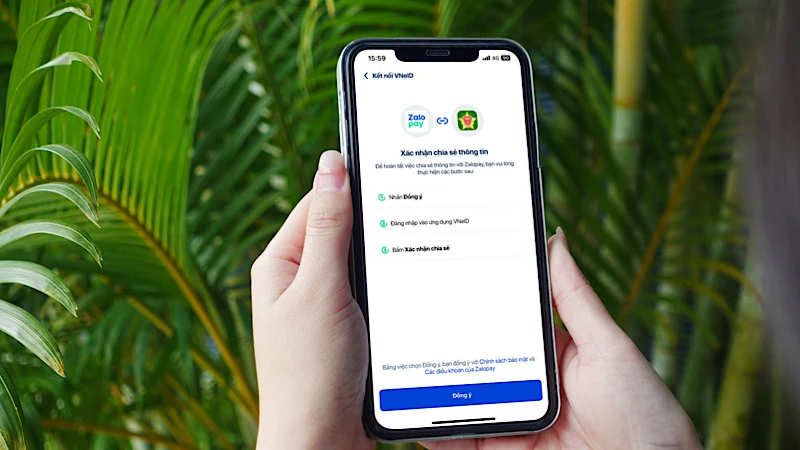









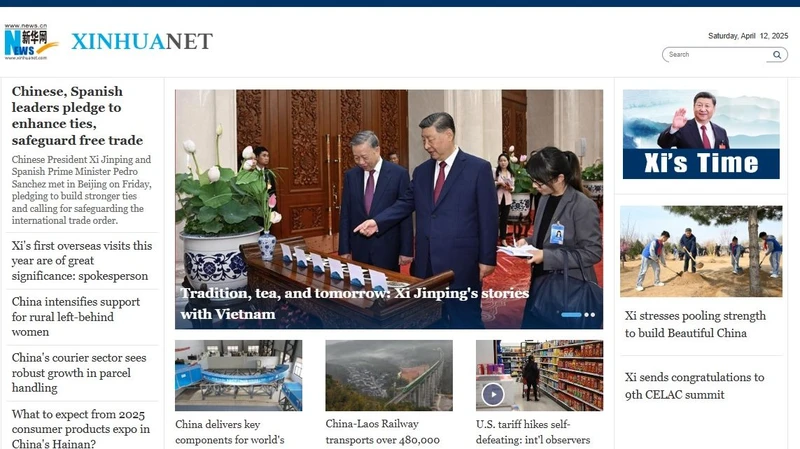































Comment (0)