Some actions that iPhone users running iOS 18 can use Eye Tracking for are launching apps, scrolling through social networks, taking screenshots, locking the device... This is part of the accessibility feature set available on iPhones running iOS 18 (and iPads running iPadOS 18) that users can exploit as instructed in the article.
Eye Tracking is available on most iPhone models that support Face ID. Setting up the feature on your iPhone only takes about a minute before it's complete.
The activation method is as follows:
- Open the Settings app.
- Navigate to Accessibility and tap Eye Tracking .
- Place the device approximately 45 cm from your face.
- Turn on Eye Tracking to start the calibration process.
- Stare at the ten colored dots as they appear around the screen.
- If the AssistiveTouch Menu Customization dialog pops up, tap Yes .
- Use the Smoothing slider to reduce the cursor movement as desired.
Steps to enable Eye Tracking
Enabling Eye Tracking on your iPhone also enables Dwell Control, another accessibility feature that Eye Tracking uses to help you perform various actions without touching the screen. Of course, while using Eye Tracking, you can still use your device's touchscreen.
Once Eye Tracking is enabled, a cursor that looks like a gray dot will appear on the screen. Users can look at the screen to move the cursor with their eyes and select options using Dwell Control. With Dwell Control, when the cursor is positioned on the right option, users simply hold or stare at it for a certain amount of time to open the menu and enable or disable features that way.
When you want to perform advanced tasks on your iPhone, you can use the Eye Tracking feature with AssistiveTouch. With this feature, you can quickly open the context menu to access options to lock the device, open the Cotifications Center or Control Center, take a screenshot, scroll…
If you need to modify the time it takes to trigger an action using Dwell Control, you can do so using the Seconds option in Settings > Accessibility > AssistiveTouch > Dwell Control . You can also modify the AssistiveTouch menu to add more actions or remove existing ones from the Customize Top Level Menu option located on the same page.
Source: https://thanhnien.vn/cach-dung-eye-tracking-cua-ios-18-de-dieu-khien-iphone-185240625110002805.htm





![[Photo] Closing of the 11th Conference of the 13th Central Committee of the Communist Party of Vietnam](https://vstatic.vietnam.vn/vietnam/resource/IMAGE/2025/4/12/114b57fe6e9b4814a5ddfacf6dfe5b7f)




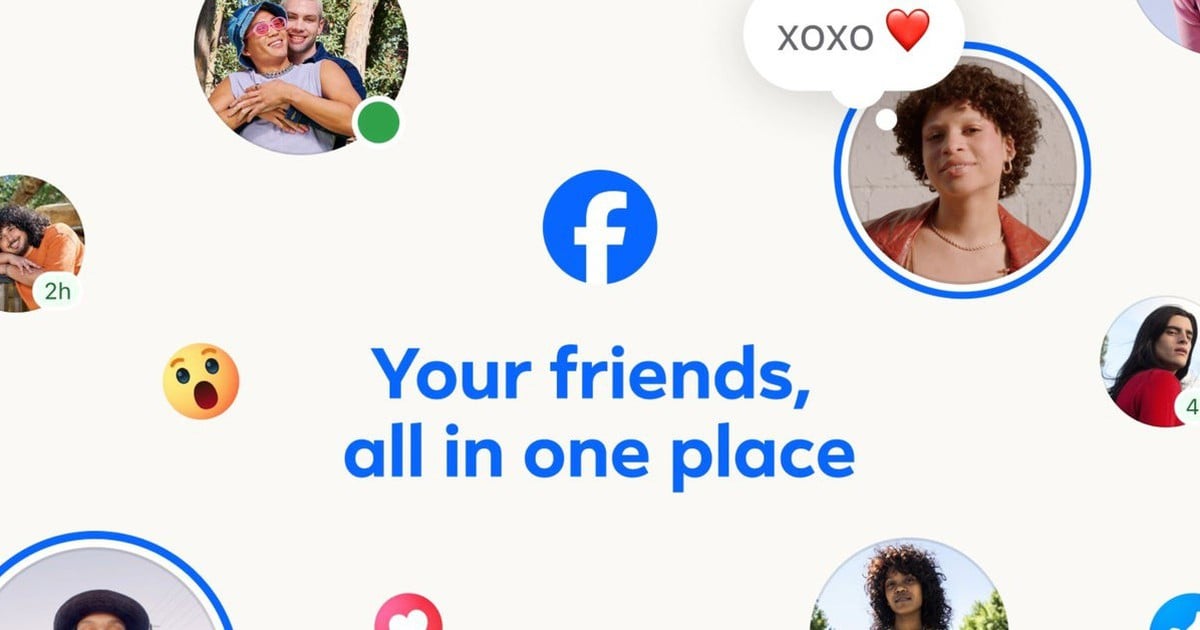
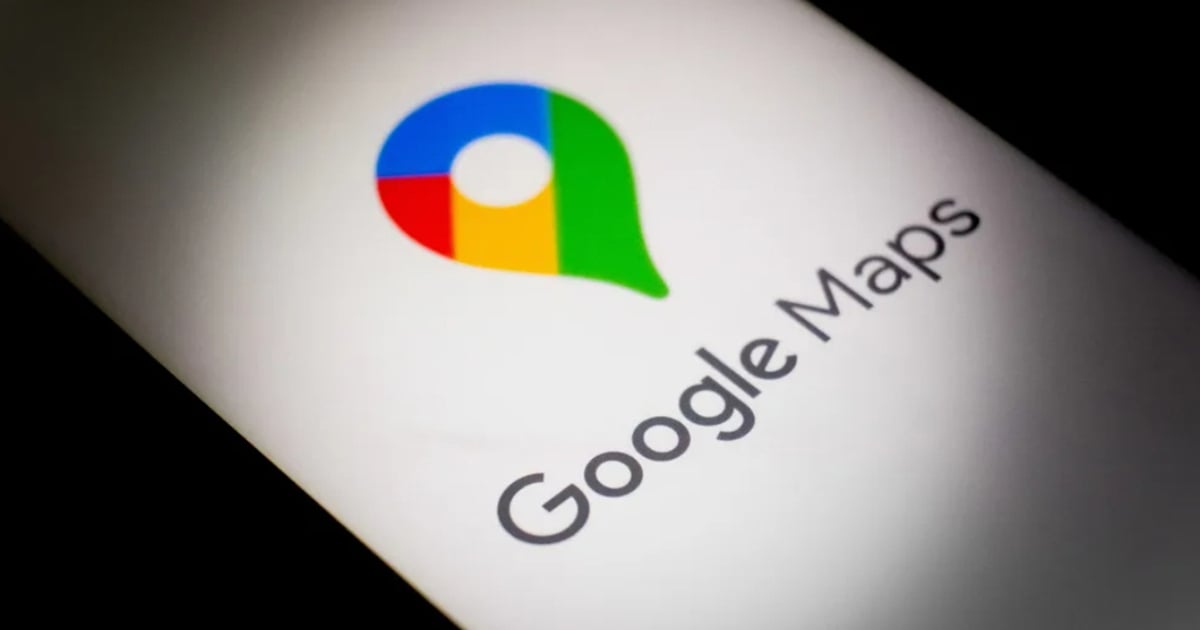

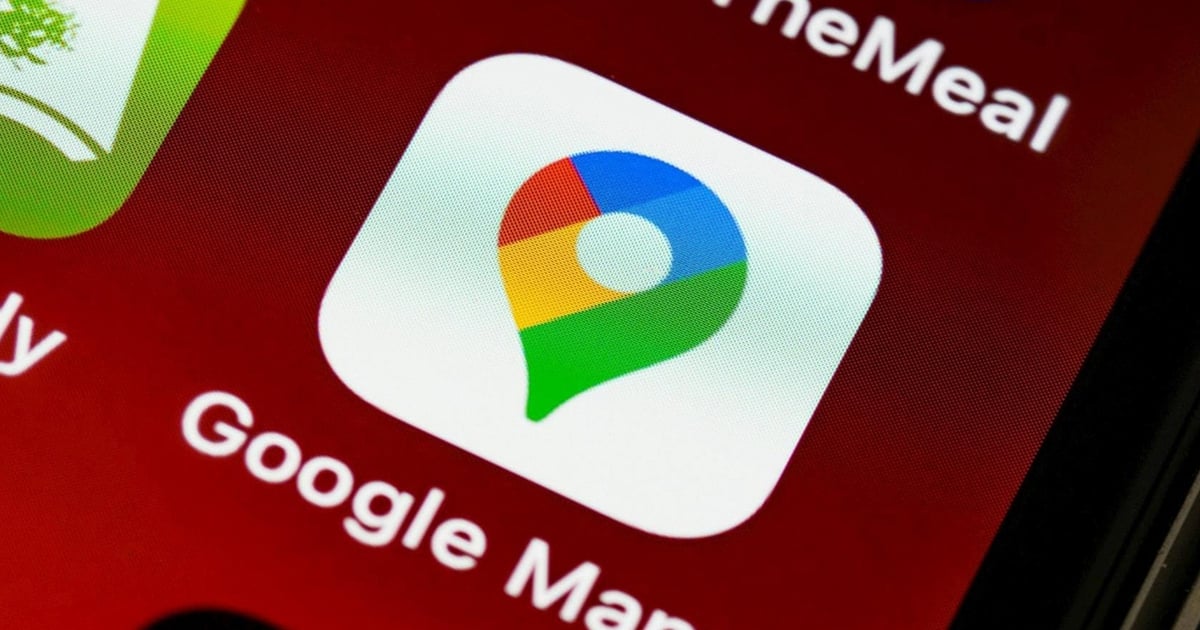

















![[Photo] Overcoming all difficulties, speeding up construction progress of Hoa Binh Hydropower Plant Expansion Project](https://vstatic.vietnam.vn/vietnam/resource/IMAGE/2025/4/12/bff04b551e98484c84d74c8faa3526e0)






















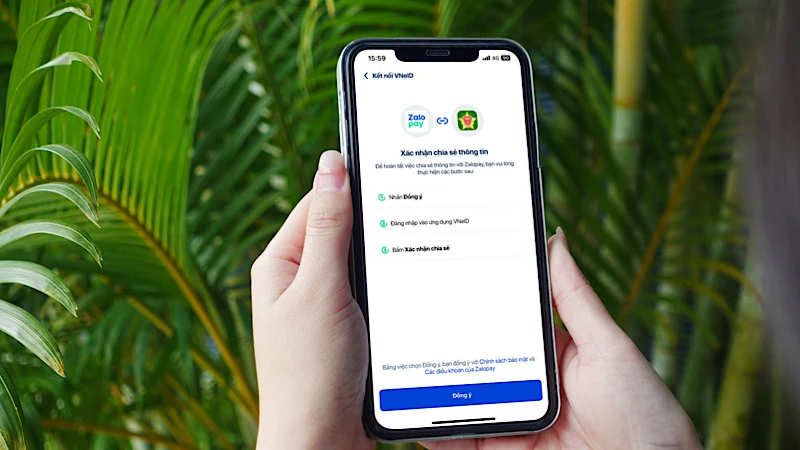









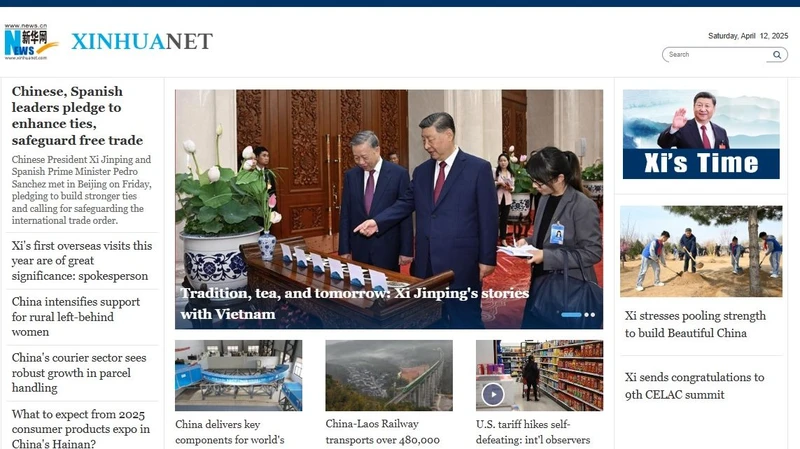































Comment (0)