Are you interested in how to change the Airdrop name on iPhone, iPad, MacBook,... for more convenient use? Refer to the article to learn how to change the name!
 |
Airdrop is a wireless networking feature that connects Apple devices such as iPhone, iPad, iMac, MacBook. Using Wi-Fi and Bluetooth, Airdrop allows sharing files, images, videos between iOS devices. Therefore, you want to change the name to the name you want to use more easily. Here are some ways that can help you change the name easily.
Instructions on how to quickly change Airdrop name on iPhone, iPad
Changing the Airdrop name on iPhone and iPad is popular because it is quick and convenient. Here are instructions on how to change the Airdrop name on iPhone:
Step 1: On your iPhone, open the Settings app. Select "General", then select "About".
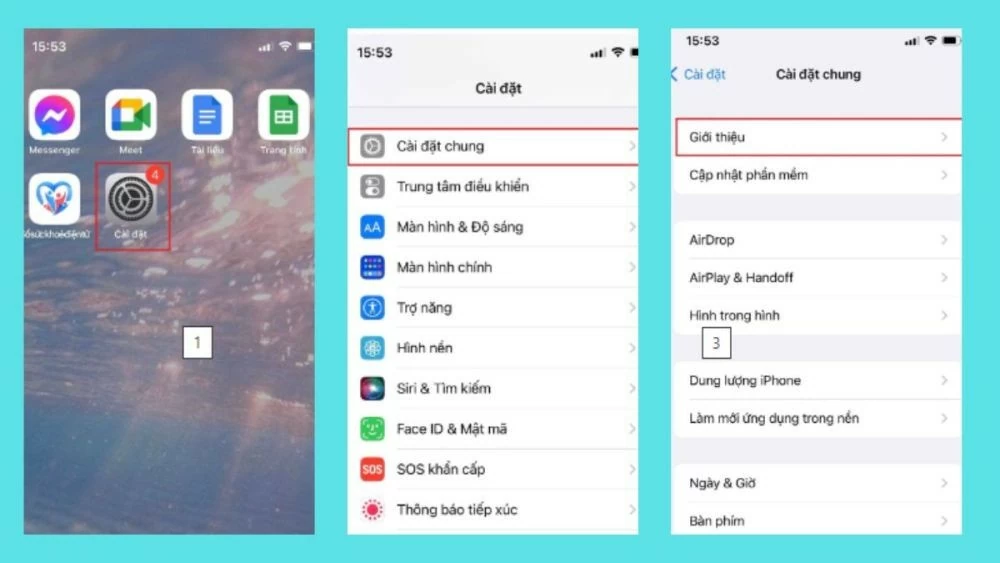 |
Step 2: Tap on "Name" to open the editing mode. Then, enter the Airdrop name as you like. Finally, tap the "Done" button in the upper right corner of the screen to complete the Airdrop name change on iPhone.
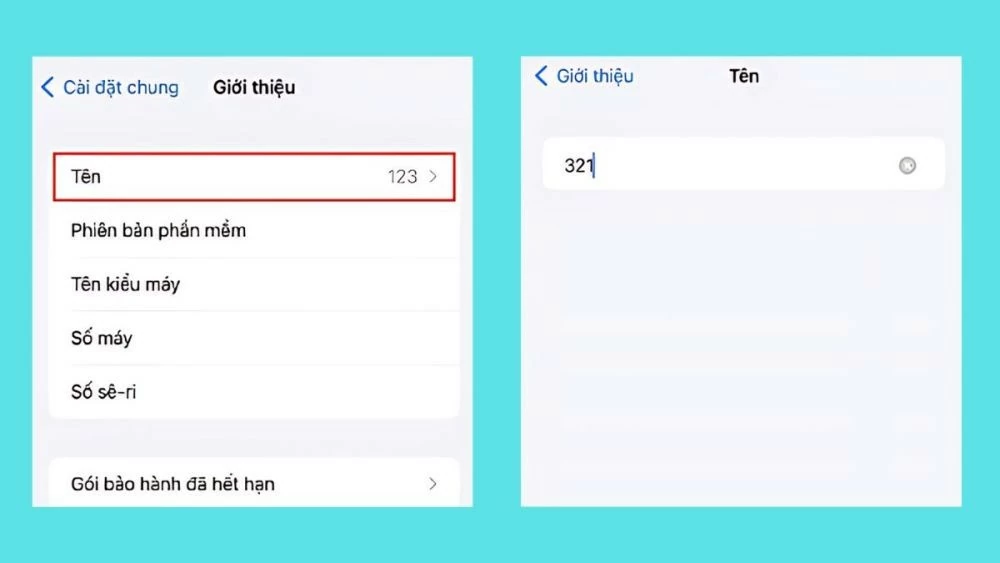 |
Step 3: Exit settings and go to Airdrop to check the new name. With just a few simple steps like that, you have completed changing the Airdrop name on iPhone. You can also do the same steps on iPad.
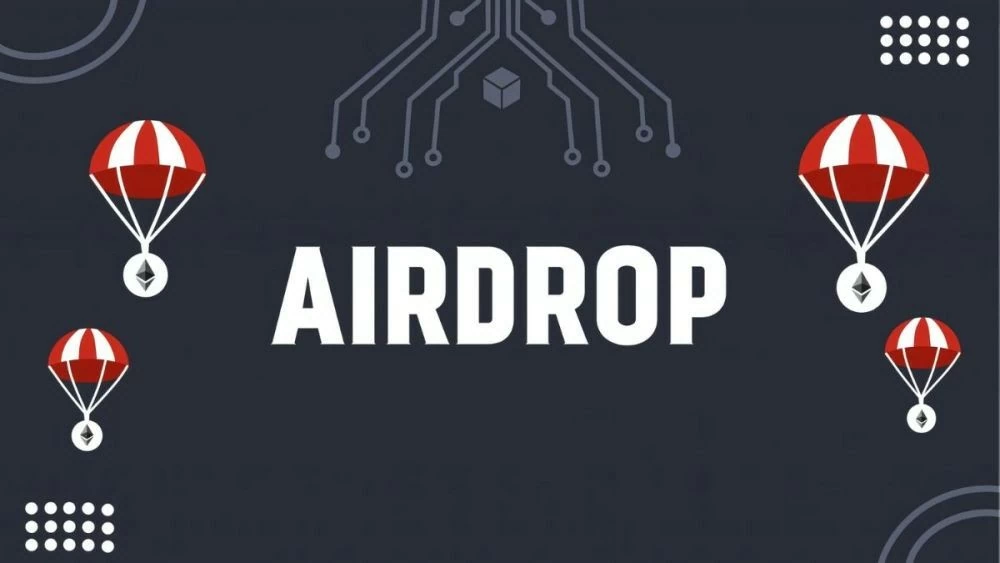 |
Instructions on how to effectively rename Airdrop on Macbook
Airdrop can be connected on MacBook to transfer data. Therefore, you can also make settings, including renaming Airdrop on MacBook, following these steps:
Step 1: Open your MacBook, then click the “Apple Menu” icon in the upper left corner of the screen. Find and select “System Preferences”.
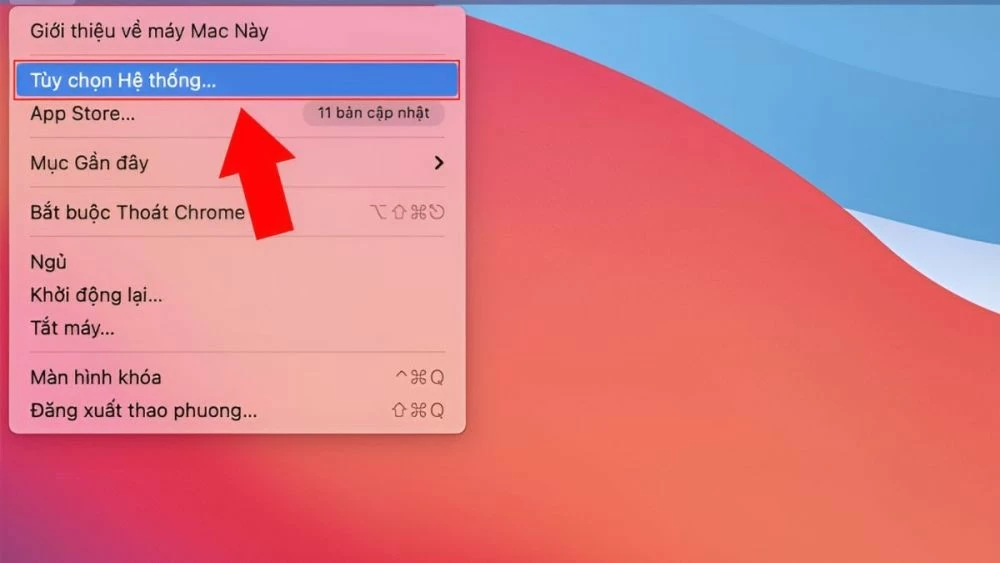 |
Step 2: Click on "Sharing".
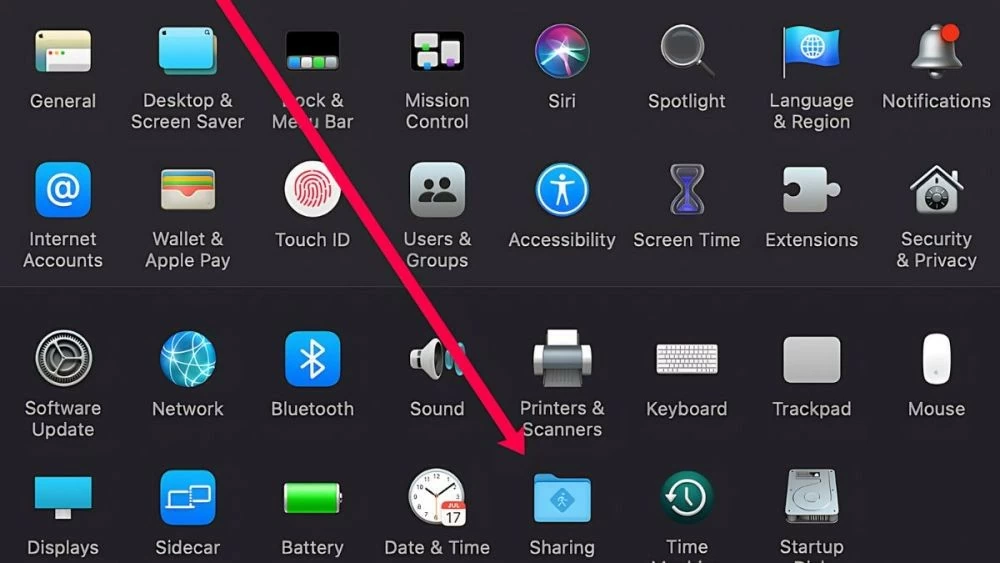 |
Step 3: Next, select "Computer Name". Then, delete the current Airdrop name and enter a new name as desired to complete the Airdrop rename on MacBook.
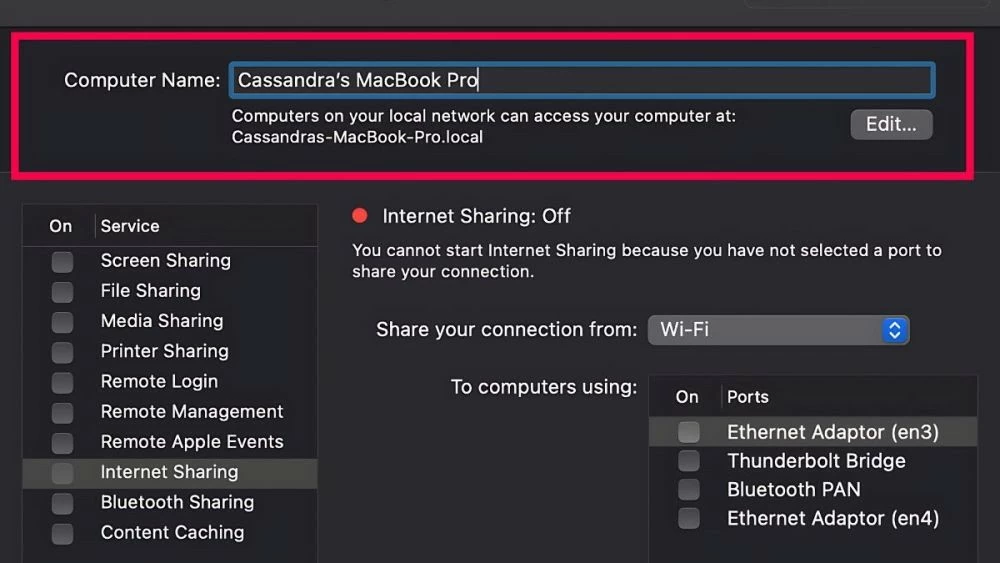 |
Instructions on how to change the name for Airdrop on iTunes
iTunes has become familiar to Apple users and also supports connecting phones and other mobile devices. You can use iTunes to perform Airdrop renaming simply by following these steps:
Step 1 : Download and install the iTunes version suitable for your computer.
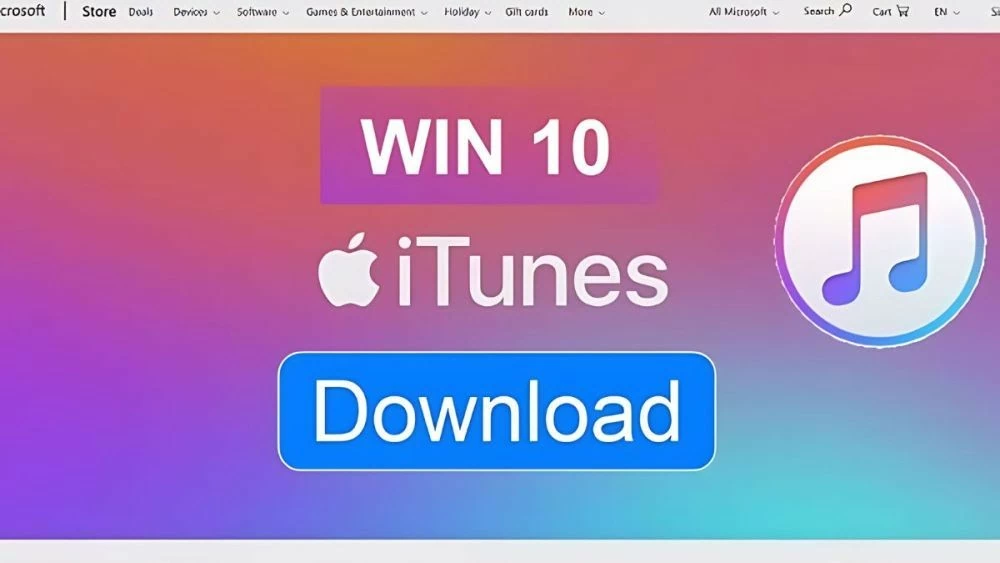 |
Step 2: Connect your computer to your Airdrop-enabled device, such as your iPhone or iPad, using a cable. Open iTunes and launch the app. When the icon appears on the top toolbar on your phone screen, tap it to rename Airdrop.
 |
Step 3: Then, tap on the iPhone device that is connected to the computer. Next, in the upper left corner of the screen, click on the current Airdrop name and delete it. Finally, enter a new name to complete.
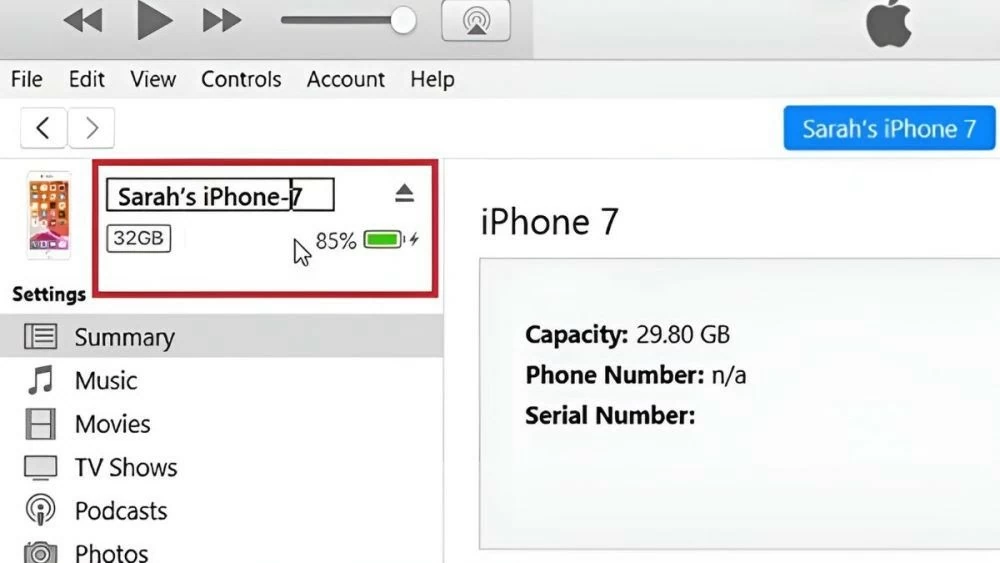 |
The above article has guided you how to rename Airdrop on iPhone, iPad, MacBook and iTunes in a simple and detailed way. Choose the appropriate method to rename Airdrop, helping you easily identify and use this feature.
Source: https://baoquocte.vn/cach-doi-ten-airdrop-tren-iphone-ipad-macbook-itunes-sieu-de-280422.html


![[Photo] Prime Minister Pham Minh Chinh receives Deputy Prime Minister of the Republic of Belarus Anatoly Sivak](https://vstatic.vietnam.vn/vietnam/resource/IMAGE/2025/4/2/79cdb685820a45868602e2fa576977a0)
![[Photo] Comrade Khamtay Siphandone - a leader who contributed to fostering Vietnam-Laos relations](https://vstatic.vietnam.vn/vietnam/resource/IMAGE/2025/4/3/3d83ed2d26e2426fabd41862661dfff2)
![[Photo] Special relics at the Vietnam Military History Museum associated with the heroic April 30th](https://vstatic.vietnam.vn/vietnam/resource/IMAGE/2025/4/3/a49d65b17b804e398de42bc2caba8368)
![[Photo] Moment of love: Myanmar people are moved to thank Vietnamese soldiers](https://vstatic.vietnam.vn/vietnam/resource/IMAGE/2025/4/3/9b2e07196eb14aa5aacb1bc9e067ae6f)






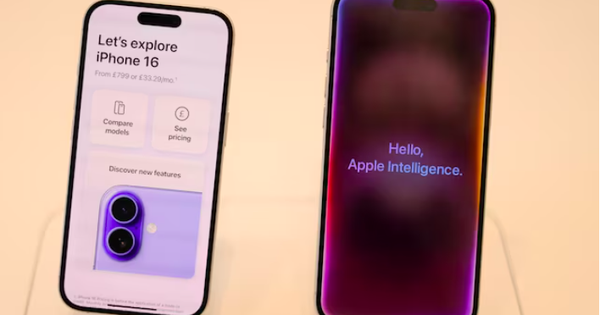







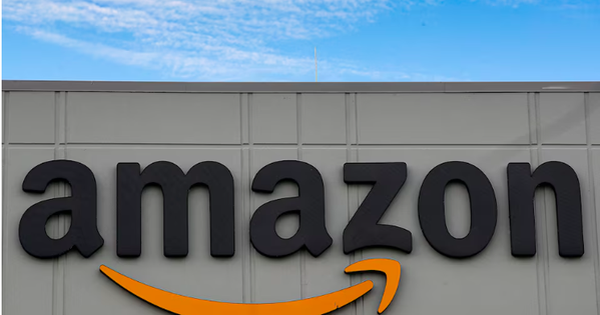













































































Comment (0)