Win 10 の分割画面ショートカットを使用すると、複数のアプリケーションを同時に監視できるため、作業効率が向上します。 3 つの簡単なステップでこのトリックを発見してください。
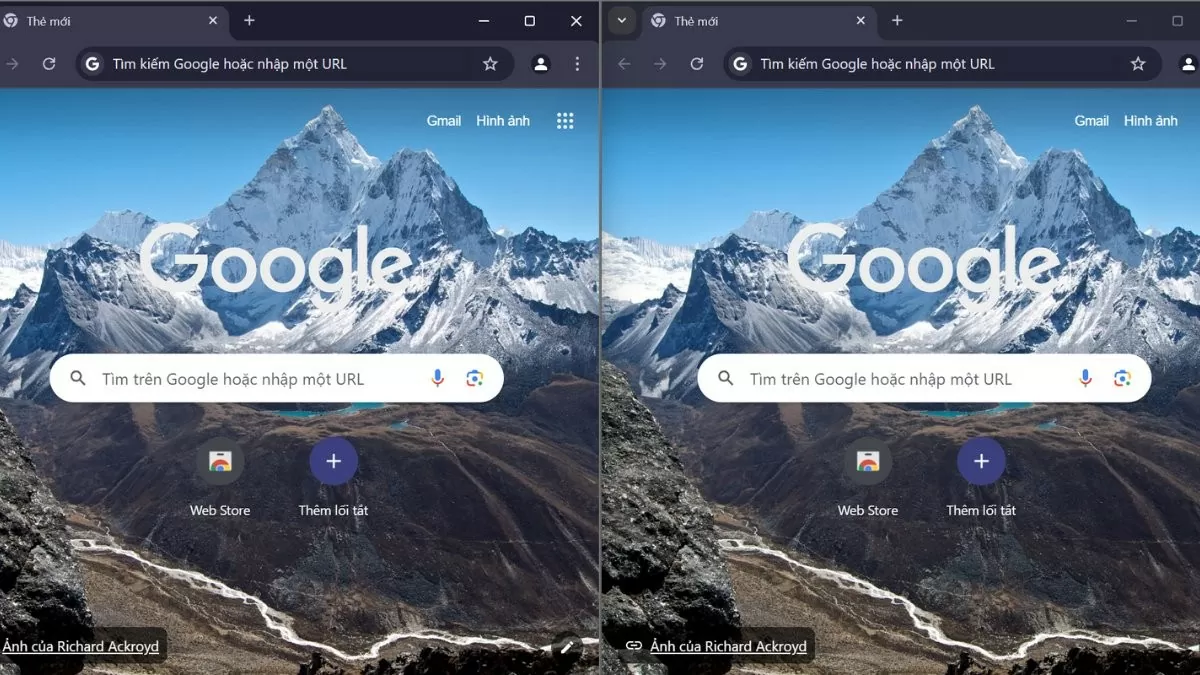 |
Windows 10で分割画面モードを有効にする手順
分割画面機能を使用するには、「スナップ ウィンドウ」モードが有効になっていることを確認する必要があります。これは、ウィンドウを画面上の特定の場所に簡単にドラッグ アンド ドロップできる機能です。このモードを有効にするには、次の手順に従ってください。
ステップ 1:まず、Win 10 で設定を開きます。
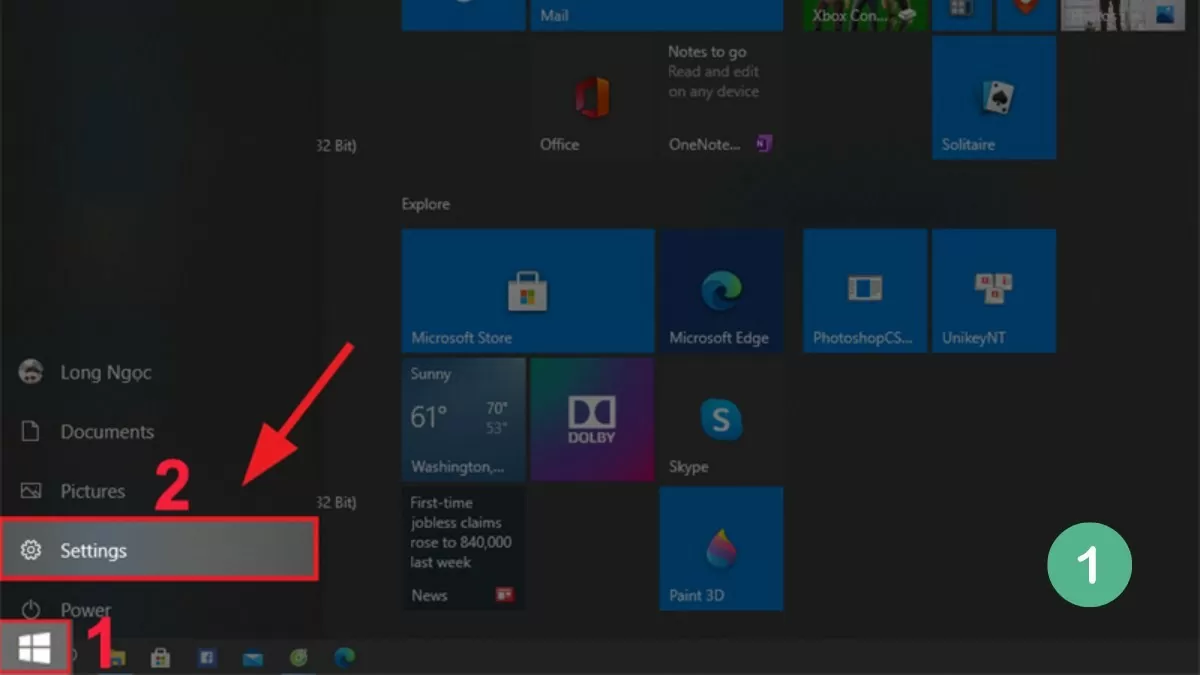 |
ステップ 2: 「システム」を選択し、「マルチタスク」を選択します。
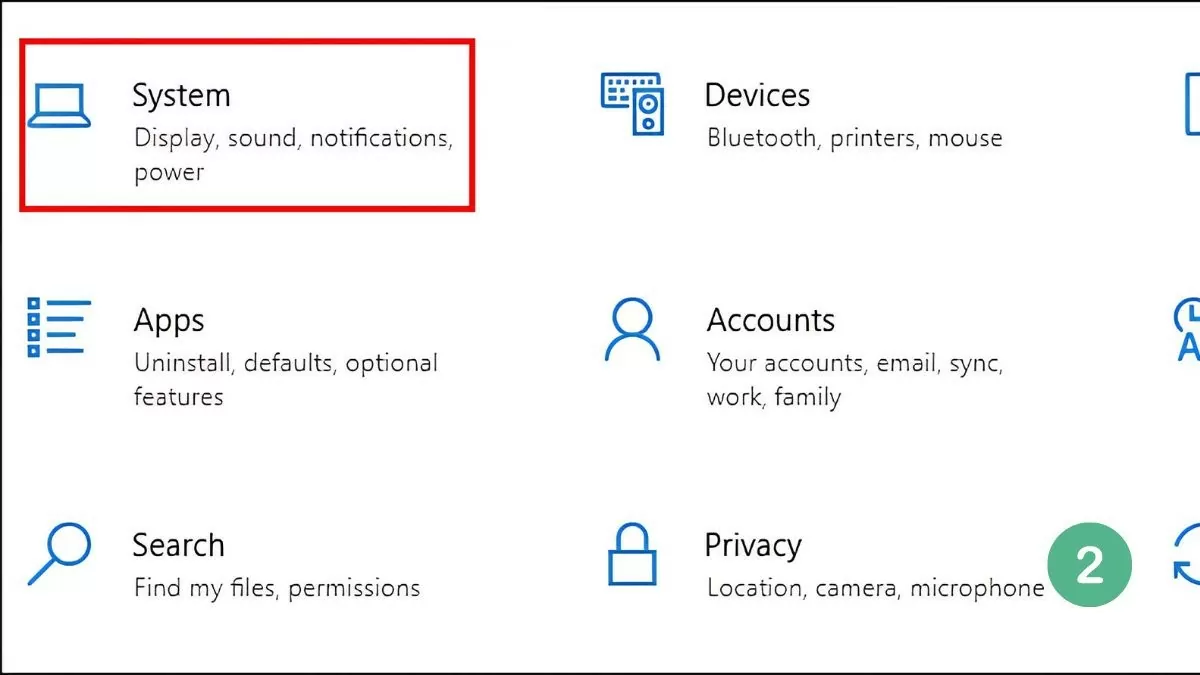 |
ステップ 3:このオプションを有効にして、スナップ ウィンドウ モードを有効にします。
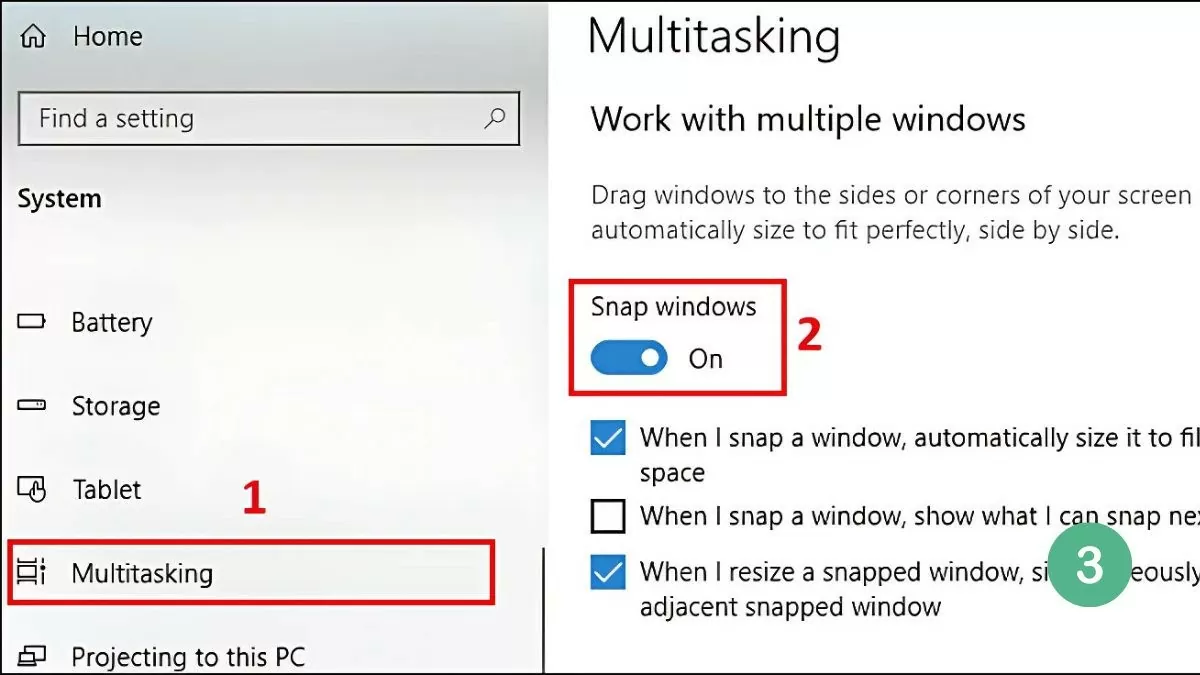 |
Snap Windows を有効にすると、マウス、タスクバー、またはショートカット キーを使用して、Win 10 ラップトップの画面を簡単に半分に分割できます。詳細な方法については次のセクションで説明します。
Win 10の画面分割に関する最も簡単なガイド
Win 10 コンピューターで画面を分割すると、複数のウィンドウを同時に操作できるため、時間が節約され、作業効率が向上します。これは、マウス、タスクバー、キーボードショートカットなどの方法で簡単に実行できます。
マウスを使用する
これを行う最も簡単な方法はマウスを使用することです。分割したいウィンドウを選択して、画面の左端または右端にドラッグするだけです。ウィンドウが境界線に触れると、位置を確認するための薄い境界線が表示されます。
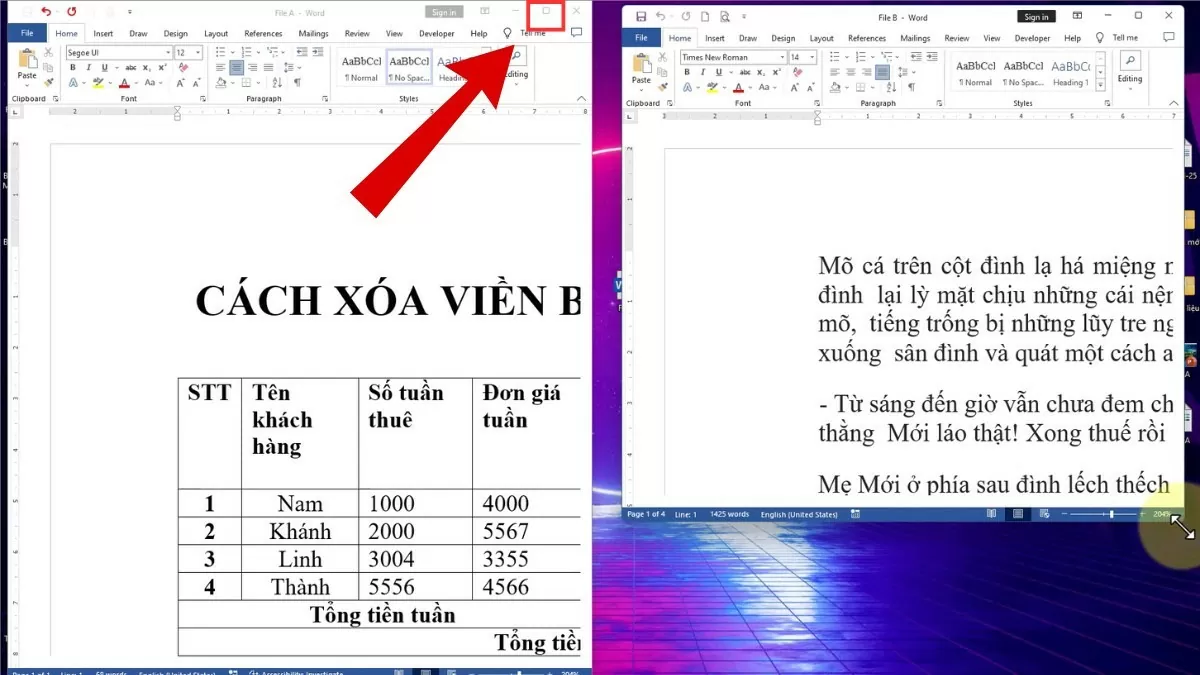 |
マウスを放すと、ウィンドウが自動的に画面の半分を占め、残りの部分には開いている他のウィンドウが表示されます。 2 番目のウィンドウを選択して残りのウィンドウの上に表示することで、複数のアプリケーションを同時に操作しやすくなります。
タスクバーの使用
Windows 10 で画面を分割すると、複数のウィンドウを切り替えることなく作業できるため、ワークスペースを最適化するのに最適な方法です。
タスクバーを使用するには、次の簡単な手順に従ってください。
ステップ 1:タスクバーを右クリックし、「ウィンドウを並べて表示」を選択して、ウィンドウをすばやく効率的に並べます。
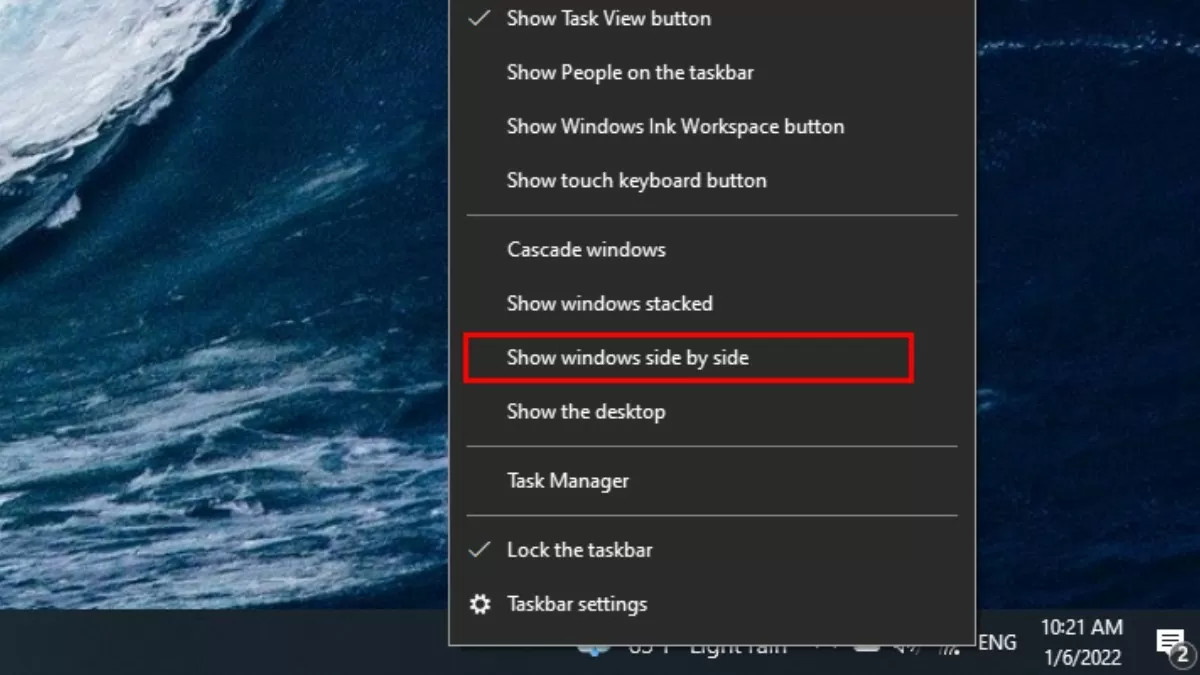 |
ステップ 2:元の状態に戻すには、タスクバーを右クリックします。
ステップ 3:次に、「すべてのウィンドウを並べて表示を元に戻す」を選択して、分割ウィンドウの配置をキャンセルします。
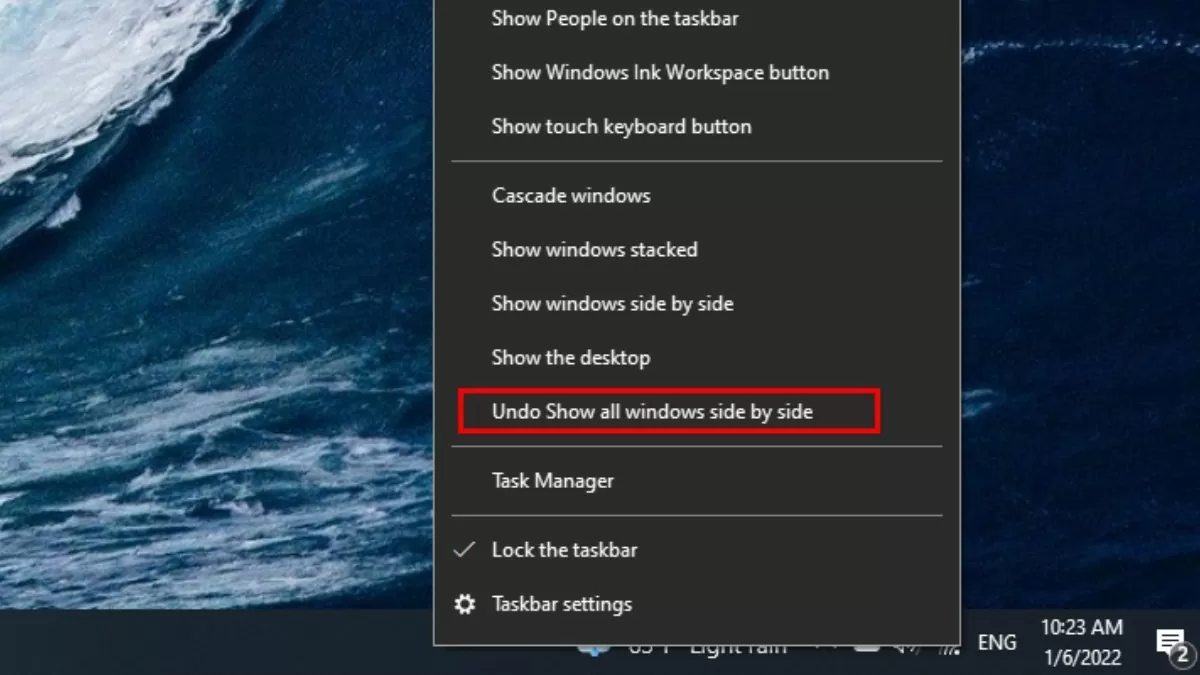 |
開いているすべてのウィンドウは、重なり合うことなく画面上に自動的に均等に配置され、分割されるため、ユーザーは複数のウィンドウを同時にはっきりときれいに監視できます。
ショートカットキーを使用する
キーボード ショートカットは、Win 10 で画面を分割する迅速かつ効果的な方法です。Windows キー + 左矢印キーまたは Windows キー+ 右矢印キーの組み合わせを使用するだけで、ウィンドウを画面の左または右に移動でき、作業スペースを最適化できます。
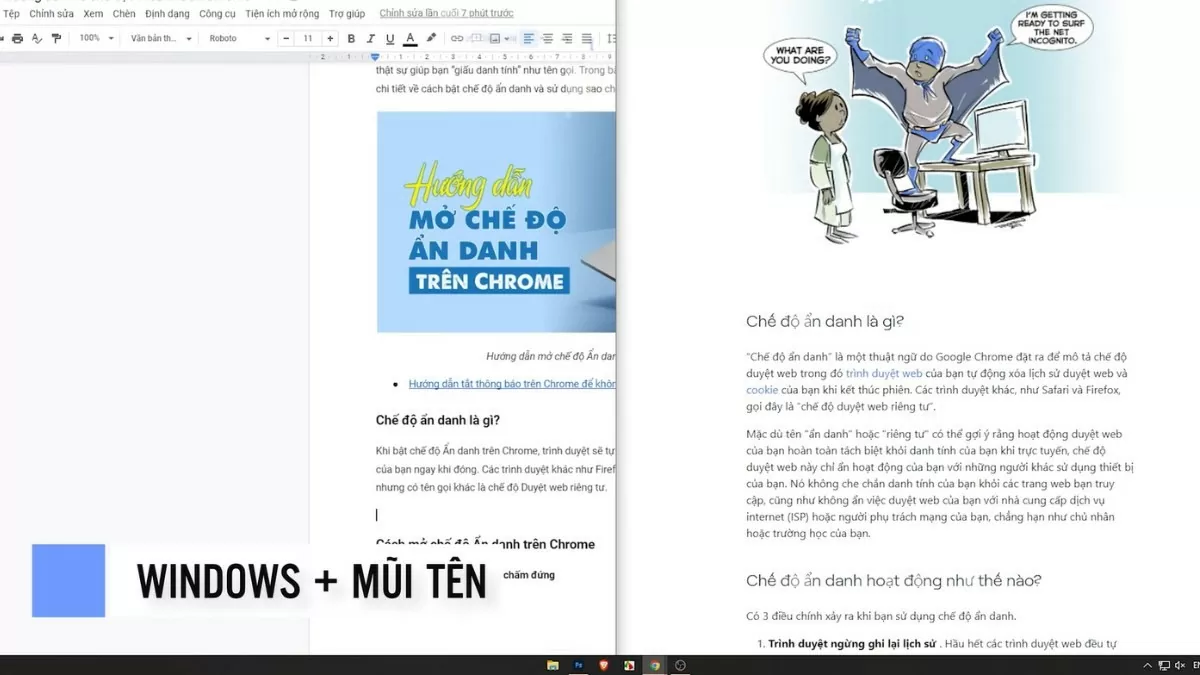 |
この方法は時間を節約するだけでなく柔軟性も提供し、ユーザーはマウスをあまり動かさずに複数のウィンドウを簡単に管理できるようになります。
画面を複数のウィンドウに分割する方法
Windows 10 では、画面の分割に加えて、画面を同時に複数のウィンドウに分割することもサポートされており、ワークスペースを最適化し、マルチタスクの効率を高めるのに役立ちます。実行すべき手順は次のとおりです。
ステップ 1:分割したいウィンドウを画面外にドラッグします。
ステップ 2:次に、タスクバーを右クリックします。
ステップ 3:ウィンドウを画面上に均等に配置するには、[ウィンドウを並べて表示]を選択します。
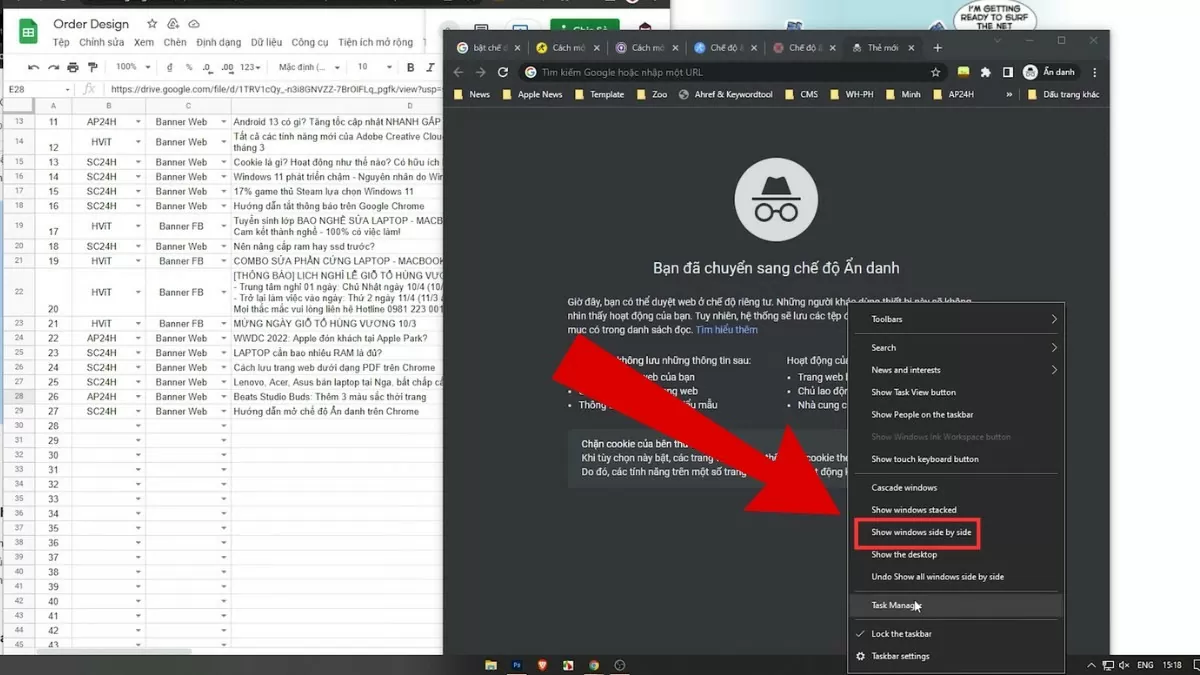 |
Windows 11でスナップウィンドウ機能を有効にする手順
Windows 11 の Snap Windows 機能がアップグレードされ、より簡単かつ効率的な画面分割機能がユーザーに提供されるようになりました。この機能を有効にする手順は次のとおりです。
ステップ 1:まず、デバイスで設定を開きます。
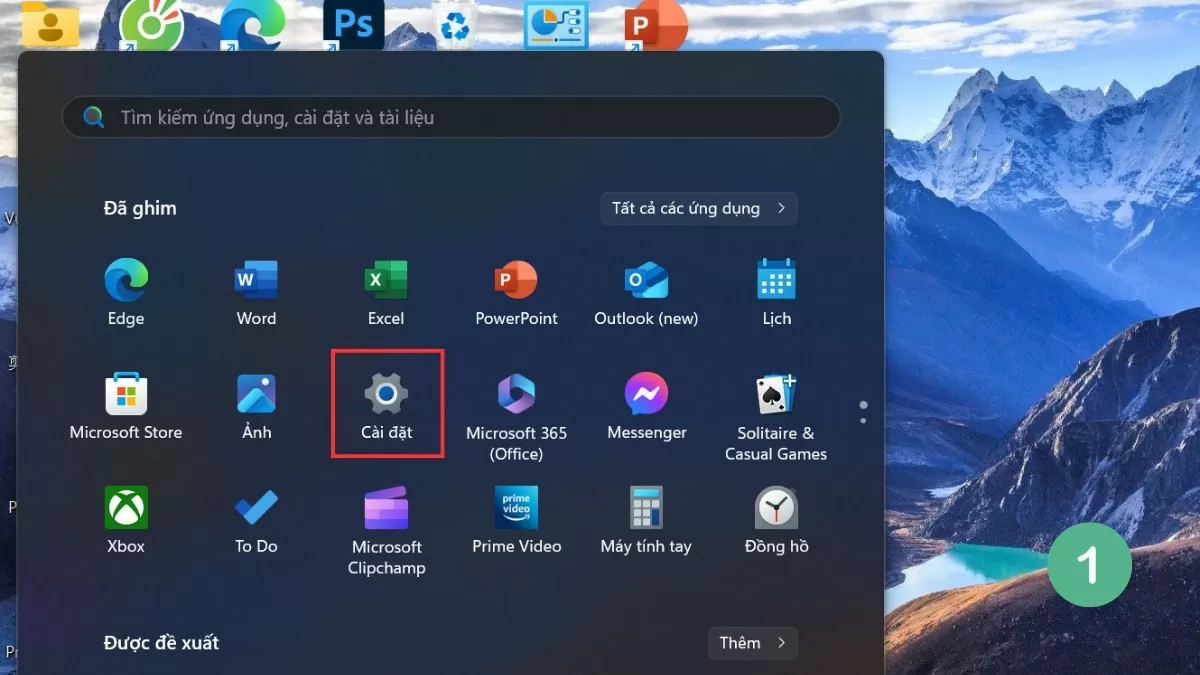 |
ステップ 2:システムを選択し、マルチタスクに移動します。
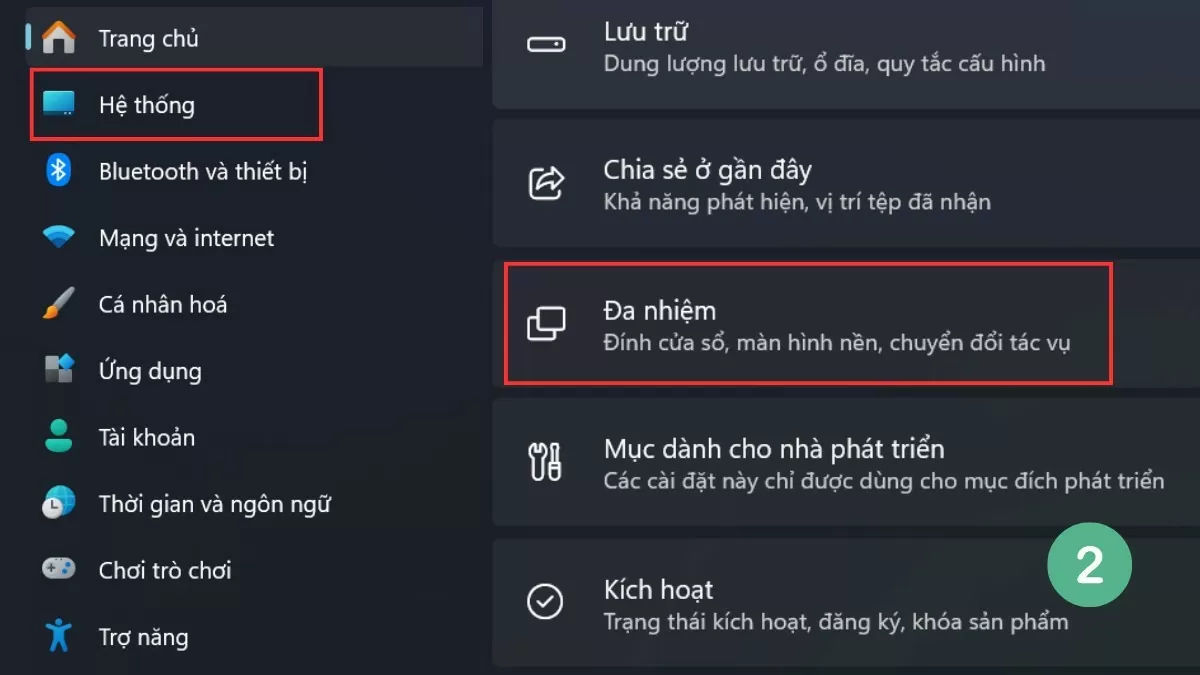 |
ステップ 3:スナップ ウィンドウオプションを有効にして、分割画面モードを有効にします。
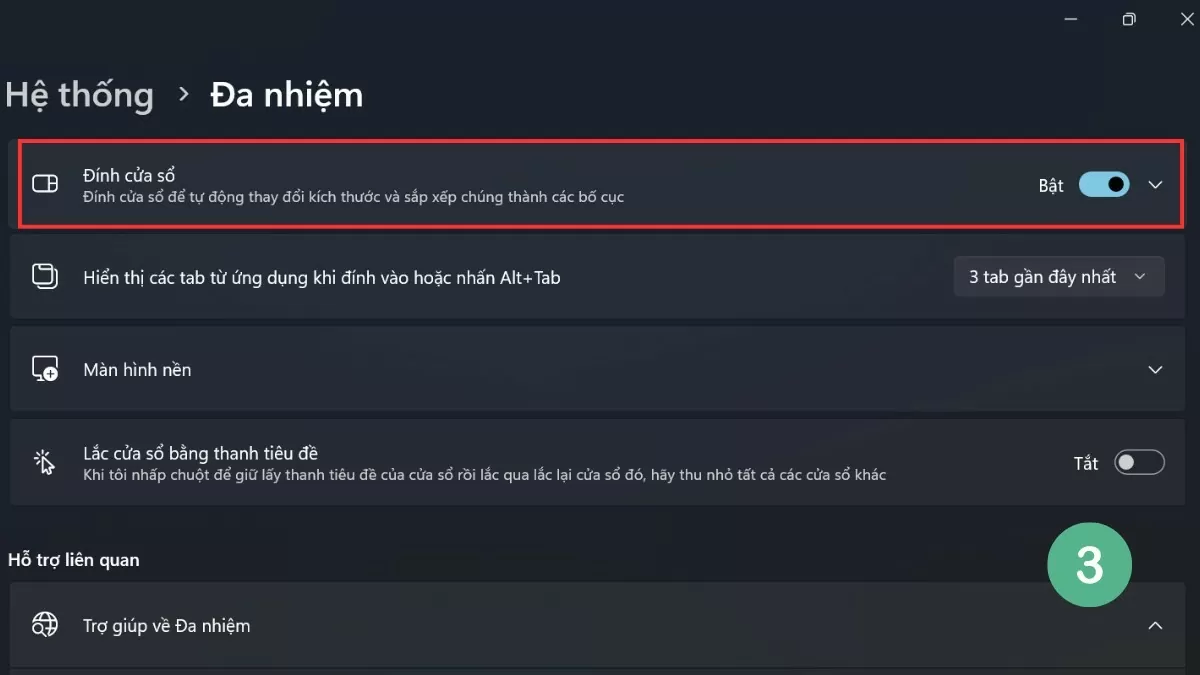 |
Win 11 の Snap Windows 機能では、多くの自動ウィンドウ配置オプションも追加されており、ユーザーは手動で調整することなく、マルチタスクを効率的に実行できます。
Win 11の画面を効果的に分割する方法
Win 11 の分割画面機能を活用するために、ユーザーは利用可能なツールの使用からクイックショートカットまで、さまざまな方法を選択できます。このバージョンの Windows では分割画面機能が改善され、スムーズで便利なエクスペリエンスが提供されます。
スナップレイアウトの使用
Win 11 の注目すべき改善点の 1 つは、スナップ レイアウト機能です。この機能により、ユーザーはさまざまなスタイルのウィンドウ レイアウトを簡単に選択して、ワークスペースを最適化できるようになります。
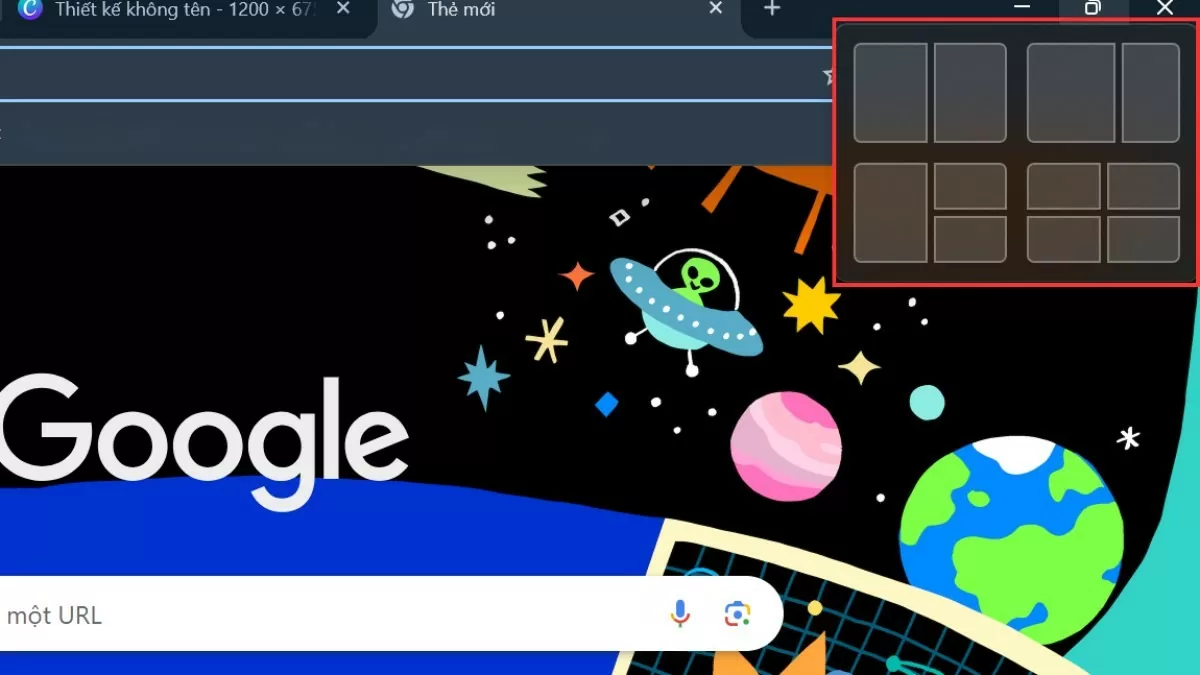 |
この機能を使用するには、ウィンドウの最大化アイコンにマウスを移動して、必要なレイアウトを選択するだけです。残りのウィンドウは、選択したレイアウトに従って自動的に調整され、配置されます。
ショートカットキーを使用する
Win 10 と同様に、Win 11 でもショートカット キーによる分割画面機能がサポートされており、ユーザーはマウスをあまり動かさずに素早く簡単に操作できます。
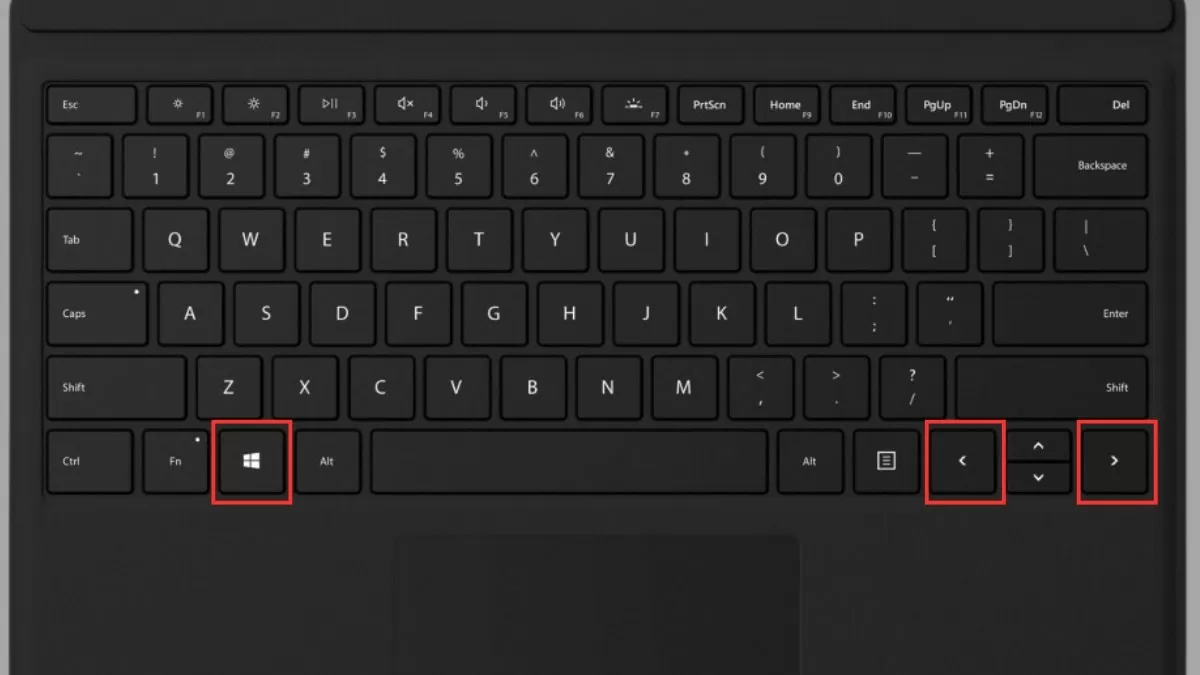 |
Windows キー + 左矢印キーまたは右矢印キーを押すと、ウィンドウを画面の横にすばやく移動できます。これにより、時間が節約されるだけでなく、ワークスペースが最適化され、複数のウィンドウをより効率的に管理できるようになります。
Win 10 および Win 11 でショートカットを使用して画面を分割すると、作業を迅速に進め、整理された科学的なワークスペースを作成できます。これらの簡単なトリックを使用すると、作業効率とコンピューターエクスペリエンスを簡単に向上させることができます。
[広告2]
ソース


![[写真] 空軍、4月30日の記念日に向けて活発な訓練を実施](https://vstatic.vietnam.vn/vietnam/resource/IMAGE/2025/4/15/16fdec3e42734691954b853c00a7ce01)



![[写真] 建造物やシンボルを通して見る、国家統一50周年を迎えたホーチミン市](https://vstatic.vietnam.vn/vietnam/resource/IMAGE/2025/4/15/a224d0b8e489457f889bdb1eee7fa7b4)


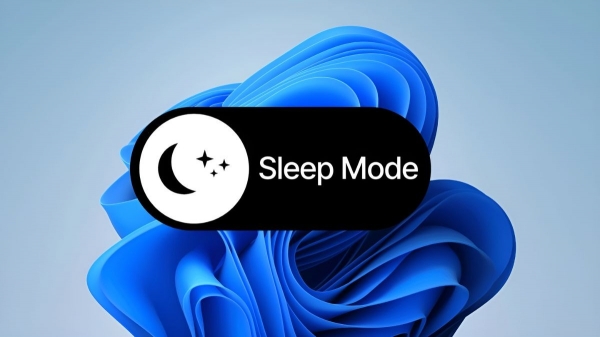






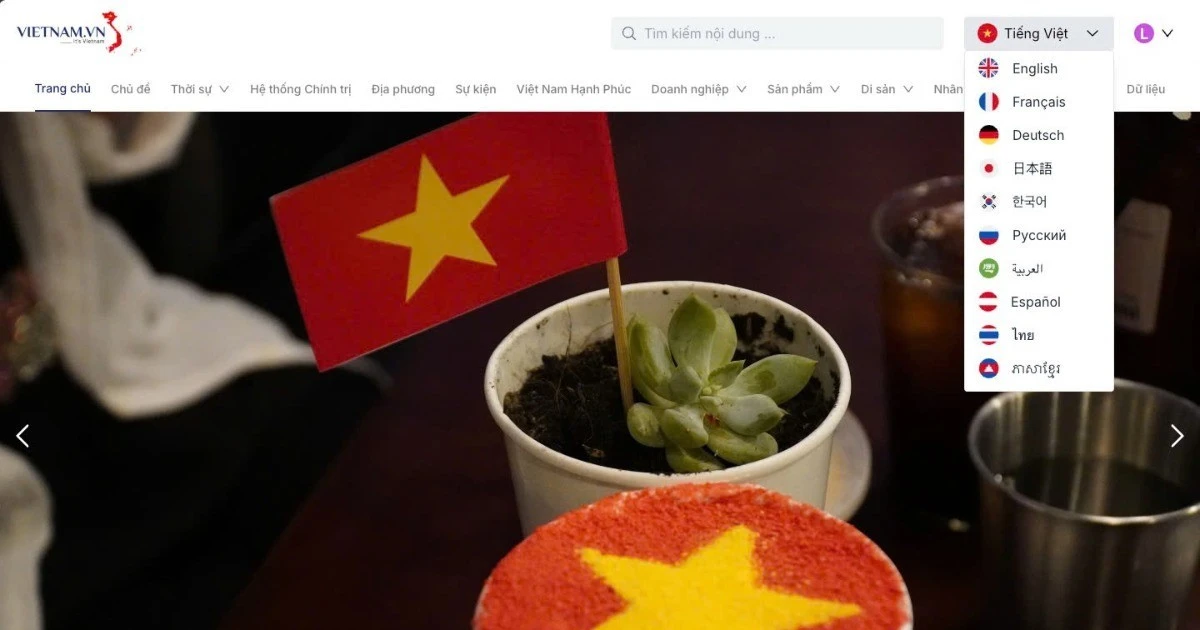

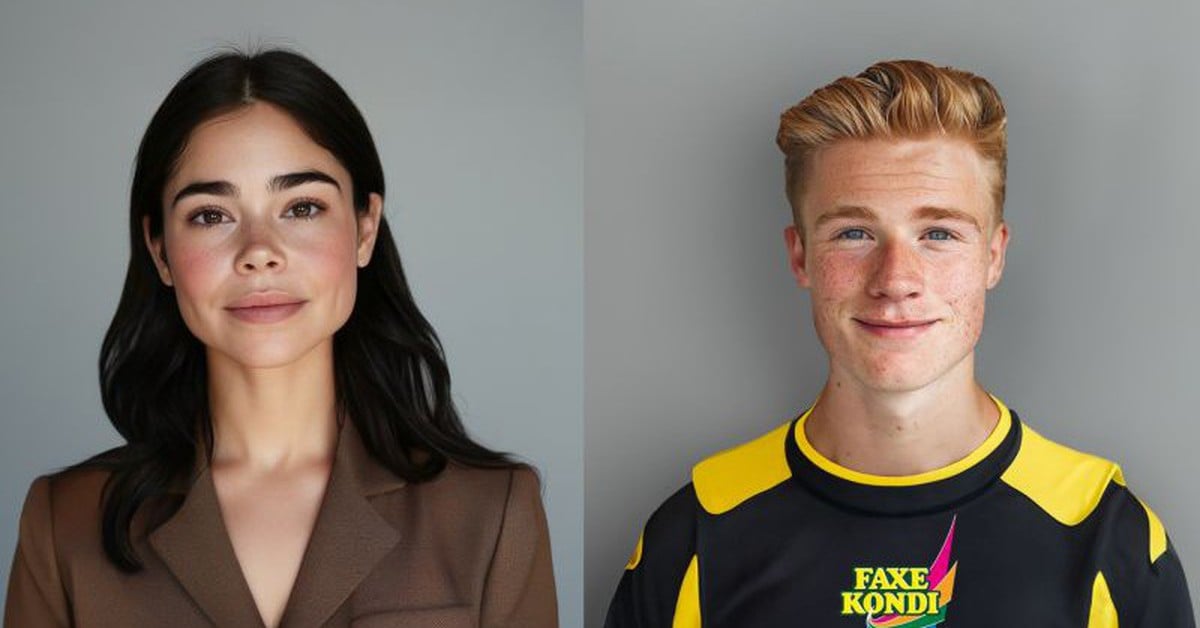












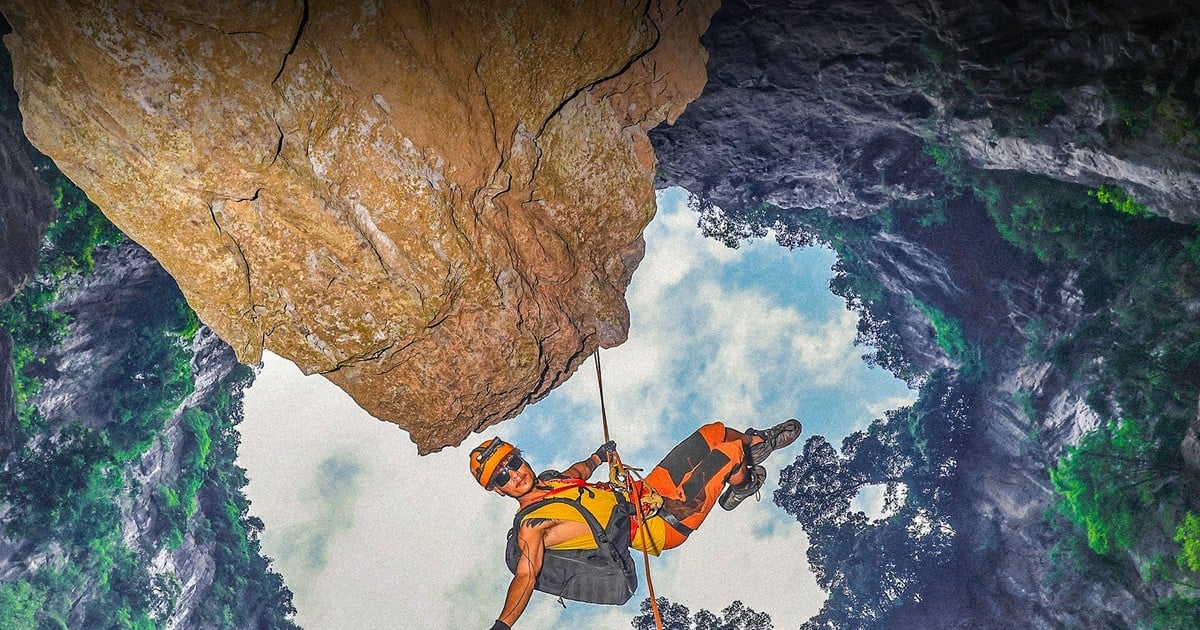














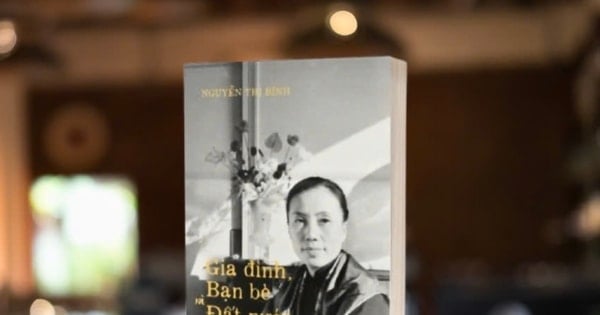

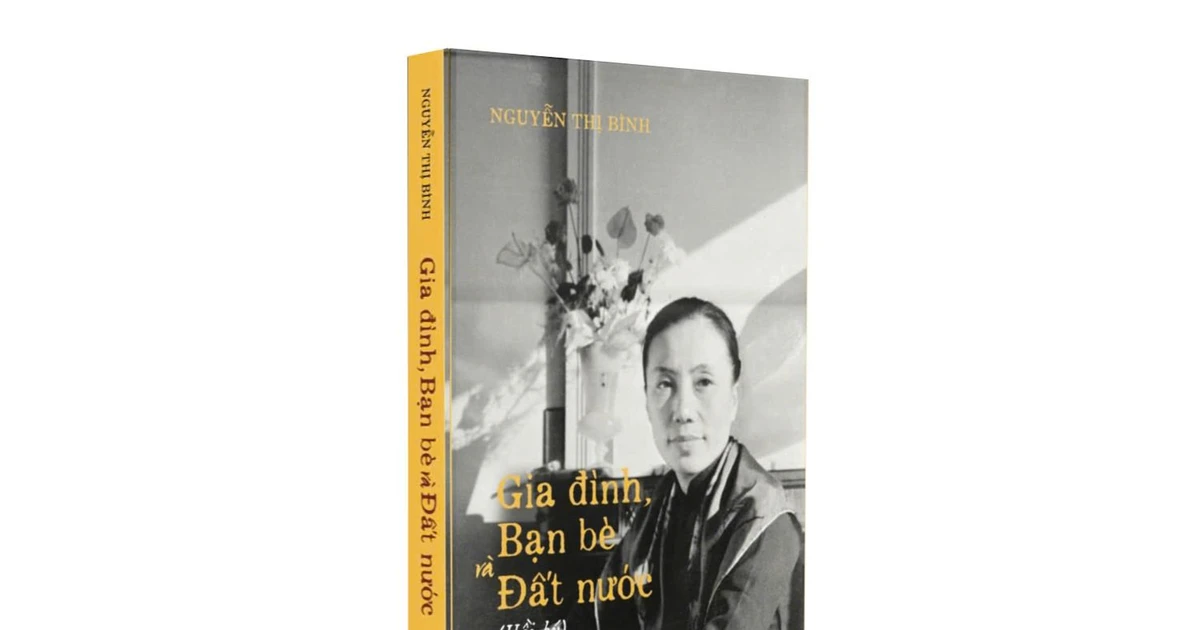
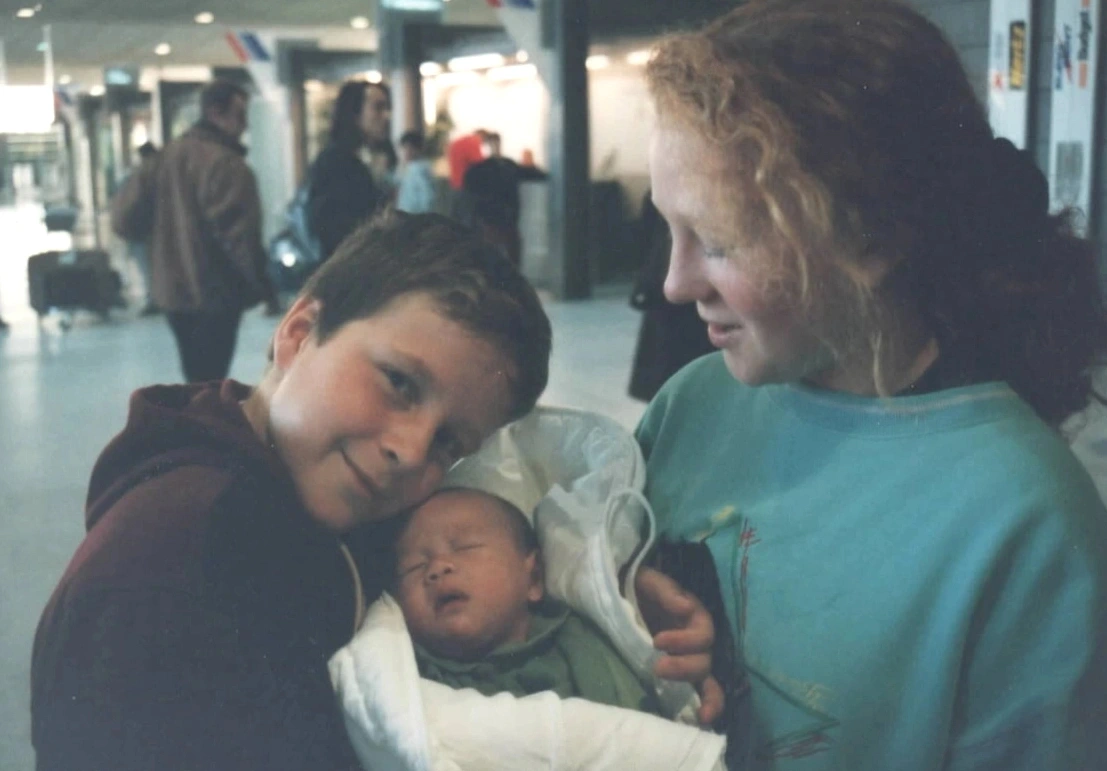




















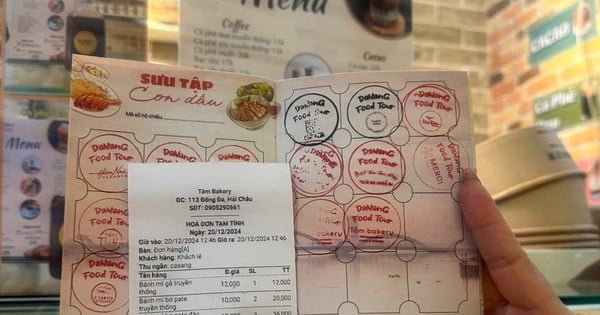






















コメント (0)