この記事では、「この PC」を Win 10 デスクトップにする方法を説明します。これにより、データの検索にかかる時間が節約され、コンピューターの効率が向上します。
 |
このPCをWindows 10デスクトップに素早く移動する方法の説明
「この PC」を Win 10 画面にすると、毎回ファイル エクスプローラーを開かなくても簡単にアクセスできるようになります。これを効果的に行うための簡単な方法が 2 つあります。
パーソナライズの使用
ステップ 1:この PC を Win 10 デスクトップに表示するには、画面上の空白部分を右クリックし、コンテキスト メニューから[個人設定]を選択します。
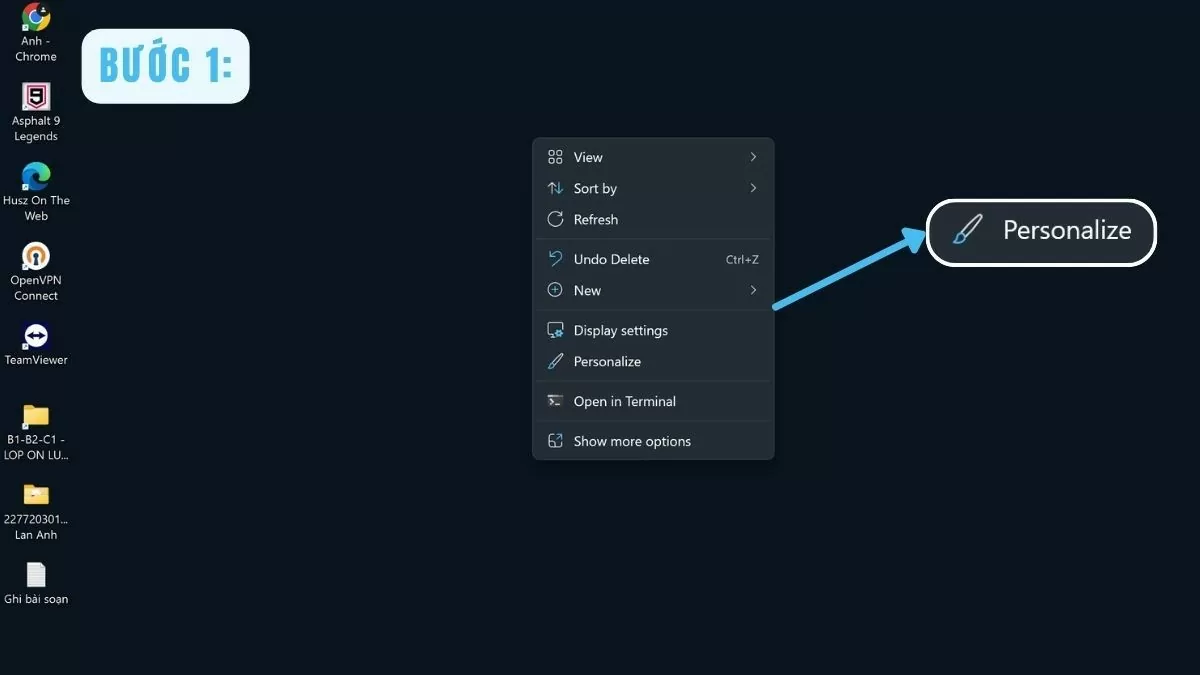 |
ステップ 2: 「個人設定」ウィンドウで、左側の「テーマ」を選択します。
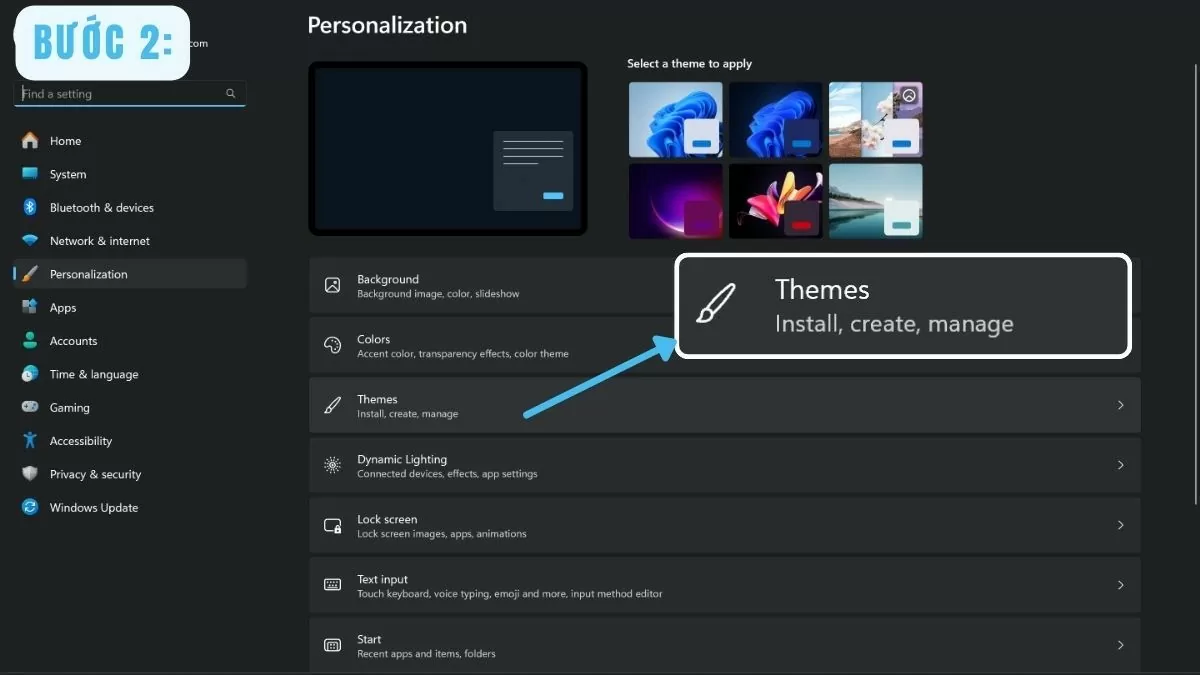 |
ステップ 3:右隅にあるデスクトップ アイコンの設定をクリックします。
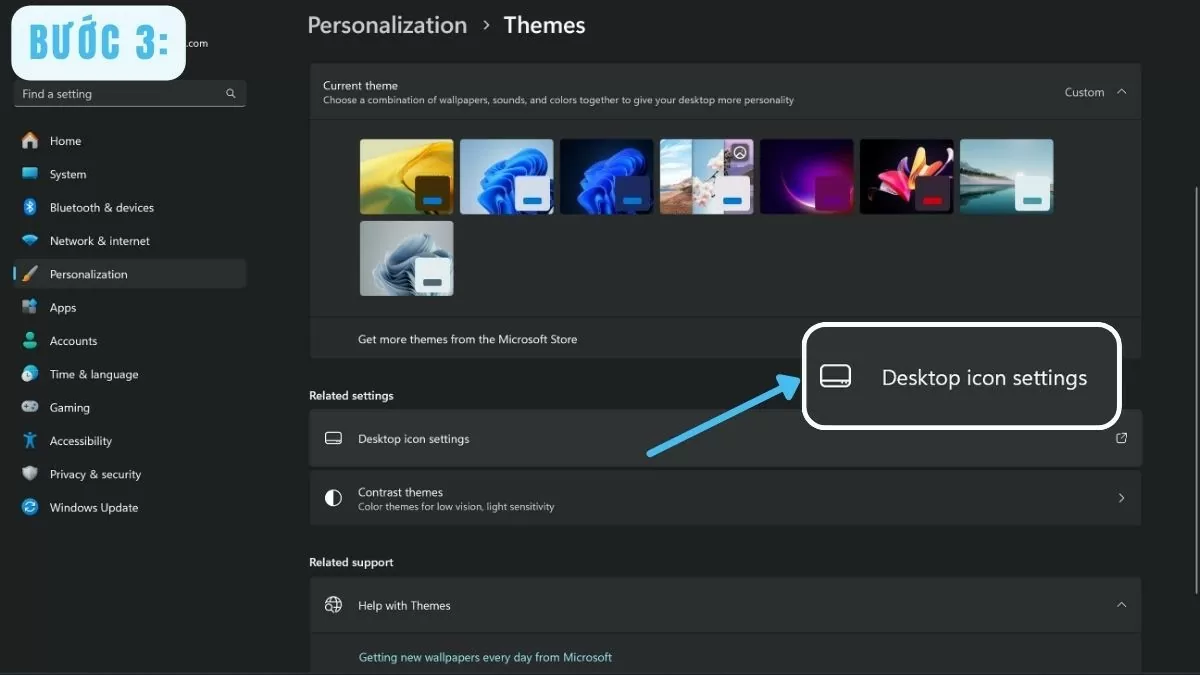 |
ステップ 4:デスクトップ アイコン設定ウィンドウで[コンピューター]ボックスをオンにします。
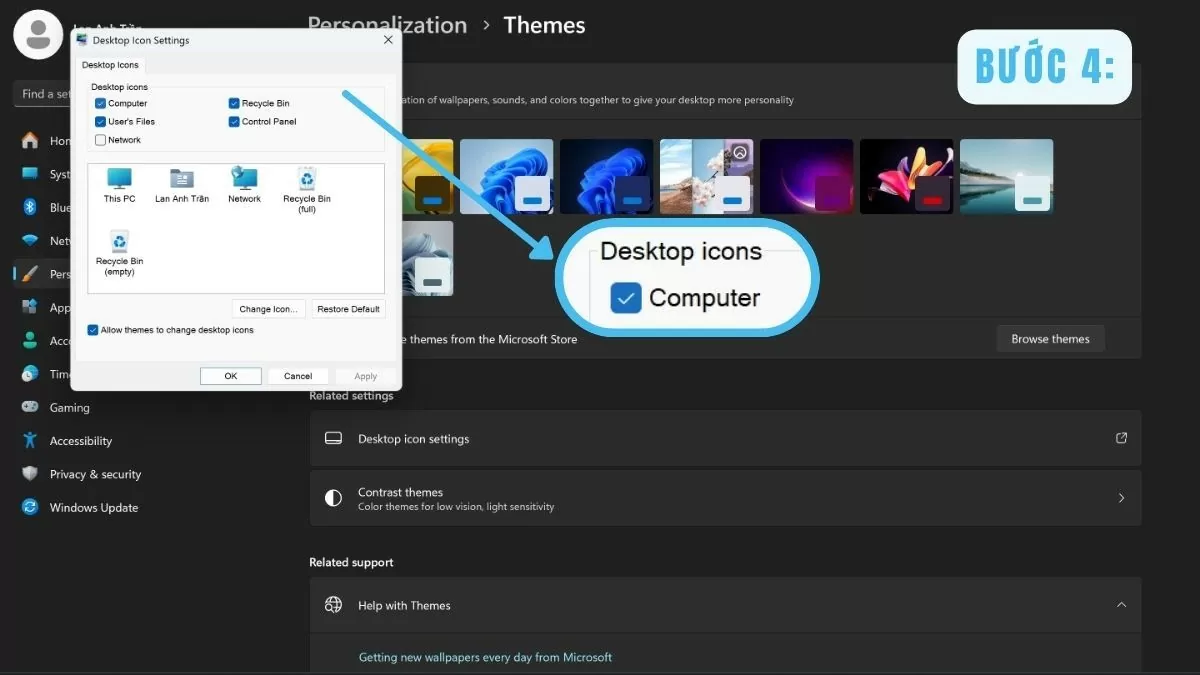 |
ステップ 5:次に、 [OK]をクリックして変更を保存します。
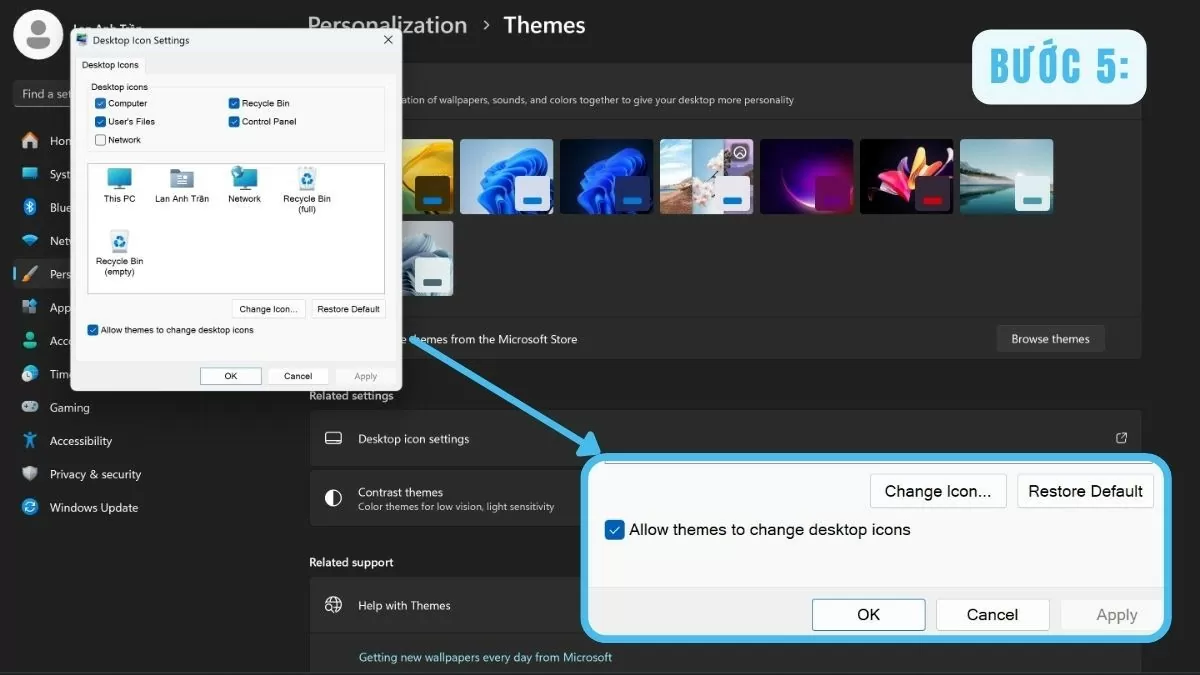 |
[個人設定]を数回クリックするだけで、 [この PC]アイコンがデスクトップに表示され、すばやく簡単にアクセスできるようになります。
ファイルエクスプローラーの使用
ステップ 1: Windows キーと E キーを同時に押して、ファイル エクスプローラーを開きます。
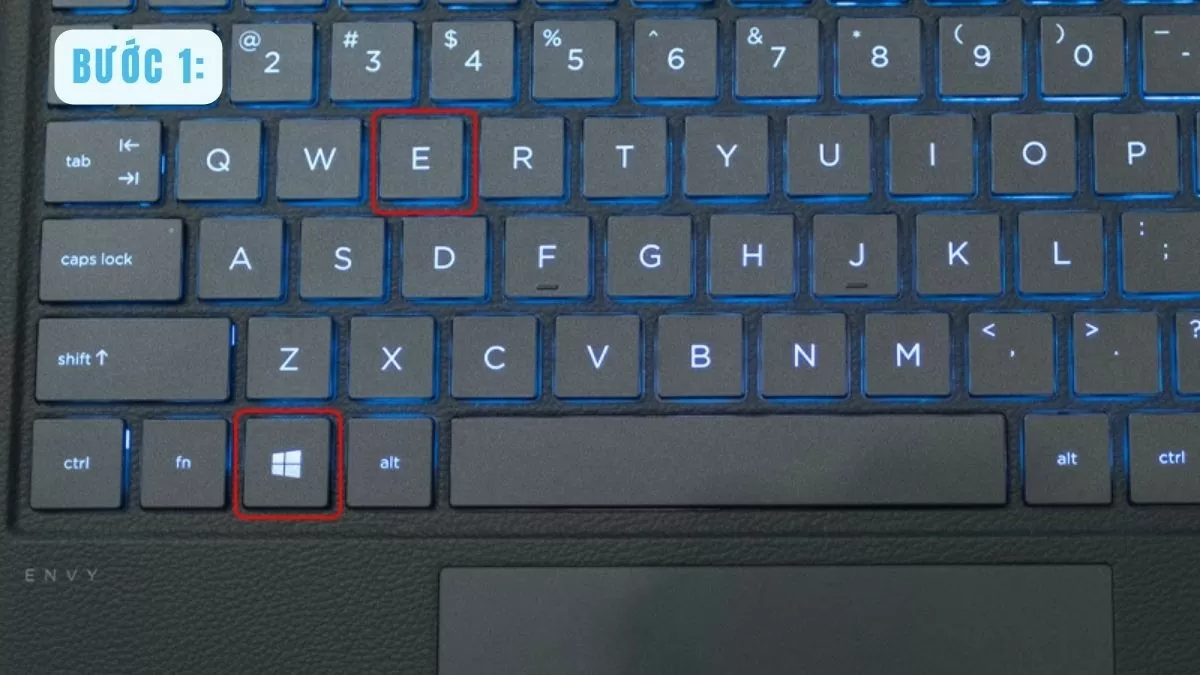 |
ステップ 2:左側のサイドバーで[この PC]を見つけてクリックします。
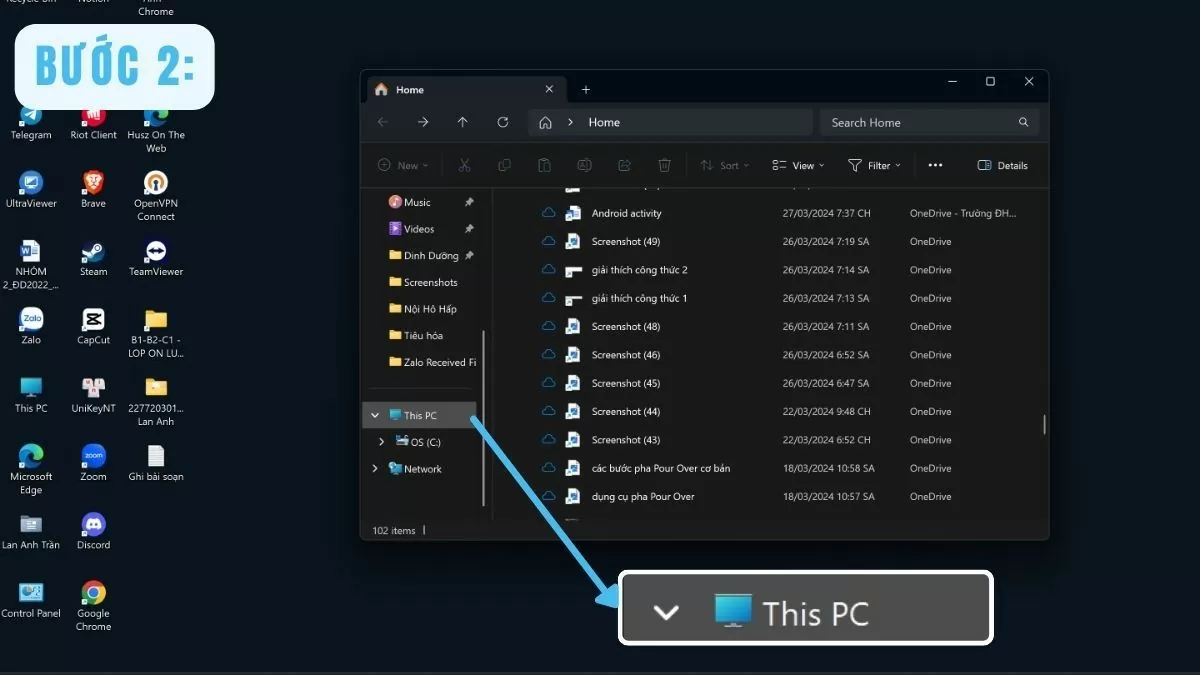 |
ステップ 3: [This PC]アイコンを右クリックし、スタート メニューに追加する場合は[スタートにピン留めする] を選択します。
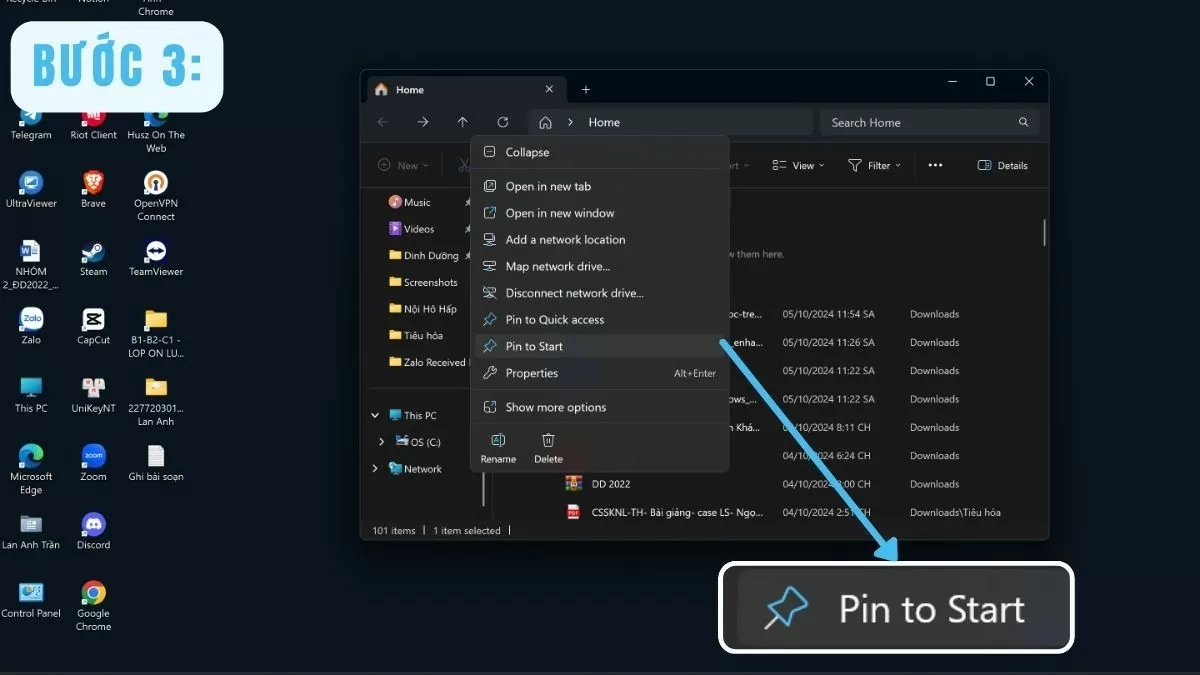 |
ステップ 4: 「この PC」を画面に表示するには、 「この PC」アイコンをファイル エクスプローラーからデスクトップにドラッグするだけです。
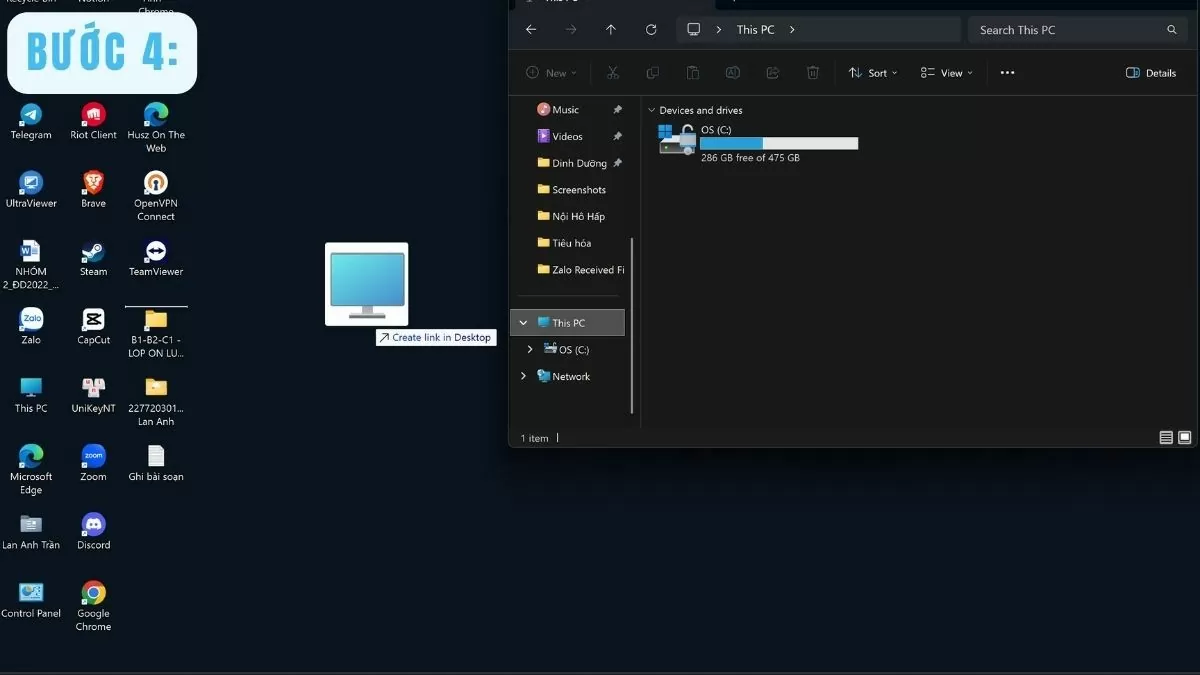 |
ファイル エクスプローラーを使用すると、システム設定を調整せずに、この PC を簡単に Win 10 デスクトップに移動できます。
デスクトップ上のこのPCアイコンを簡単にカスタマイズ
個人用のワークスペースを作成するには、デスクトップ アイコンをカスタマイズすることが不可欠です。この PC をWin 10 画面に表示する手順を完了したら、ユーザーは好みに応じてサイズや名前を変更できます。
「このPC」アイコンのサイズを変更する方法
ステップ 1:デスクトップの空きスペースを右クリックしてコンテキスト メニューを開きます。
ステップ 2:マウスを[表示]項目に移動します。
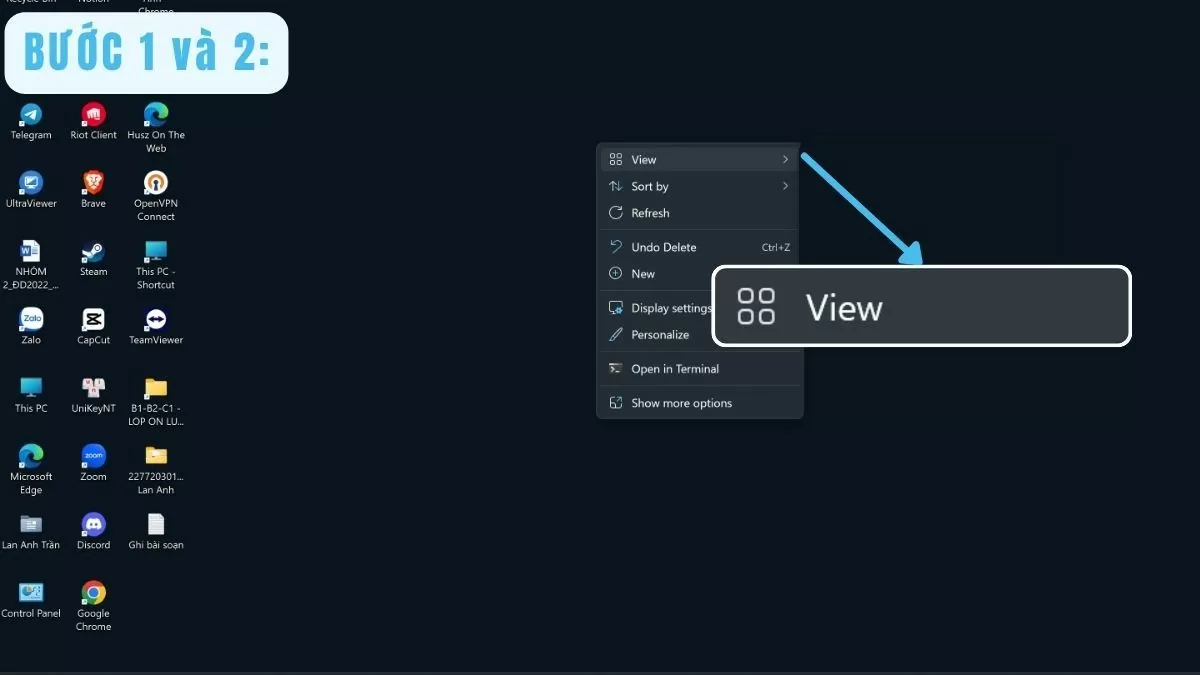 |
ステップ 3:ユーザーは、必要に応じてアイコンのサイズを選択できます (小さいアイコン、中くらいのアイコン、大きいアイコン) 。これにより、デスクトップ上のスペースを整理し、より調和のとれたレイアウトを作成しやすくなります。
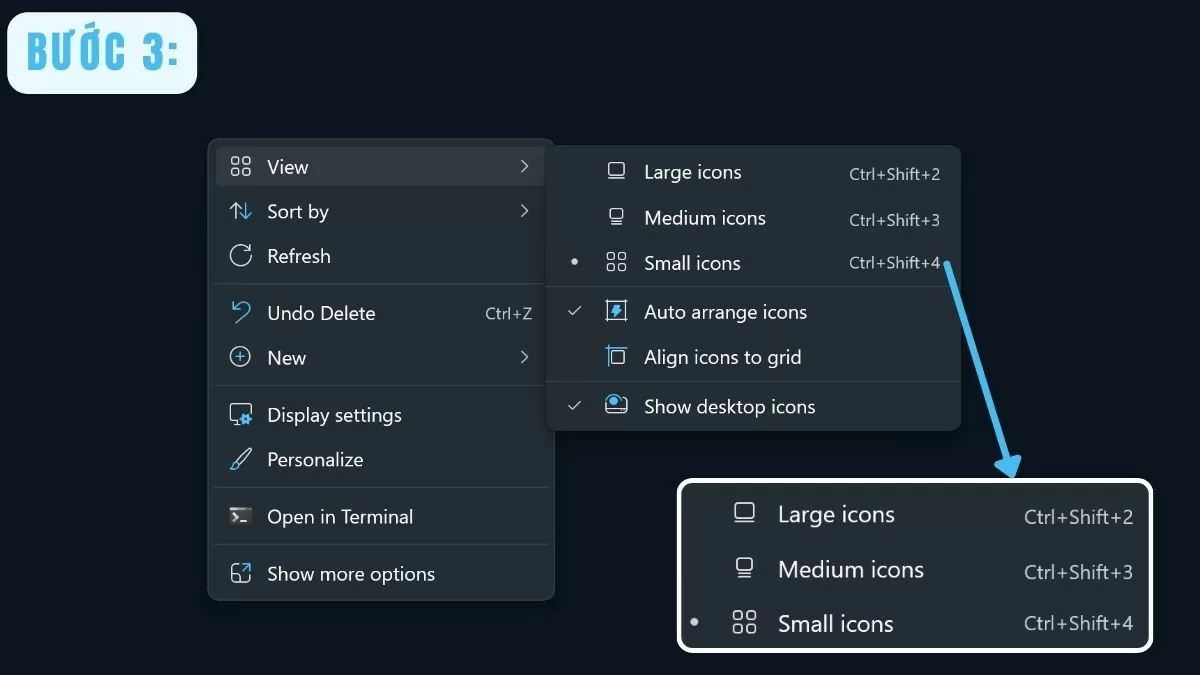 |
このPCアイコンの名前を変更する
ステップ 1:まず、デスクトップの「This PC」アイコンを右クリックします。
ステップ 2:コンテキスト メニューから[名前の変更]を選択して、必要に応じて名前を変更します。
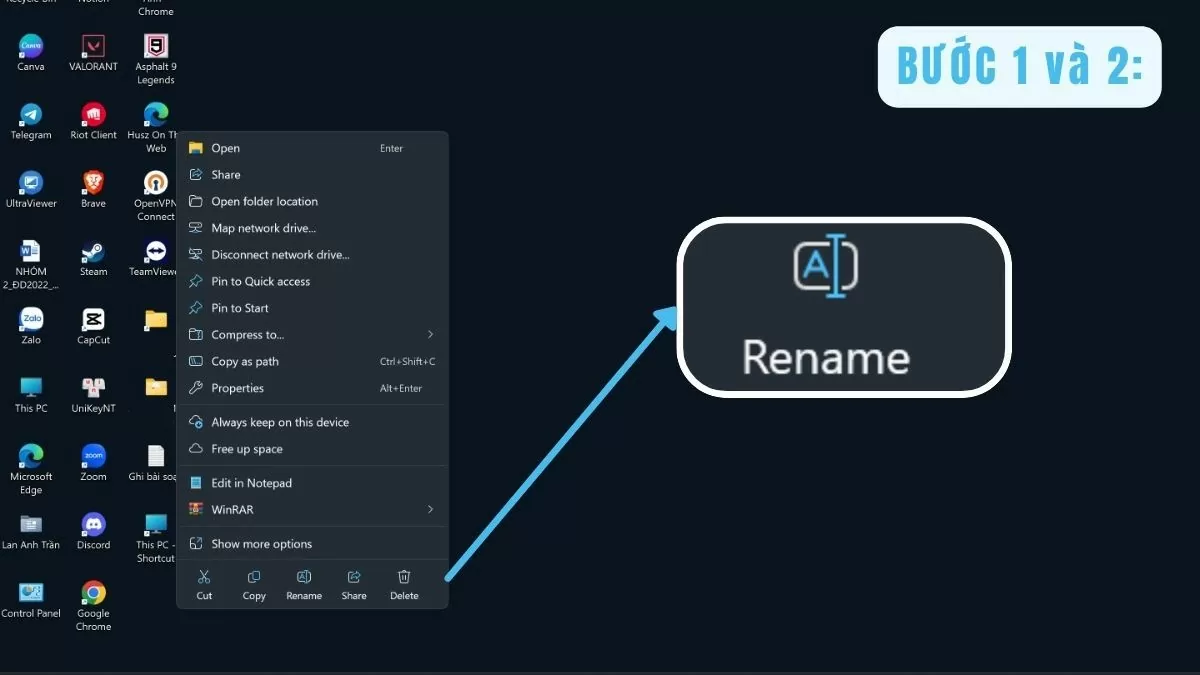 |
ステップ 3:必要に応じて新しい名前を入力し、 Enter キーを押して確認します。 「この PC」アイコンの名前を変更すると、デスクトップを好みに合わせてカスタマイズでき、識別しやすくなります。
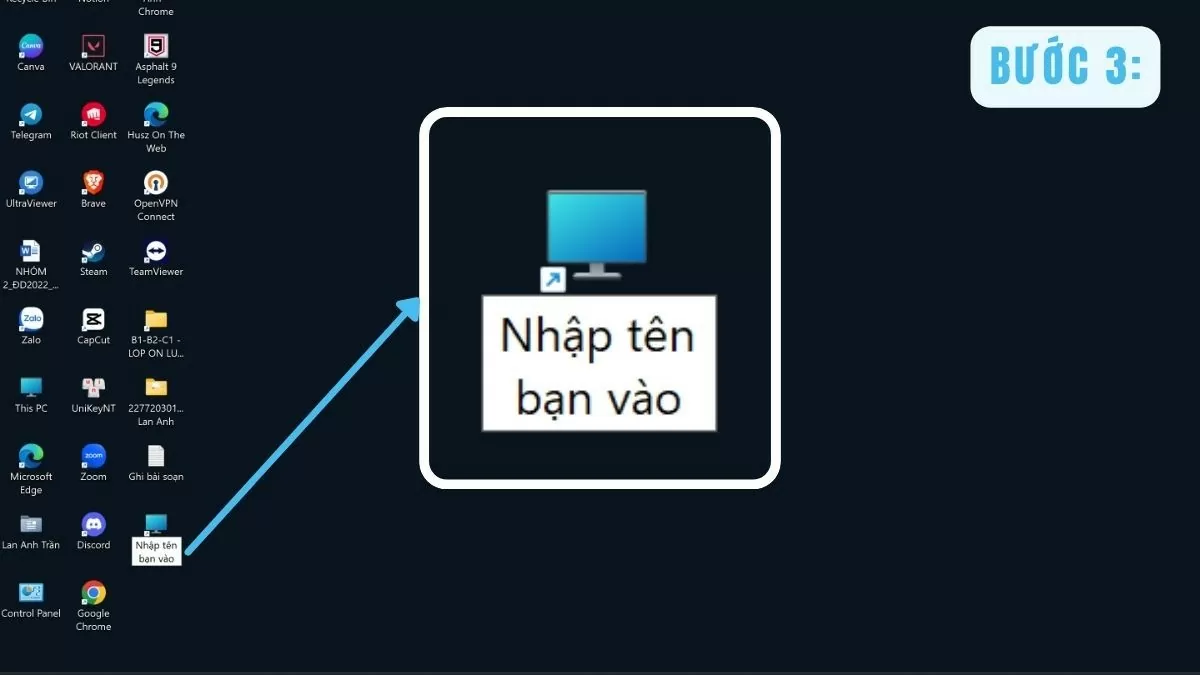 |
上記の簡単な手順で、 「この PC」をWin 10 画面に表示する方法だけでなく、好みに合わせてカスタマイズして配置することもできます。これにより、コンピューターを開くたびに簡単に見つけてアクセスできるようになります。
つまり、 「この PC」をWin 10 デスクトップにするのは、シンプルですが非常に効果的なトリックです。ファイルを素早く管理およびアクセスできるため、日常のコンピューターの使用が便利になります。
[広告2]
ソース









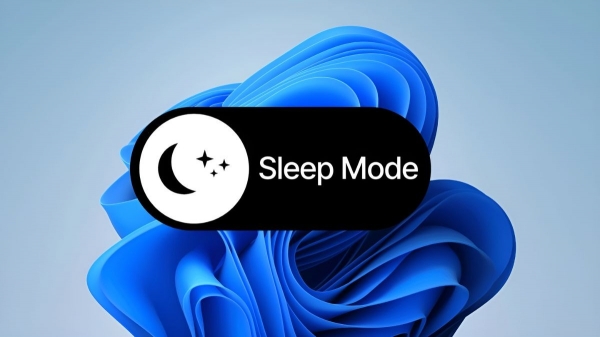
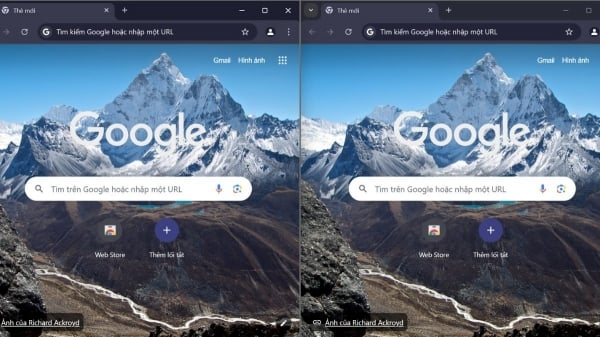























![[写真] ファム・ミン・チン首相が経済成長に関する地方との政府会議を主催](https://vstatic.vietnam.vn/vietnam/resource/IMAGE/2025/2/21/f34583484f2643a2a2b72168a0d64baa)























































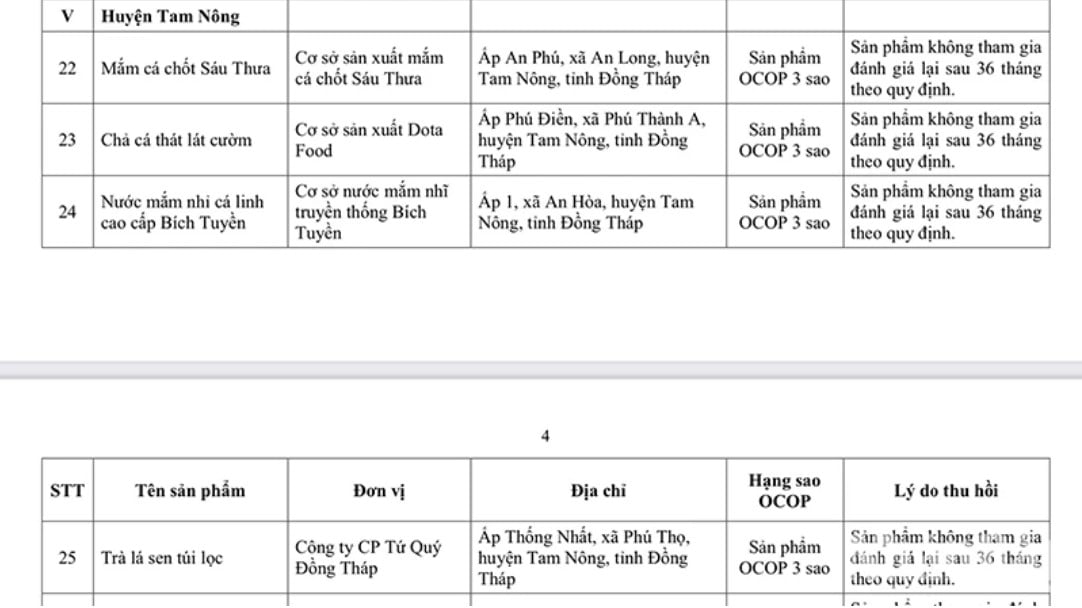




コメント (0)