物理キーボードに問題がある場合は、Win 10 の仮想キーボードを使用して柔軟な入力を行うことができます。この記事では、仮想キーボードを開く簡単な方法を説明します。
 |
Win 10の仮想キーボードを最も簡単に開く方法の説明
Win 10 で仮想キーボードを開く方法は、ショートカットからシステム ツールまで多数あります。仮想キーボードを有効にする簡単な方法は次のとおりです。
ログイン画面で仮想キーボードを素早く使用する
物理キーボードが故障してログインできない場合、Windows 10 ではログイン画面で仮想キーボードを開くことができます。これを行うには、画面の右下隅にある時計のようなアイコンをクリックするだけです。ダイアログボックスが開いたら、「オンスクリーンキーボード」を選択すると、パスワードを入力するための仮想キーボードが表示されます。
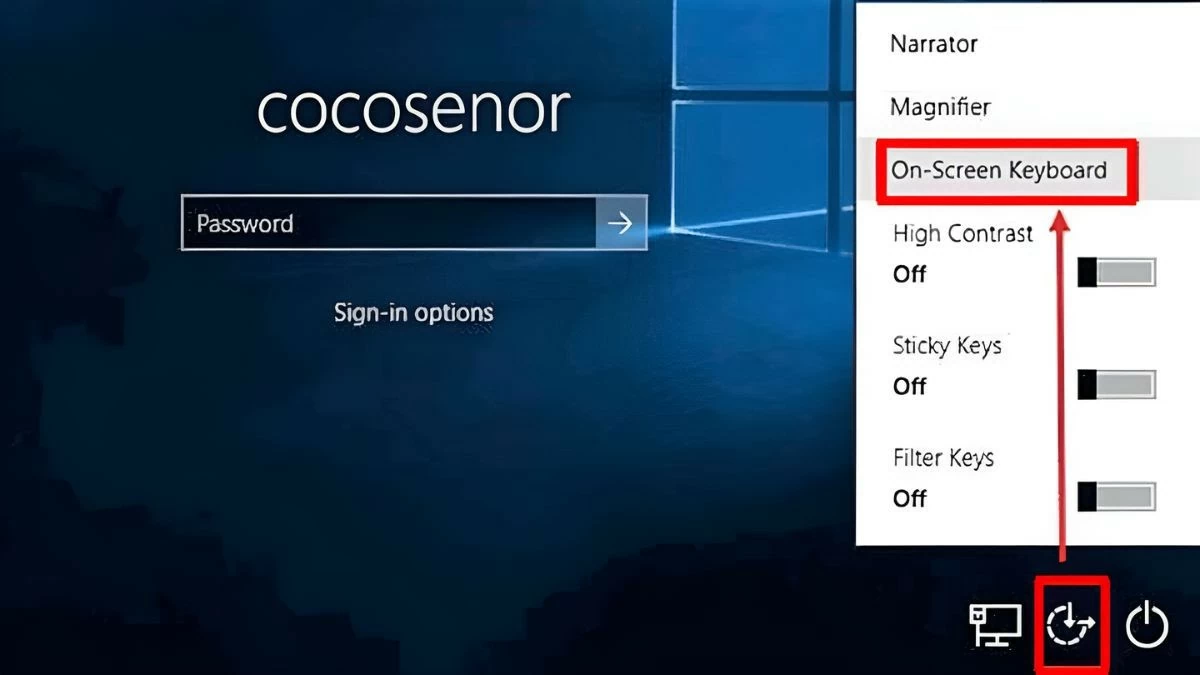 |
タスクバーからキーボードを開く
コンピュータ上で仮想キーボードを開くもう 1 つの簡単な方法は、タスクバーを使用することです。この方法を使用すると、設定に入ることなく仮想キーボードにすばやくアクセスできます。
ステップ 1 : タスクバーを右クリックしてオプション ダイアログ ボックスを開きます。
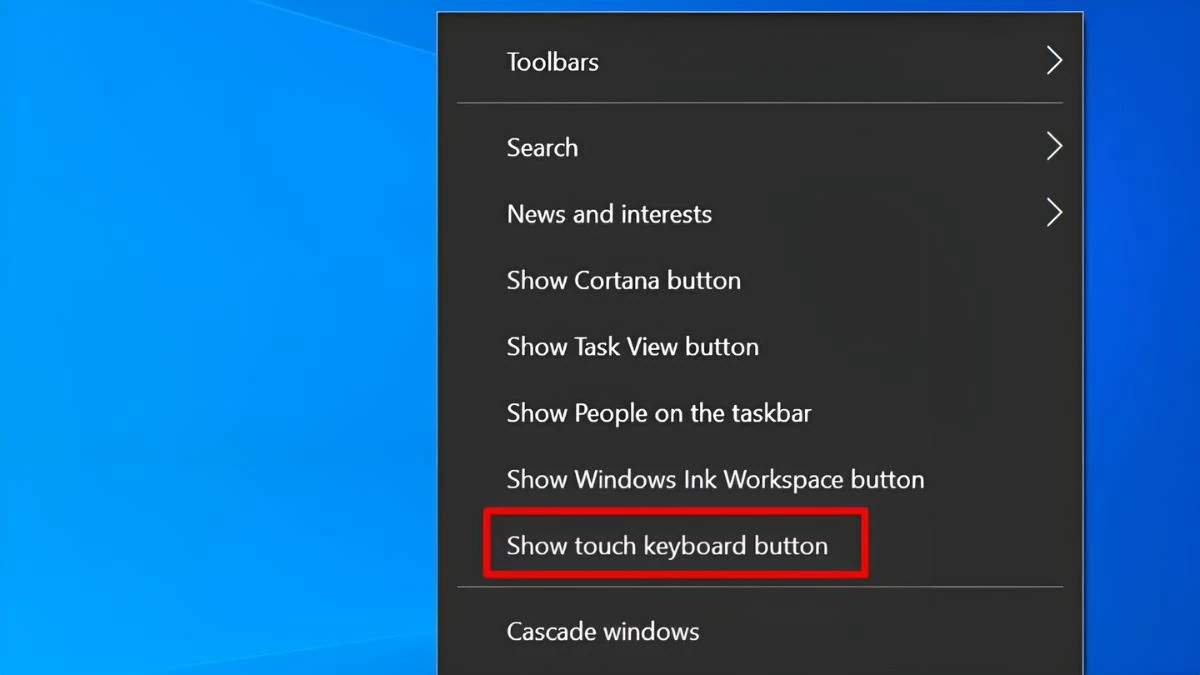 |
ステップ 2 : ダイアログ ボックスで、[タッチ キーボード ボタンを表示] を選択して、仮想キーボード ボタンを表示します。
ステップ 3 : タスクバーにキーボード アイコンが表示されます。アイコンをクリックするだけで仮想キーボードが開きます。
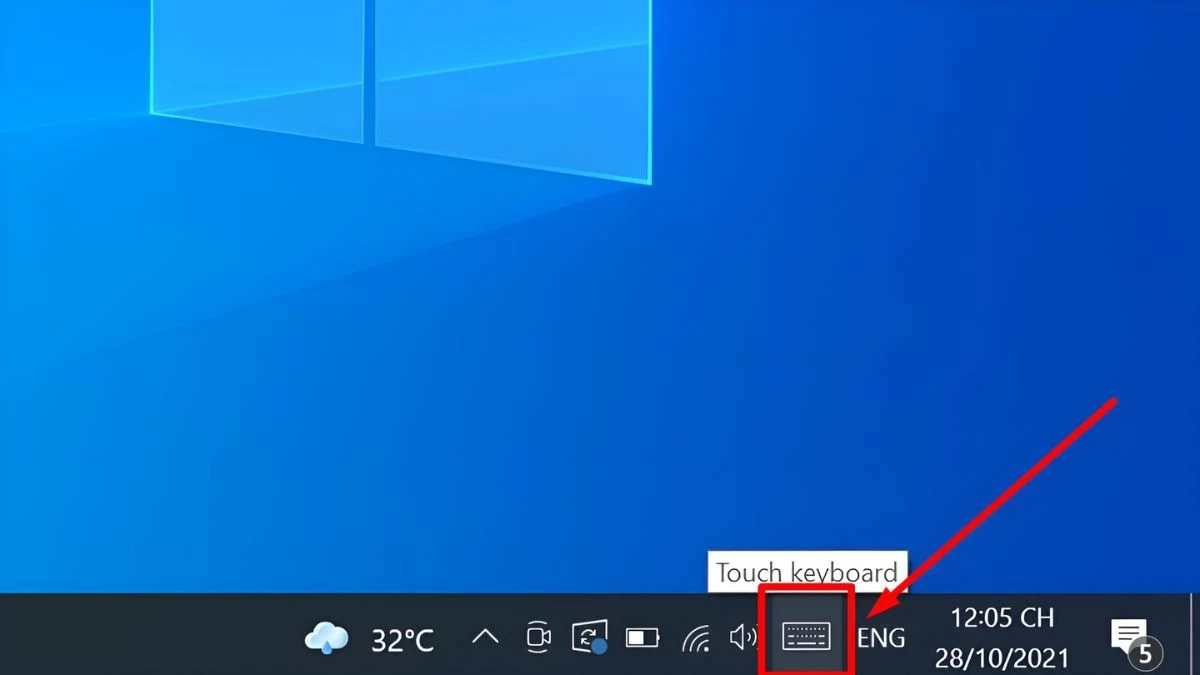 |
ショートカットを使用して仮想キーボードを開く
スピードと利便性を重視する場合、キーボード ショートカットは、メニューを探し回ることなく仮想キーボードを開くのに最適な方法です。 Windows + Ctrl + Oを押すだけで、仮想キーボードがすぐに表示されます。
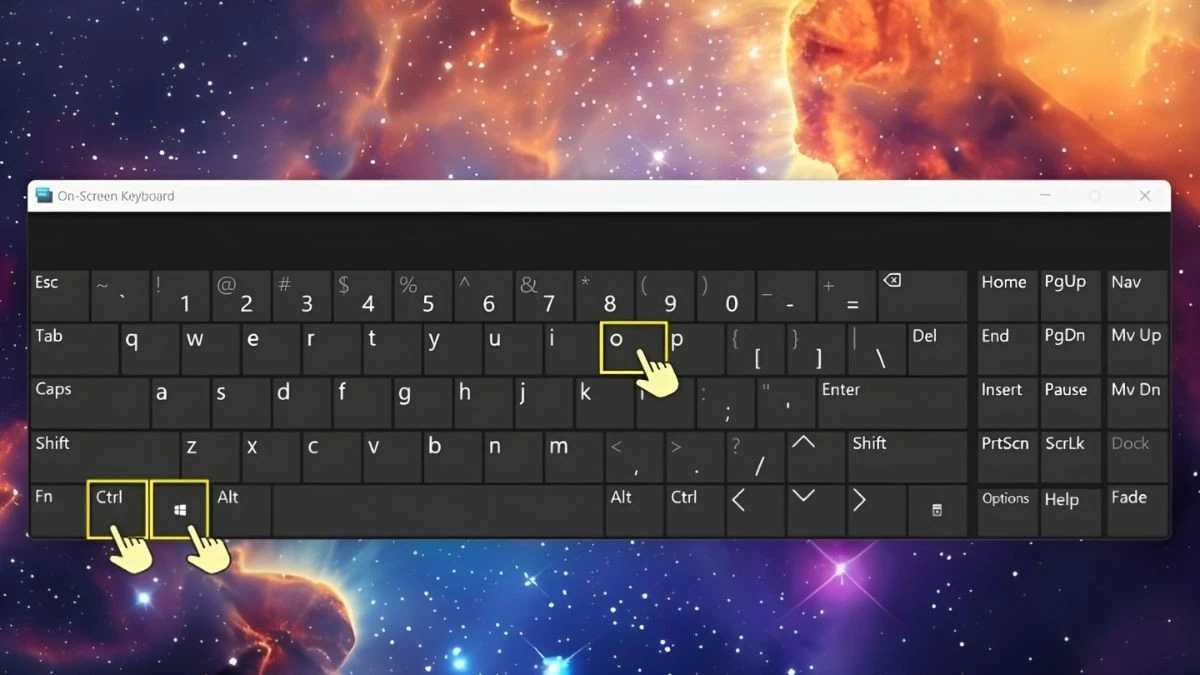 |
実行ダイアログボックスを使用して仮想キーボードを効果的に開く方法
[実行] ダイアログ ボックスをすばやく操作したい場合は、オンスクリーン キーボードを開く簡単な方法を次に示します。
ステップ 1 : まず、 Windows + R キーを押して [実行] ダイアログ ボックスを開きます。
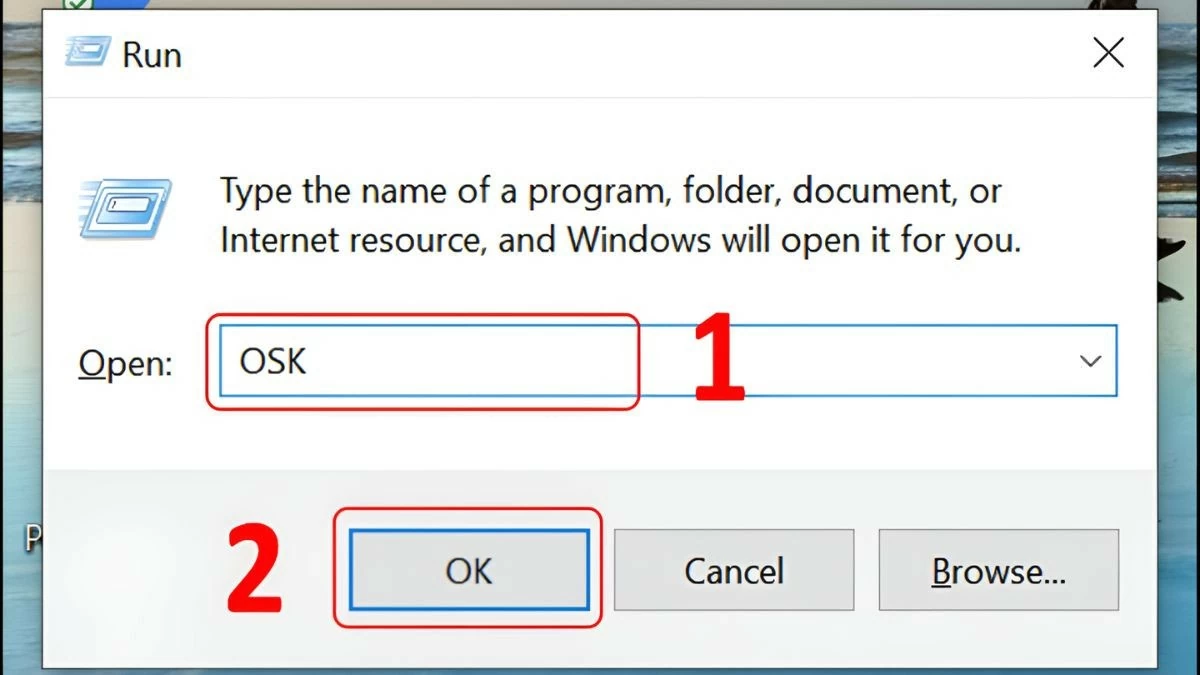 |
ステップ 2:コマンド ボックスに「osk」と入力し、[OK] を押します。
ステップ 3:完了すると、仮想キーボードが画面に表示されます。
この方法は、[実行] ダイアログ ボックスを使用してツールにすばやくアクセスすることに慣れているユーザーに適しています。
スタートメニューの検索バーから仮想キーボードを開きます
スタート メニューには、Windows の機能にすばやくアクセスするための多くのオプションがあり、仮想キーボードを開くこともこのセクションに含まれています。ショートカットや複雑な手順を覚えたくない場合は、これが最も直感的で理解しやすい方法です。
ステップ 1: [スタート] アイコンをクリックしてスタート メニューを開きます。
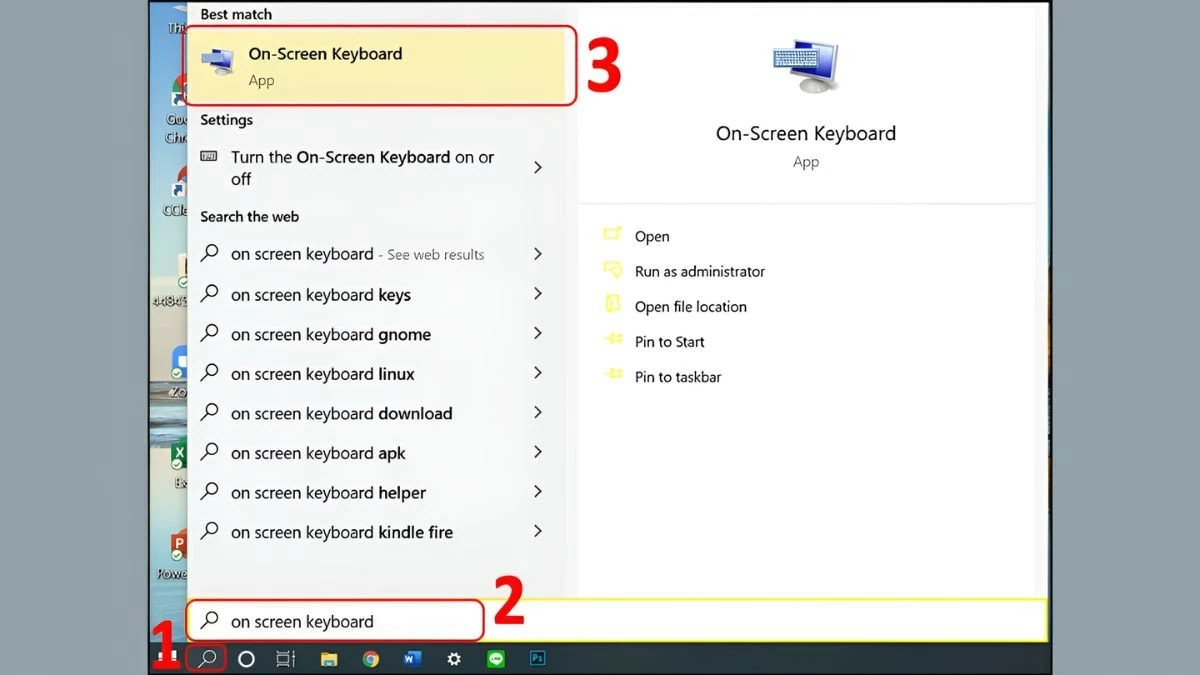 |
ステップ 2:次に、検索ボックスに「オンスクリーン キーボード」と入力します。
ステップ 3 : 結果が表示されたら、「オンスクリーン キーボード」オプションをクリックして仮想キーボードを開きます。
設定から仮想キーボードを開く
ショートカットを使用するだけでなく、設定から仮想キーボードを開くこともできます。ここで、仮想キーボードを含む多くのシステム機能を管理できます。このツールを有効にするには、[設定] セクションでいくつかの簡単な操作を実行するだけです。
ステップ 1: [スタート] をクリックしてメニュー バーを開き、[設定] を選択します。
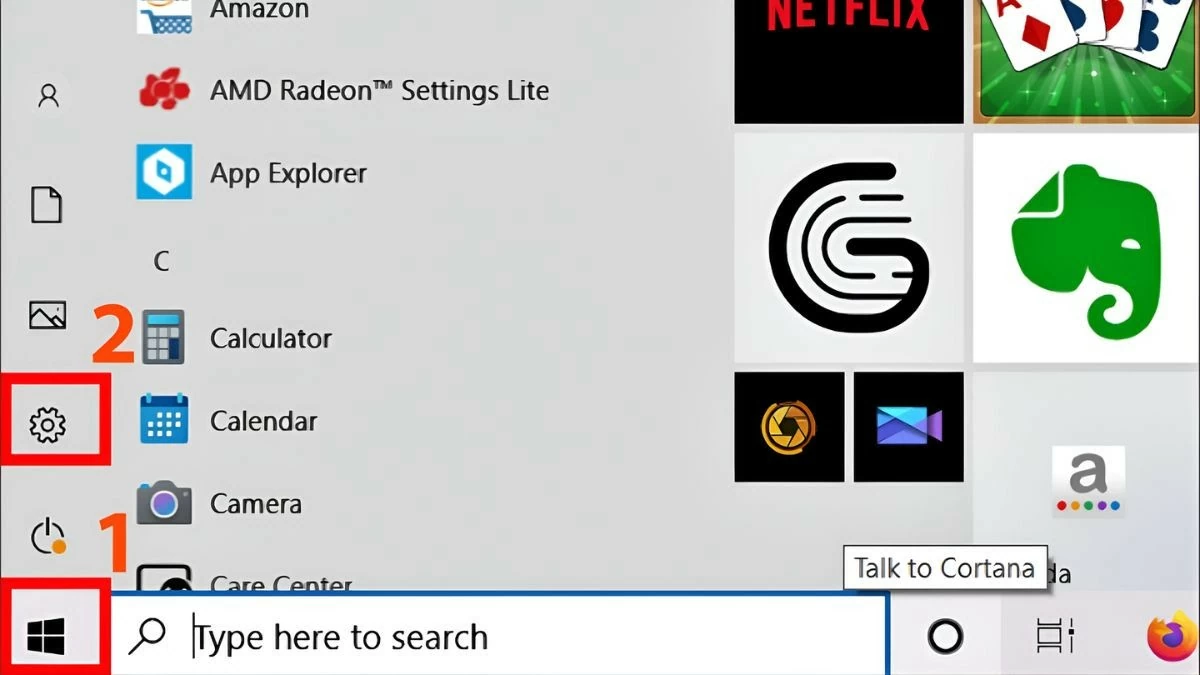 |
ステップ 2: 「簡単操作」を選択します。
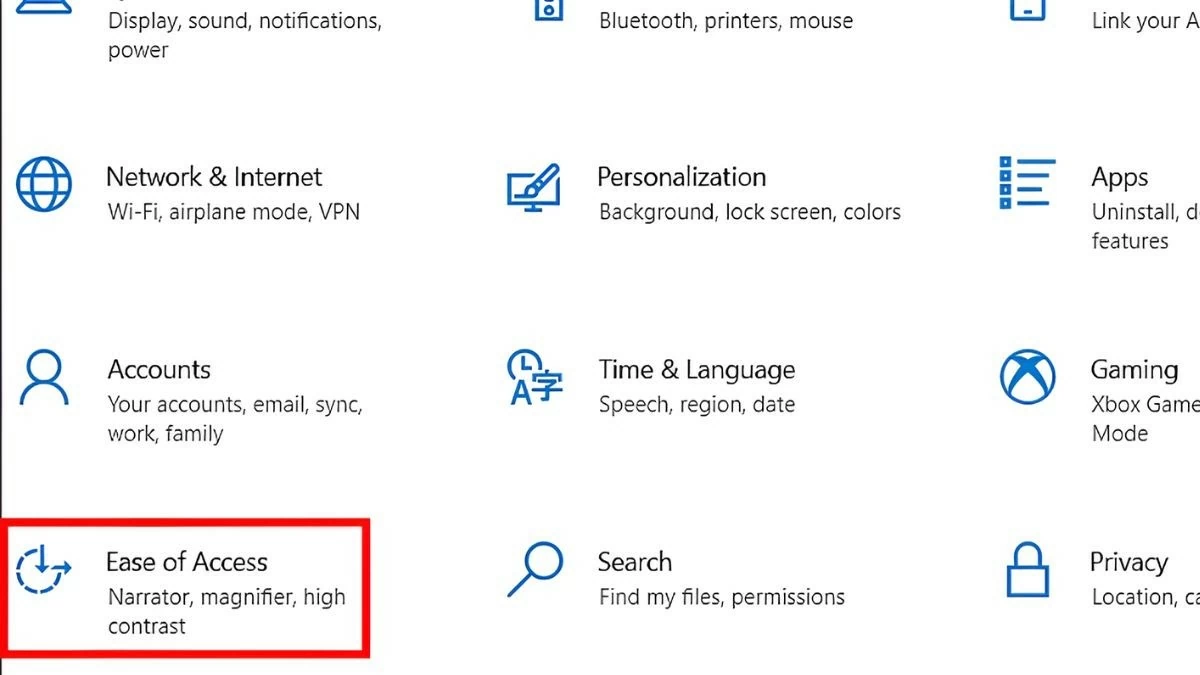 |
ステップ 3:次に、キーボードを見つけて選択します。 「オンスクリーンキーボードを使用する」のスイッチをオンにして、仮想キーボードを有効にします。この機能を有効にするとすぐにキーボードが表示されます。
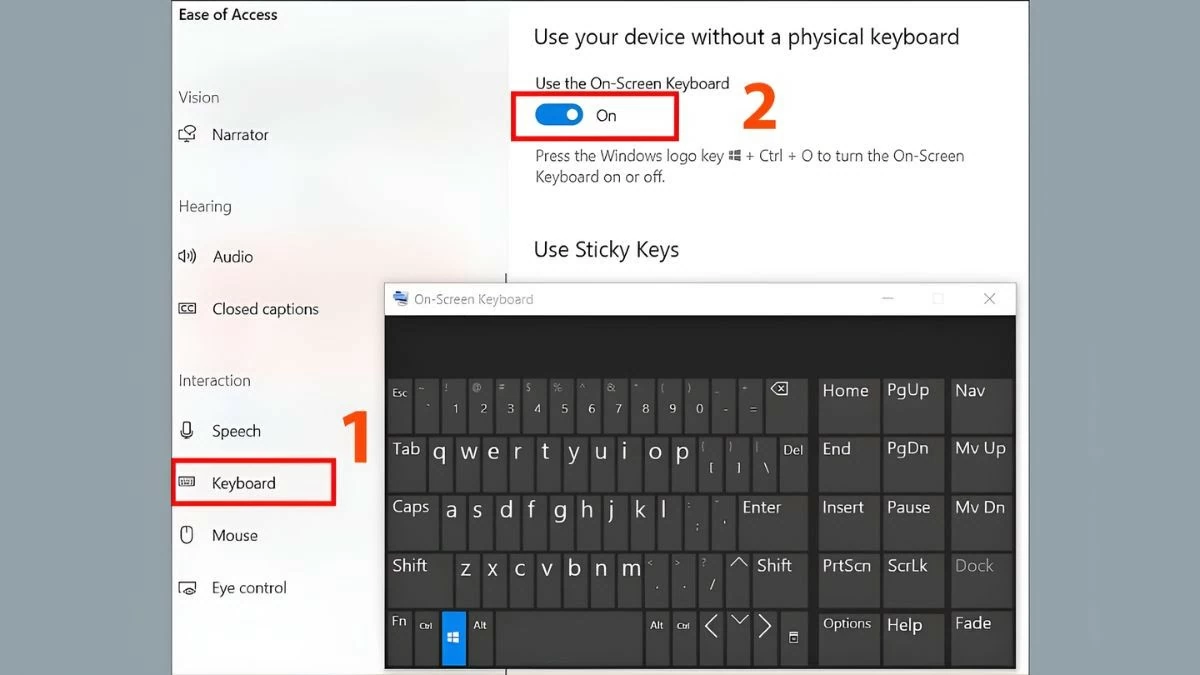 |
コントロールパネルから仮想キーボードを有効にする方法
コントロール パネルを定期的に使用してコンピューターの機能を管理する場合は、ここから仮想キーボードを有効にすることもできます。手順は次のとおりです。
ステップ 1:まず、[スタート] ボタンをクリックし、検索ボックスに「コントロール パネル」と入力して、コントロール パネルを開きます。
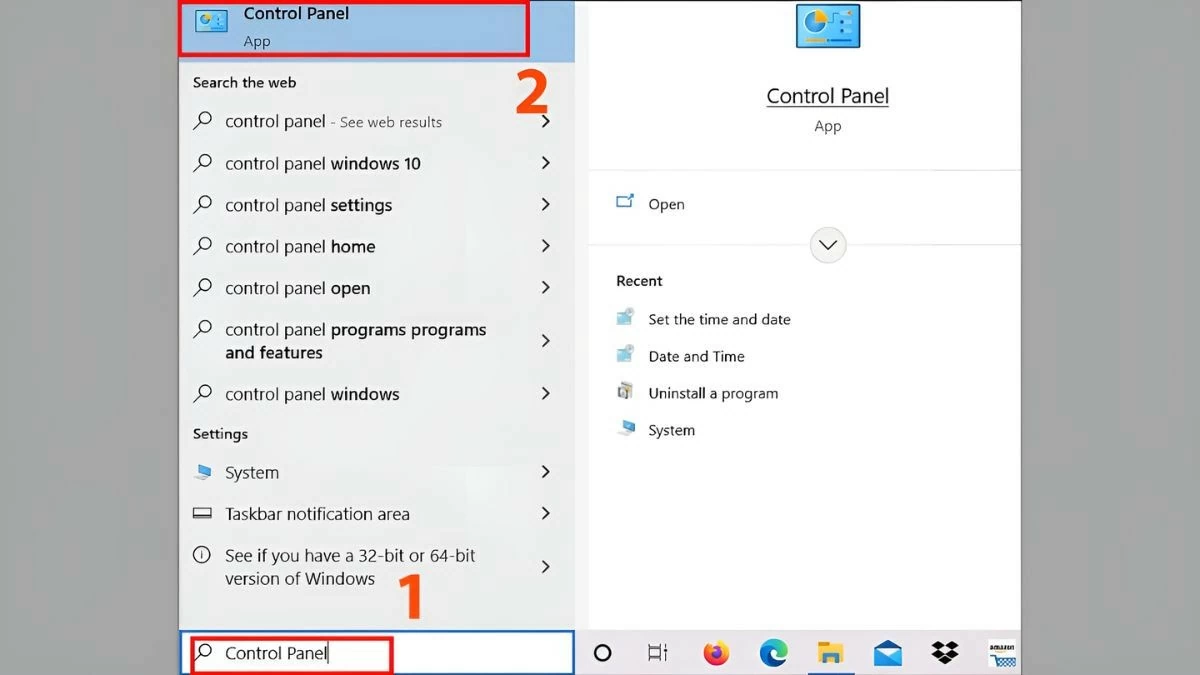 |
手順 2:コントロール パネルを開いたら、[簡単操作] を選択します。
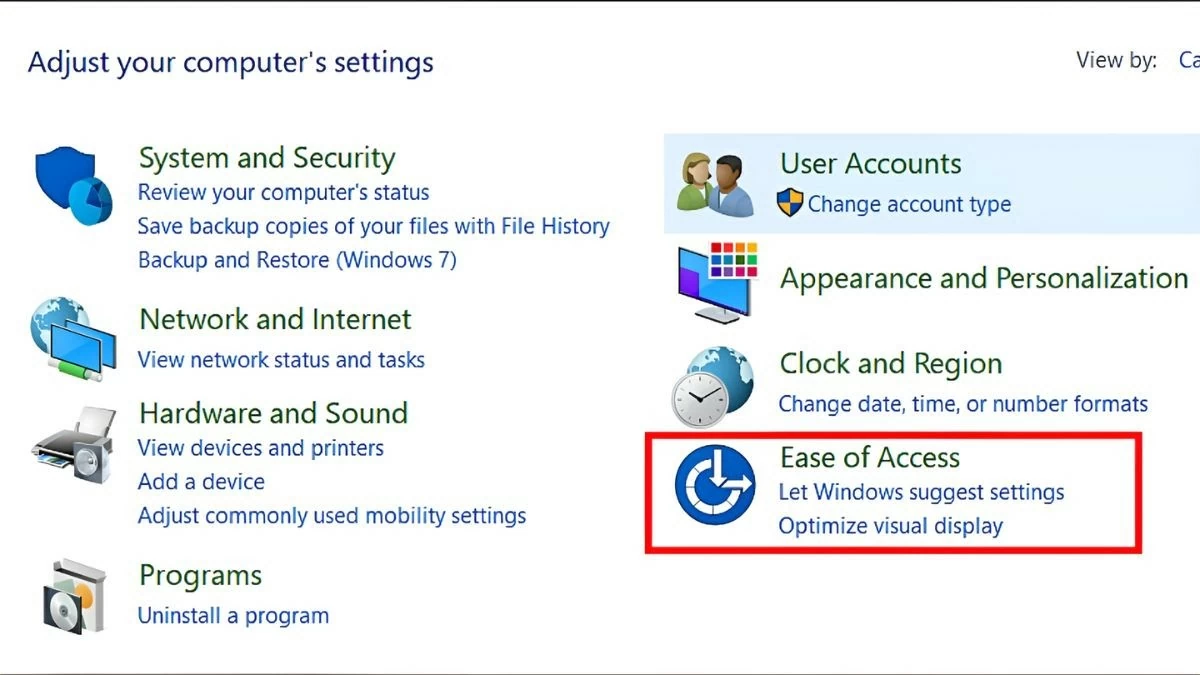 |
ステップ 3:次に、「コンピューターの簡単操作センター」を選択します。
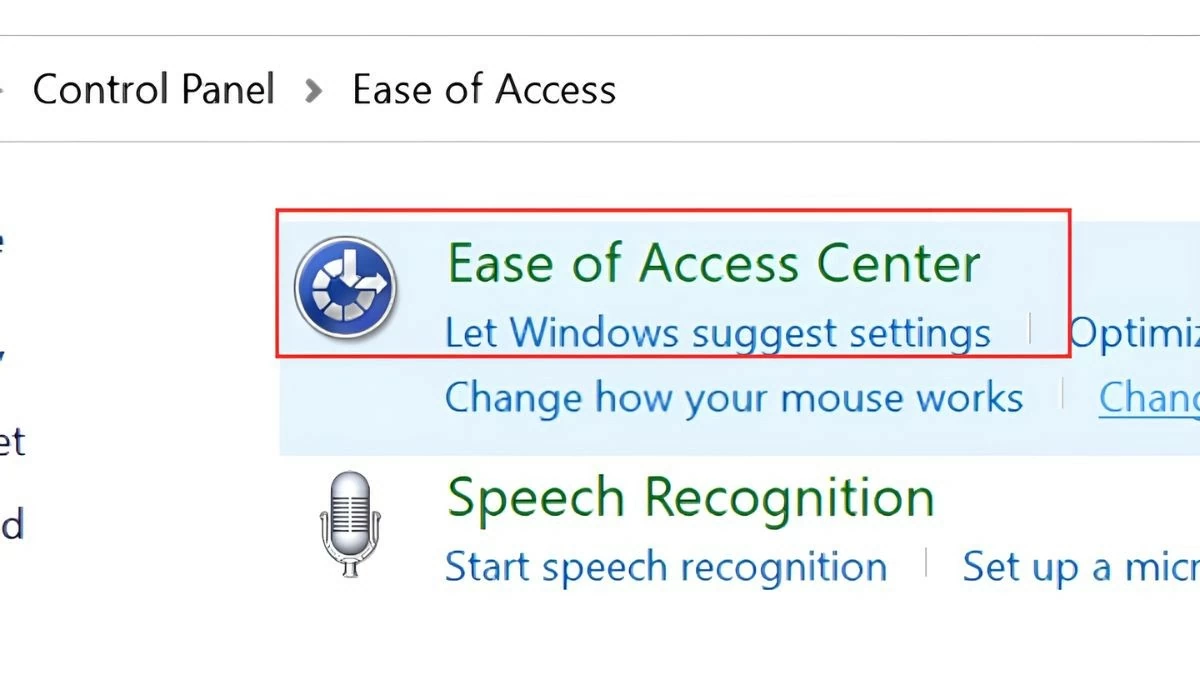 |
ステップ 4:次に、「オンスクリーン キーボードを開始」オプションをクリックして仮想キーボードを有効にします。
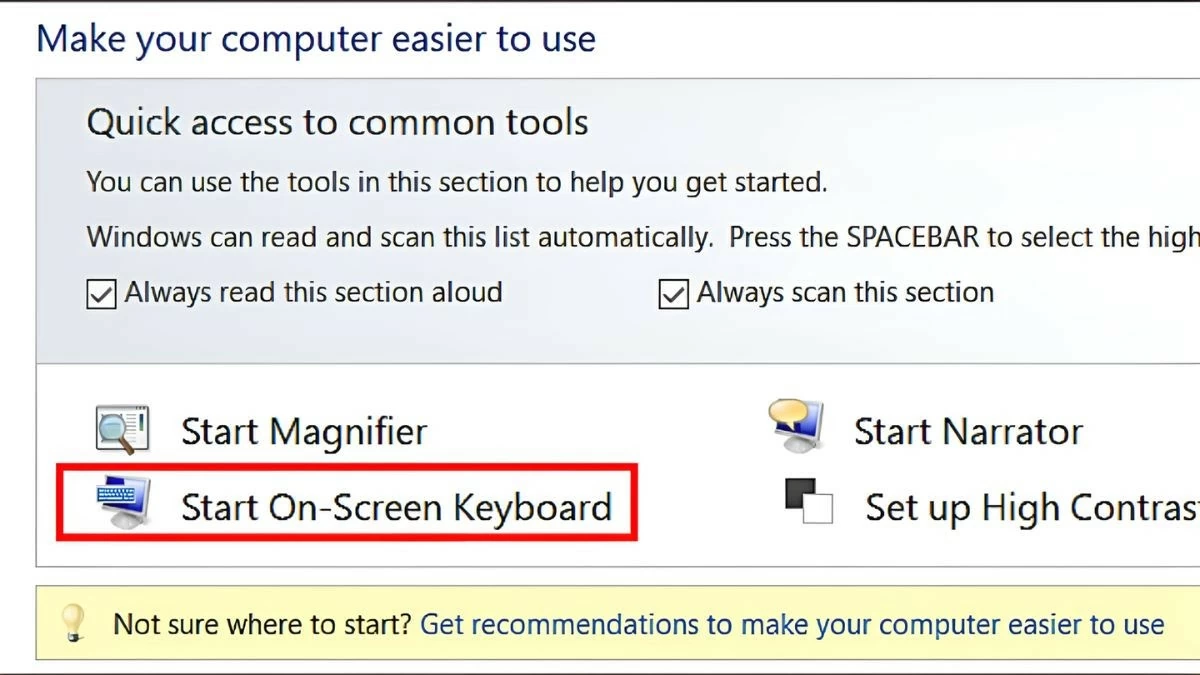 |
これは、他の Windows 機能をインストールまたは管理していて、コントロール パネルから直接オンスクリーン キーボードを有効にする必要がある場合に便利です。
上記は、Windows 10 で仮想キーボードを開く最も簡単な方法です。物理キーボードに問題がある場合でも、操作をもっと簡単にしたい場合でも、これらの方法は問題を効果的に解決するのに役立ちます。コンピュータに問題が発生した場合に使用するために、Win 10 で仮想キーボードを開く方法を保存します。
[広告2]
ソース









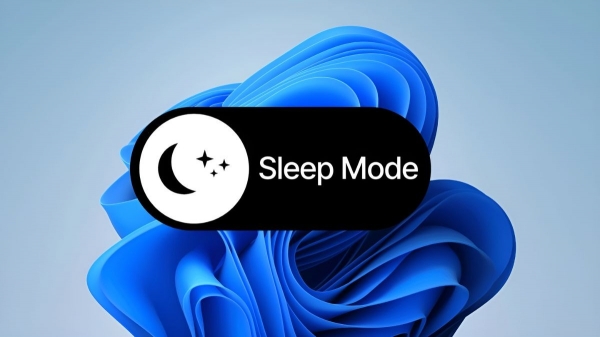
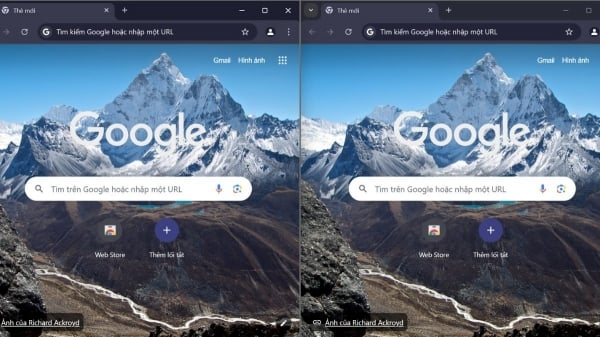























![[写真] ファム・ミン・チン首相が経済成長に関する地方との政府会議を主催](https://vstatic.vietnam.vn/vietnam/resource/IMAGE/2025/2/21/f34583484f2643a2a2b72168a0d64baa)























































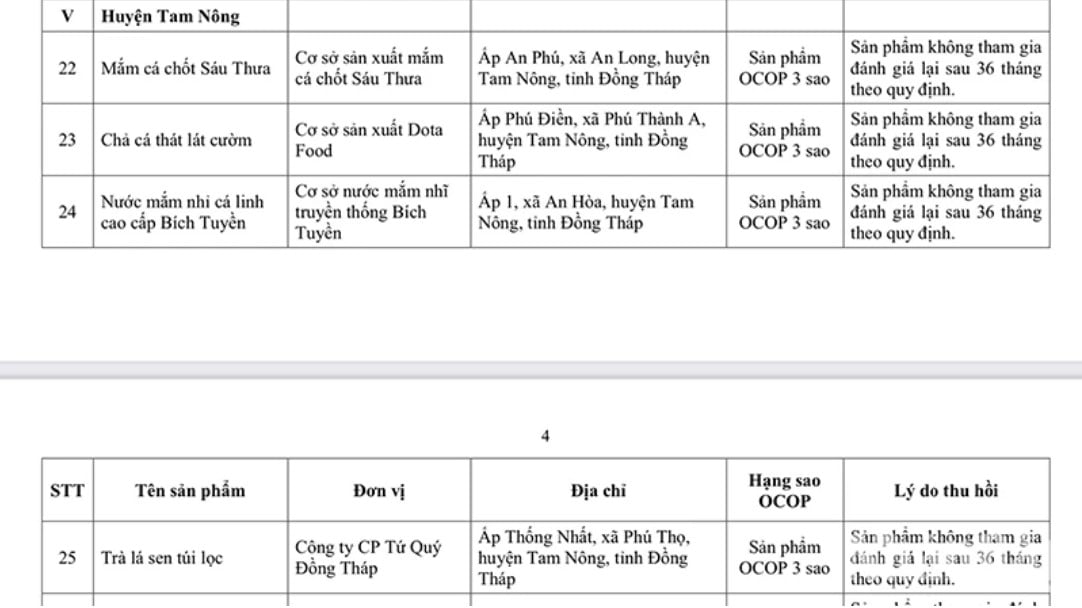




コメント (0)