Windows 10 の自動更新が煩わしい場合は、ソフトウェアを使用して更新を永続的に無効にすることができます。この方法は、以下の記事を通じてシンプルかつ効果的です!
 |
Windows 10のアップデートを迅速かつ簡単に永久にオフにする方法
以下は、Win 10 の更新を永続的に無効にするシンプルで効果的な方法であり、自動更新を心配せずにシステムを制御できるようになります。これらの方法は、システムの安定性を維持するだけでなく、不要な更新による望ましくない問題を回避するのにも役立ちます。
サービスの利用方法
Win 10 のアップデートを永続的に無効にする簡単な方法は、サービスで Windows Update サービスを無効にすることです。この方法では、システムに深く介入することなく、自動更新を完全に停止します。
ステップ 1:タスクバーの検索バーで「サービス」を検索します。
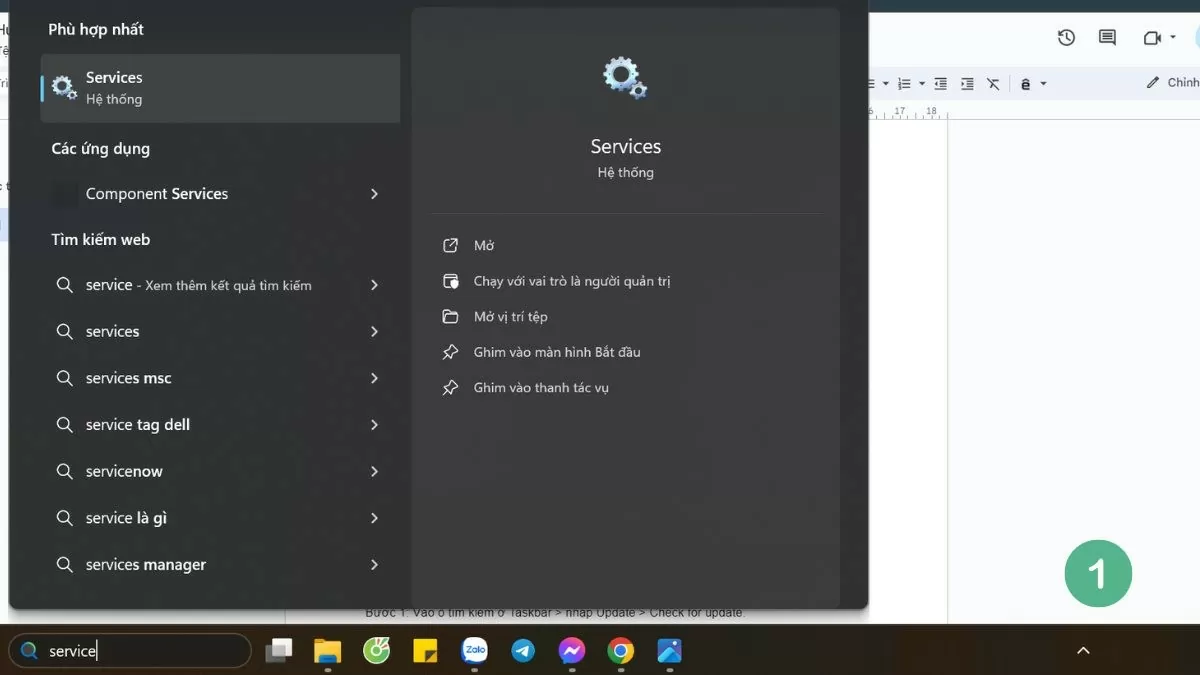 |
ステップ 2:次に、 [Windows Update]を選択し、 [プロパティ]をクリックします。
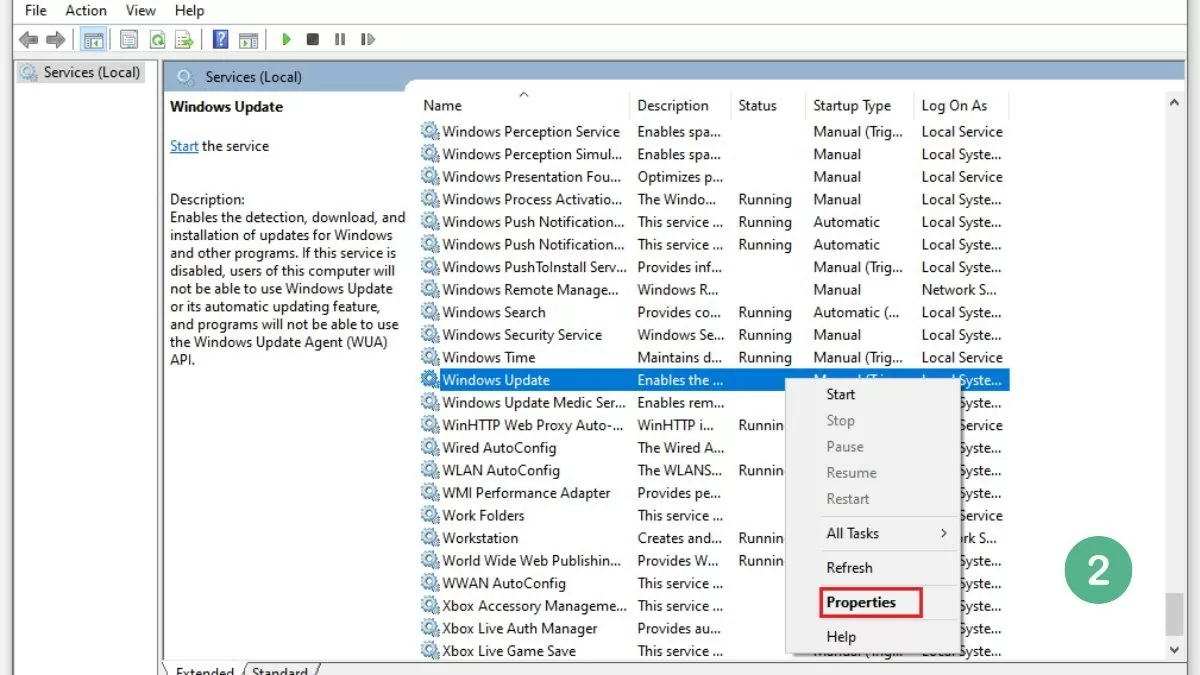 |
ステップ 3: [スタートアップの種類]セクションで[無効]を選択し、 [OK]と[適用]をクリックして変更を保存します。
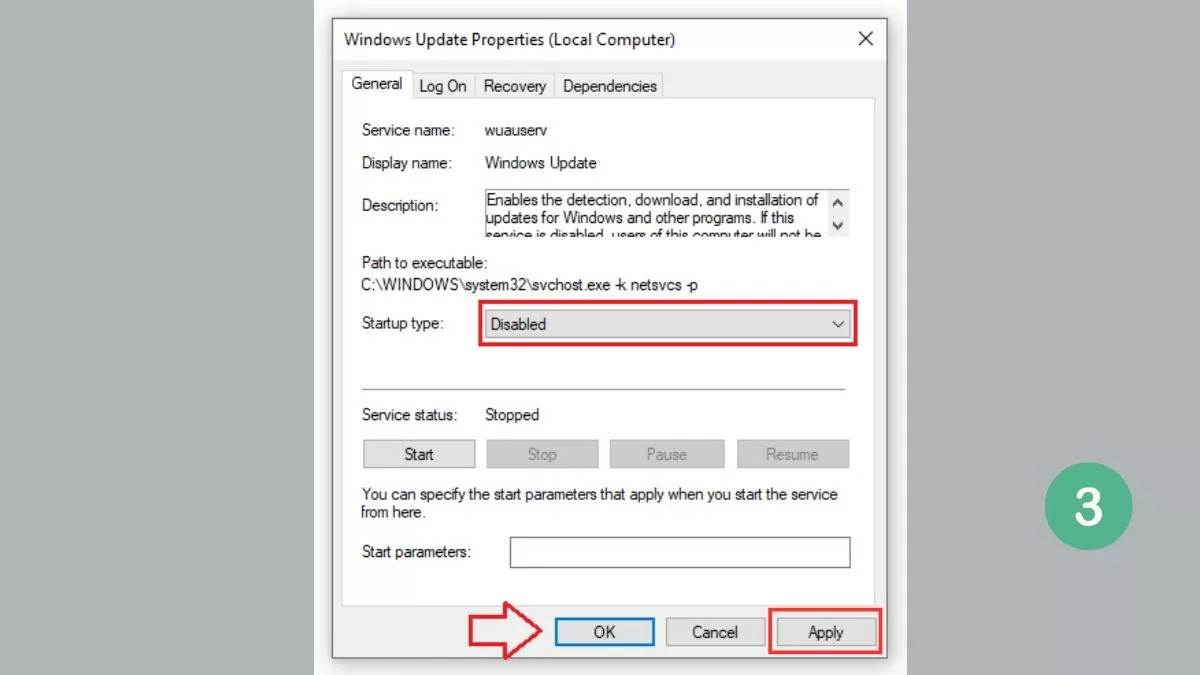 |
効果的なシステム設定を行う方法
ユーザーは、次のようにシステム設定を調整することで、Windows 10 での更新を無効にすることができます。
ステップ 1:まず、タスクバーの検索ボックスを開き、「更新」と入力して、表示された結果から「更新プログラムの確認」を選択します。
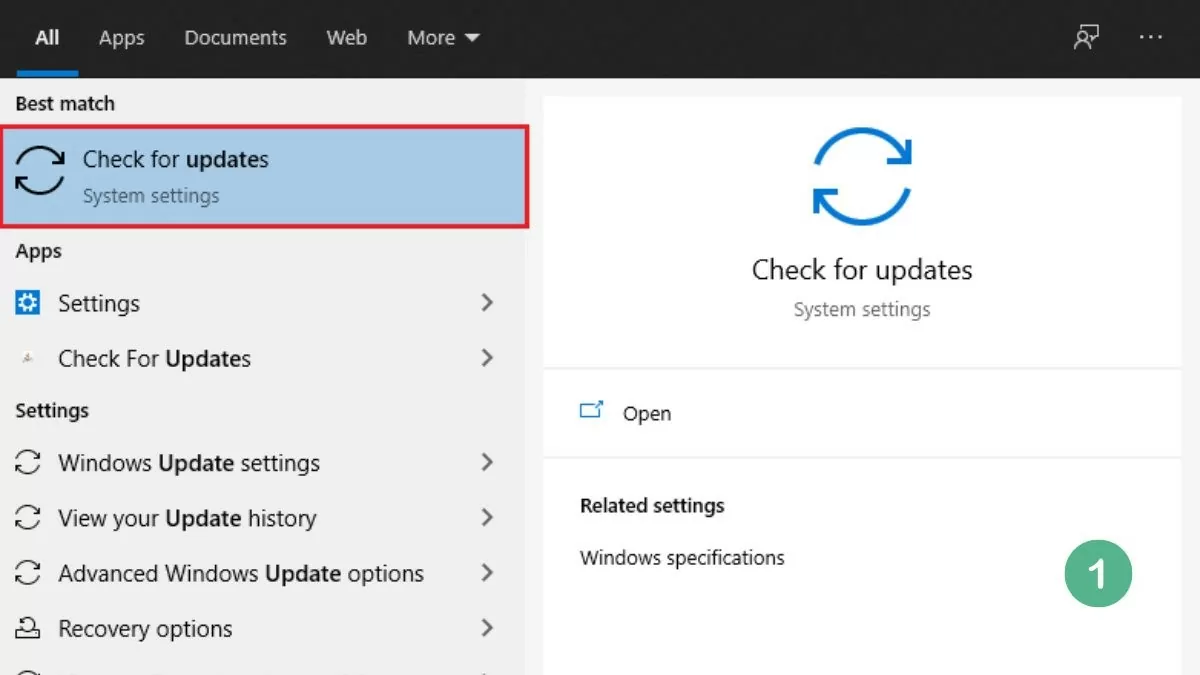 |
ステップ 2: Windows Update を選択し、詳細オプションをクリックします。
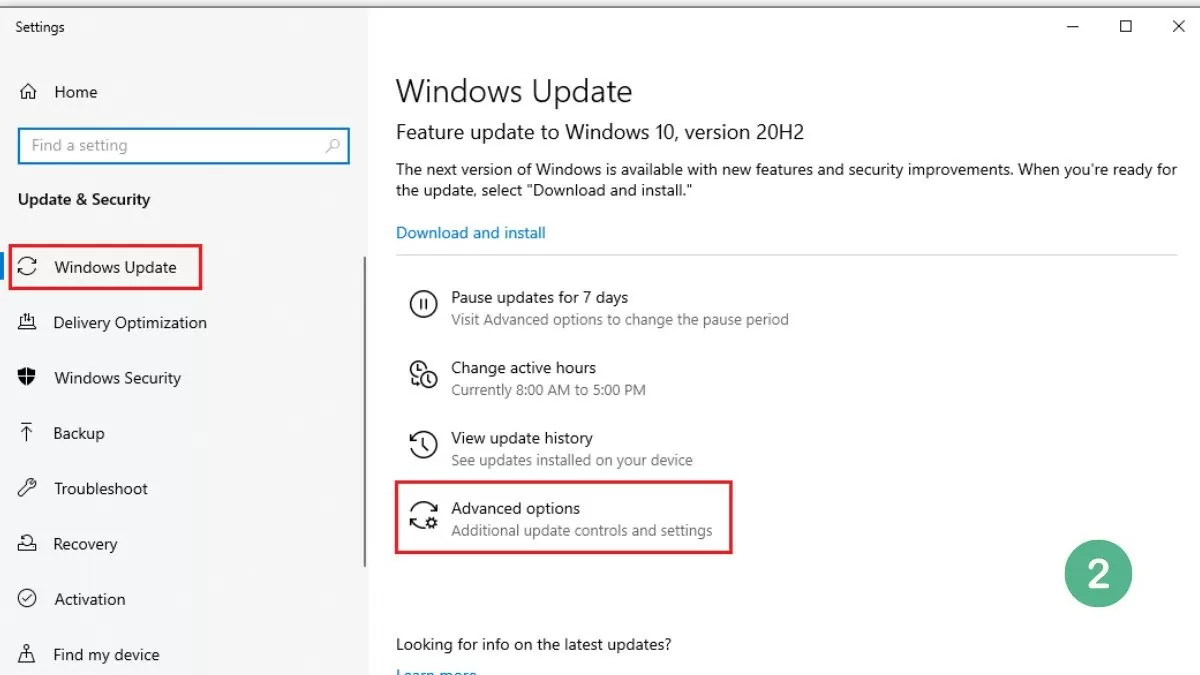 |
手順 3: [更新オプション] セクションの 3 つのオプションをオフにして、Windows Update の永続的なシャットダウンを完了します。
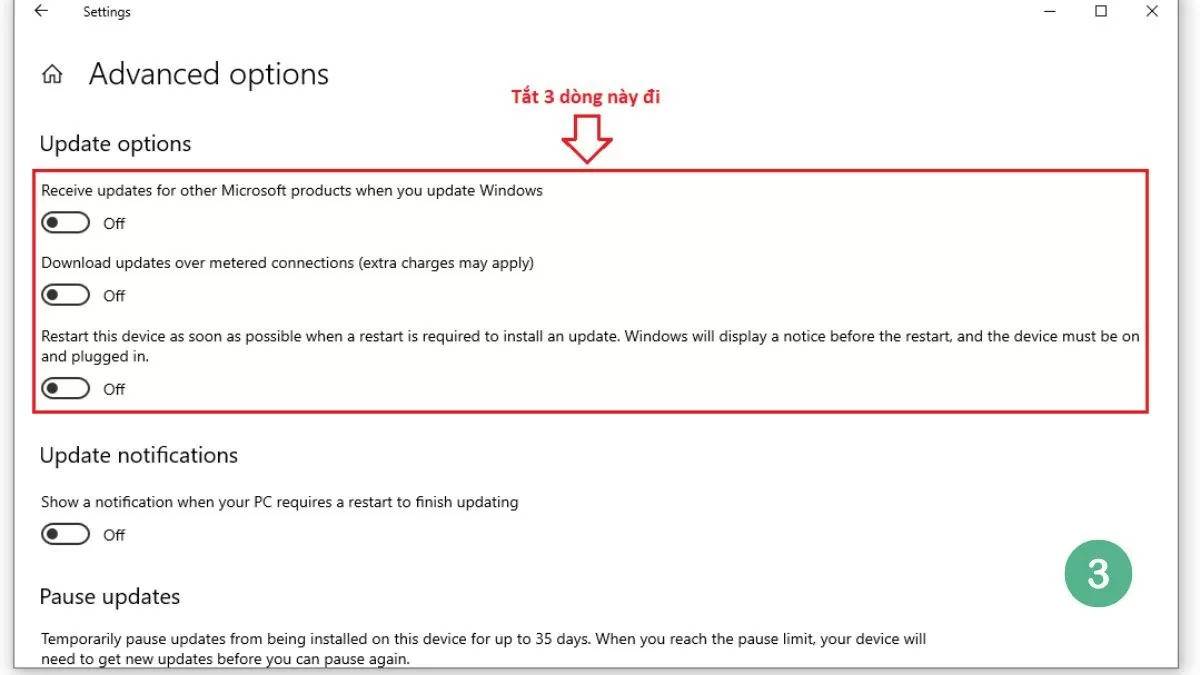 |
注意:この方法は、Windows 10 以降を実行しているデバイスにのみ適用されます。
WiFi接続の設定方法
更新を完全に無効にしたくない場合は、別のオプションとして、WiFi 接続を従量制接続モードに設定し、Microsoft からの主要な更新のダウンロードを制限することもできます。
ステップ 1 : コンピューターで設定を開きます。
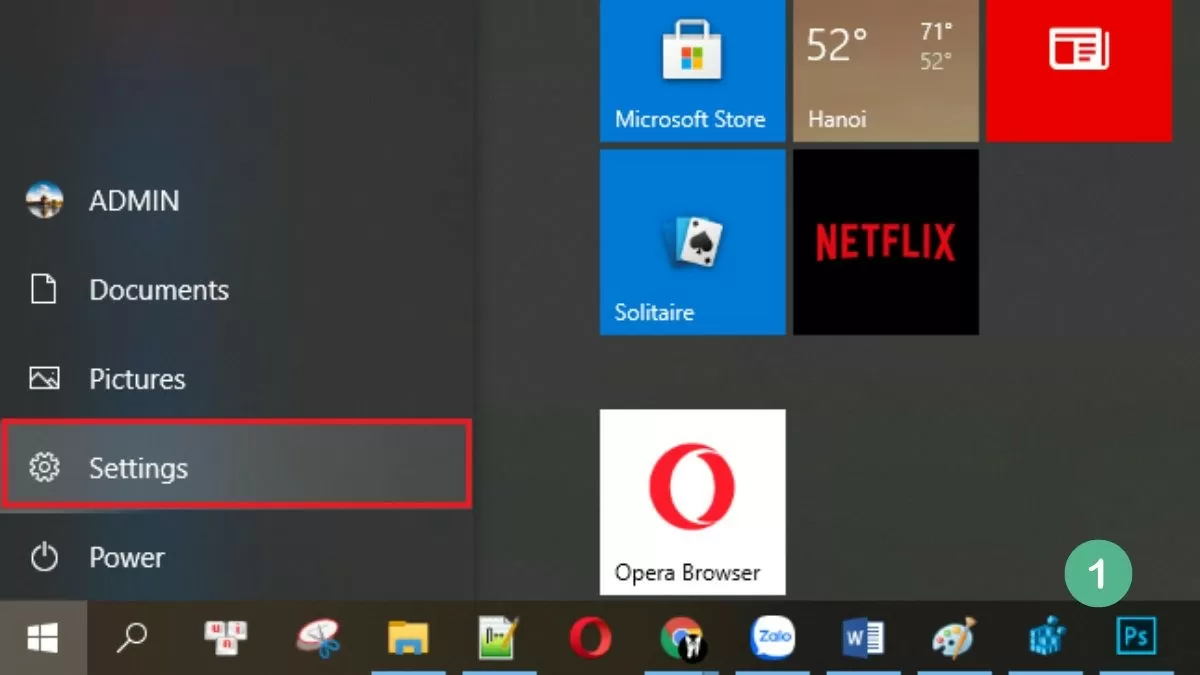 |
ステップ 2 : 結果が表示されたら、[ネットワークとインターネット] を選択します。
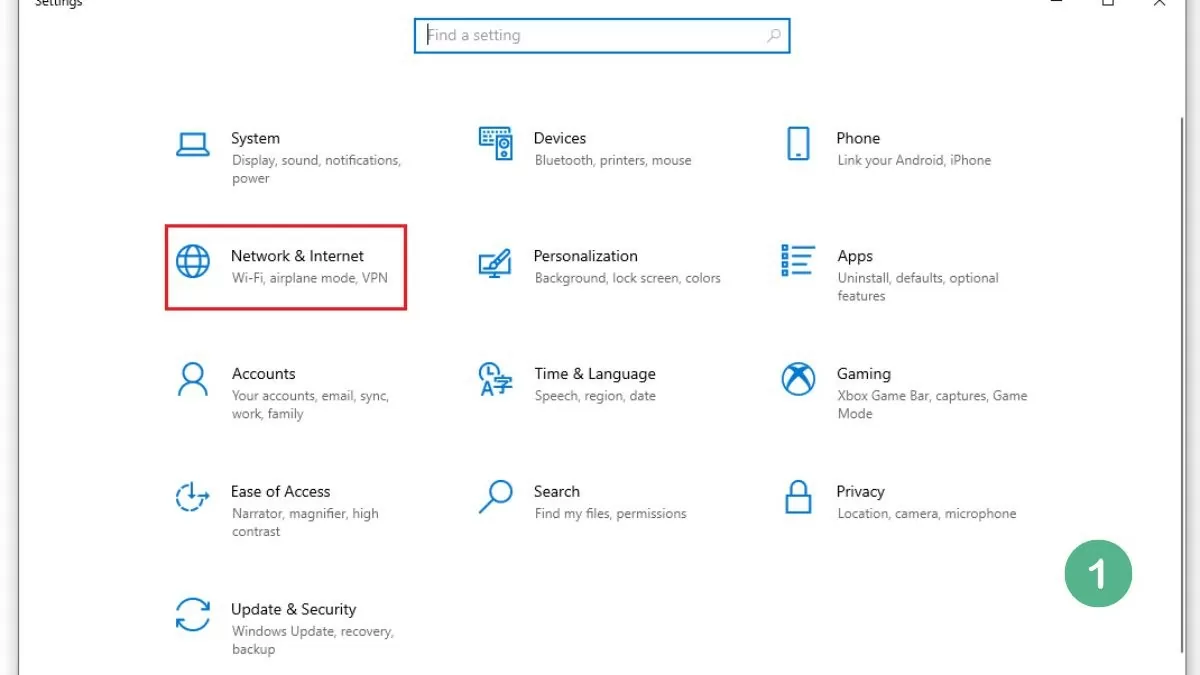 |
ステップ 3 : Wi-Fi に移動して、「既知のネットワークの管理」を選択します。
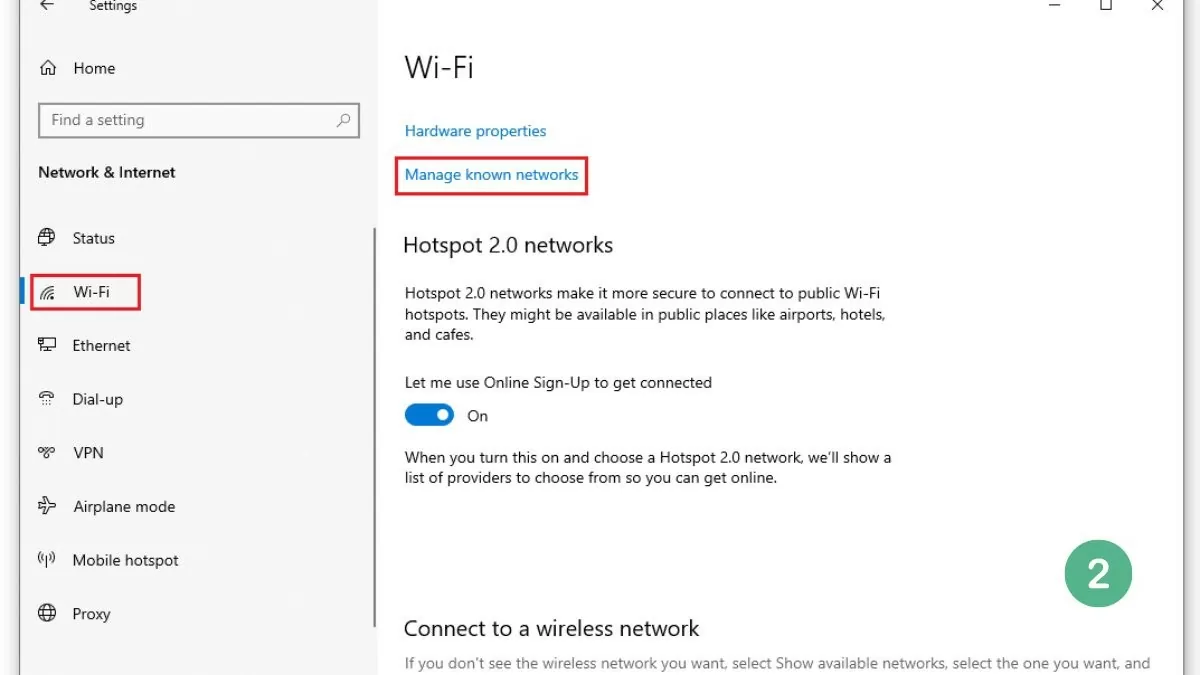 |
ステップ 4 : 「従量制課金接続として設定」オプションを見つけて有効にします。
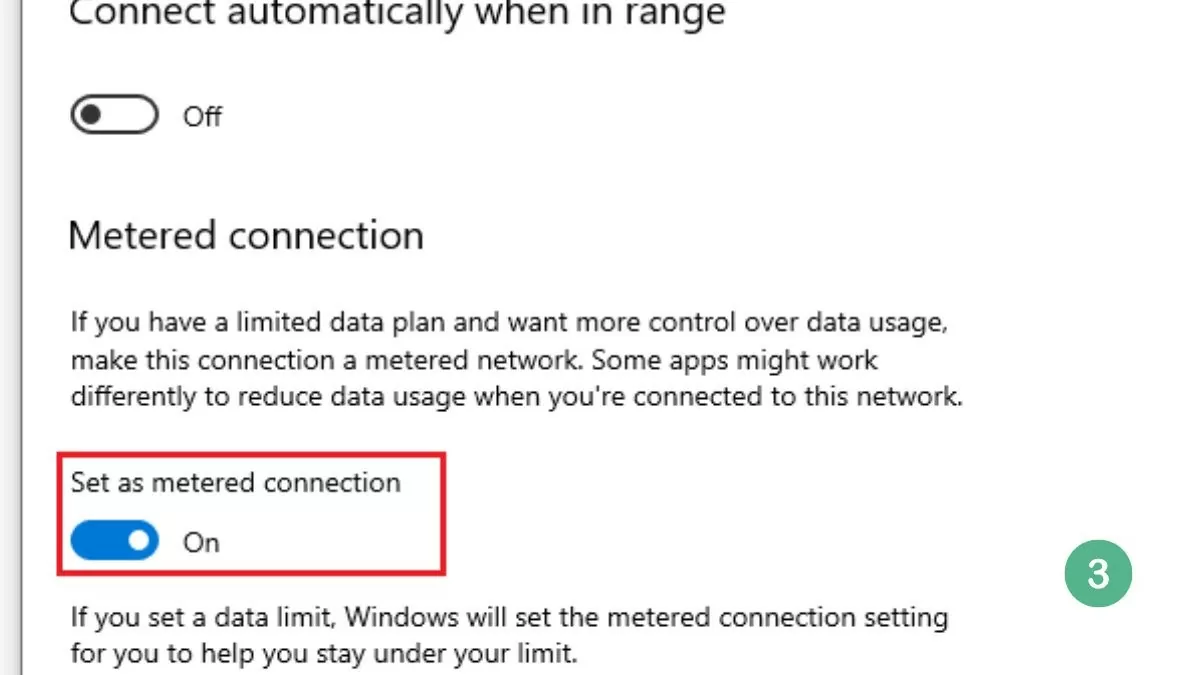 |
これにより、Wi-Fi 使用時に自動更新のダウンロードが制限されますが、重要なセキュリティ更新のダウンロードは引き続き許可されます。
更新の表示/非表示を効果的に使用する
Microsoft の更新プログラムの表示または非表示ソフトウェアは、Win 10 の更新プログラムを永続的に無効にするための便利なソリューションです。これにより、ユーザーは不要なアップデートを非表示にし、システムによる自動インストールを防ぐことができます。
ステップ 1 : Microsoft の Web サイトから更新プログラムの表示または非表示ソフトウェアをダウンロードしてインストールし、「次へ」をクリックします。
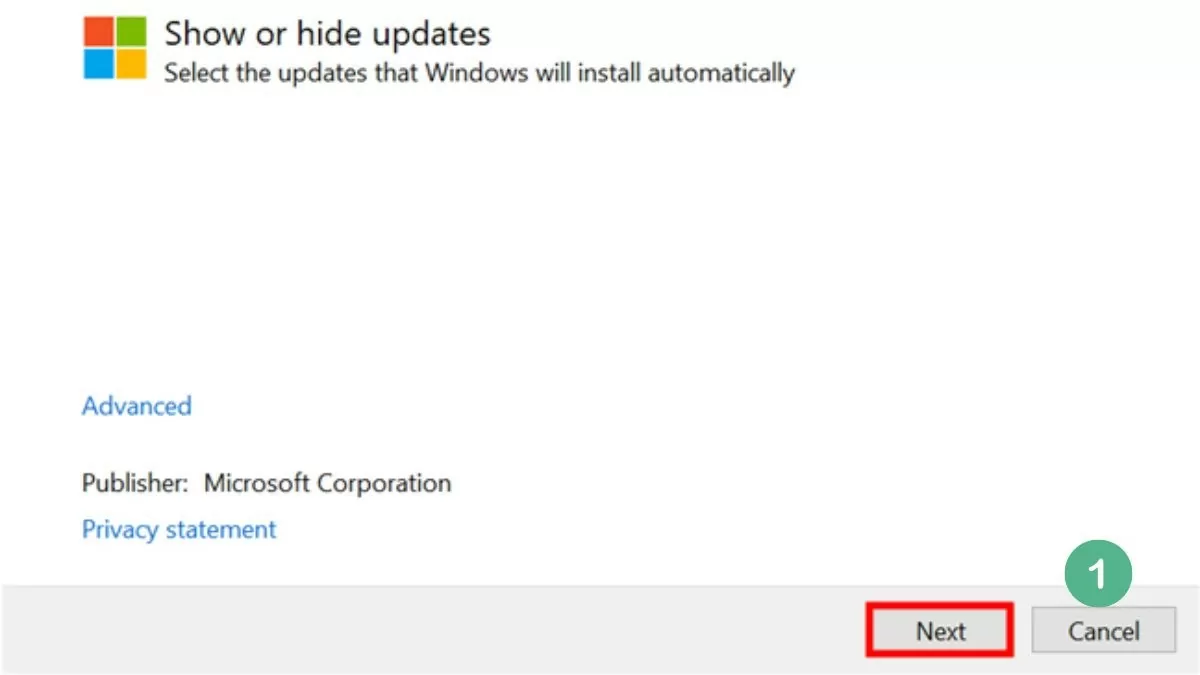 |
ステップ 2 : 「更新を非表示」を選択すると、利用可能な更新のリストが表示されます。
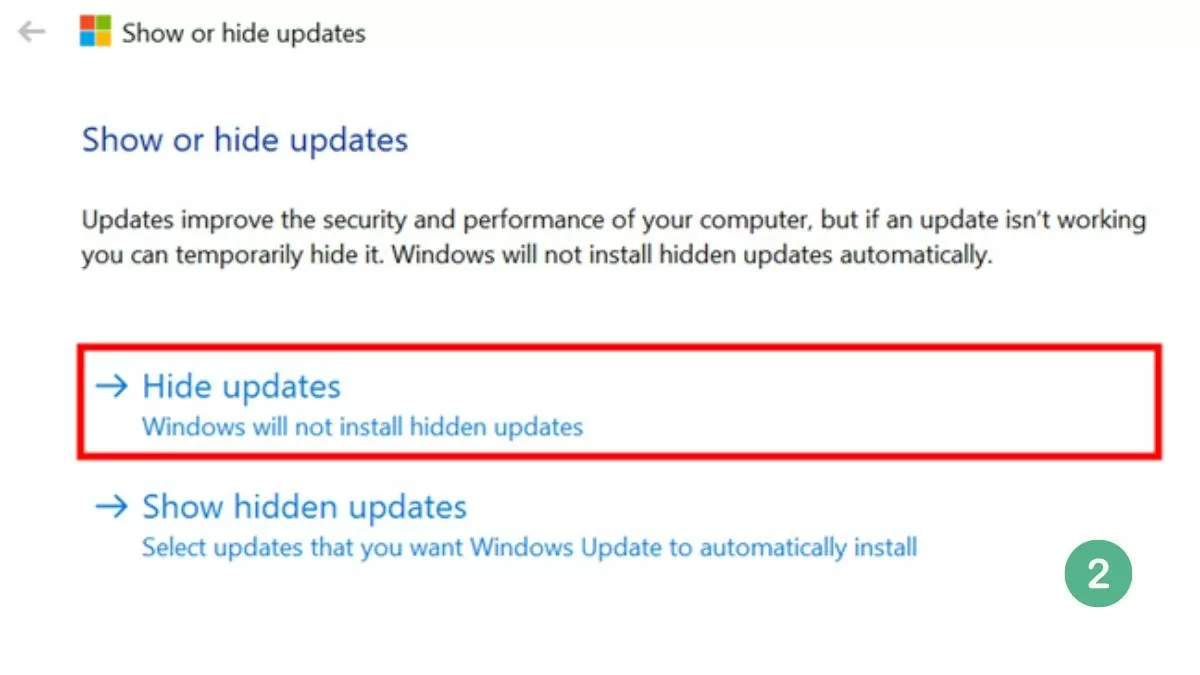 |
ステップ 3 : 非表示にする更新プログラムを選択すると、Windows はその更新プログラムを自動的にインストールしなくなります。次に、「次へ」をクリックします。
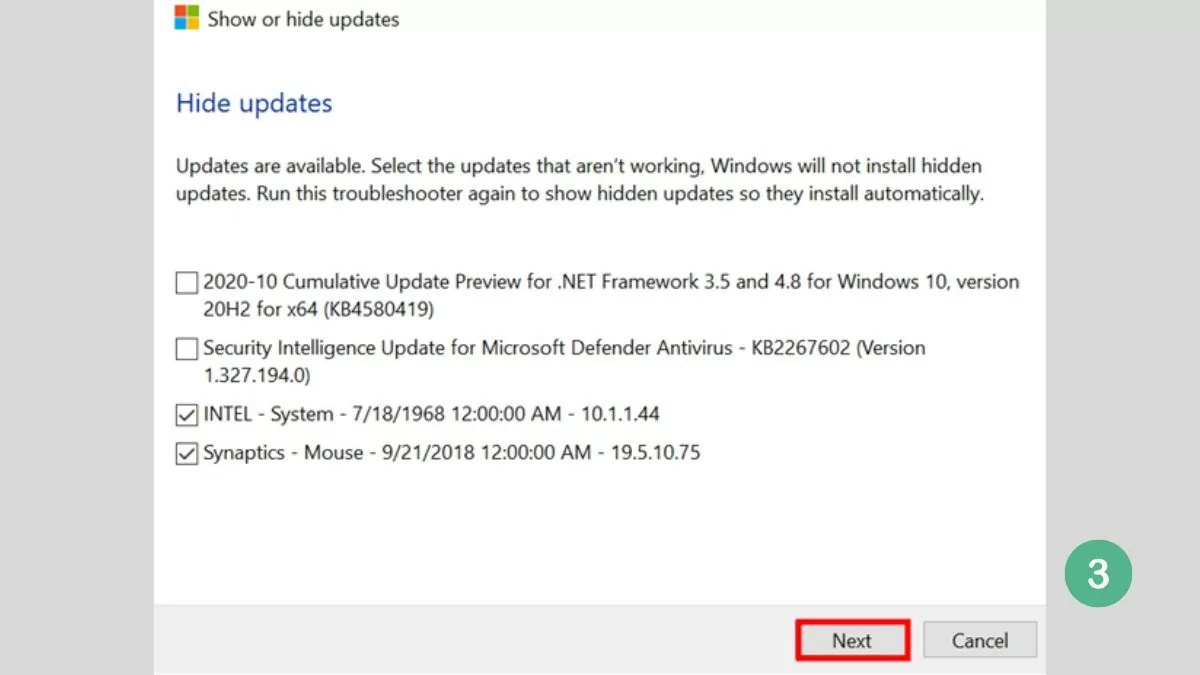 |
ステップ 4 : プロセスが完了すると、システムは以下に示すように成功メッセージを表示します。
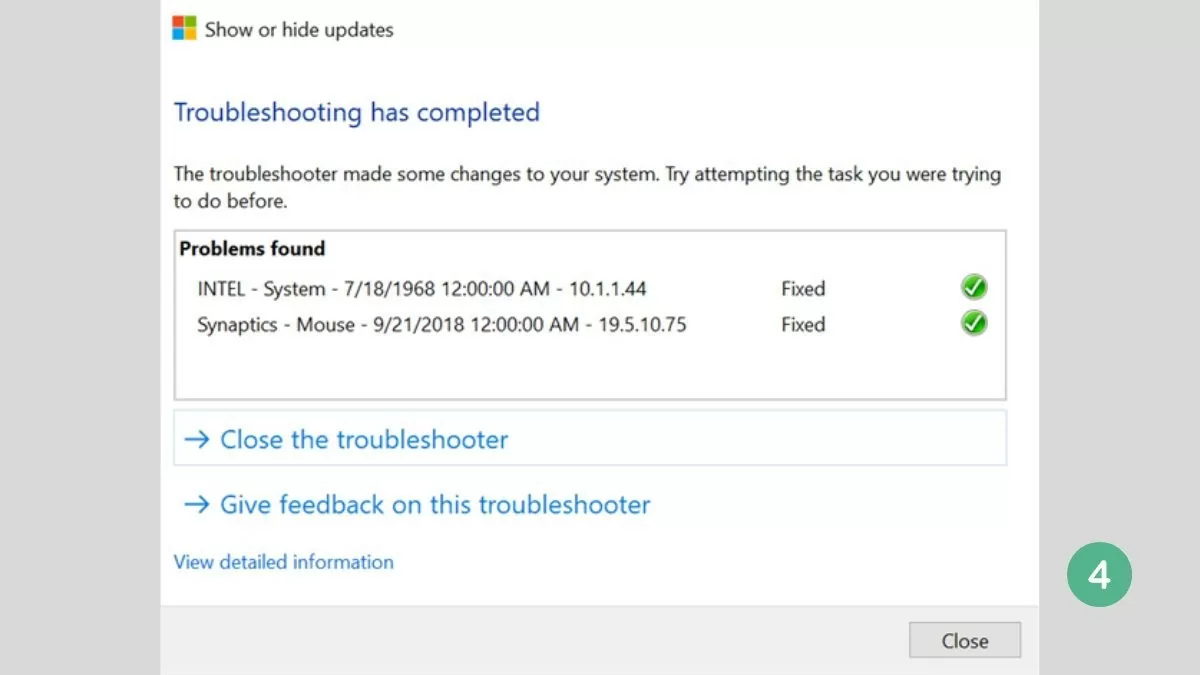 |
この記事では、ソフトウェアを使用して Win 10 で Windows Update を永続的に無効にして、不要な自動更新を停止する方法を学びました。これにより、コンピューターが中断されることなくスムーズに実行されるようになります。コンピュータの使用時に不要なトラブルを回避するには、Windows Update の自動更新をすぐにオフにする方法を適用してください。
[広告2]
ソース

















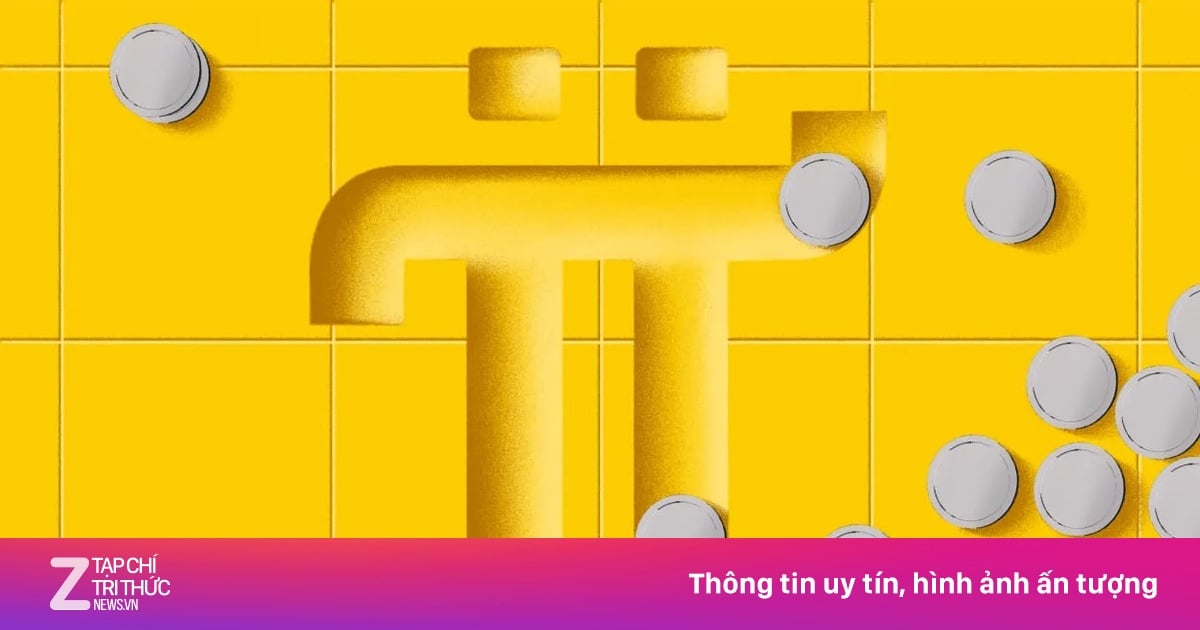
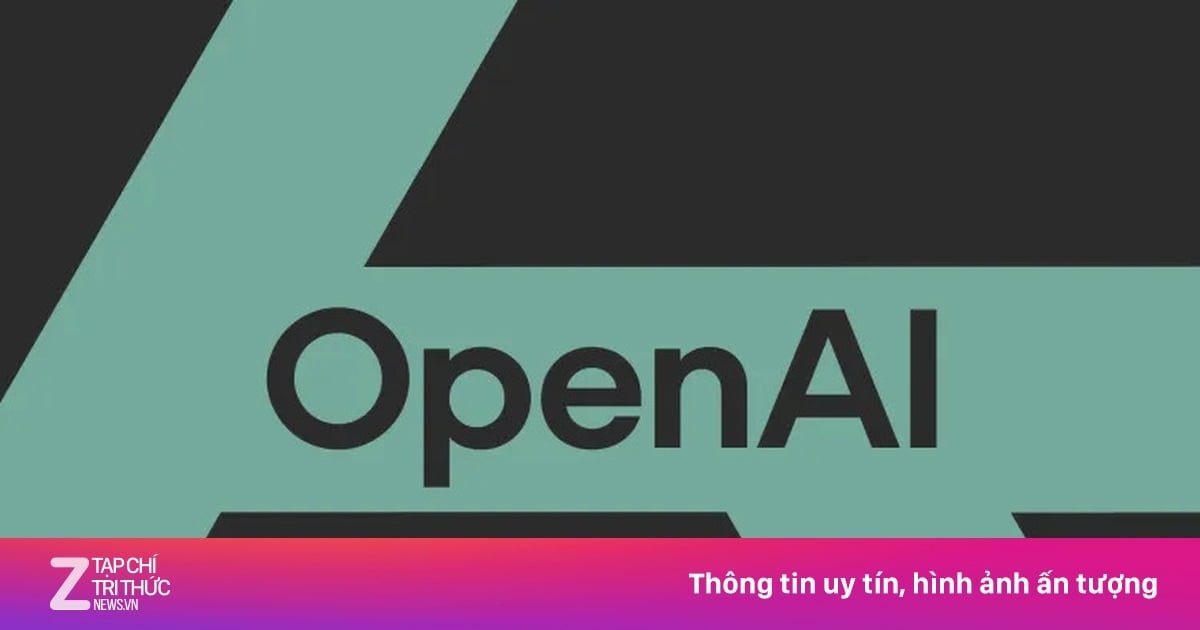

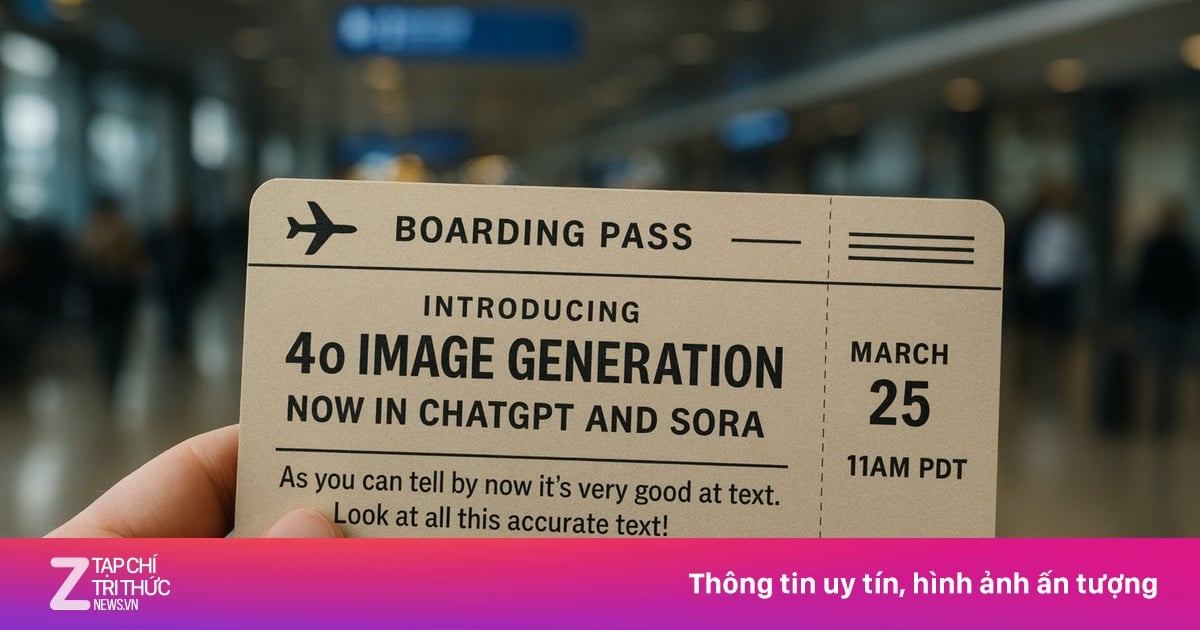










































































コメント (0)