The default Mail app on iOS may offer a basic user experience that is hard to compare to third-party Mail apps. However, the app has many little-known features and tricks that can help you get more done if you can take advantage of them.
Schedule mailing
When using Apple's Mail app to send mail, you will have the option to schedule it to send. After composing the mail to send, press and hold the send icon. The system will immediately suggest items such as "send now", "send at 9:00 pm tonight", "send at 8:00 am Monday", "send later".... Select the time you want.
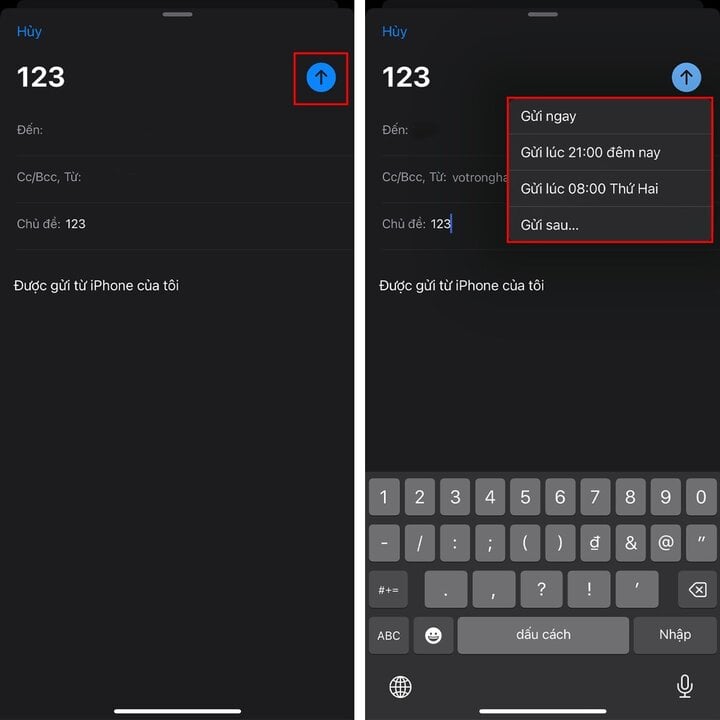
Undo send
In addition, on this application, Apple is also very concerned about users sending the wrong message, so right after pressing send, at the bottom center of the screen there will be an Undo Send item. If you want to immediately withdraw it, click on this item.
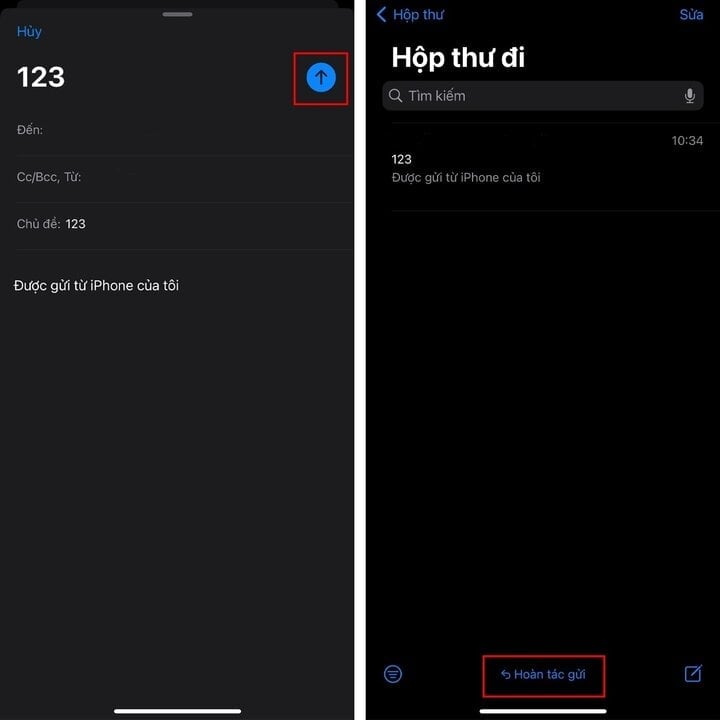
Turn on private notifications
Another tip is that you can enable private notifications for private emails. Right next to the subject line when composing an email, you can check the notification bell icon. When this feature is enabled, if the other person replies to the email, you will be notified privately.
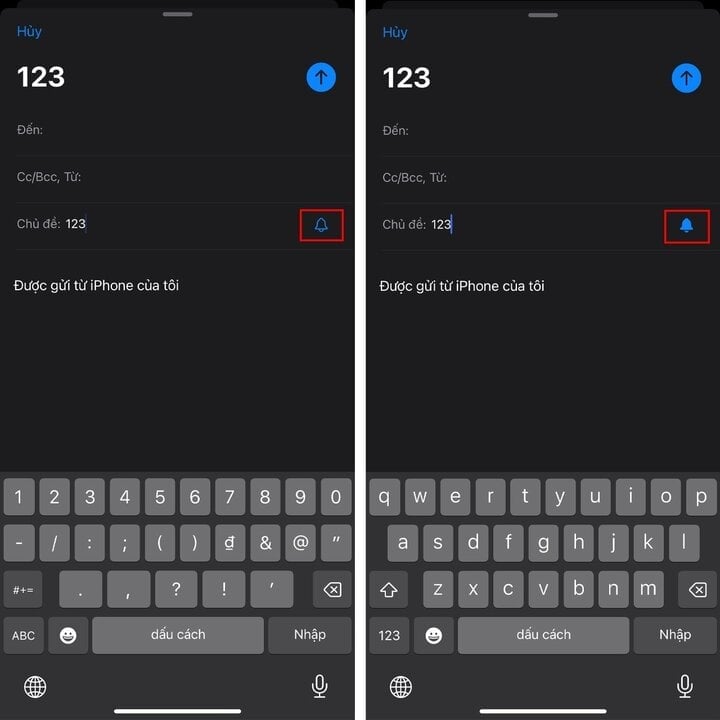
Get email notification reminders with contacts you care about
If you are waiting for an email from an important contact and there is a chance that you might forget if you are busy, this tracking feature of Apple Mail will help you.
When you use the "Follow Up" feature in Apple Mail, your sent emails will automatically return to the top of your inbox after 3 days if they don't receive a response, so you can quickly send a follow-up email. This feature is also available in Apple Mail on macOS.
When the email returns to the top of your inbox, open it and you'll see a Follow button. Click it and you'll be able to start composing a new email.
Set reminders to never forget to reply to emails
“Remind Me” is another Apple Mail feature that might be a little bit of a bummer for those who tend to forget to reply to emails. It lets you add a reminder to an email so you can come back at a specific time to reply to that email.
To set up a reminder, go to your inbox and find the email you want to set a reminder for. Swipe right on it and select "Remind Me" (the purple clock icon). This will bring up a settings window where you can choose the best time for you to respond to this email.
Once set up, emails with reminders will be displayed in the "Remind Me" folder so you can quickly act on them without having to go into the email list in your inbox.
Make your email content stand out with text formatting customizations
Formatting text allows you to more effectively convey key takeaways or highlight calls to action in your emails. The Mail app has a variety of formatting options to help you make your email text stand out.
To access these options, tap the " icon
Convert email to PDF format
If you want to save an email to review offline or share with someone, you can export it as a PDF right in the Mail app on your iPhone.
To do this, open the email you want to save as a PDF. Then, tap the reply button at the bottom of the screen. Look for the "Print" option. Then tap the Share icon at the top and tap "Save to Files."
Use custom signature
Email signatures serve quite a few purposes. But more importantly, they add legitimacy to your emails and make you look more professional.
By default, Apple Mail uses “Sent from my iPhone” as the default signature on your iPhone. However, it can look boring and unprofessional. Thankfully, Apple lets you create your own signature in the Apple Mail app on your iPhone, so you can add a more personal touch to your emails. To do so, go to “Settings,” select “Mail,” and select “Signature.”
Manage multiple email accounts and set default account
If you have multiple email accounts, adding them all to the Mail app on your iPhone can help you manage them more efficiently. To do this, go to "Settings" > "Mail" > "Accounts" > "Add Account".
Once the account is added, you can find it in your inbox. From here, you can also switch between all of your accounts to view or send emails. With multiple accounts added to Apple Mail, you’ll have to manually select the account you want to send the email to each time you compose a new email. But you can avoid the hassle by setting a default account for Apple Mail.
To do this, go back to "Settings" select "Mail" select "Default Account" and tap on the account you want to set as the default account in Apple Mail.
Customize swipe actions
Apple has added settings that make some email actions in the Mail app easier to swipe through. You can access these actions by swiping left or right on an email.
By default, the left swipe gesture will show the “Flag” option, while the right swipe gesture is set to show “Mark as Read.” But if you find these actions less useful, you can customize the gestures to show actions you use more often.
To do this, go to "Settings" select "Mail" then select "Swipe preferences". Here, you can set up swipe actions to the actions that you find most suitable for you.
Source



![[Photo] Third meeting of the Organizing Subcommittee serving the 14th National Party Congress](https://vstatic.vietnam.vn/vietnam/resource/IMAGE/2025/4/2/3f342a185e714df58aad8c0fc08e4af2)


![[Photo] Relatives of victims of the earthquake in Myanmar were moved and grateful to the rescue team of the Vietnamese Ministry of National Defense.](https://vstatic.vietnam.vn/vietnam/resource/IMAGE/2025/4/2/aa6a37e9b59543dfb0ddc7f44162a7a7)


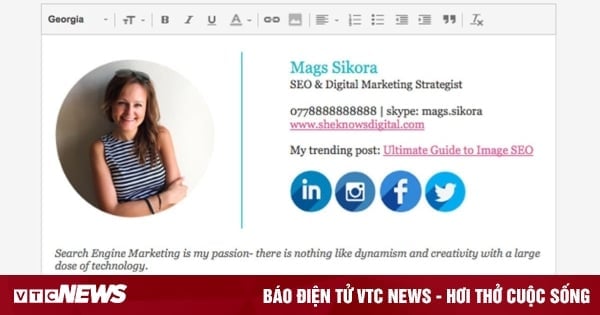





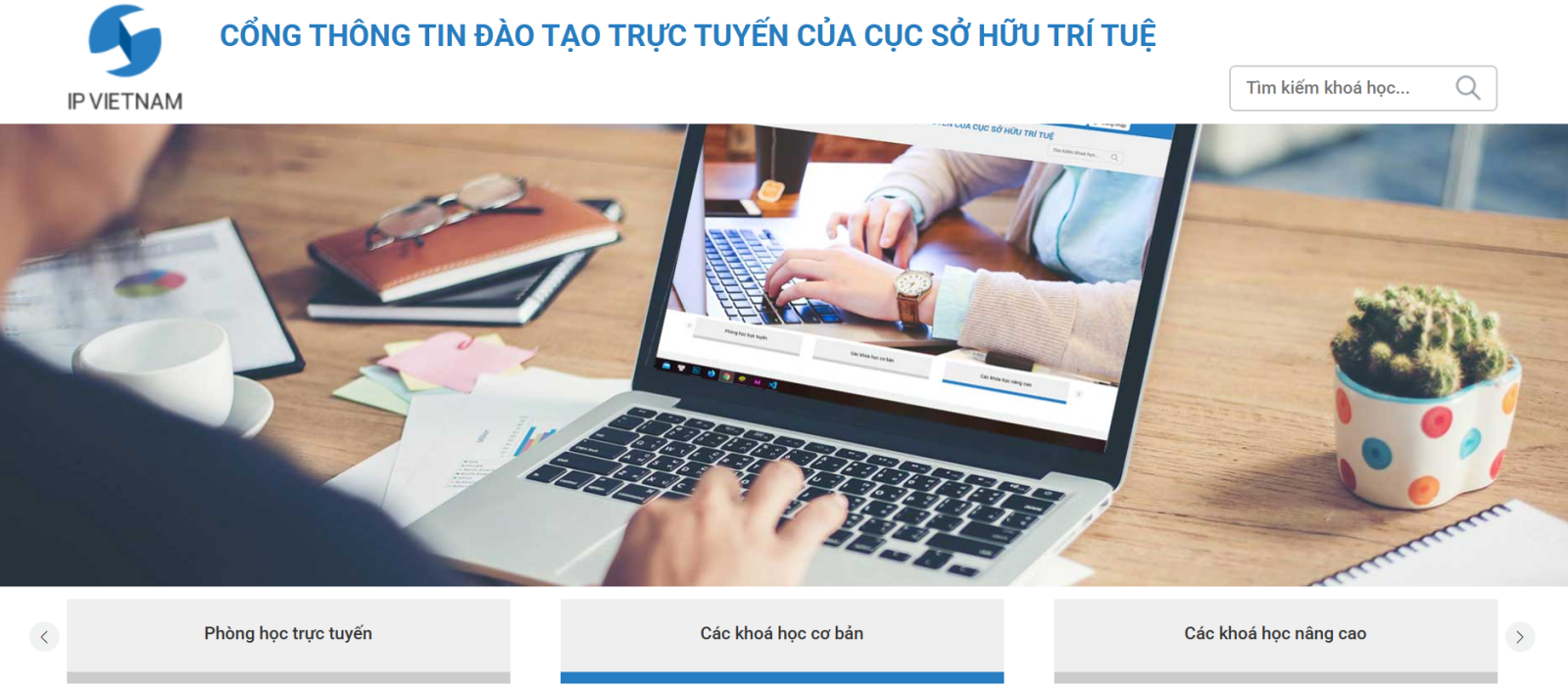















































































Comment (0)