You want to turn off ads on Samsung phones easily. This article guides you how to block and remove ads, helping to improve device performance!
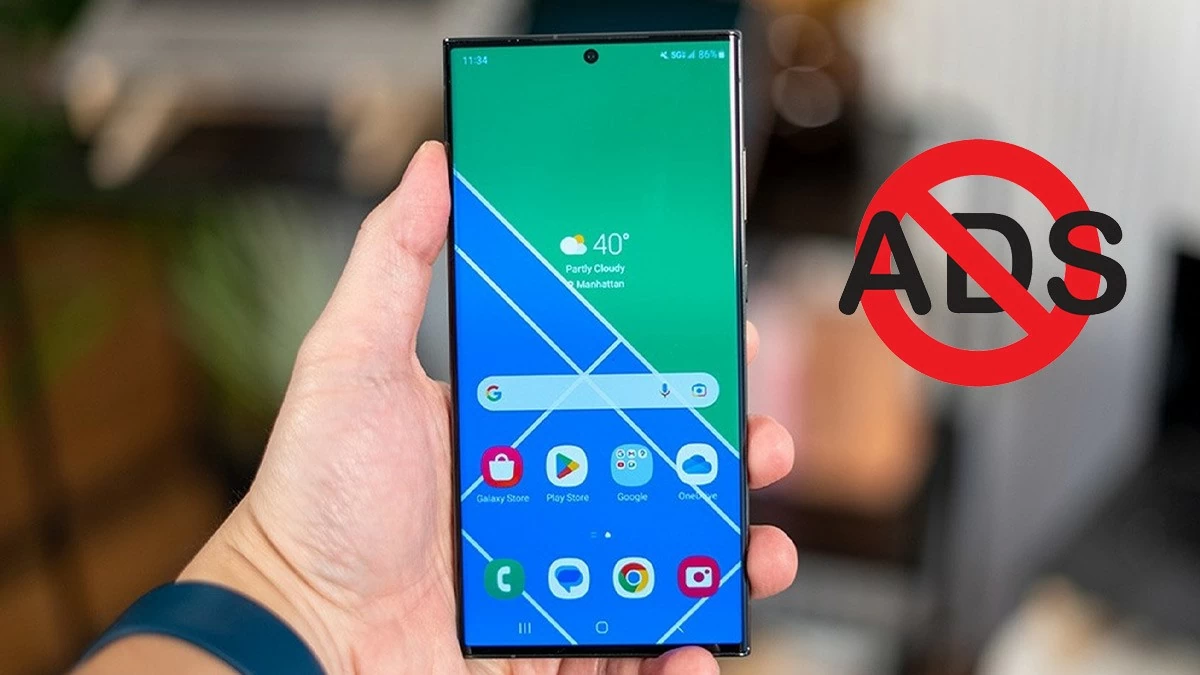 |
Instructions for 7 ways to quickly turn off ads on Samsung phones
Want to enjoy your privacy while using your phone without being bothered by ads? There are many ways to effectively prevent this situation. Below are methods to help you turn off ads on Samsung phones, improve device performance and remove unwanted content.
How to block ads on Samsung browser
To block ads on Samsung phones effectively and easily using the browser, helping to eliminate annoying content, you can follow these steps:
Step 1: Open Samsung Internet . Next, tap the Menu icon (usually the three-dash icon).
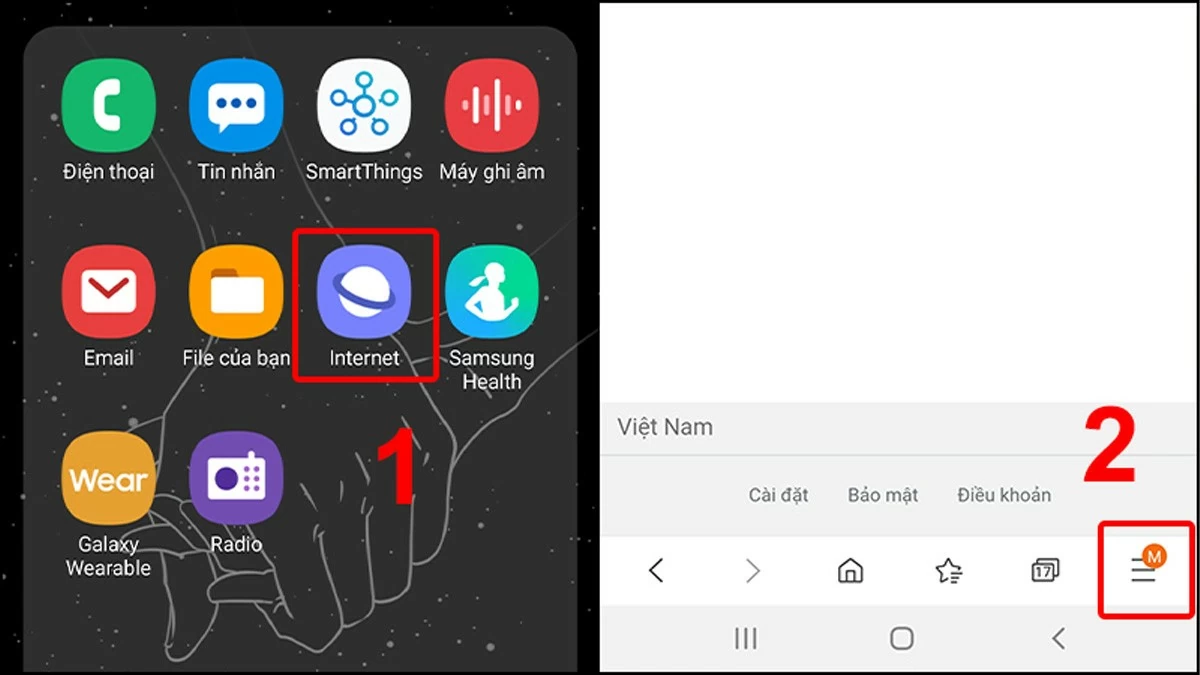 |
Step 2: Select Ad Blocker , then download the content blocking app according to your needs.
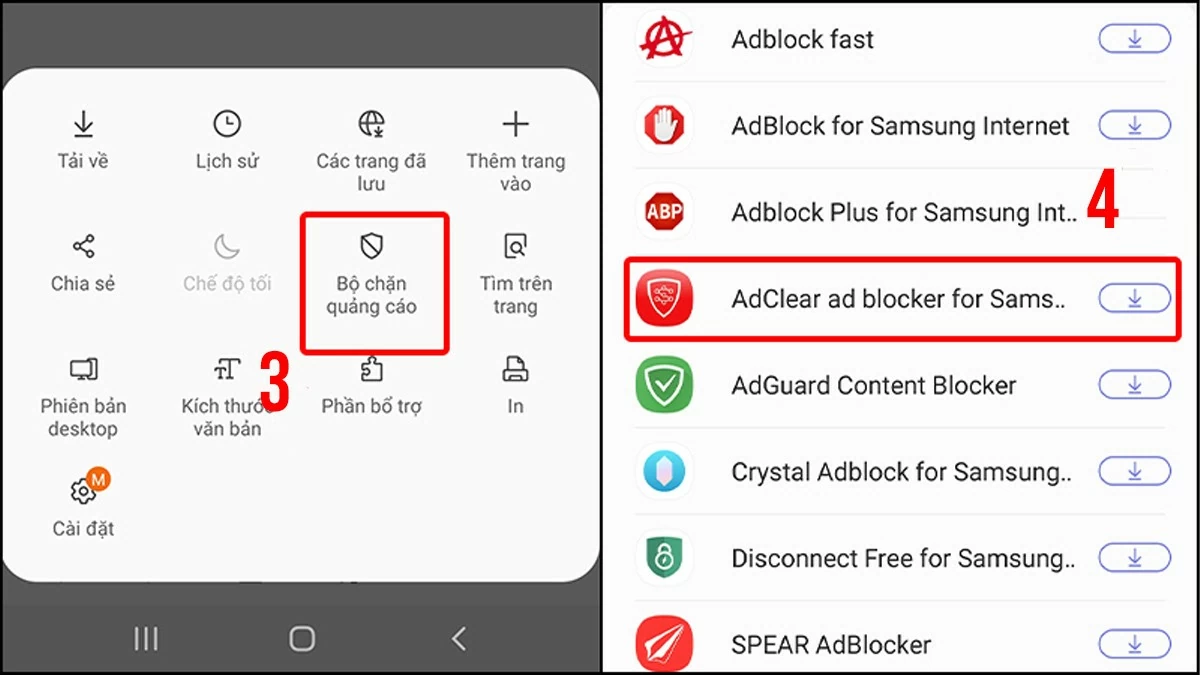 |
With just 2 simple steps, you can easily block ads on Samsung phones effectively.
How to block ads on Chrome browser simply
Chrome has built-in ad blocking. To disable ads on Samsung using Chrome, follow these steps:
Step 1: Open Google Chrome and click on your profile picture in the left corner of the screen. Next, select Settings and go to Site Settings .
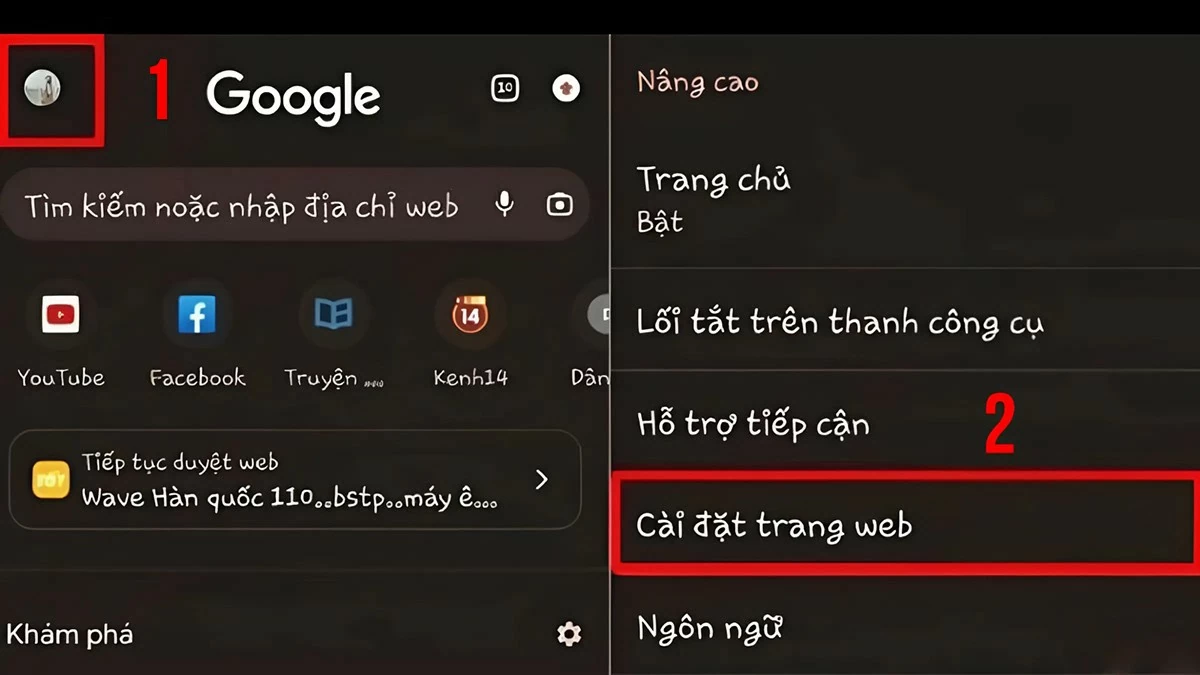 |
Step 2: Select the Ads section and turn on the ad blocker switch by swiping to the right. And you're done!
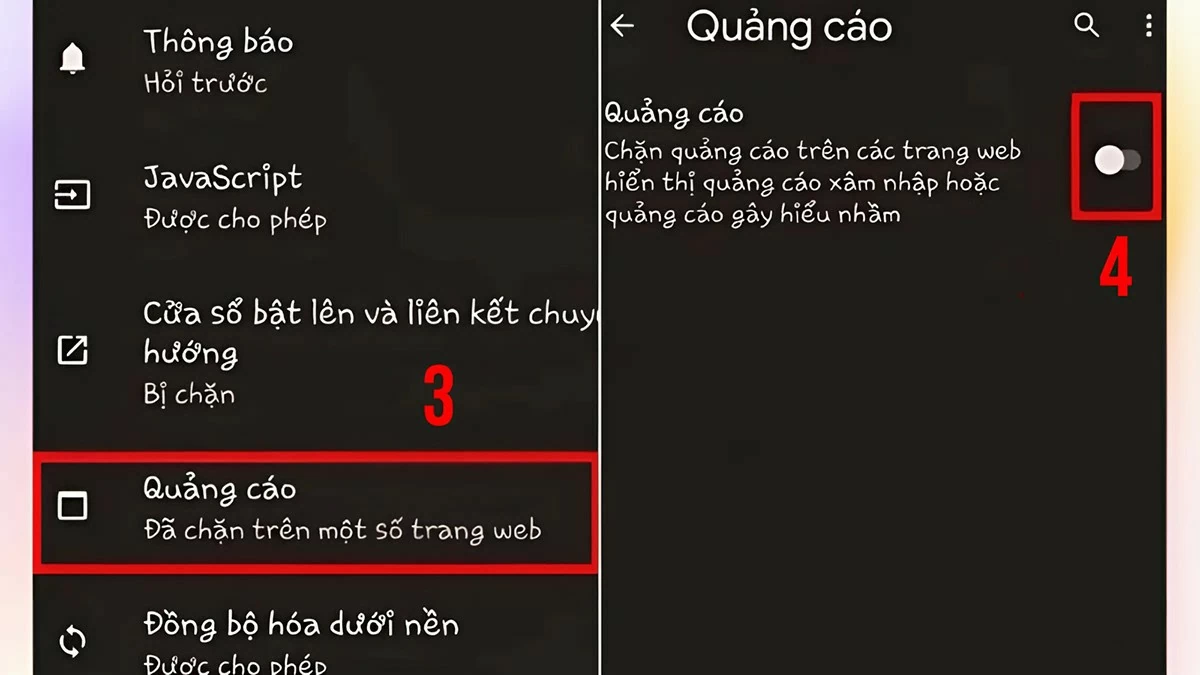 |
How to quickly turn off ads on Samsung phone lock screen
Removing ads not only provides a smoother experience but also helps protect your device from the risk of malware hidden in ads. Below are the steps guided by the article to completely remove these annoying contents.
Step 1: Open CH Play , click on your avatar in the right corner of the screen.
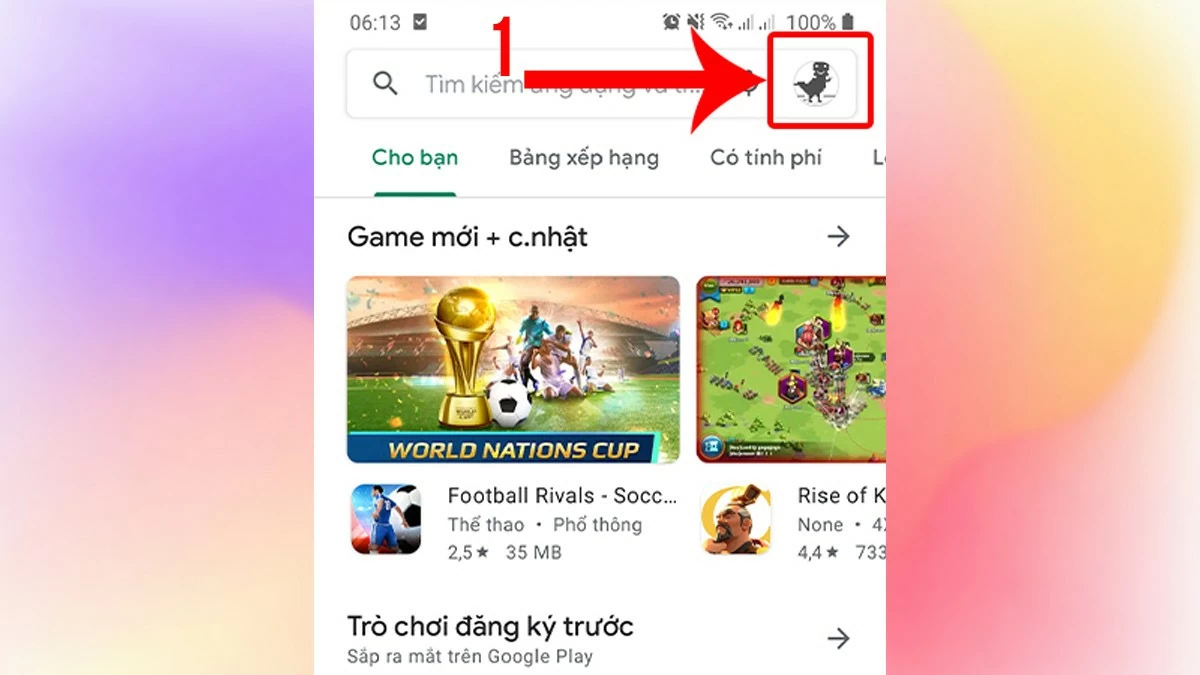 |
Step 2: Select My apps & games , then switch to the Installed tab .
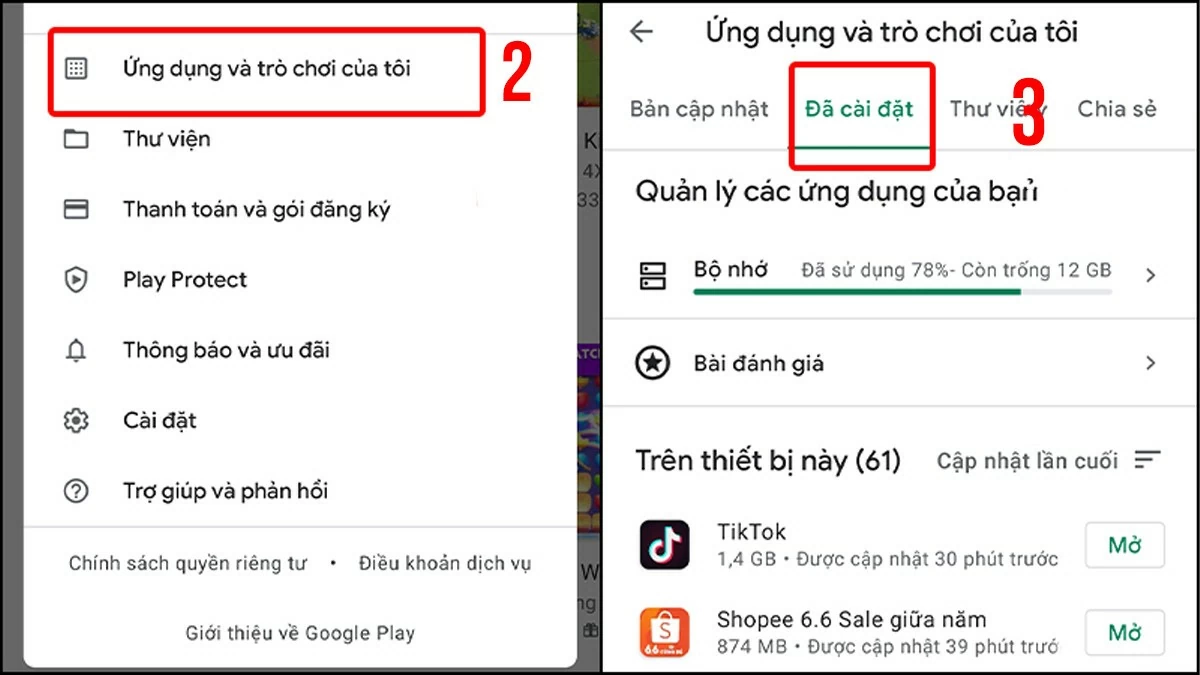 |
Step 3: Click Last Updated and select Last Used .
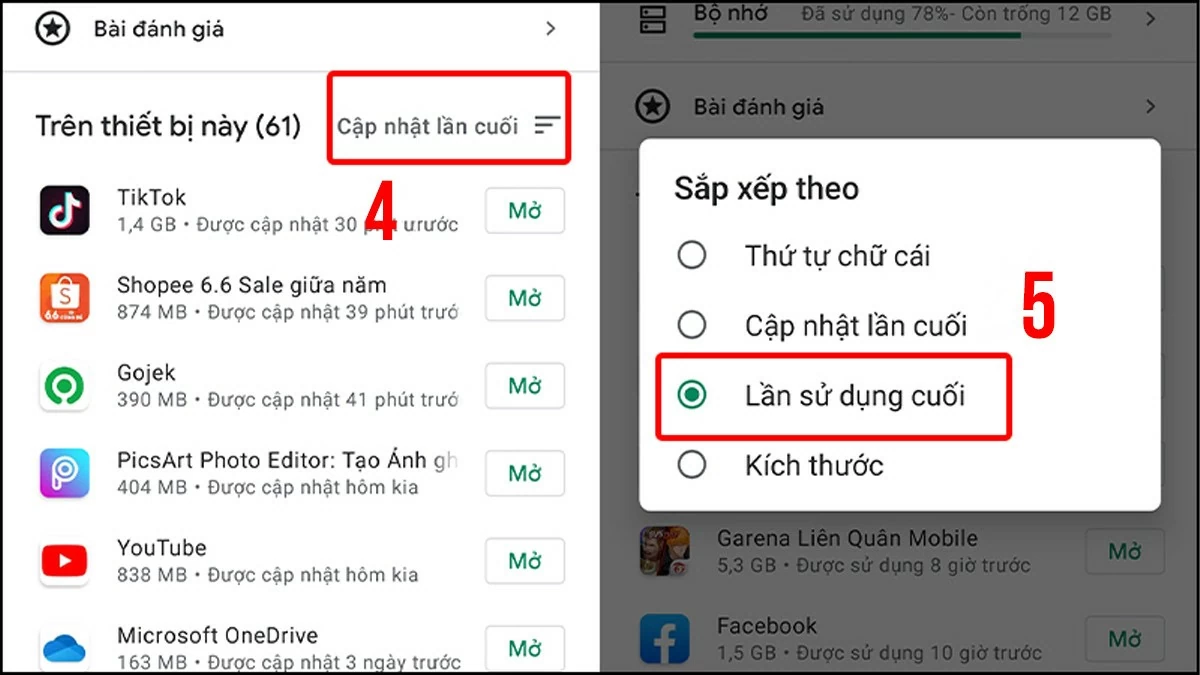 |
Step 4: Apps that contain ads are often less used but still appear at the top of the list. Select Uninstall suspicious apps to prevent ads from appearing on your Samsung lock screen.
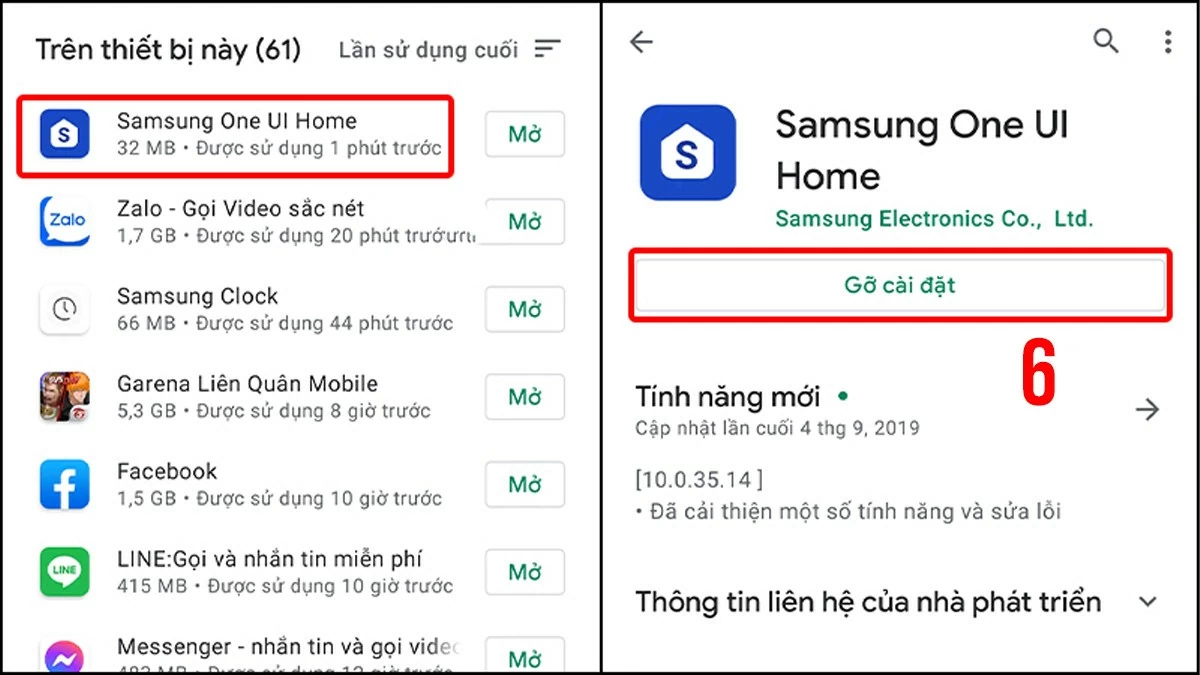 |
Step 5: Open Settings and go to Apps .
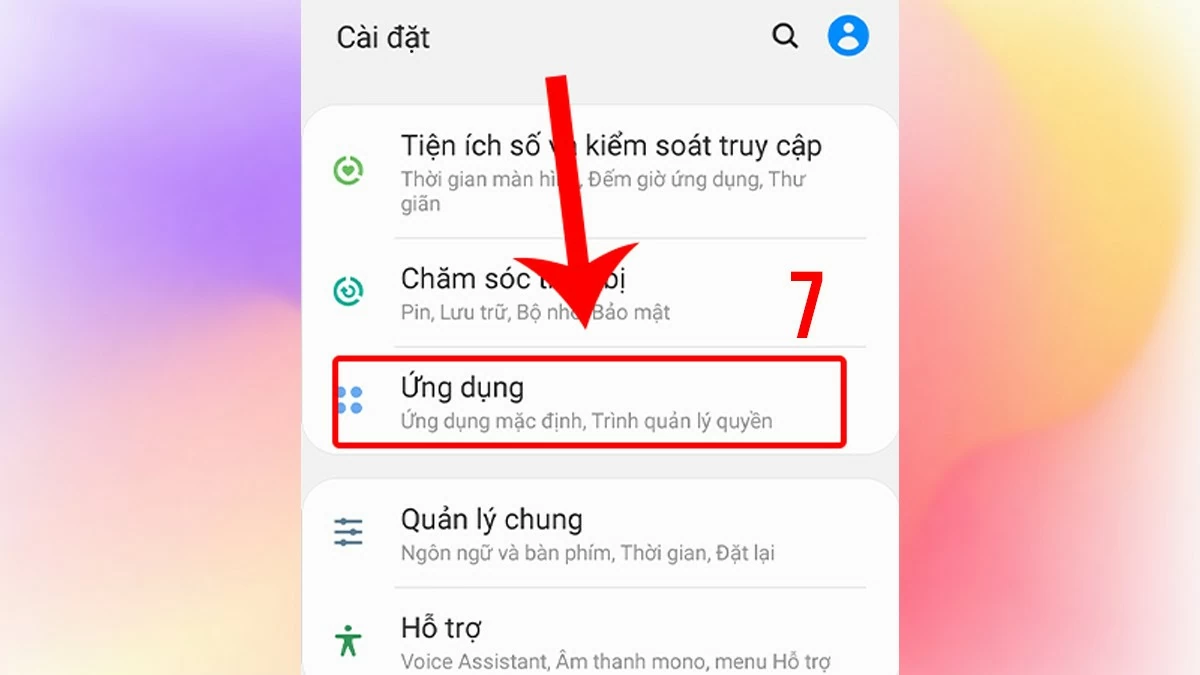 |
Step 6: Tap the three-dot icon to open the Menu , then select Special Access .
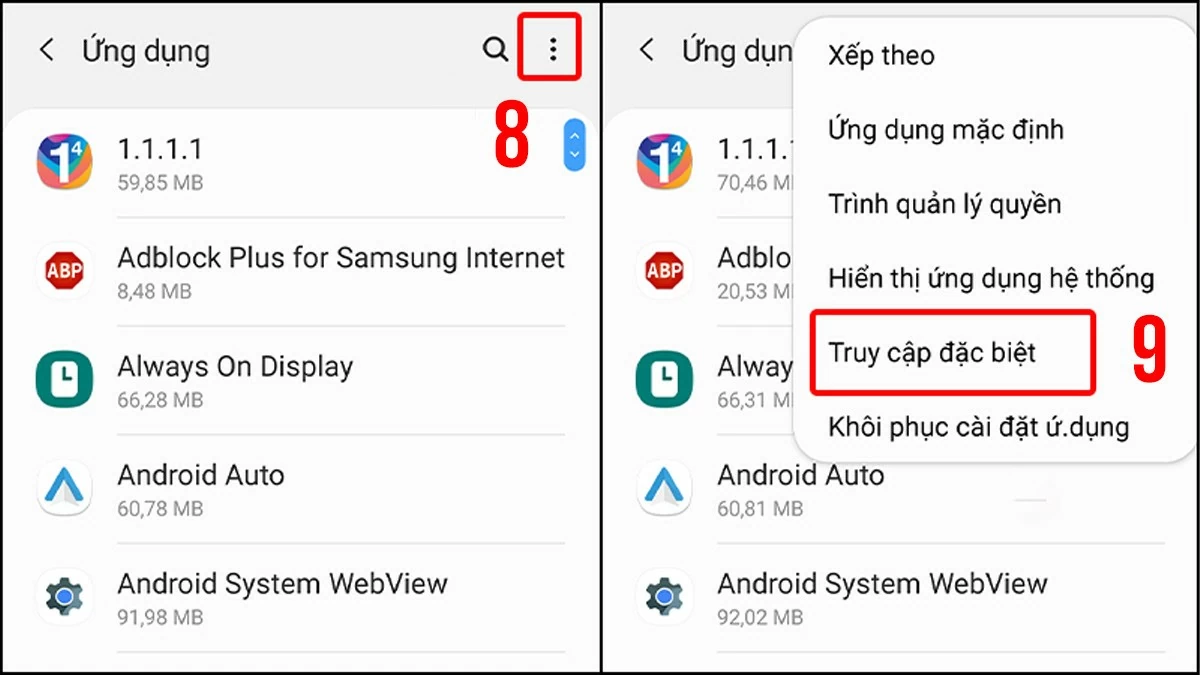 |
Step 7: Select Appear Last and turn off access to finish.
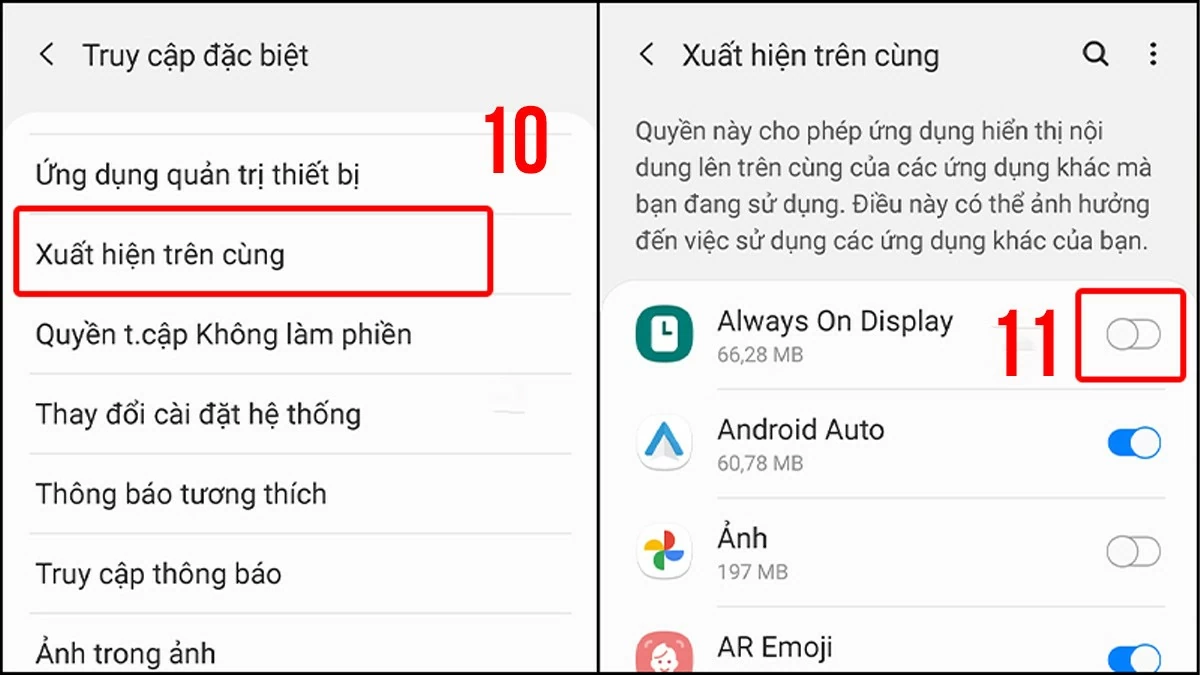 |
How to turn off pop-ups on Samsung apps
Pop-ups are small notifications that appear automatically while you're using an app, often containing sales or other messages. They can be disruptive to your work. To disable ads on your Samsung phone by blocking pop-ups, follow these steps:
Step 1: First, open Google Chrome , then tap the three-dot icon to open the Menu . Next, select Settings .
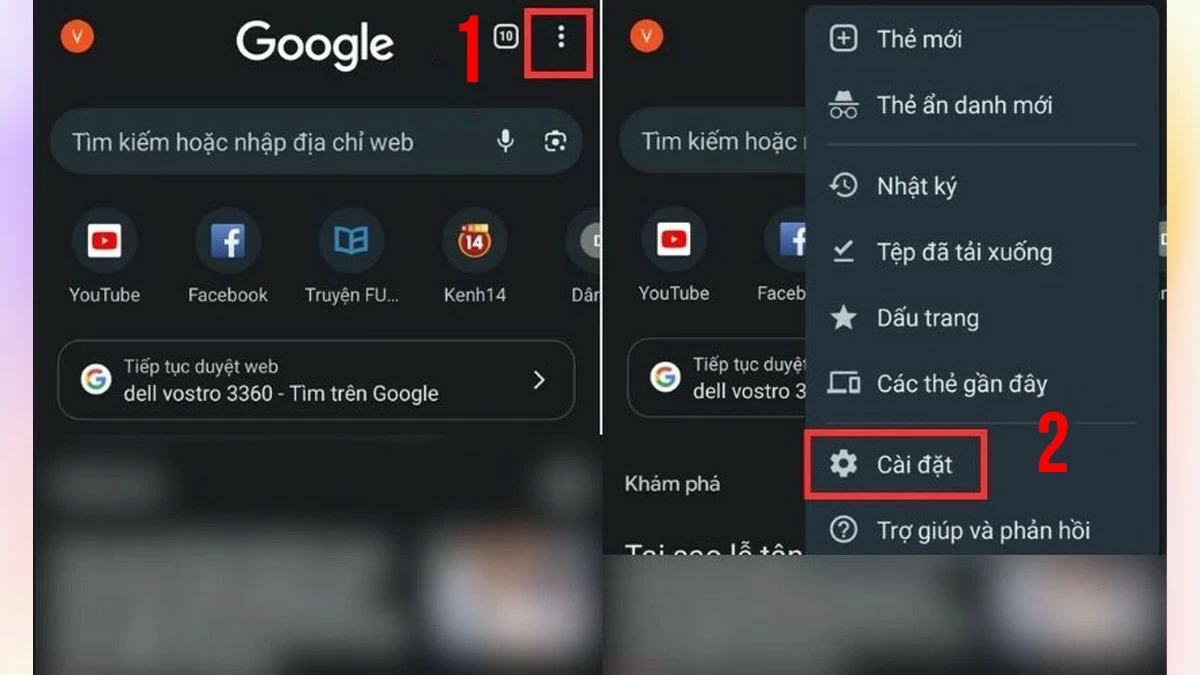 |
Step 2: Next, select Site Settings and then select Pop-ups and redirects .
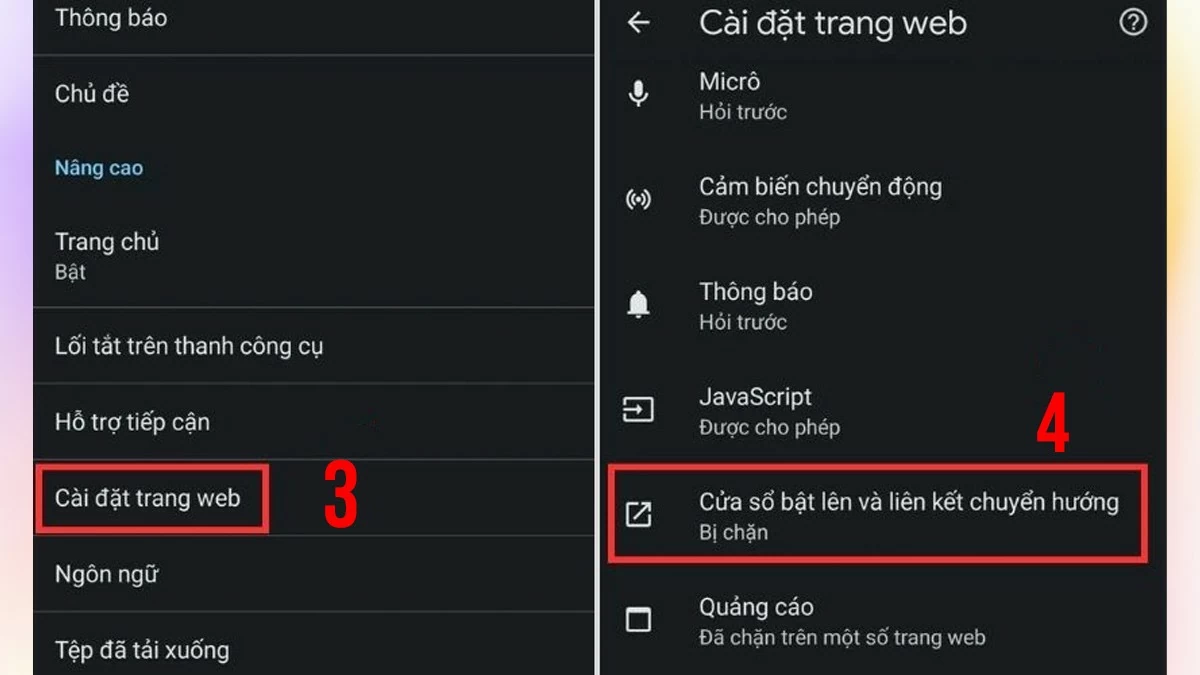 |
Step 3: Slide the switch to the left to disable this feature.
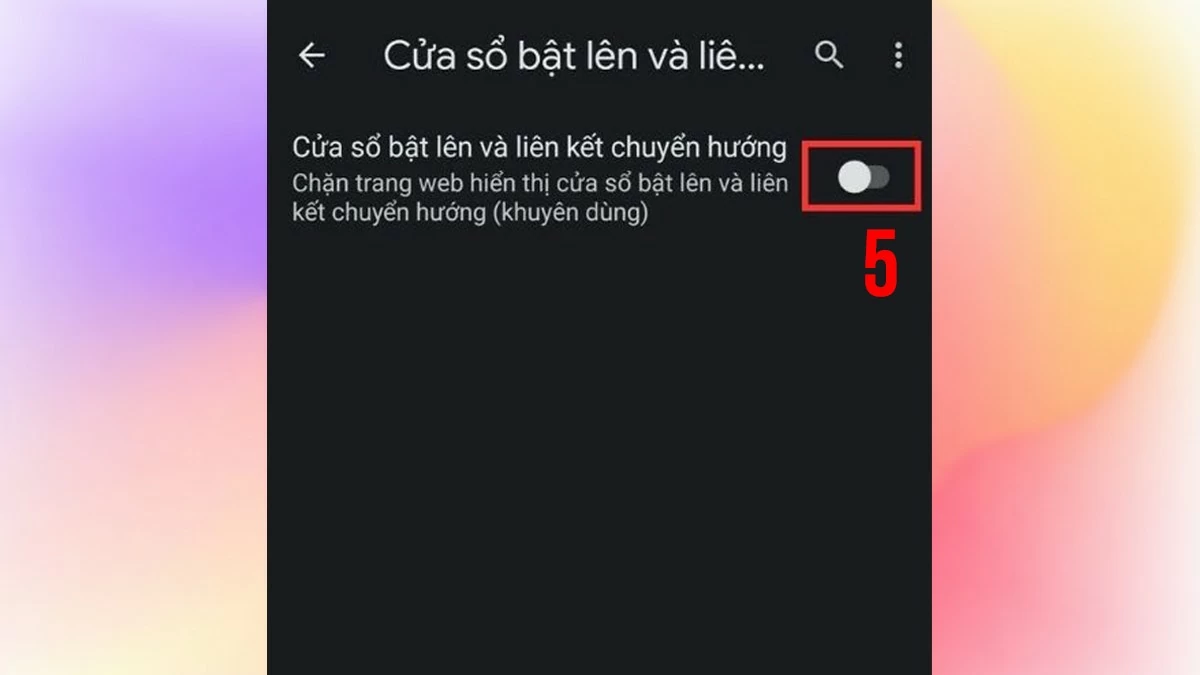 |
How to turn off ads using data saver
In addition to the traditional methods to turn off ads on Samsung, you can use the data saving feature to minimize the appearance of ads. First, open Chrome and access the Menu as instructed in the previous section. Next, select Settings to access Data Saver . Finally, slide the switch to the right to turn this mode on and finish.
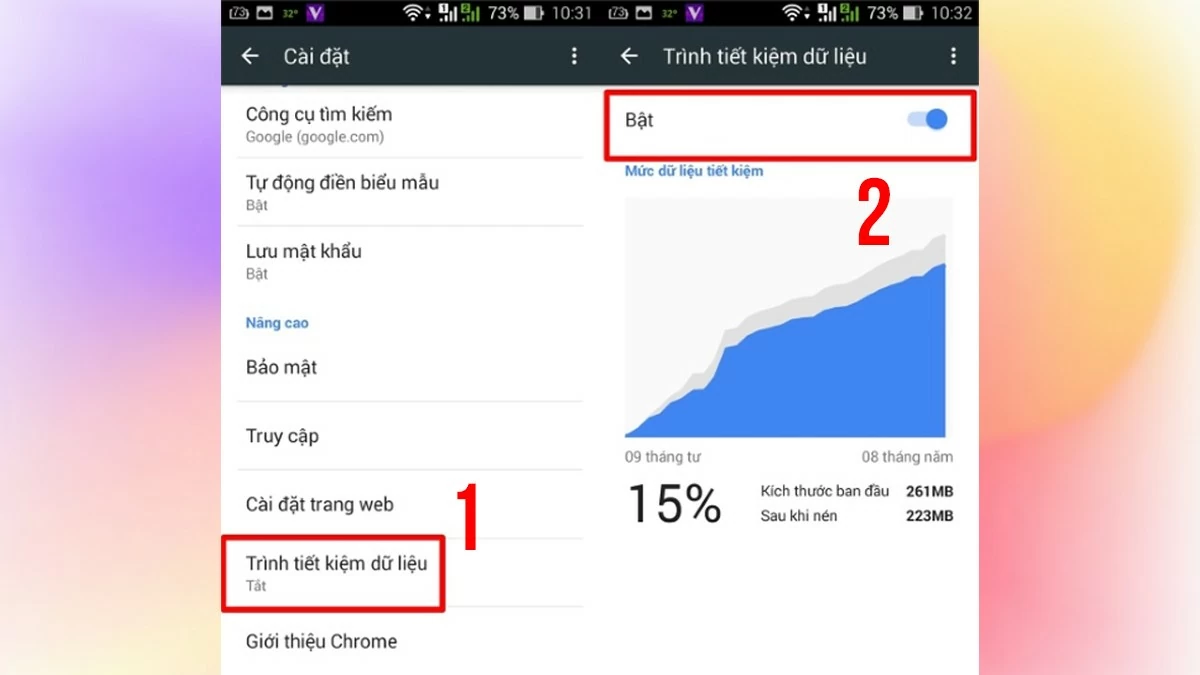 |
How to remove the app causing the ads
If you have tried the methods to disable ads on your Samsung phone but still did not get the desired results, consider uninstalling the apps that you suspect may be causing this problem. To do so, go to Settings , then select Apps . Find and select the app you want to remove, then tap the Uninstall option to complete the process.
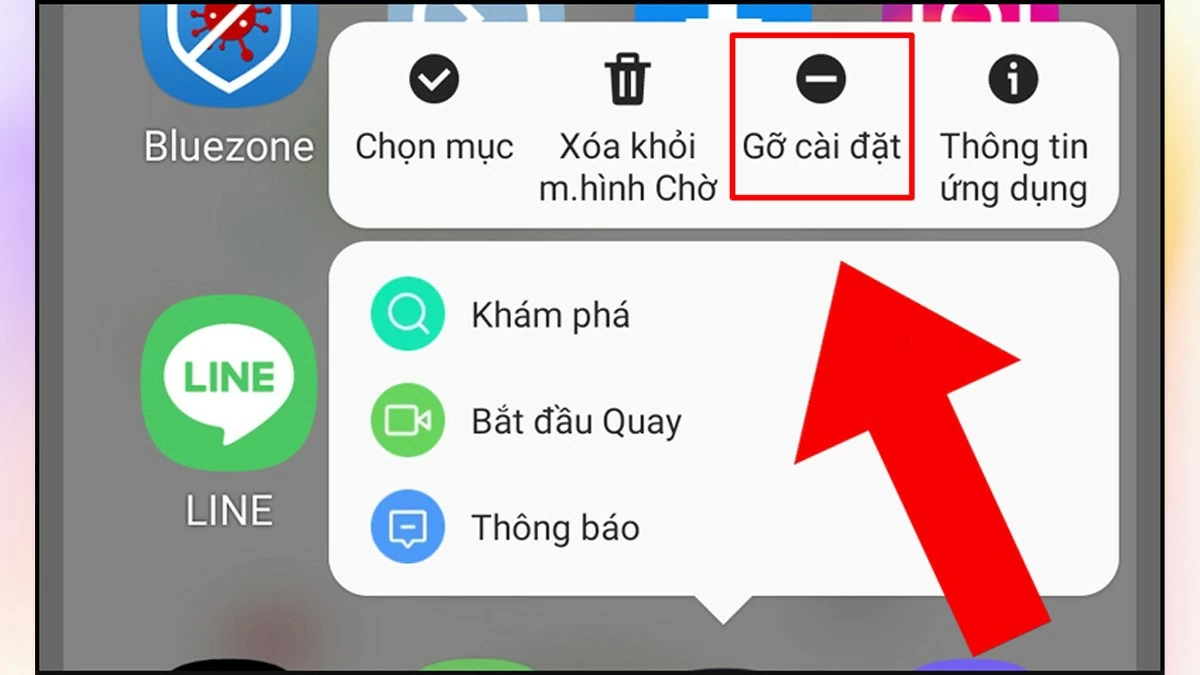 |
How to block ads on your phone using software
Adblock is a dedicated application that helps block advertising content on browsers and applications. To use this method on Samsung phones, you just need to follow these simple steps:
Go to CH Play and download the Adblock application. After installation, open the application to activate the ad blocking feature. When you visit any website, Adblock will automatically block all ads from displaying on that page.
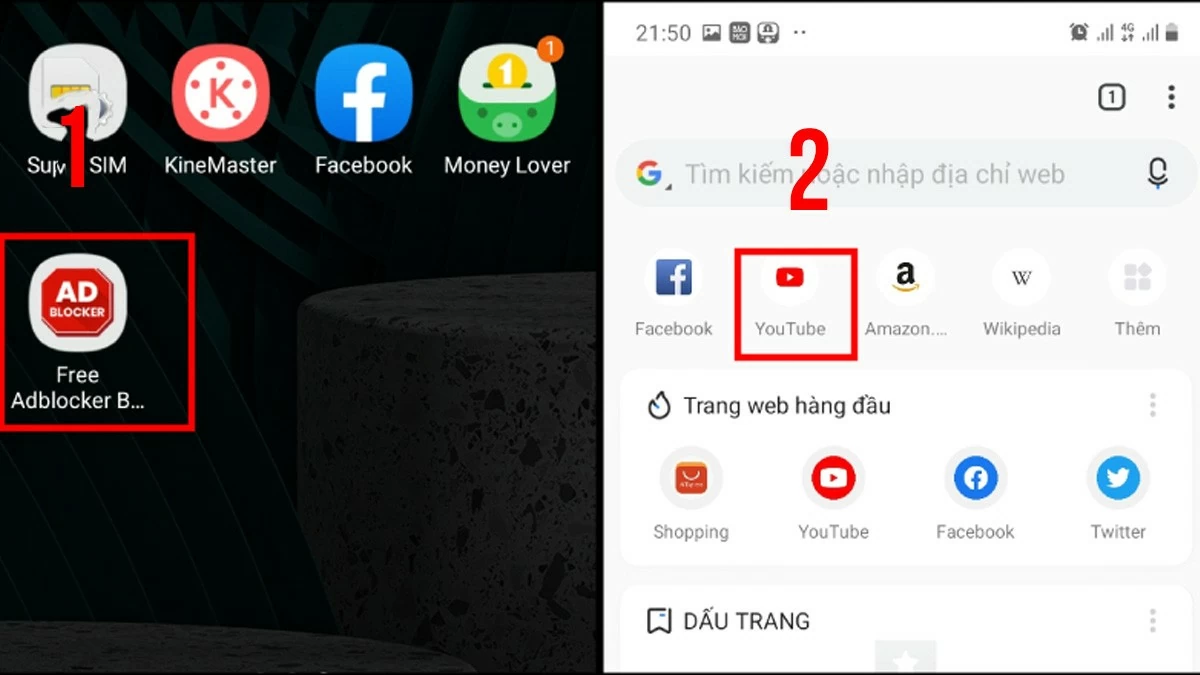 |
This article has guided you through simple and effective methods to disable and block ads on Samsung phones. Understanding these methods will not only enhance your user experience but also optimize your device performance and protect your privacy.
Source: https://baoquocte.vn/cach-tat-nhanh-quang-cao-tren-dien-thoai-samsung-de-dang-290056.html



![[Photo] Closing of the 11th Conference of the 13th Central Committee of the Communist Party of Vietnam](https://vstatic.vietnam.vn/vietnam/resource/IMAGE/2025/4/12/114b57fe6e9b4814a5ddfacf6dfe5b7f)
![[Photo] Overcoming all difficulties, speeding up construction progress of Hoa Binh Hydropower Plant Expansion Project](https://vstatic.vietnam.vn/vietnam/resource/IMAGE/2025/4/12/bff04b551e98484c84d74c8faa3526e0)












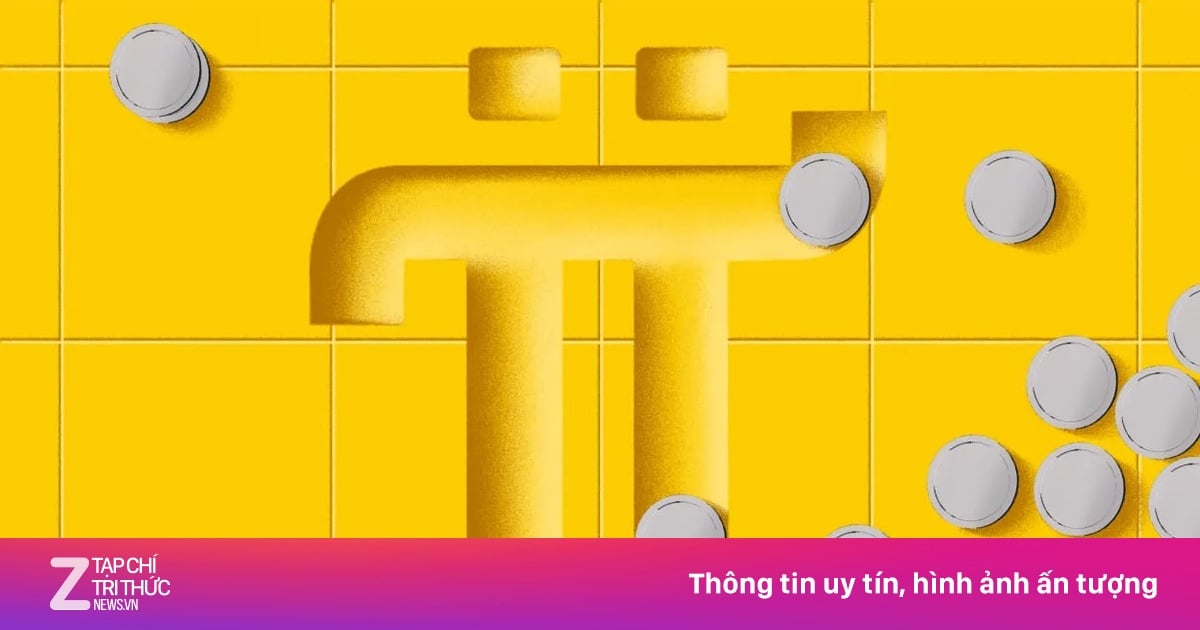
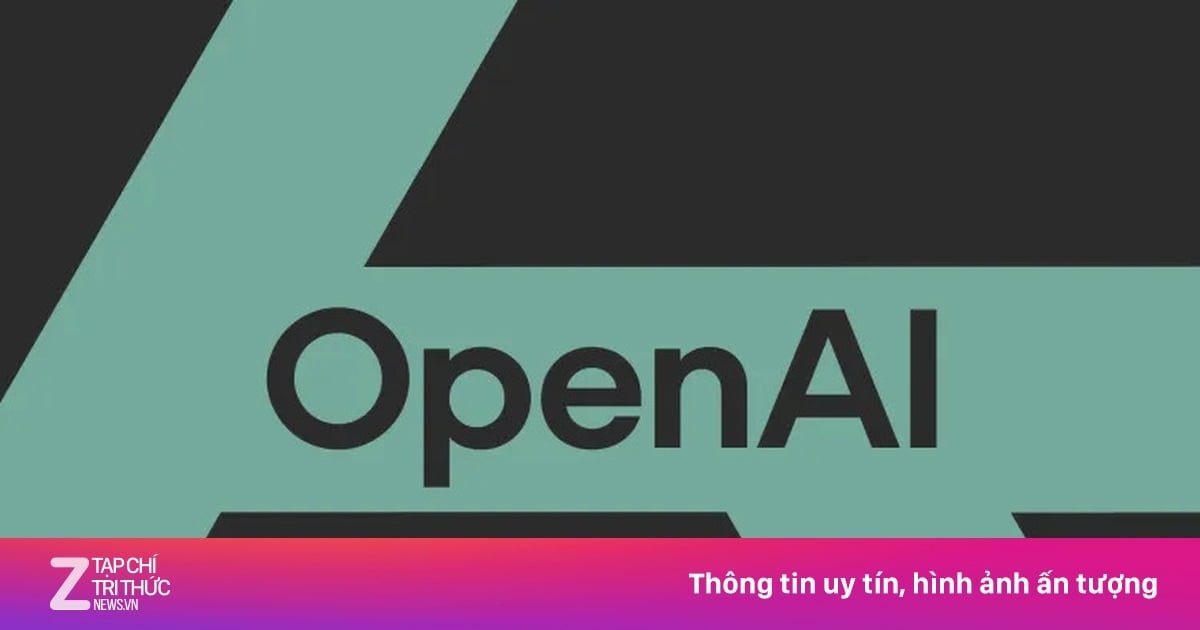

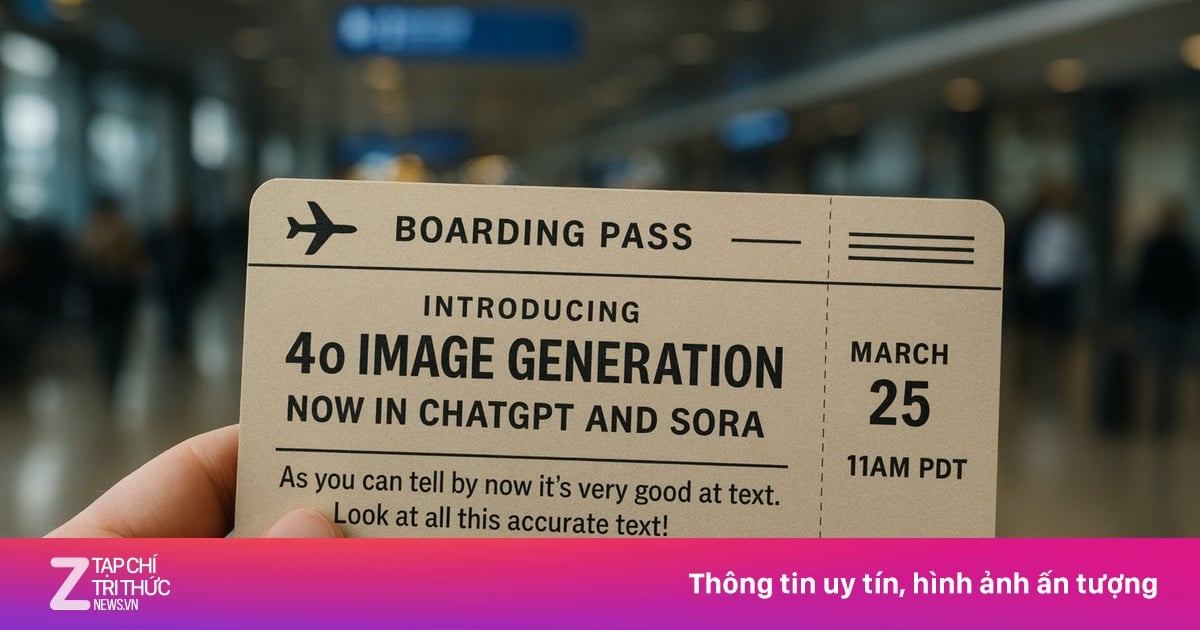














































































Comment (0)