When you have problems with the physical keyboard, you can use the virtual keyboard on Win 10 to enter data flexibly. This article guides you through simple ways to open the virtual keyboard!
 |
Instructions on how to open the Win 10 virtual keyboard the easiest way
There are many ways to open the virtual keyboard on Win 10, from keyboard shortcuts to system tools. Here is a simple way for you to activate the virtual keyboard:
Use the virtual keyboard at the login screen quickly
When the physical keyboard fails and you can't log in, Windows 10 allows you to open the on-screen keyboard right on the login screen. To do this, just click on the clock-like icon in the lower-right corner of the screen. Once the dialog box opens, select "On-Screen Keyboard" and the on-screen keyboard will appear for you to enter your password.
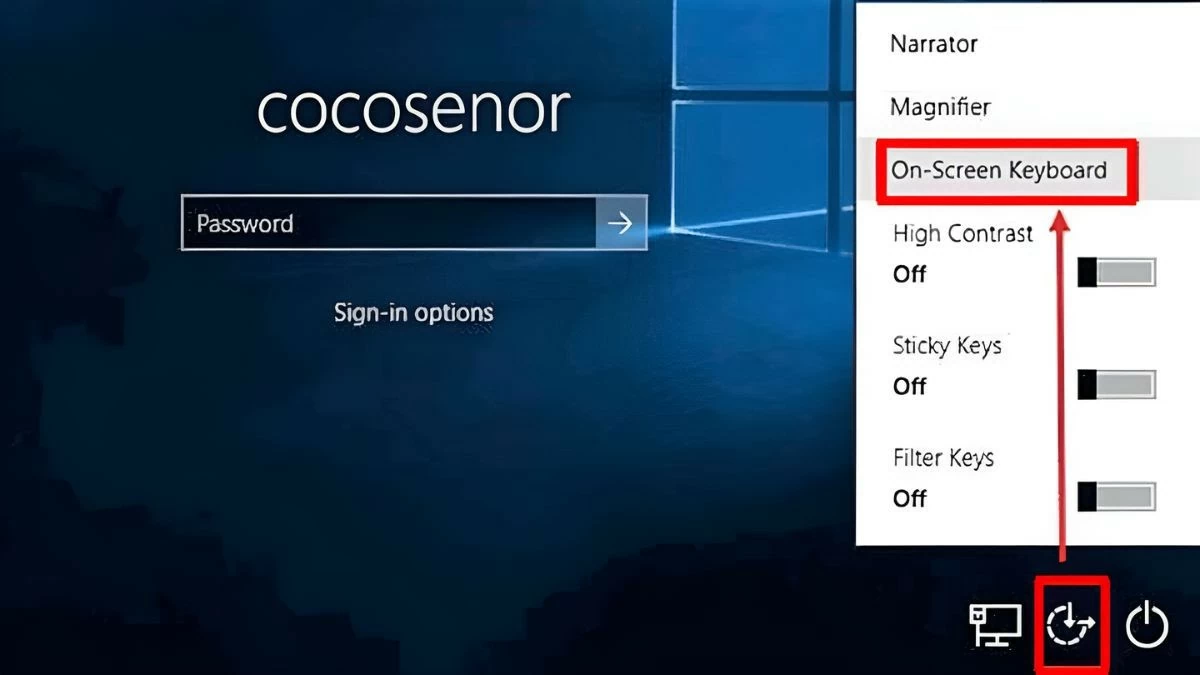 |
Open keyboard via Taskbar
Another simple way to open the virtual keyboard on your computer is to use the Taskbar. This method helps you access the virtual keyboard quickly without having to go into settings.
Step 1 : Right-click on the Taskbar to open the options dialog box.
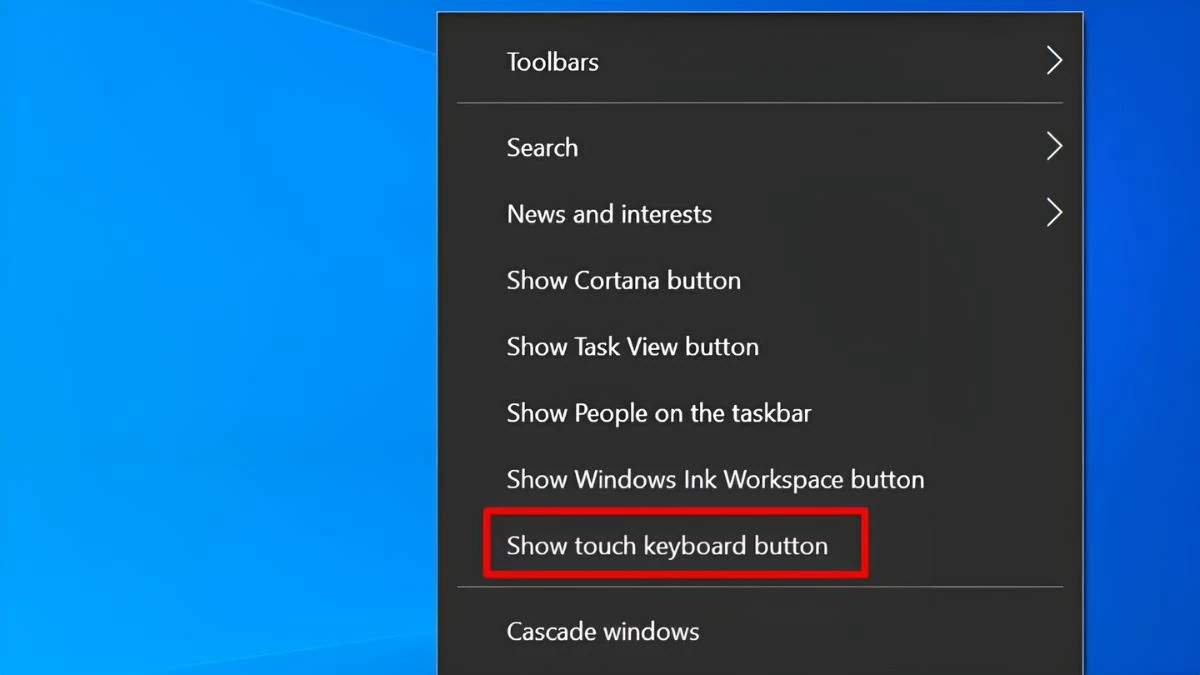 |
Step 2 : In the dialog box, select "Show touch keyboard button" to display the virtual keyboard button.
Step 3 : The keyboard icon will appear on the Taskbar, just click on the icon to open the virtual keyboard.
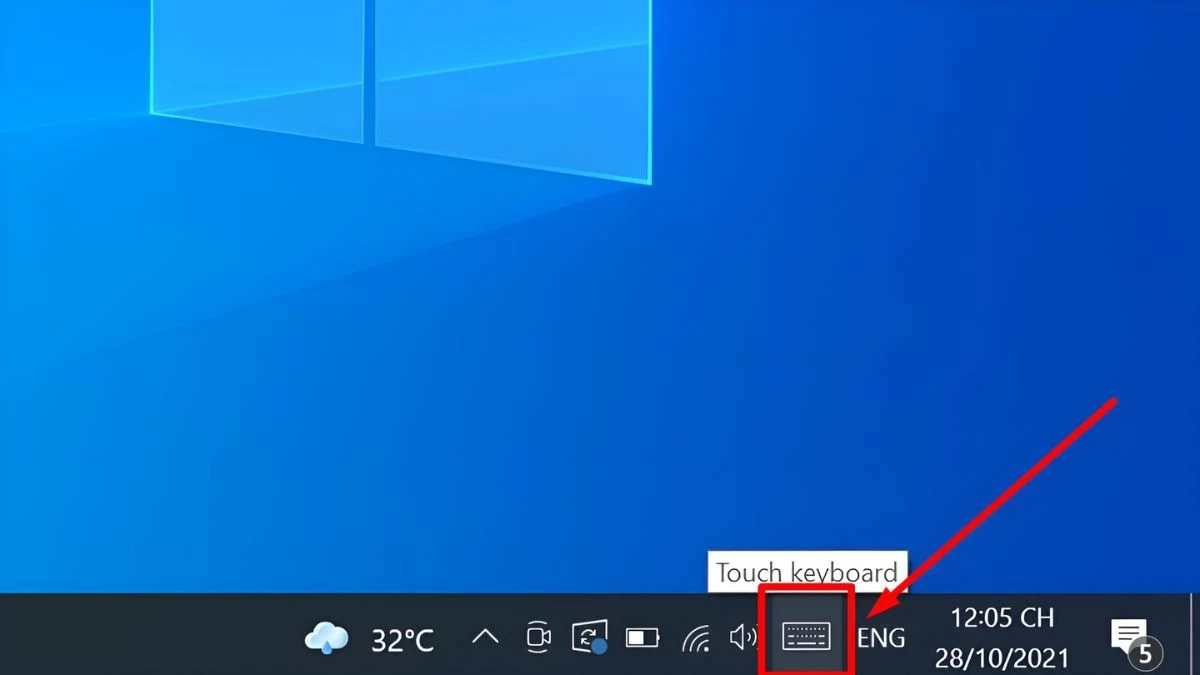 |
Use shortcut to open virtual keyboard
If you like speed and convenience, keyboard shortcuts are a great way to open the on-screen keyboard without having to hunt through menus. Just press Windows + Ctrl + O and the on-screen keyboard will appear instantly.
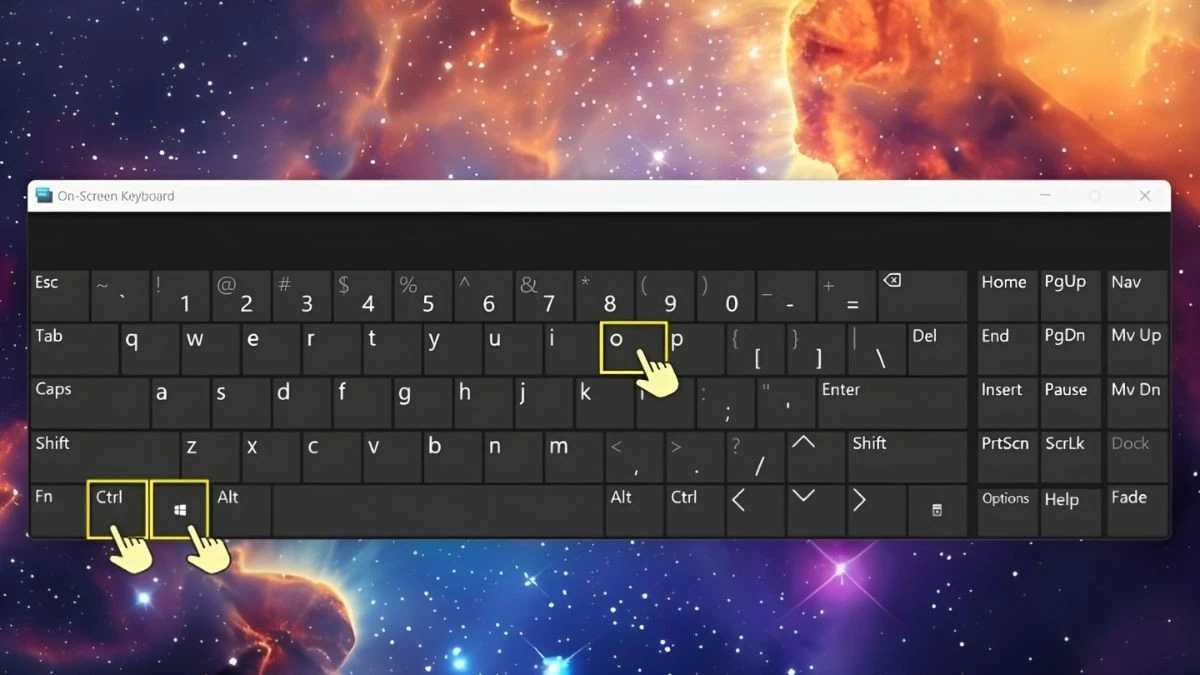 |
How to open virtual keyboard using Run dialog box effectively
If you prefer to quickly navigate through the Run dialog box, here's a simple way to open the on-screen keyboard.
Step 1 : First, press Windows + R to open the Run dialog box.
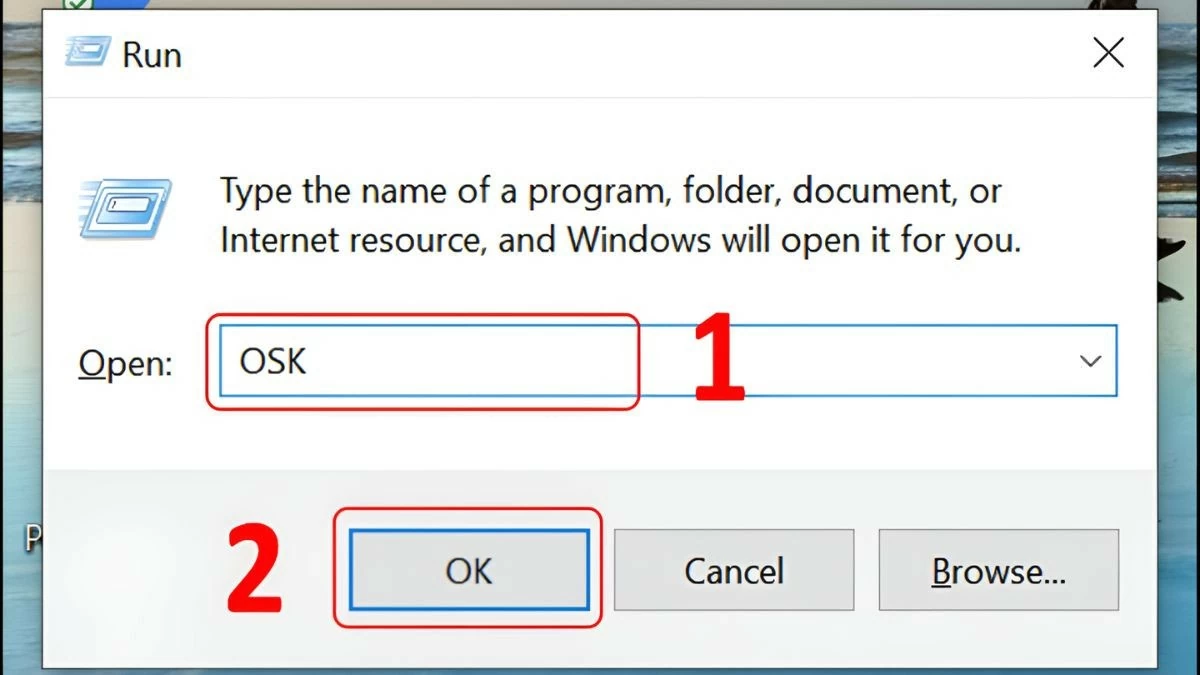 |
Step 2: In the command box, type "osk" and press OK.
Step 3: Once done, the virtual keyboard will appear on the screen.
This method is suitable for those who are familiar with using the Run dialog box to quickly access tools.
Open the virtual keyboard from the search bar in the Start Menu
The Start Menu is home to many options for quick access to Windows features, and opening the virtual keyboard is also in this section. If you don't want to remember shortcuts or complicated steps, this is the most intuitive and easy-to-understand way.
Step 1: Open the Start Menu by clicking the Start icon.
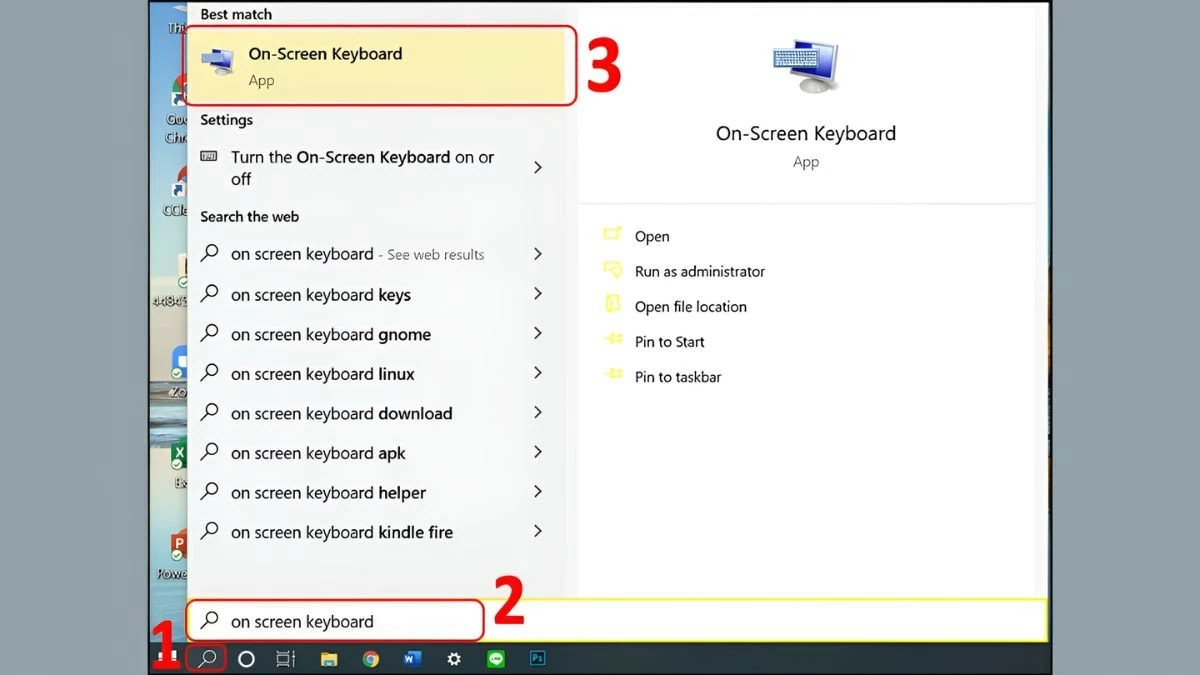 |
Step 2: Next, type "On-Screen Keyboard" in the search box.
Step 3 : When the results appear, click on the "On-Screen Keyboard" option to open the virtual keyboard.
Open virtual keyboard via Settings
In addition to using keyboard shortcuts, you can also open the virtual keyboard through Settings. This is where you can manage many system functions, including the virtual keyboard. You just need to perform a few simple steps in Settings to enable this tool.
Step 1: Click Start to open the Menu bar and select Settings.
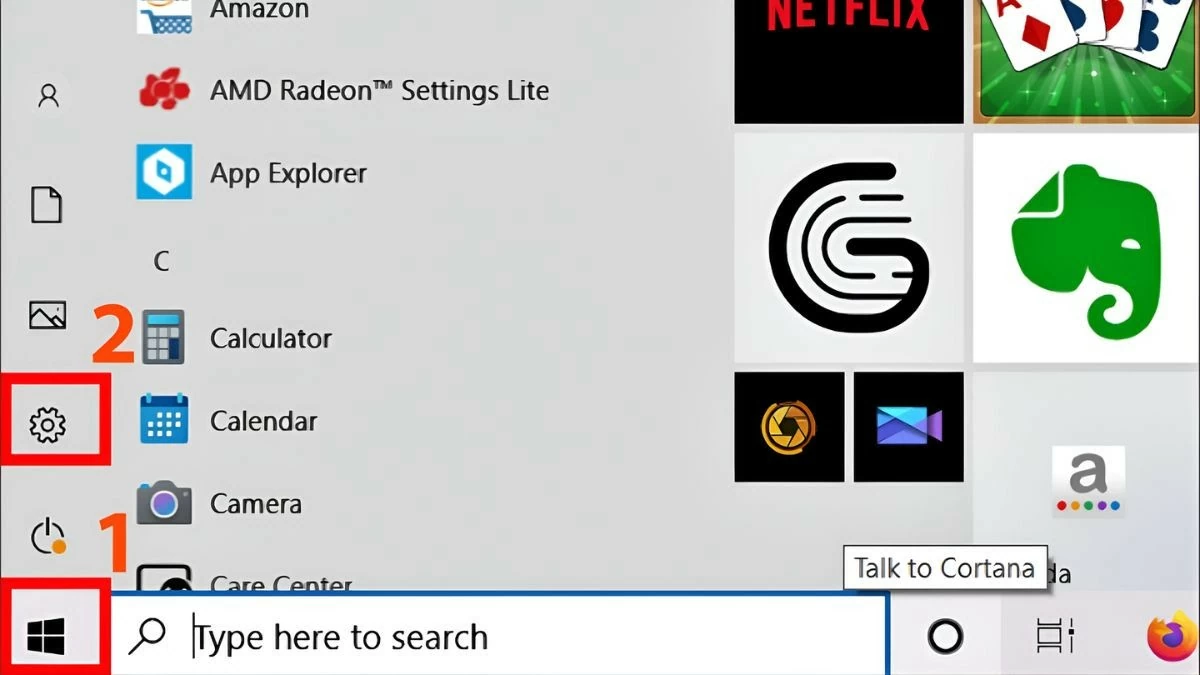 |
Step 2: Select Ease of Access.
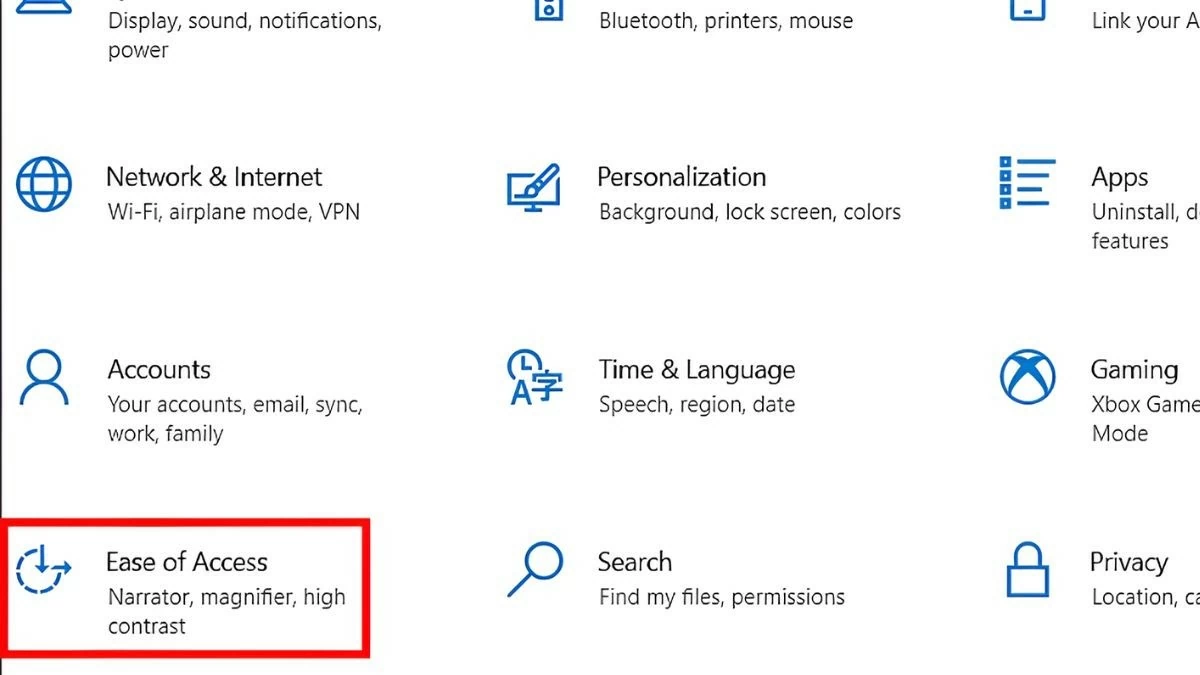 |
Step 3: Next, find and select Keyboard. Under "Use the On-Screen Keyboard," turn on the switch to enable the virtual keyboard. The keyboard will appear as soon as you turn on this feature.
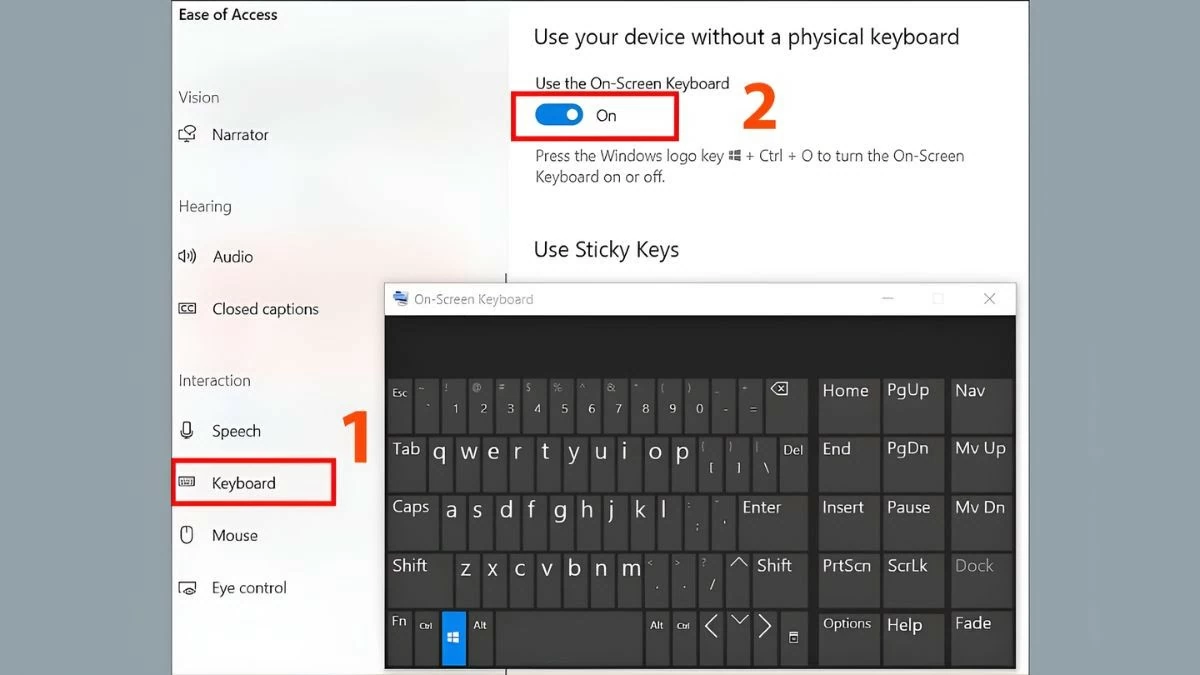 |
How to enable virtual keyboard from Control Panel
If you are someone who regularly uses Control Panel to manage your computer's features, you can also enable the virtual keyboard from here. Here are the steps:
Step 1: First, open Control Panel by clicking the Start button and typing "Control Panel" in the search box.
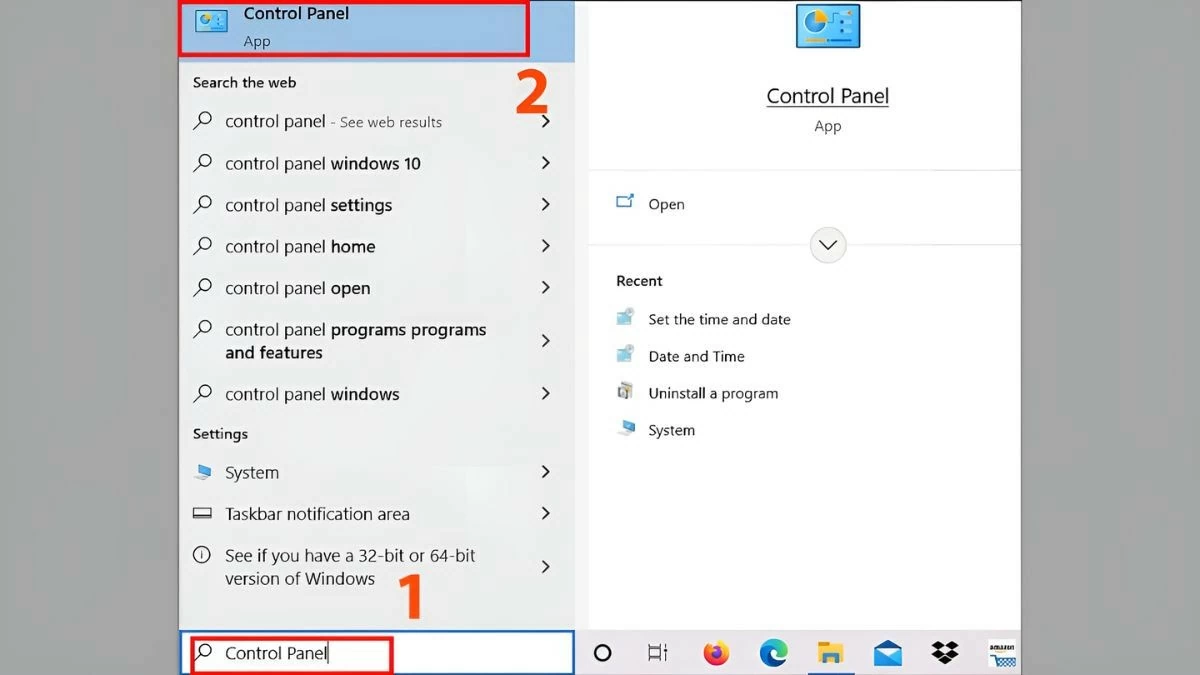 |
Step 2: After opening Control Panel, select Ease of Access.
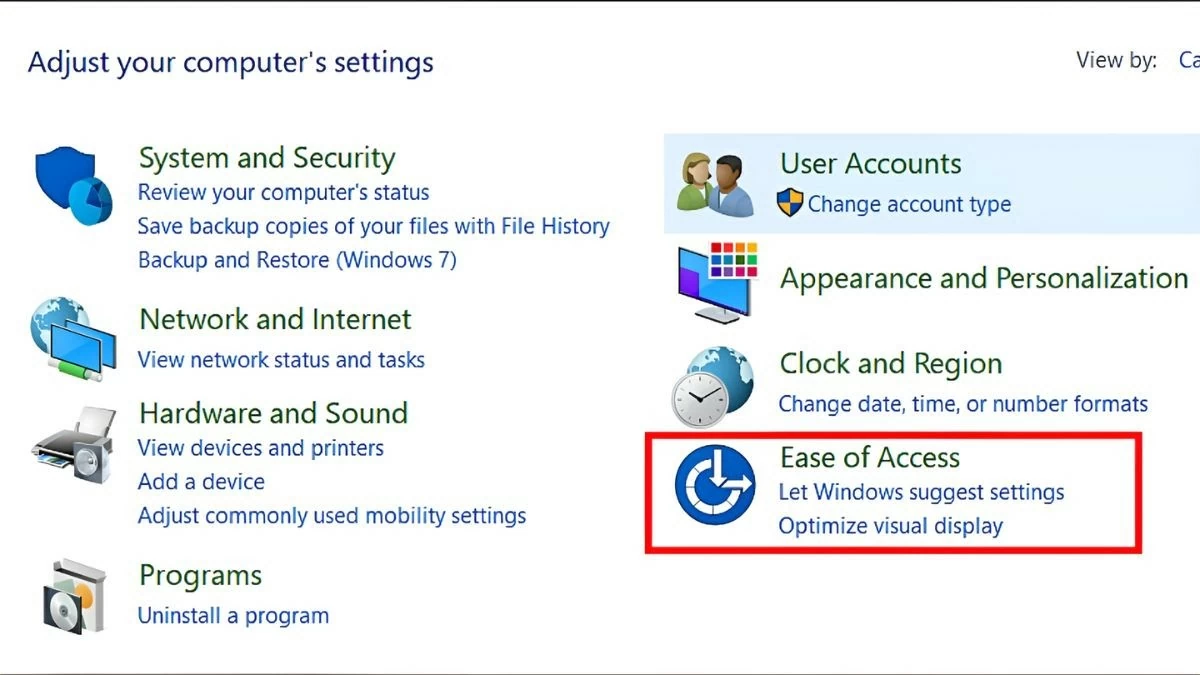 |
Step 3: Next, select Ease of Access Center.
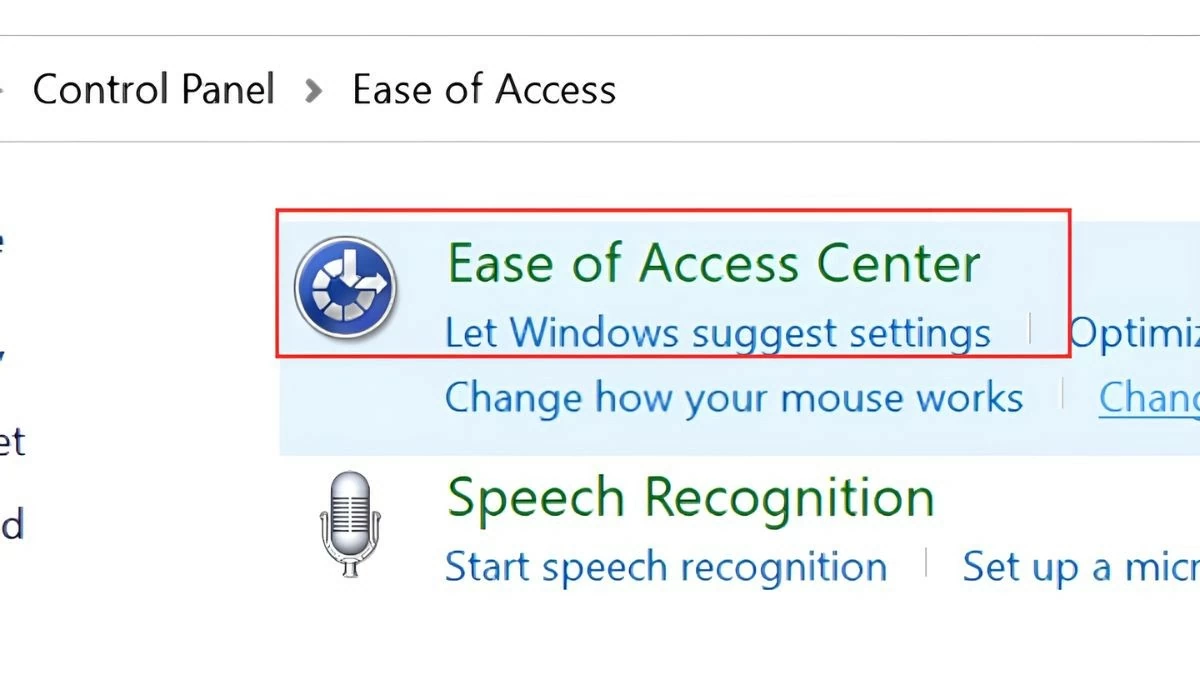 |
Step 4: Then, click on the "Start On-Screen Keyboard" option to enable the virtual keyboard.
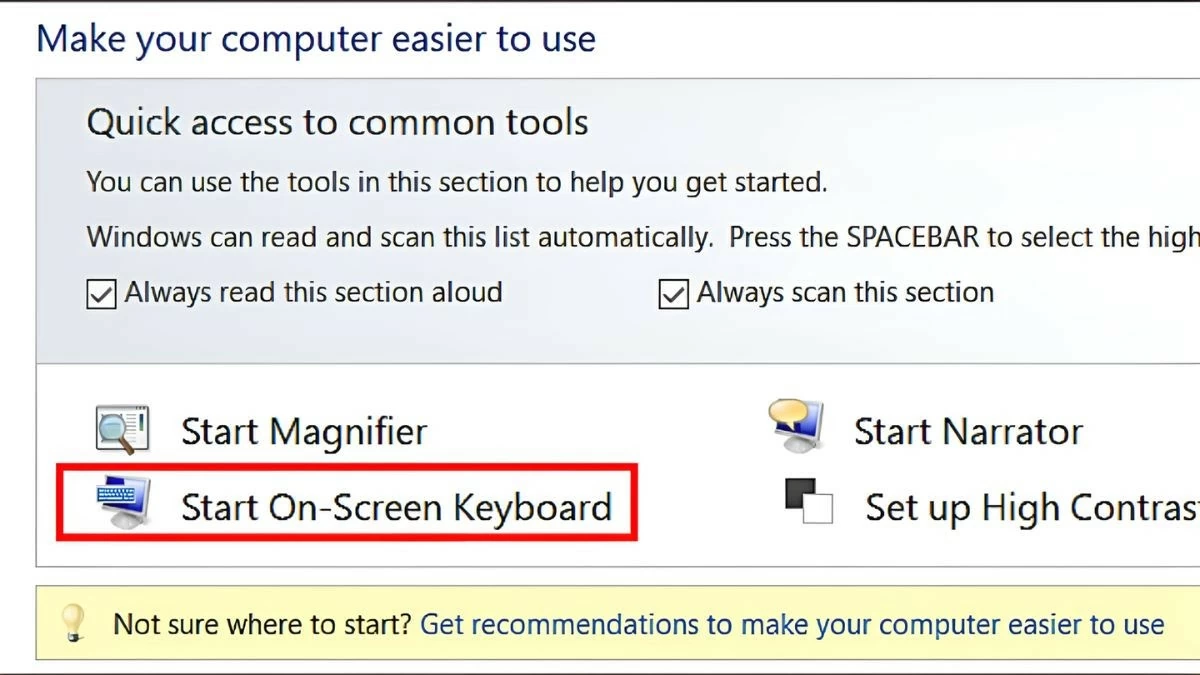 |
This is useful when you are installing or managing other Windows features and need to enable the on-screen keyboard directly from Control Panel.
Above are the simplest methods to open the virtual keyboard on Windows 10. Whether you have problems with your physical keyboard or just want to operate more easily, these methods will help you solve the problem effectively. Save the methods to open the virtual keyboard on Win 10 to use when your computer has problems.
Source



![[Photo] Opening of the 4th Summit of the Partnership for Green Growth and the Global Goals](https://vstatic.vietnam.vn/vietnam/resource/IMAGE/2025/4/16/488550ff07ce4cd9b68a2a9572a6e035)
![[Photo] National Assembly Chairman Tran Thanh Man meets with Ethiopian Prime Minister Abiy Ahmed Ali](https://vstatic.vietnam.vn/vietnam/resource/IMAGE/2025/4/16/c196dbc1755d46e4ae7b506c5c15be55)

![[Photo] President Luong Cuong receives Ethiopian Prime Minister Abiy Ahmed Ali](https://vstatic.vietnam.vn/vietnam/resource/IMAGE/2025/4/16/504685cac833417284c88a786739119c)
![[Photo] Many practical activities of the 9th Vietnam-China border defense friendship exchange](https://vstatic.vietnam.vn/vietnam/resource/IMAGE/2025/4/16/3016ed3ef51049219574230056ddb741)

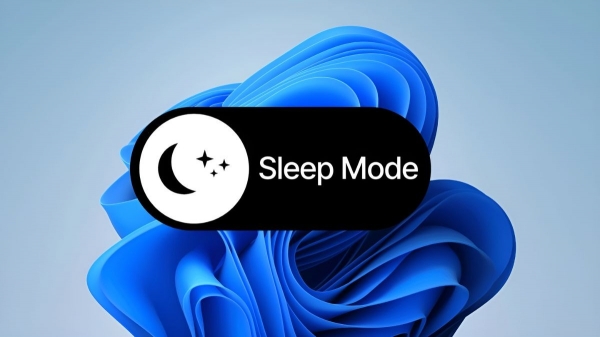
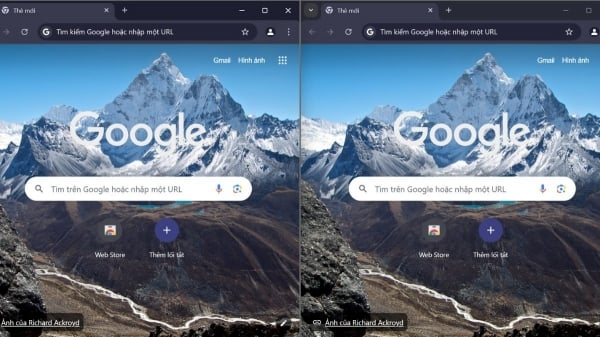


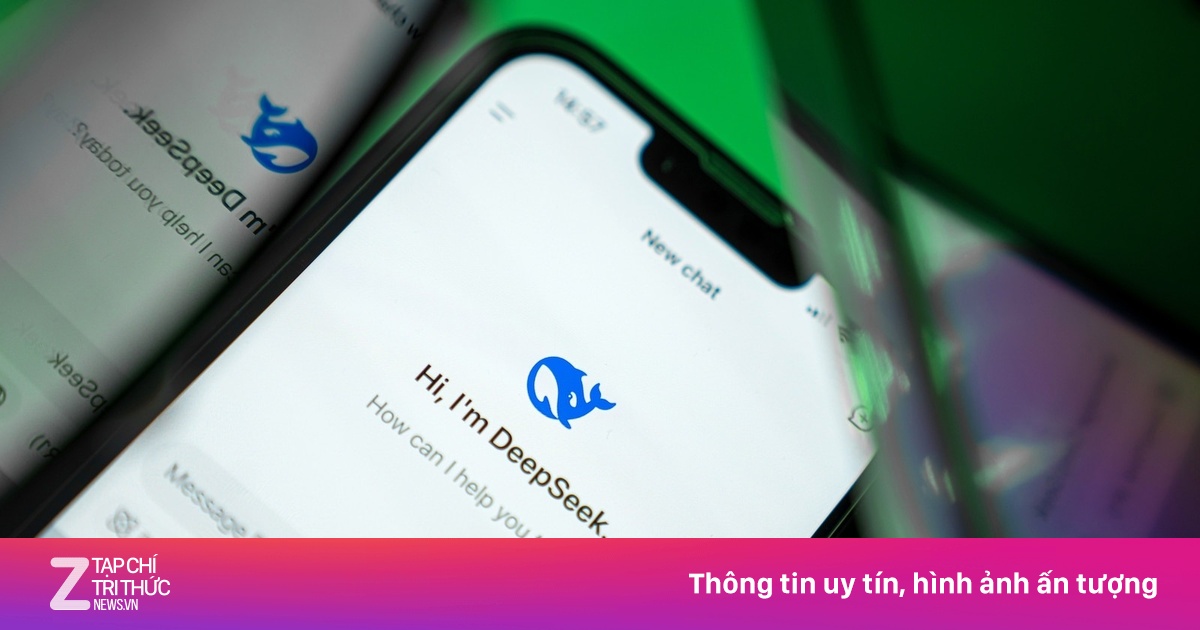



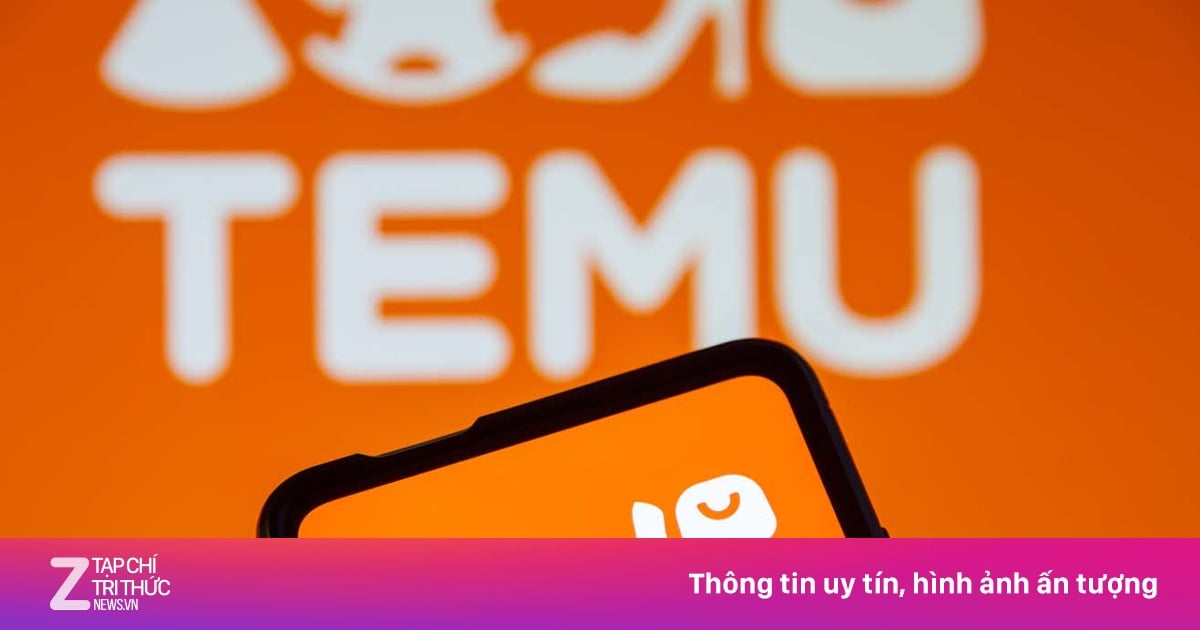











![[Photo] North-South Expressway construction component project, Bung - Van Ninh section before opening day](https://vstatic.vietnam.vn/vietnam/resource/IMAGE/2025/4/17/ad7c27119f3445cd8dce5907647419d1)






















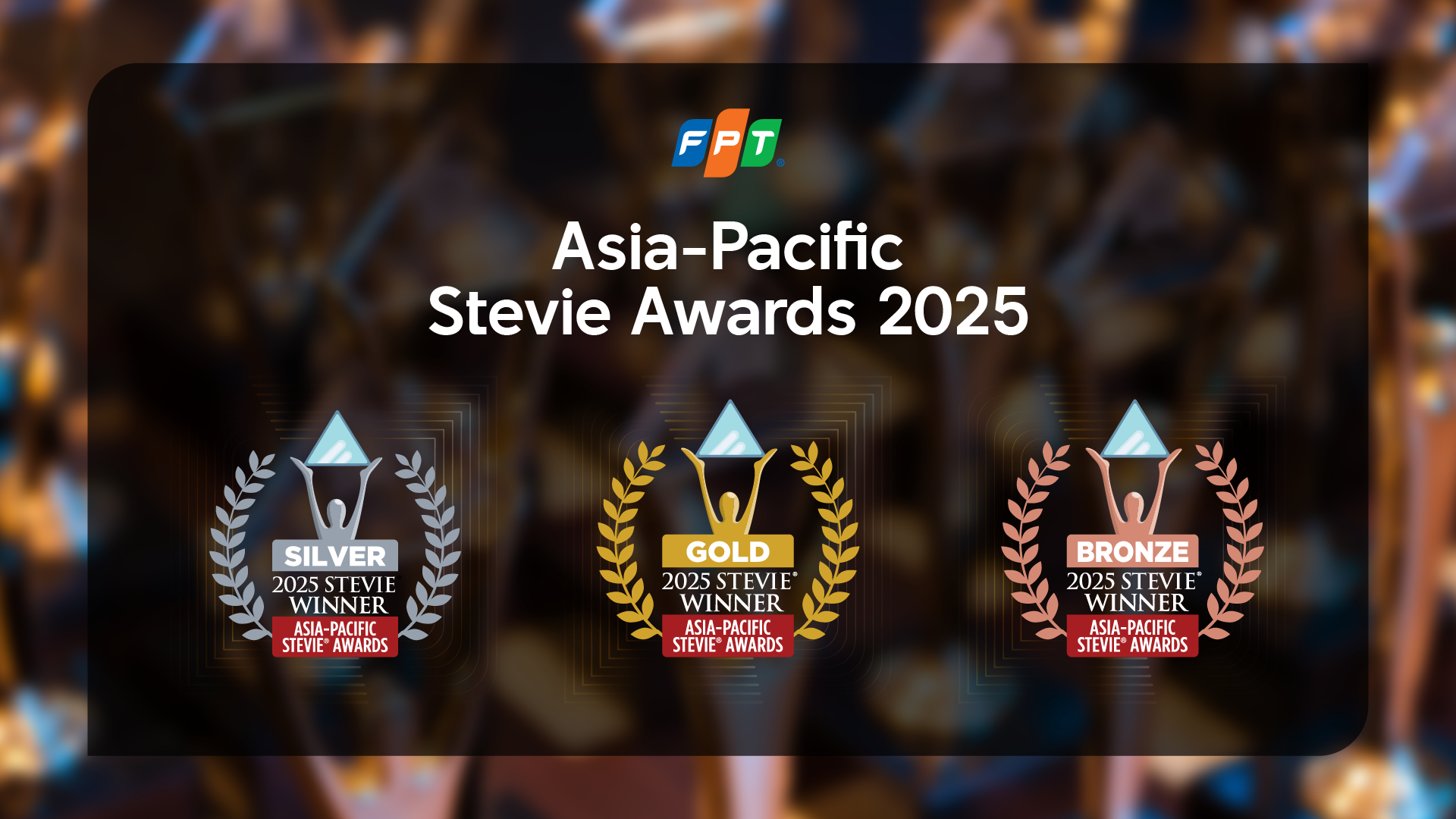













































Comment (0)