Want to transfer iPhone photos via AirDrop quickly and conveniently but still maintain quality? Additional instructions for sending via iCloud, QR Code on phone and computer!
 |
Transferring photos between iPhones using AirDrop is a convenient and fast way to ensure high quality without cables. This article will guide you how to send photos via AirDrop, iCloud, and QR Code using your phone and computer to make the most of these sharing features.
How to transfer photos from iPhone to iPhone using AirDrop
AirDrop is the most efficient and simple way to transfer photos between iPhones. Just follow these easy steps to conveniently share photos via AirDrop.
Step 1: On iPhone, swipe down from the top right corner for devices using Face ID, or up from the bottom if there is a Home button. In the new interface, press and hold the Bluetooth icon, select AirDrop. Note, you need an internet connection to use this feature.
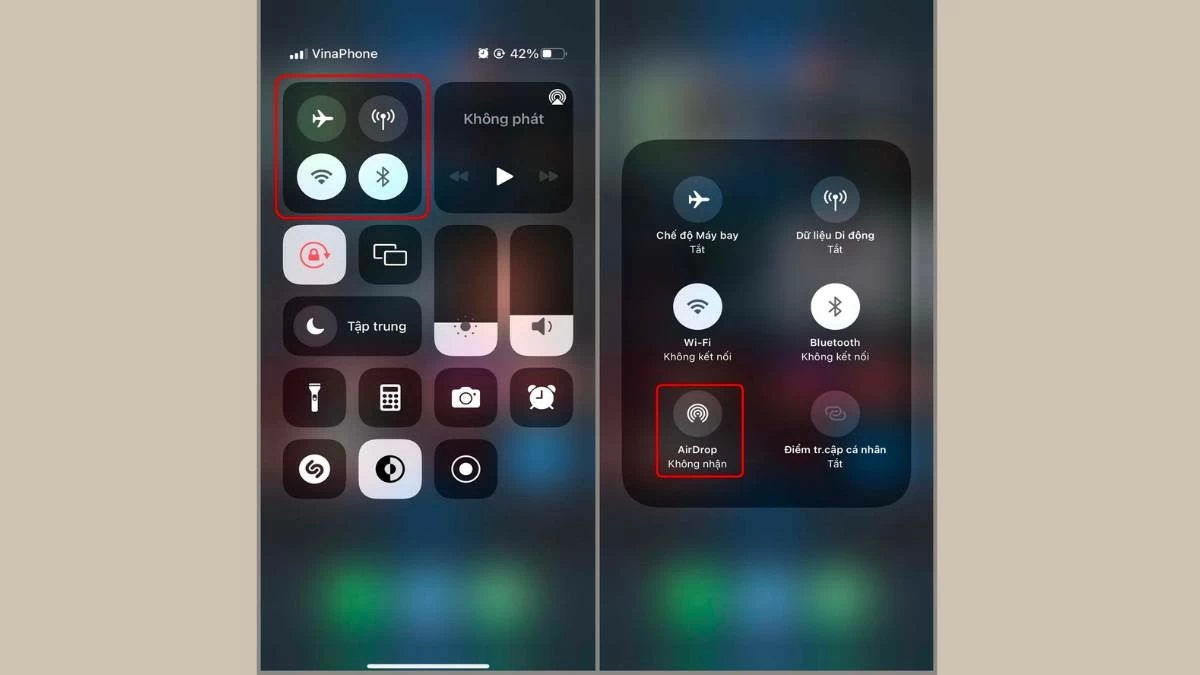 |
Step 2: Next, tap and hold the AirDrop icon to select the photo recipient.
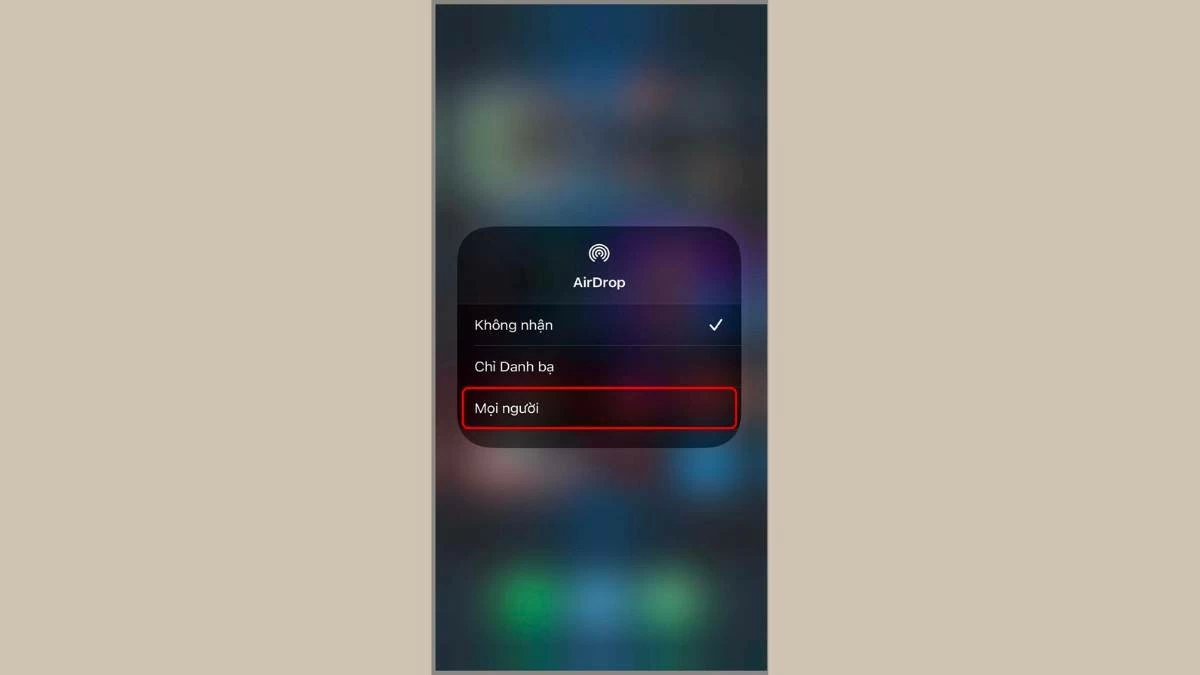 |
Step 3: Open the Photos app, select the photos you want to transfer, then tap the share icon.
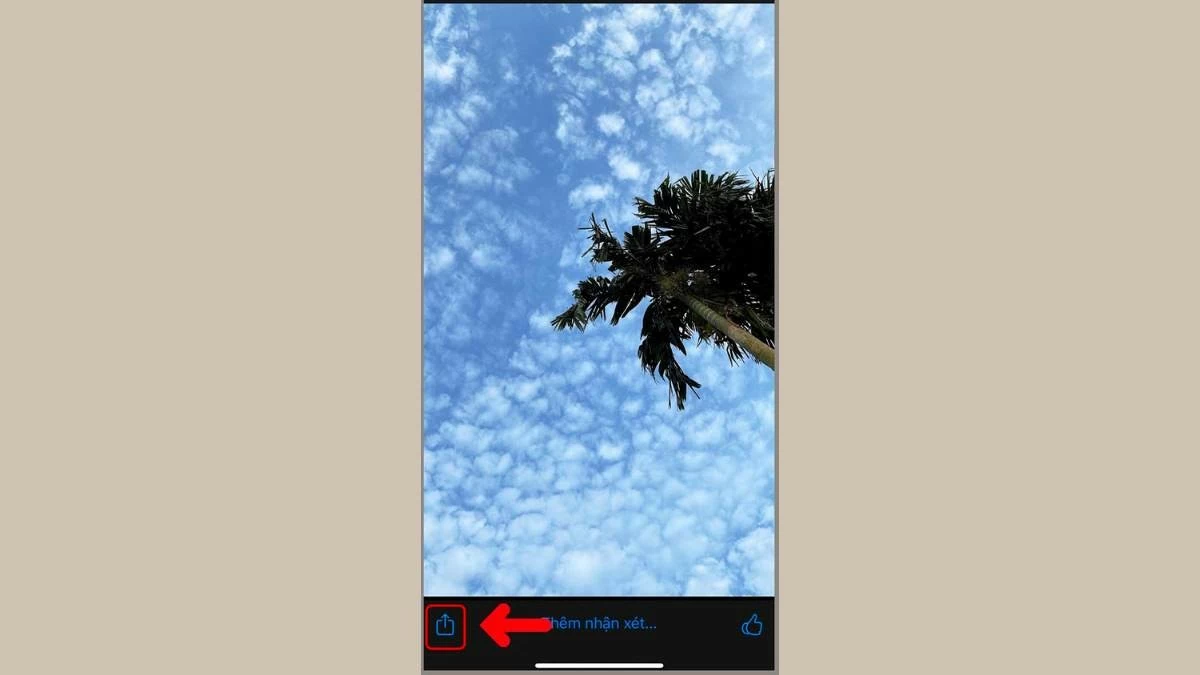 |
Step 4: Select “AirDrop,” then select the device you want to send to that appears on the screen. Wait a few seconds for the photo transfer via AirDrop to complete.
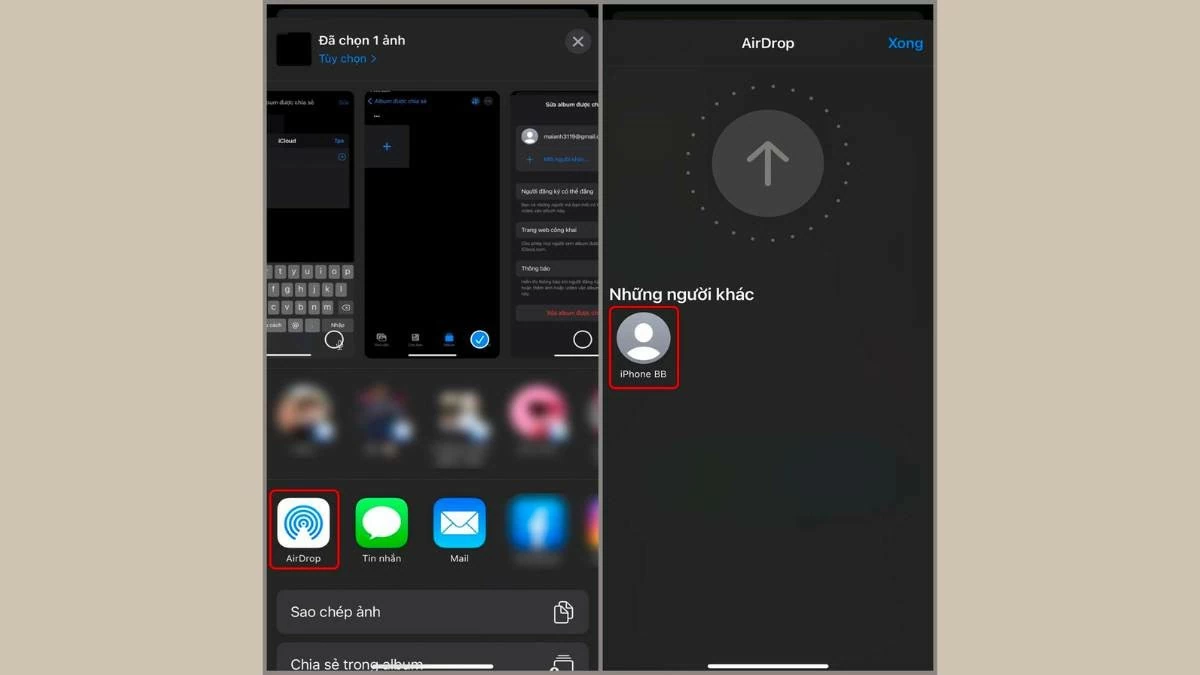 |
Instructions for syncing and transferring photos from old iPhone to new iPhone using iCloud
Currently, there is no way to transfer photos from iPhone to iPhone remotely using AirDrop. Instead, you can sync photos via iCloud, but this method is only suitable for transferring photos from an old iPhone to a new iPhone using the same iCloud account. Here are the detailed instructions:
Step 1: Open the Settings app on your iPhone, tap on your Apple ID, then select “iCloud” in the new interface.
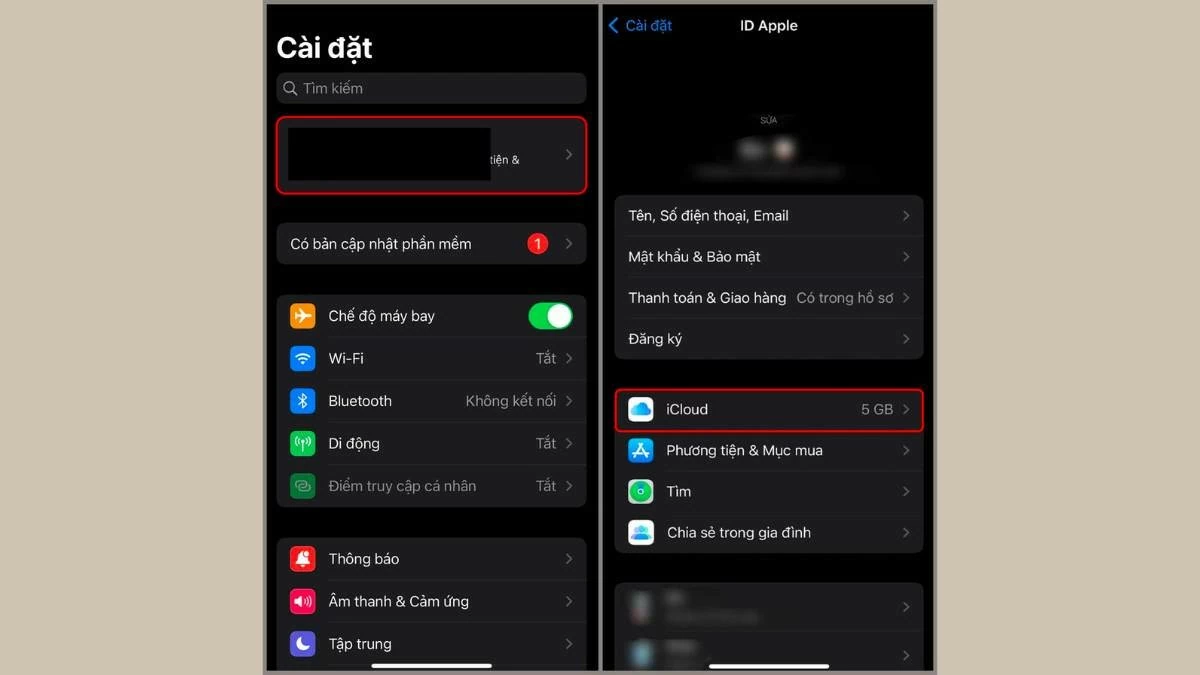 |
Step 2: Go to “Photos” and enable “iCloud Photos” by tapping the enable button.
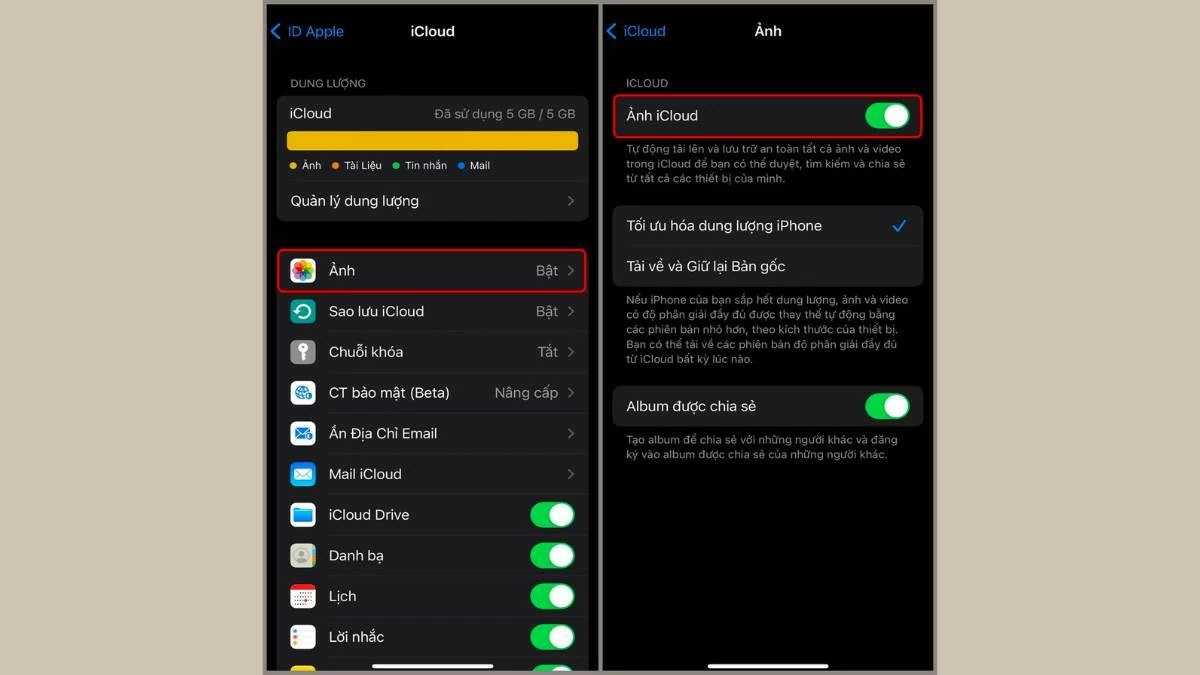 |
Instructions for transferring photos from iPhone to iPhone using computer
Sending photos via AirDrop on iPhone can be time-consuming and can lead to loss of photos. For faster transfer, here are some methods to send photos from iPhone to computer.
How to transfer photos using iTunes
In addition to AirDrop, you can also use your Windows computer and iTunes to transfer photos from your old iPhone to your new iPhone. This method will save you time. Here are the steps to follow:
Step 1: First, connect your old iPhone to a computer with iTunes installed.
Step 2: Select the storage folder on your computer, then select “This Computer” and click “Back Up Now” to back up photos from your old iPhone to your computer.
Step 3: Next, when the backup is complete, disconnect the old iPhone and reconnect it to the new iPhone. Select 'Restore Backup' then select the folder that was just backed up and start copying to the new iPhone.
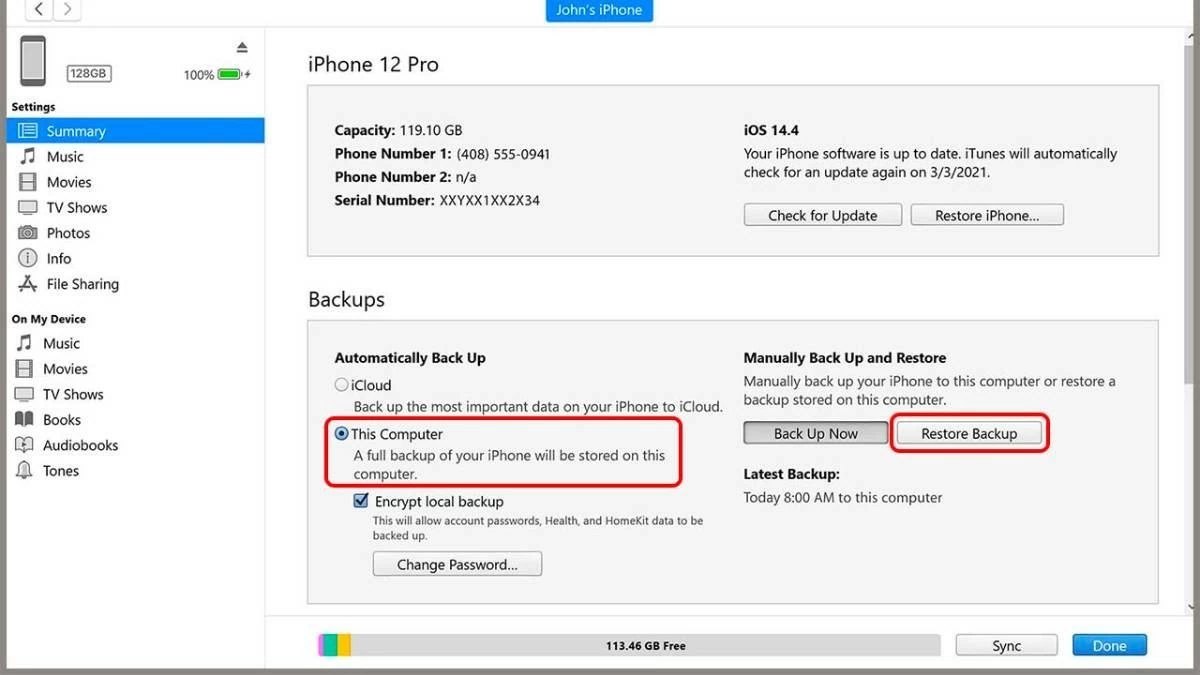 |
How to transfer photos using Finder
Similar to using iTunes on Windows, if you're on macOS, you can use Finder to back up your data. Here's a quick guide to get you started:
Connect your old iPhone to your Mac and open Finder. Select your iPhone’s name in the Locations section and tap “Back Up Now” to start the backup. When it’s done, connect your new iPhone to your Mac, open Finder, select your iPhone’s name, and tap “Restore Backup.” Wait for the process to complete to quickly transfer photos from iPhone to iPhone.
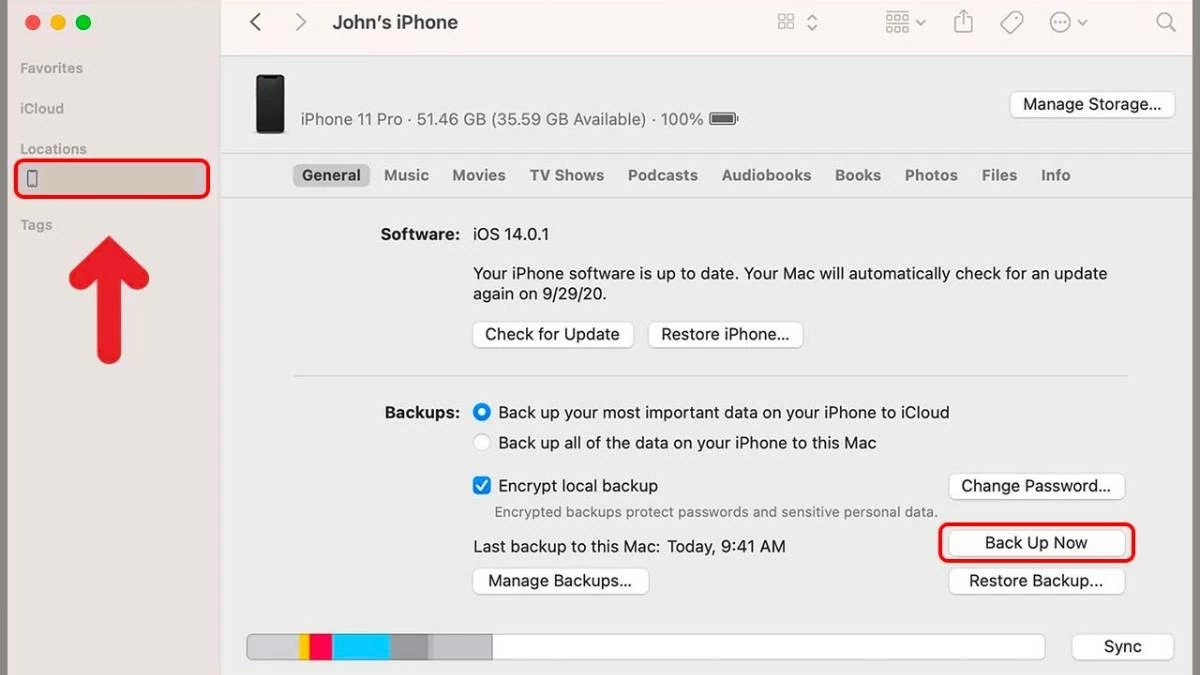 |
In addition to using computer software to transfer photos from iPhone to iPhone, you can also send photos to your computer using Bluetooth, making the transfer easier.
How to transfer photos from iPhone by creating a shared album
In addition to using AirDrop and iTunes, you can also transfer photos from iPhone to iPhone by creating a shared album. Although it may seem complicated, with the following steps, you will be able to do it successfully and easily.
Step 1: On your iPhone, open the Settings app, select “Apple ID,” then go to “Photos” and turn on “Shared Albums.”
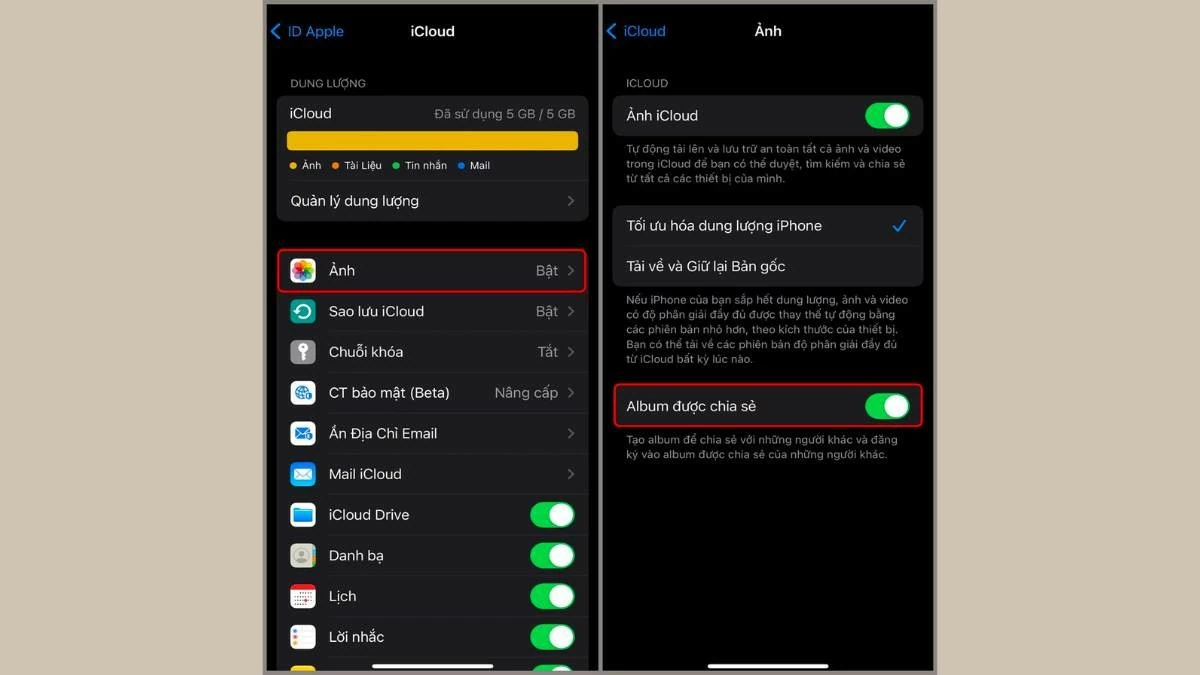 |
Step 2: Next, open the Photo Library, tap the “+” icon in the upper left corner. Select “New Shared Album,” name the album as you wish, and tap “Next.”
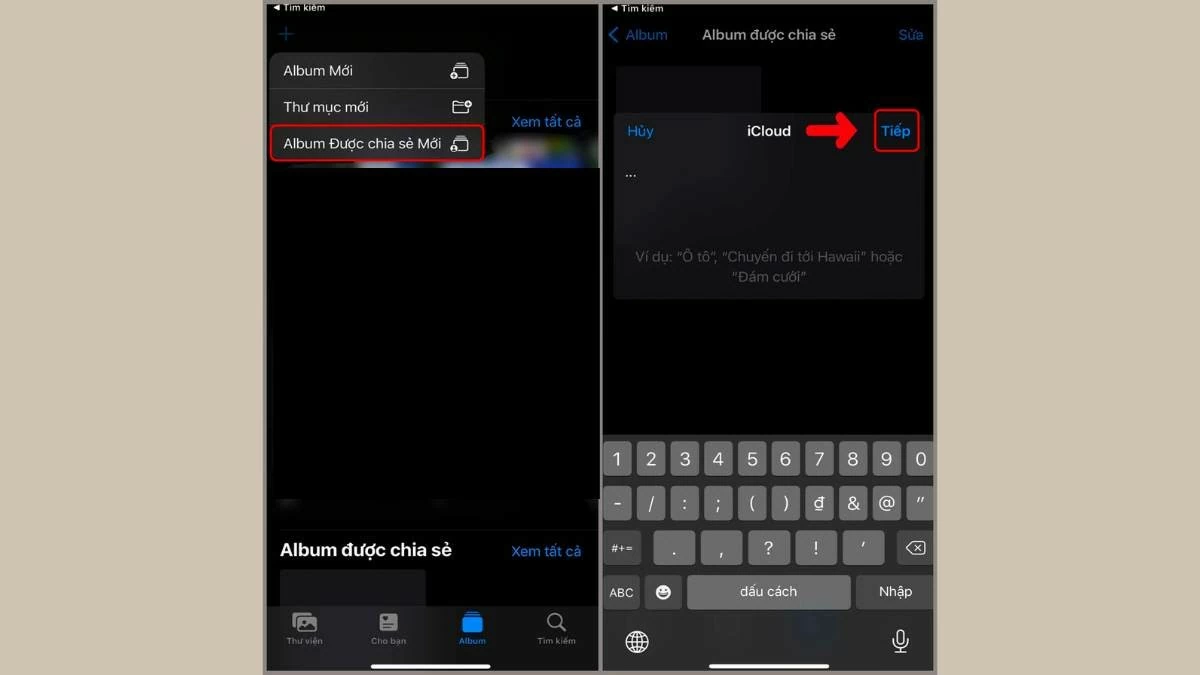 |
Step 3 : Enter the exact phone number or email of the iPhone device you want to send the photo to, then select “Create.” Then, tap the blue person icon in the upper right corner.
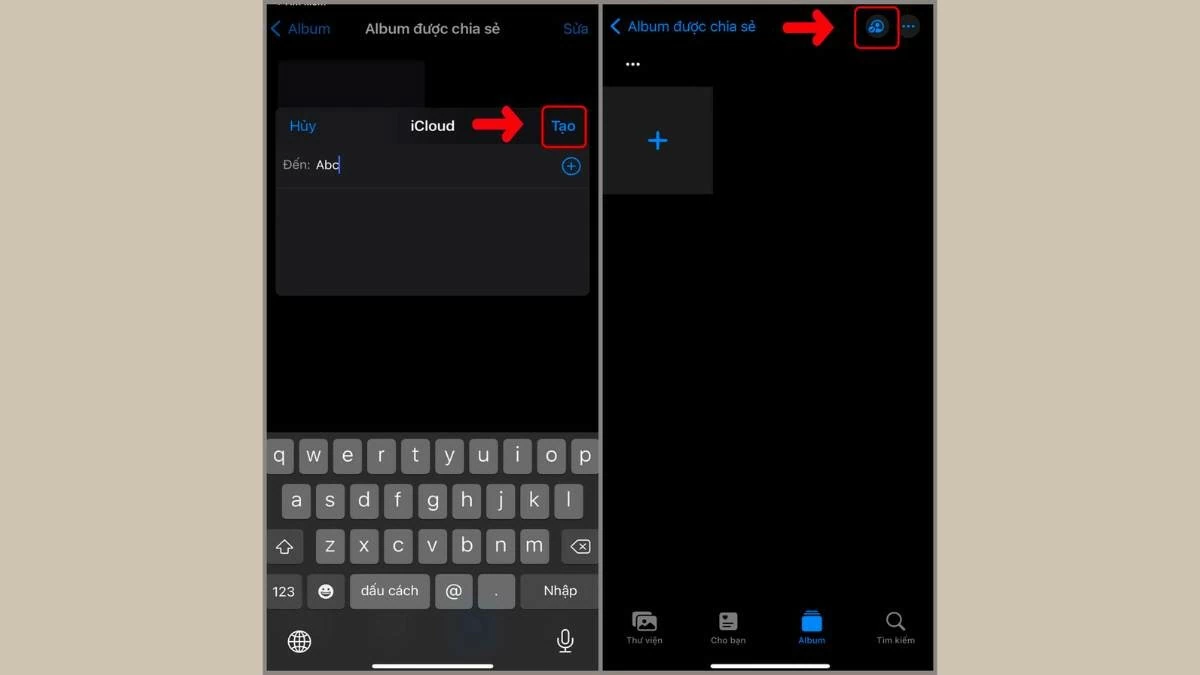 |
Step 4: You can expand the list or reduce the number of iPhones that receive photos and share the public album link out. Then, tap “Done” and select the plus “+” icon to add photos or videos to the shared album.
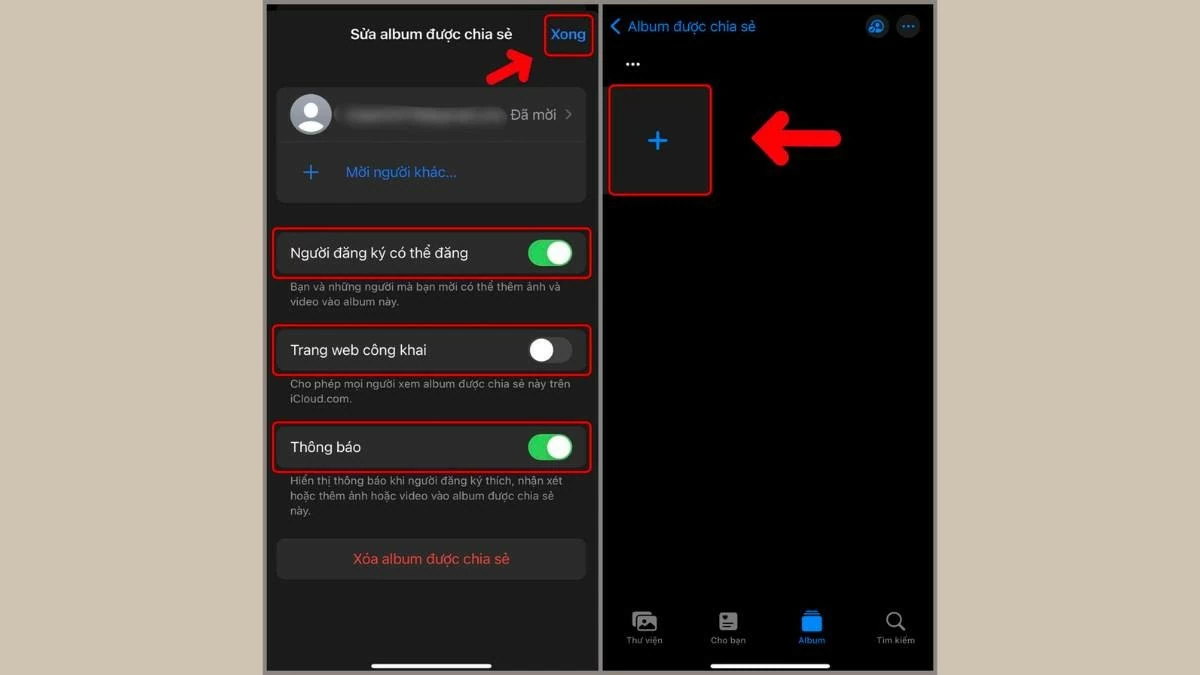 |
Above is a detailed guide on how to transfer photos from iPhone to iPhone via AirDrop, iCloud, QR Code, and other methods on phones and computers. Hopefully these methods and steps will help you do it successfully.
Source: https://baoquocte.vn/5-cach-chuyen-anh-giua-2-iphone-285048.html


![[Photo] Prime Minister Pham Minh Chinh meets with General Secretary and President of China Xi Jinping](https://vstatic.vietnam.vn/vietnam/resource/IMAGE/2025/4/14/893f1141468a49e29fb42607a670b174)
![[Photo] Tan Son Nhat Terminal T3 - key project completed ahead of schedule](https://vstatic.vietnam.vn/vietnam/resource/IMAGE/2025/4/15/85f0ae82199548e5a30d478733f4d783)

![[Photo] Reception to welcome General Secretary and President of China Xi Jinping](https://vstatic.vietnam.vn/vietnam/resource/IMAGE/2025/4/15/ef636fe84ae24df48dcc734ac3692867)

![[Photo] National Assembly Chairman Tran Thanh Man meets with General Secretary and President of China Xi Jinping](https://vstatic.vietnam.vn/vietnam/resource/IMAGE/2025/4/14/4e8fab54da744230b54598eff0070485)






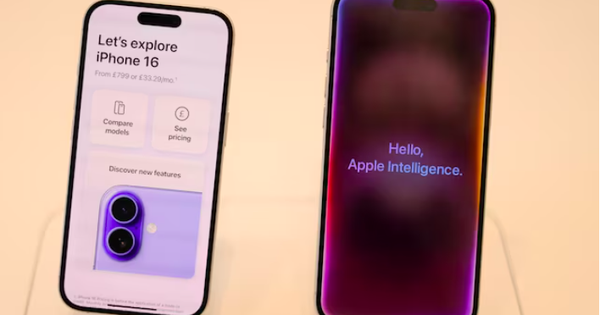





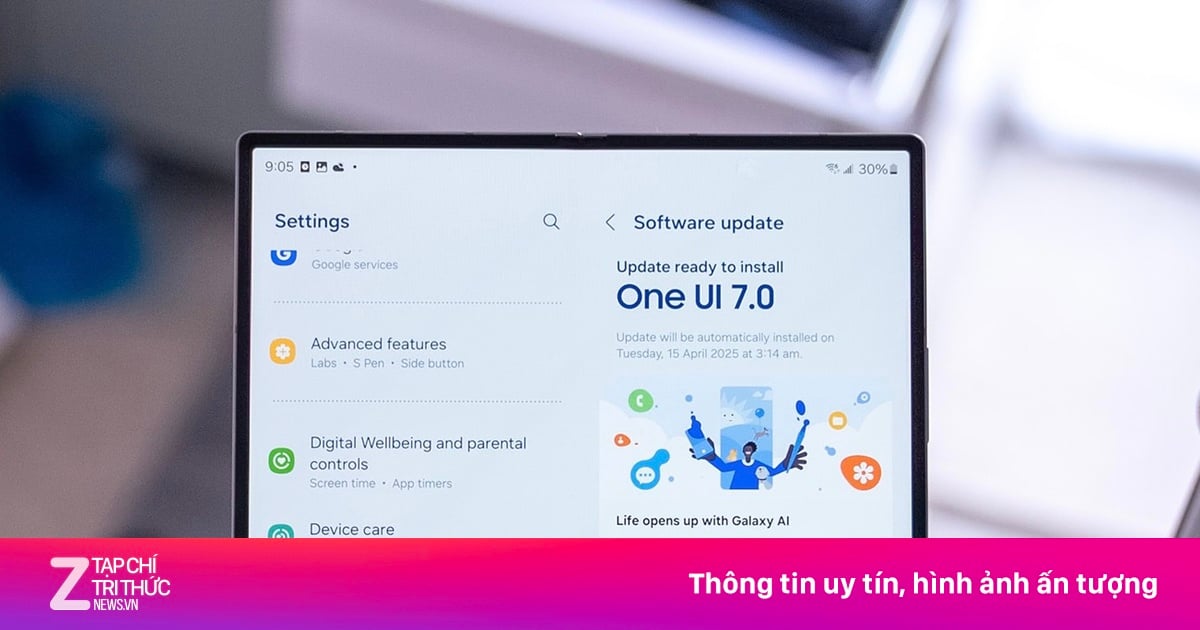
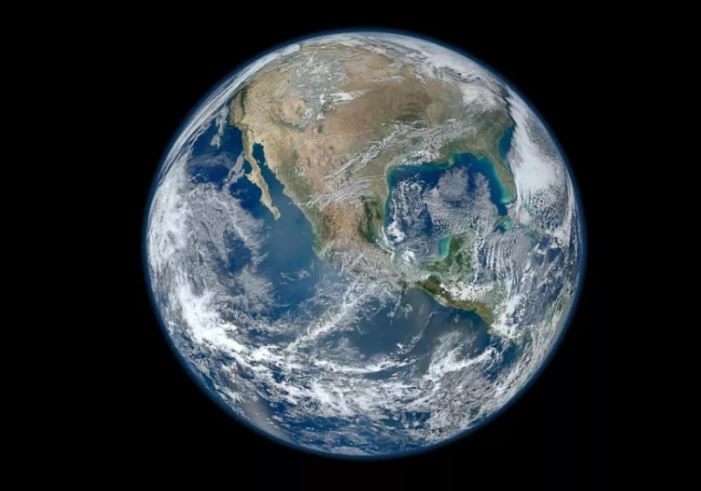

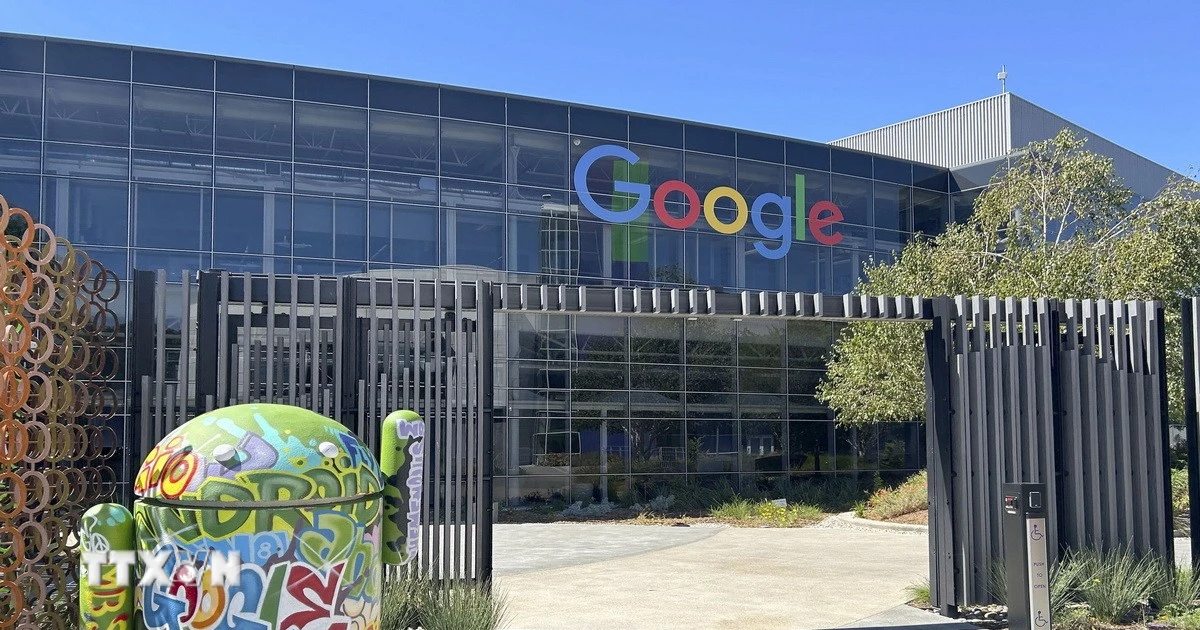























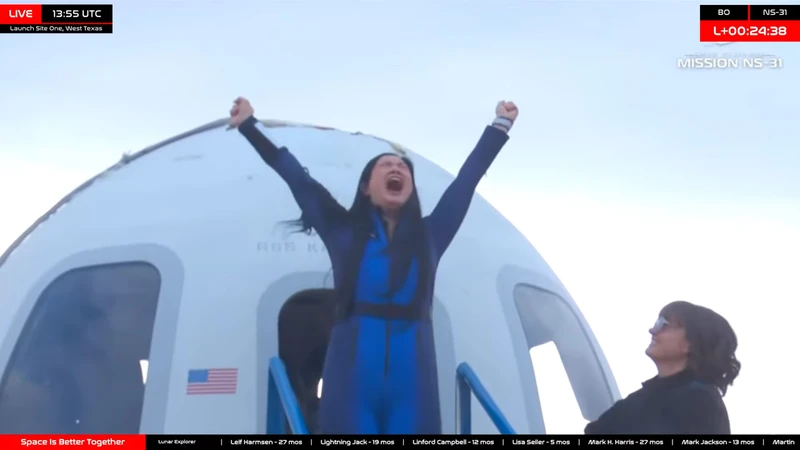


















































Comment (0)