コンピューターをリモートで制御するには、MacBook 用の TeamViewer をダウンロードしてください。 MacBook Air または Pro へのインストール方法は、以下の記事の簡単な手順に従うと非常に簡単です。 [広告_1]
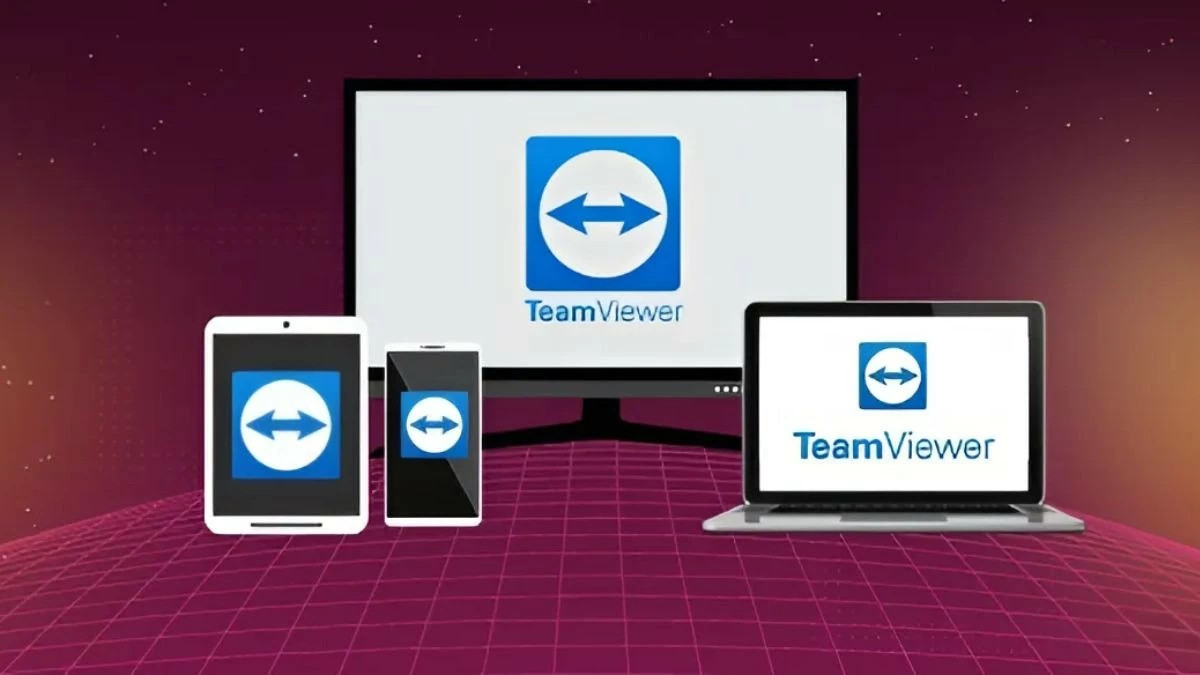 |
MacBook用TeamViewerを素早くダウンロードする方法
アプリケーションの興味深い機能のいくつかを調べた後、MacBook 用の TeamViewer を簡単な方法でダウンロードする方法をすぐに学習します。この記事では、一般的な手順を説明するだけでなく、わかりやすいように各手順を図解で示します。
クイックガイド:
まず、TeamViewer ホームページにアクセスし、macOS バージョンを選択して「ダウンロード」をクリックします。次に、「TeamViewer をインストール」アイコンをダブルクリックし、導入部で「続行」を押して、最後に「インストール」を選択します。
マシンのパスワードを入力して確認する必要があります。完了したら、アプリを開いてすぐに仕事や勉強に使用できるようになります。
TeamViewer をダウンロードするための詳細な手順は次のとおりです。
MacBook Air および Pro 用の TeamViewer をダウンロードするための詳細な手順を画像付きで示します。
ステップ 1:ログイン画面がアップグレードされ、さまざまなモードを簡単に切り替えて、シームレスなログイン エクスペリエンスを実現できるようになりました。 「TeamViewer をダウンロード」をクリックして開始します。
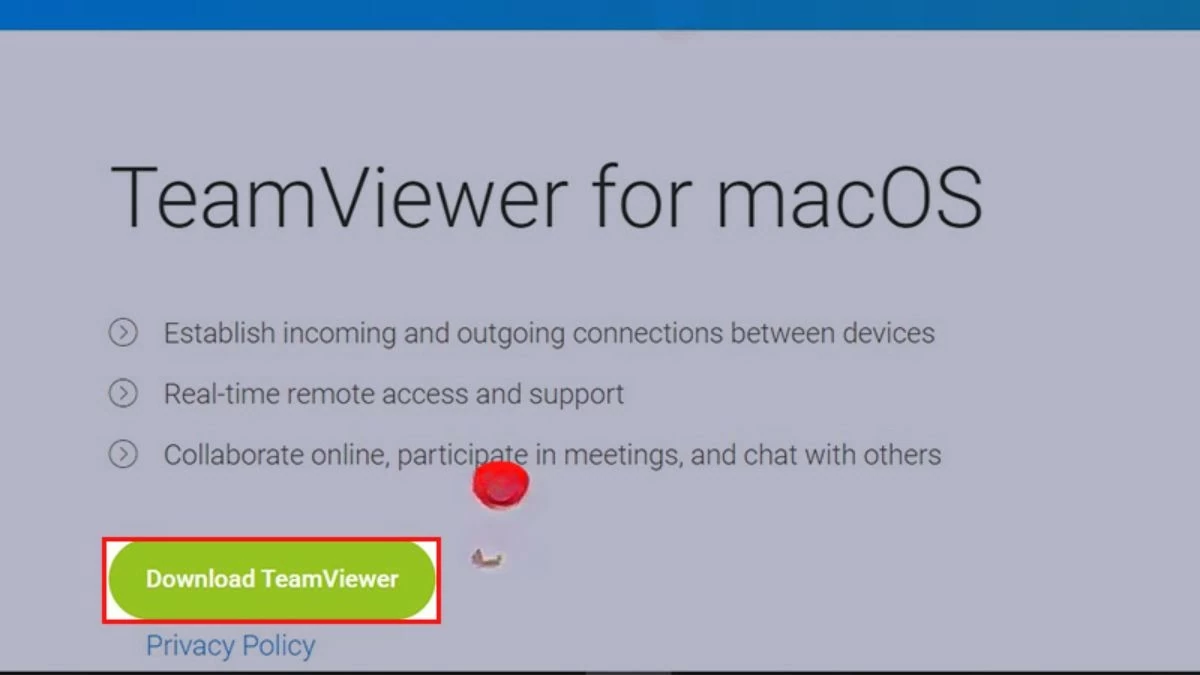 |
ステップ 2:ダウンロードが完了したら、コンピューター上でダウンロードしたファイルを見つけます。そのファイルをダブルクリックして、TeamViewer インストーラーを起動します。
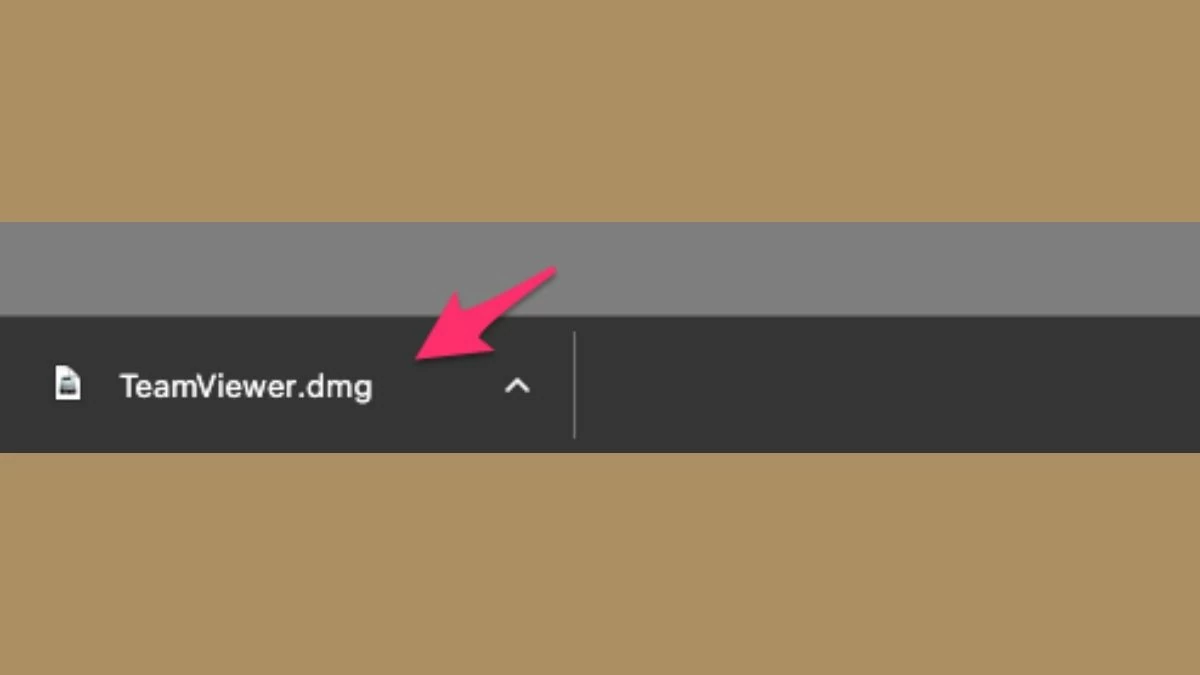 |
ステップ 3:次に、新しいウィンドウが表示されます。ここで、「TeamViewer をインストール」または「TeamViewer をインストール」ボタン (表示言語によって異なります) を押すだけで、インストール プロセスが開始されます。
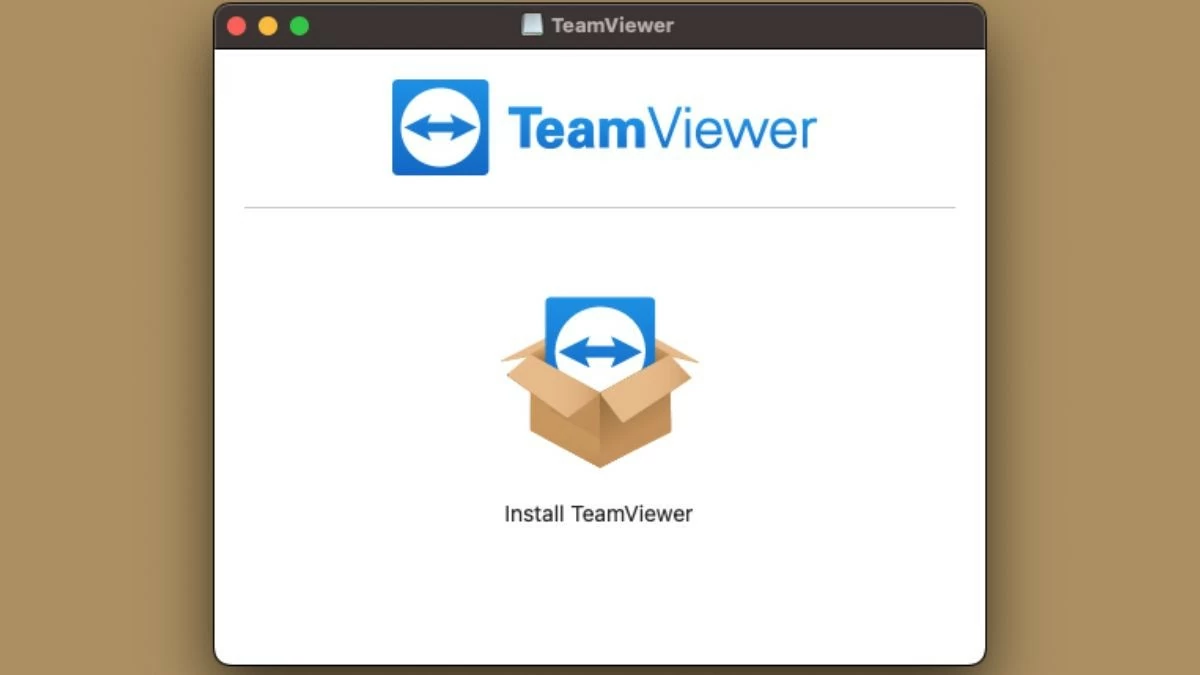 |
ステップ 4: 「はじめに」セクションで「続行」をクリックして、MacBook 用 TeamViewer のダウンロード プロセスを続行します。
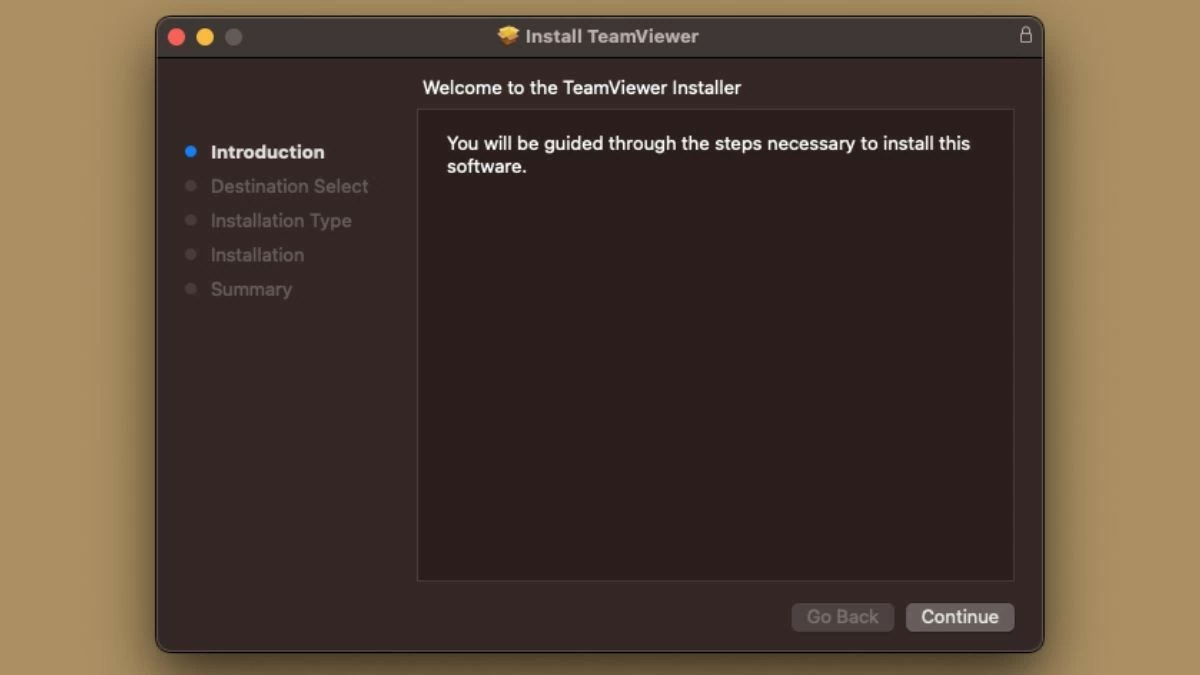 |
ステップ 5:次に、「ソフトウェアのインストール」を選択してインストール プロセスを完了します。
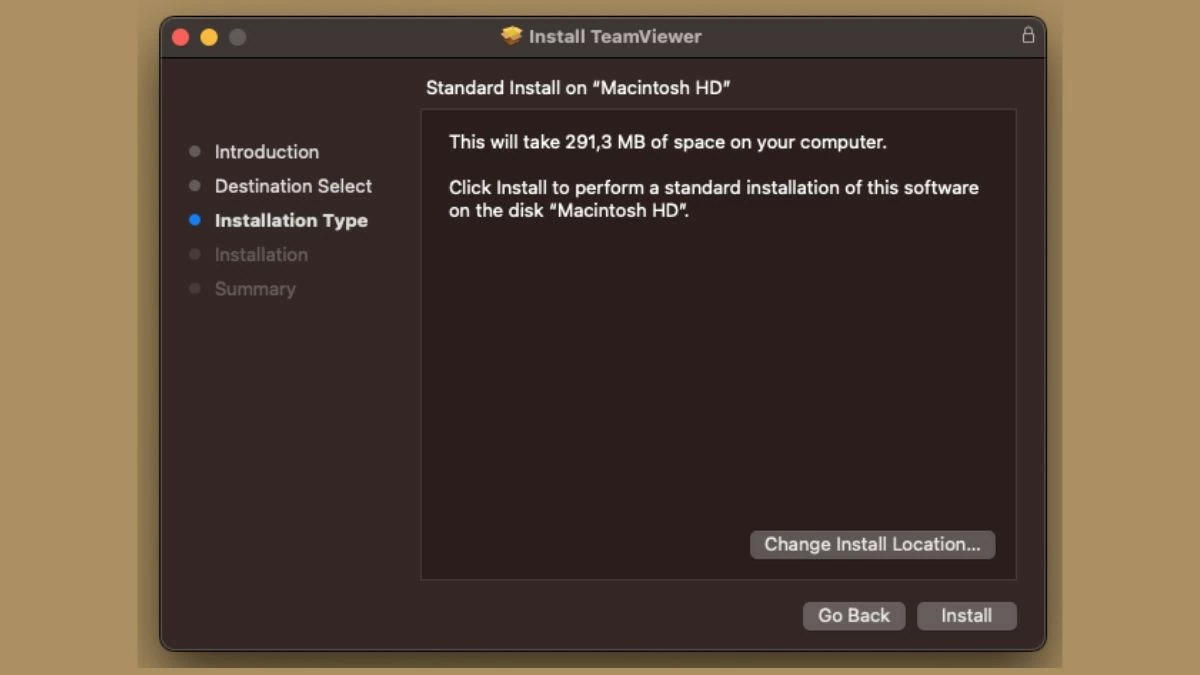 |
MacBook 用の TeamViewer のダウンロードは難しくなく、時間もかかりません。簡単な手順に従って、MacBook Air または Pro 用の TeamViewer をインストールしてダウンロードするだけで、アプリケーションをすぐにセットアップし、このツールがもたらすメリットを活用できるようになります。
[広告2]
出典: https://baoquocte.vn/huong-dan-tai-teamviewer-cho-macbook-don-gian-va-nhanh-chong-288245.html











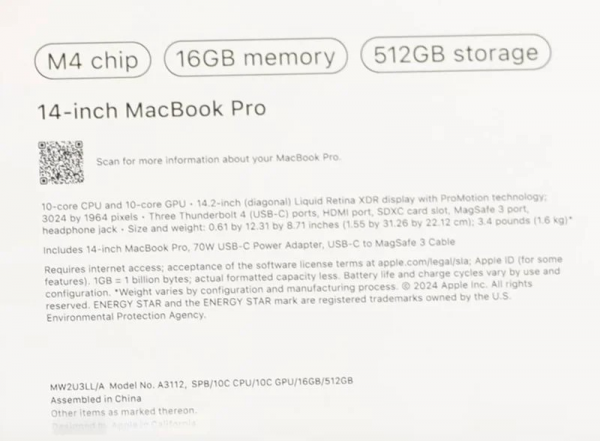


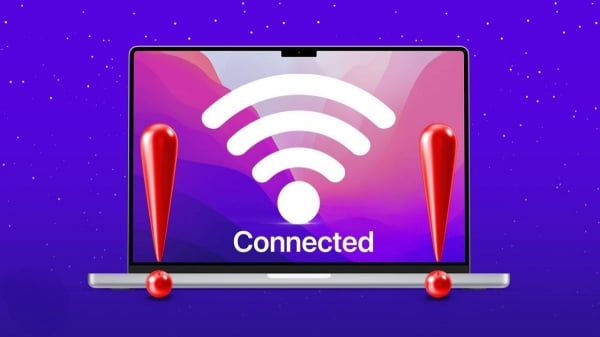





















![[写真] ファム・ミン・チン首相が経済成長に関する地方との政府会議を主催](https://vstatic.vietnam.vn/vietnam/resource/IMAGE/2025/2/21/f34583484f2643a2a2b72168a0d64baa)



























































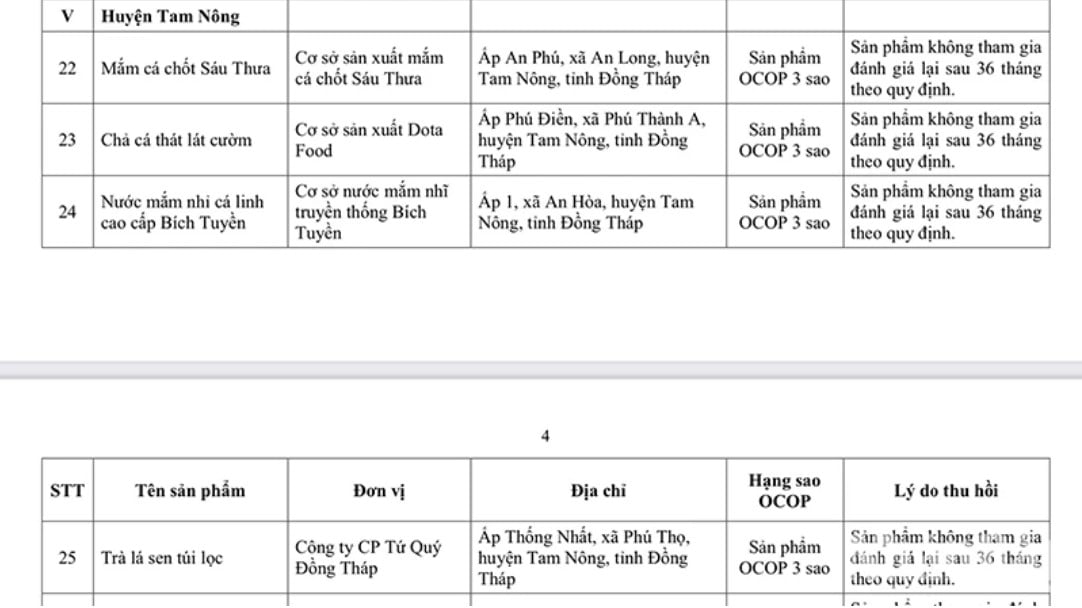


コメント (0)