ハイエンド製品であるにもかかわらず、MacBook では Wi-Fi エラーが発生し、ユーザーエクスペリエンスに影響することがあります。 MacBook がインターネットに接続できない場合の解決方法をご紹介します。 [広告_1]
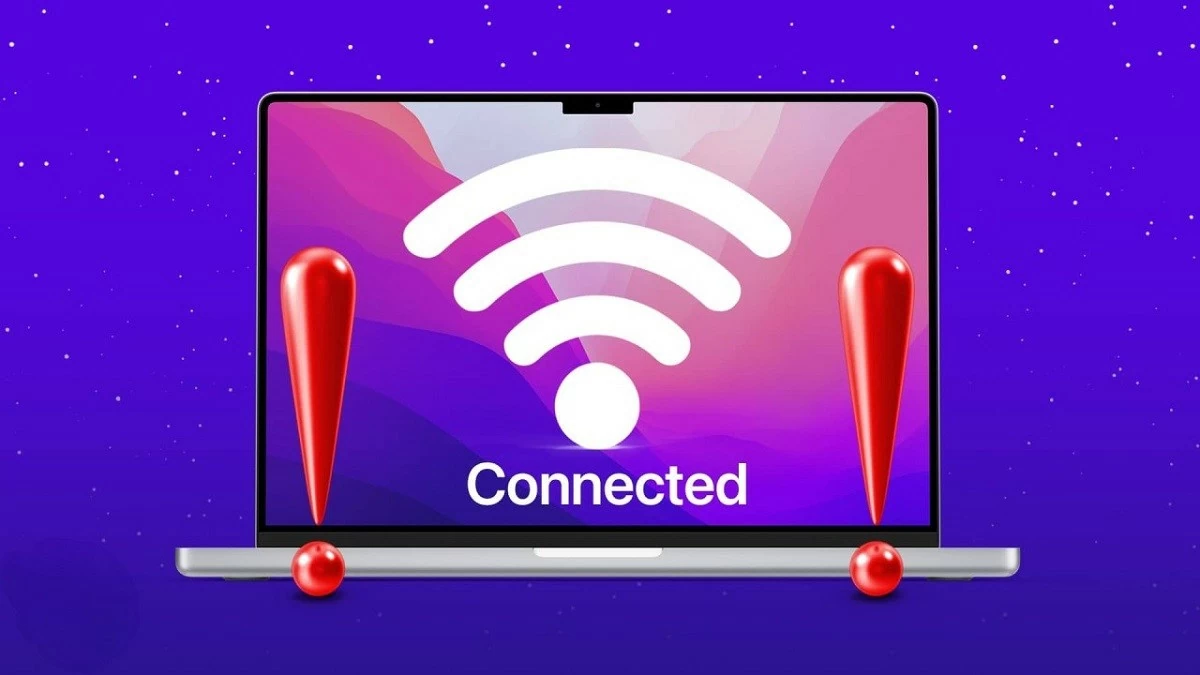 |
MacBookがWi-Fiにすぐに接続できない問題を修正
MacBook が Wi-Fi に接続していてもインターネットにアクセスできない場合、アクセスが中断されます。ただし、このエラーは次の方法で簡単に修正できます。
MacBookを再起動する方法
MacBook が Wi-Fi に接続できないエラーを修正するには、デバイスを再起動してみてください。これは、問題をトラブルシューティングするための簡単で効果的な方法です。画面の左隅にある Apple アイコンをクリックし、「再起動」を選択して、デバイスが再起動するまで待ちます。その後、Wi-Fi に再接続して、エラーが修正されたかどうかを確認します。
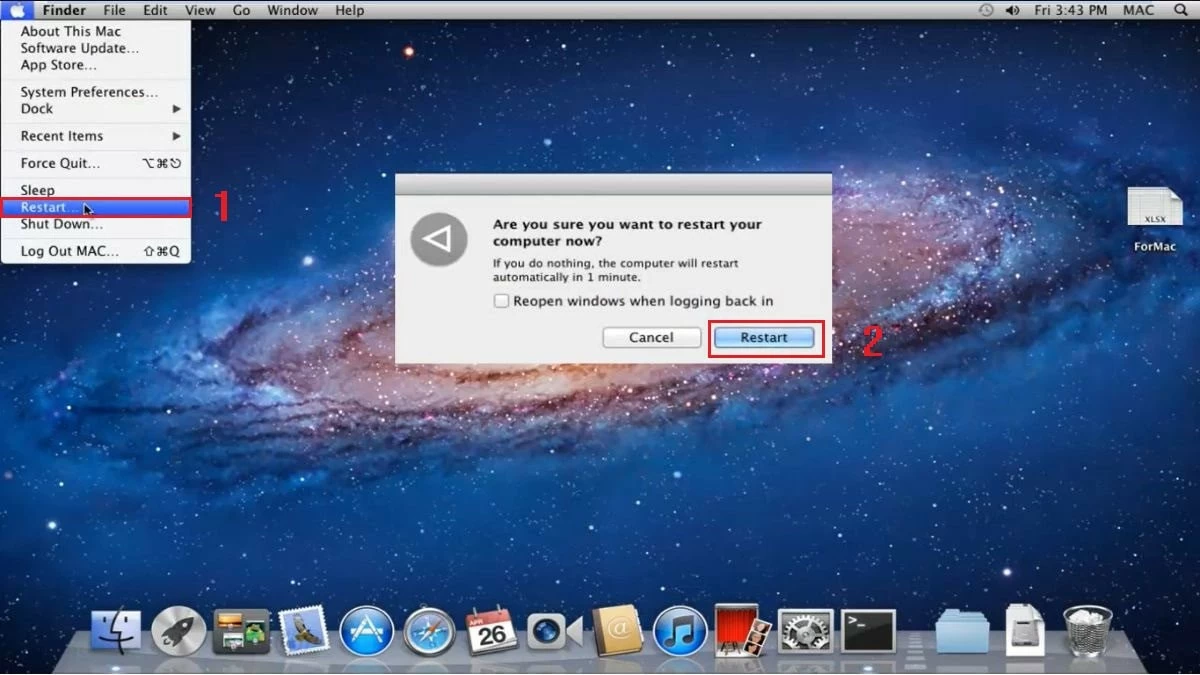 |
Wi-Fiネットワークを確認する方法
MacBook が Wi-Fi に接続していてもインターネットにアクセスできない場合は、Wi-Fi ネットワークに問題がある可能性があります。別のデバイスで Wi-Fi に接続してテストしてください。それでも Wi-Fi が機能しない場合は、次のことを試してください。
- Wi-Fi ルーターを再起動し、数分後にコンピューターを再起動します。
- それでも動作しない場合は、現在のケーブルに障害がある可能性があるので、接続ケーブルを交換してください。
- それでも問題が解決しない場合は、インターネット サービス プロバイダー (ISP) に問い合わせて、ローカル ネットワークの状態を確認してください。
 |
イーサネットケーブルのテスト方法
MacBook が Wi-Fi に接続できない場合は、モデムとルーター間の Ethernet ケーブルに問題がある可能性があります。この問題を解決するには、イーサネット ケーブルをもう一度確認してください。まず、ポートからケーブルを抜き、しっかりと差し込み直します。ケーブルが曲がったり、壊れたり、損傷の兆候がないか確認してください。
 |
デバイスとルーター間の距離を確認する方法
MacBook を Wi-Fi に接続するときは、強力で安定した信号を確保するために、ルーターの近くに配置してください。また、ルーターを電話、カメラ、電源ケーブル、電子レンジなど、干渉を引き起こす可能性のあるデバイスの近くに置かないでください。
 |
パソコンでWi-Fiを確認する方法
Wi-Fi ネットワークとルーターがまだ安定している場合は、次のように Wi-Fi を再起動することで、MacBook がインターネットにアクセスできないエラーを修正できます。
ステップ 1: MacBook 画面の右隅にある Wi-Fi アイコンをクリックします。
ステップ 2:次に、Wi-Fi をオフにして、約 30 秒待ってから再度オンにします。
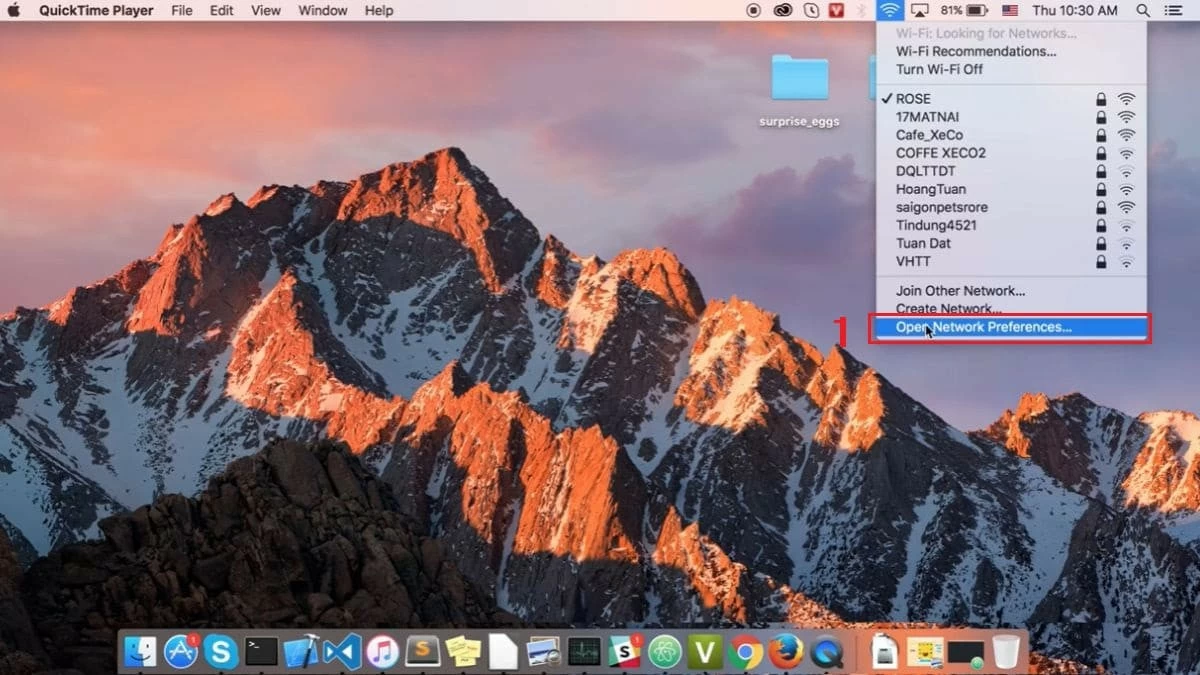 |
ステップ 3:次に、Wi-Fi を再度オンにして、ネットワークへの接続を再度試します。
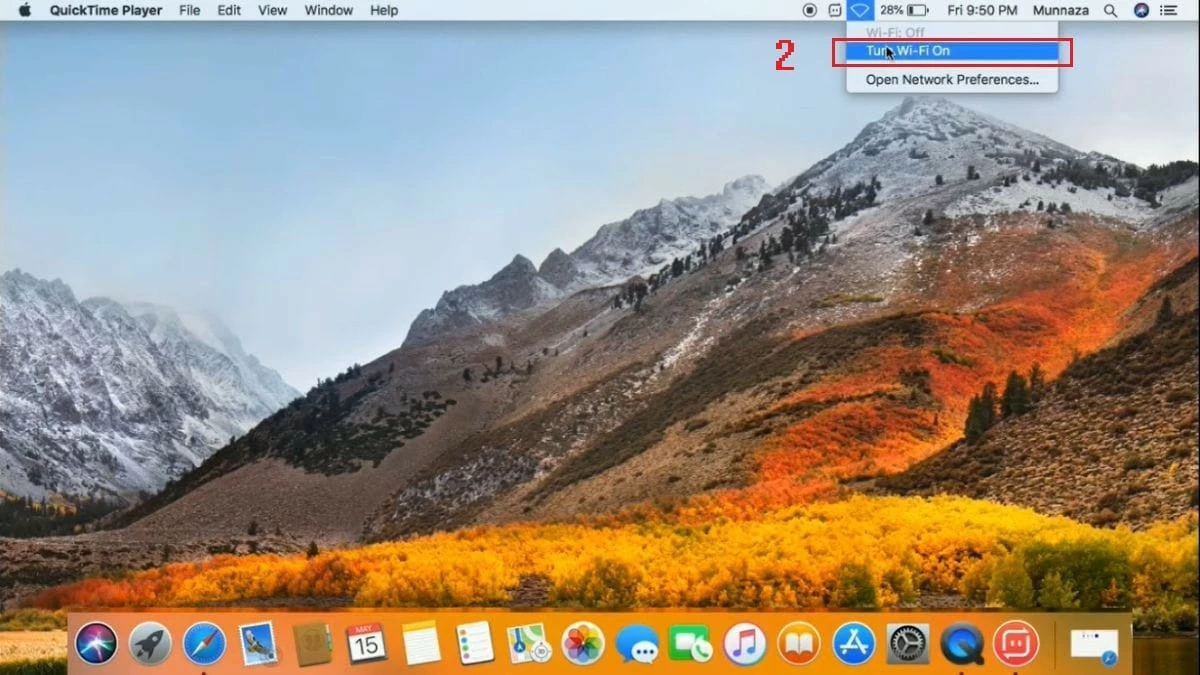 |
MacBookのオペレーティングシステムをアップデートする方法
MacBook にすでに新しい macOS バージョンがインストールされている場合には、オペレーティング システムをアップグレードして Wi-Fi エラーを修正してみてください。次の手順に従ってください。
ステップ 1: MacBook 画面の左上隅にある Apple アイコンをクリックし、「この Mac について」を選択します。
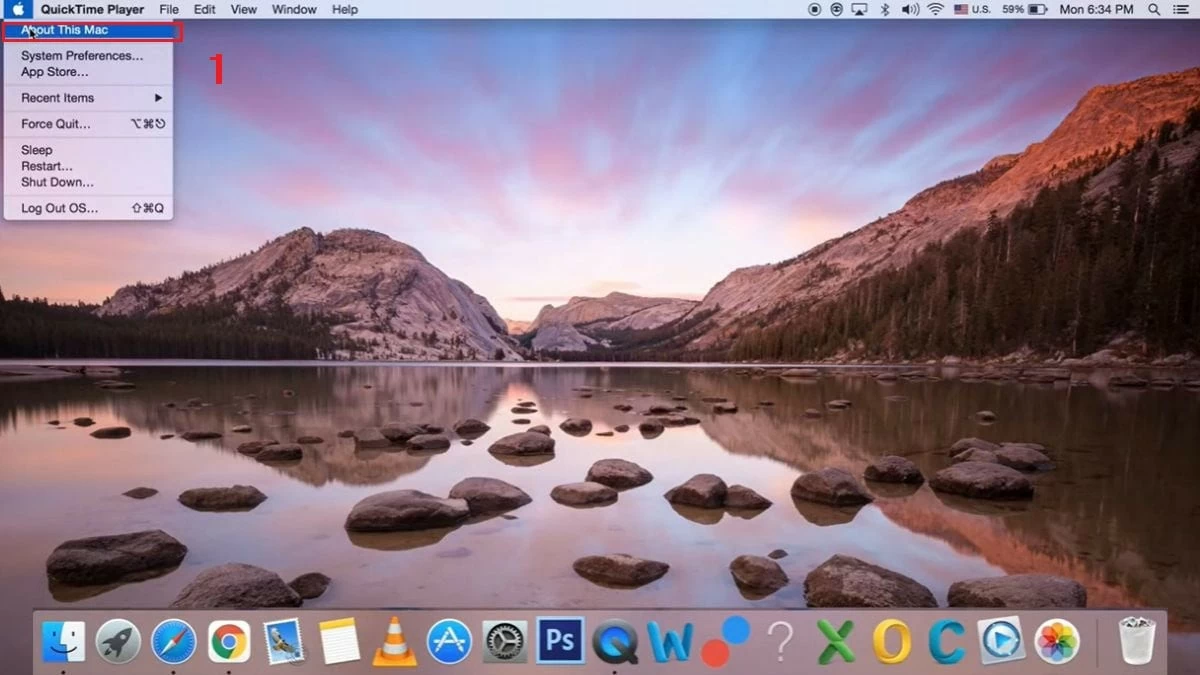 |
ステップ 2:次に、「ソフトウェア アップデート...」をクリックして、新しいバージョンが利用可能かどうかを確認します。
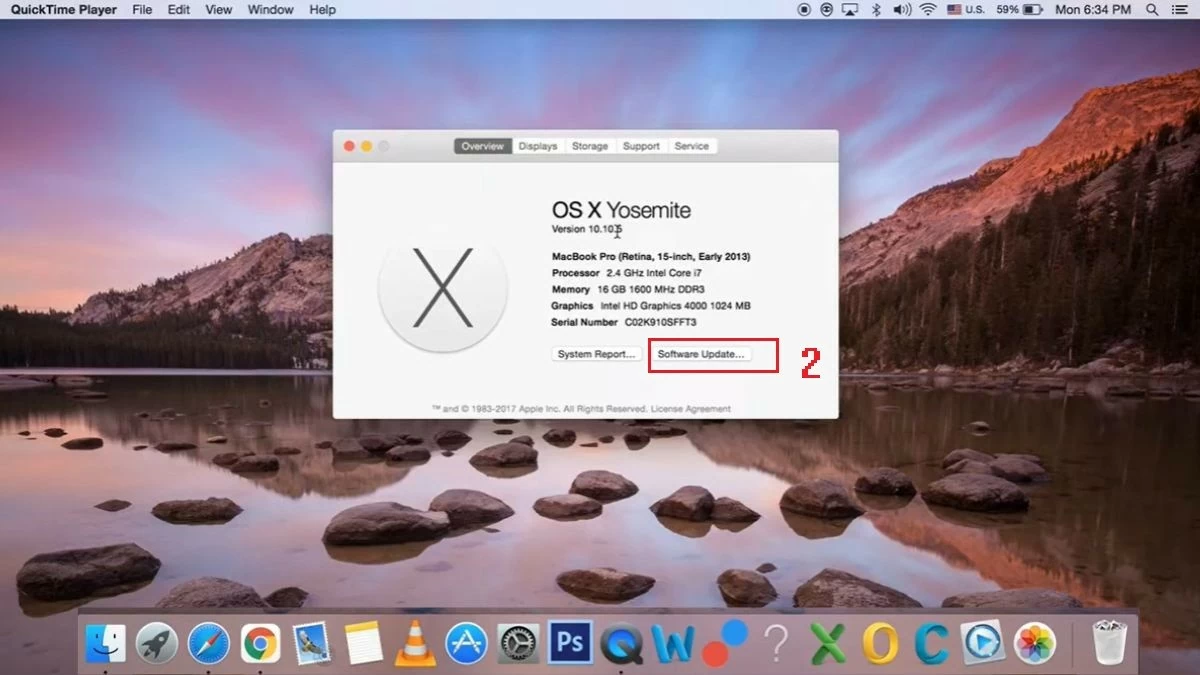 |
ステップ 3:アップデートが利用可能になったら、「今すぐ再起動」をタップしてアップグレード プロセスを開始します。
Wi-Fiネットワークに再接続する方法
上記の方法を試しても MacBook が Wi-Fi に接続できない場合は、ログインしている Wi-Fi ネットワークを削除して再度追加してみてください。具体的には:
ステップ 1: MacBook 画面の右隅にある Wi-Fi アイコンをクリックし、「ネットワーク環境設定を開く...」を選択します。
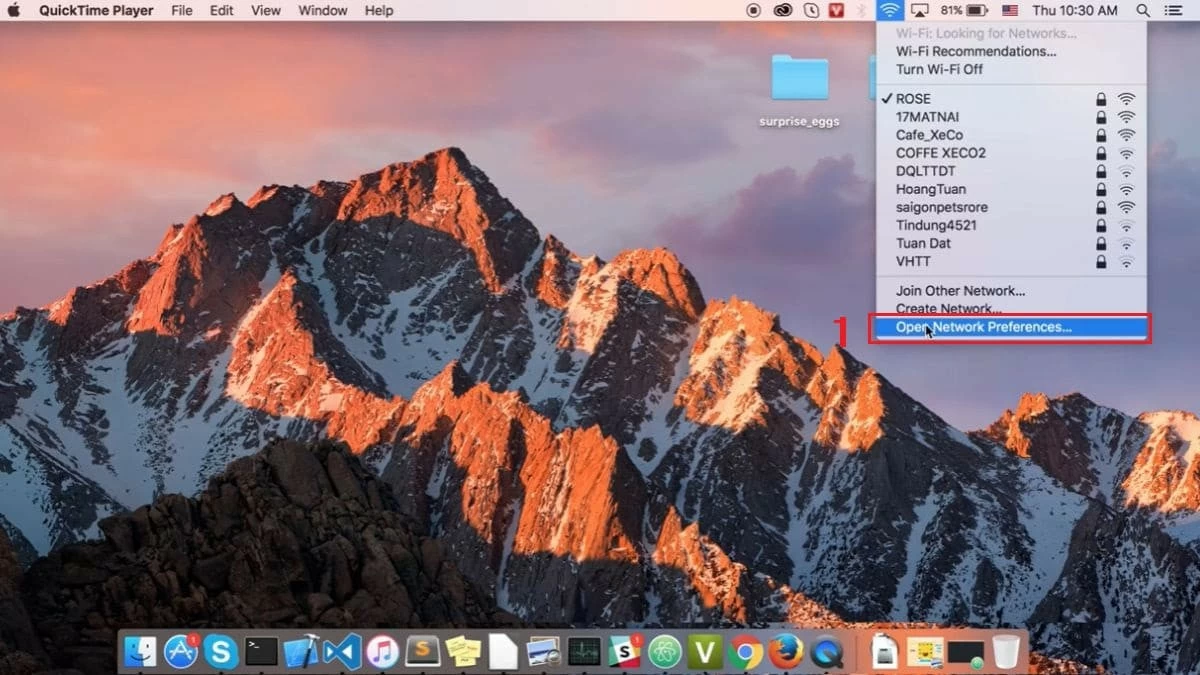 |
ステップ 2:ここで、「詳細設定」をクリックします。
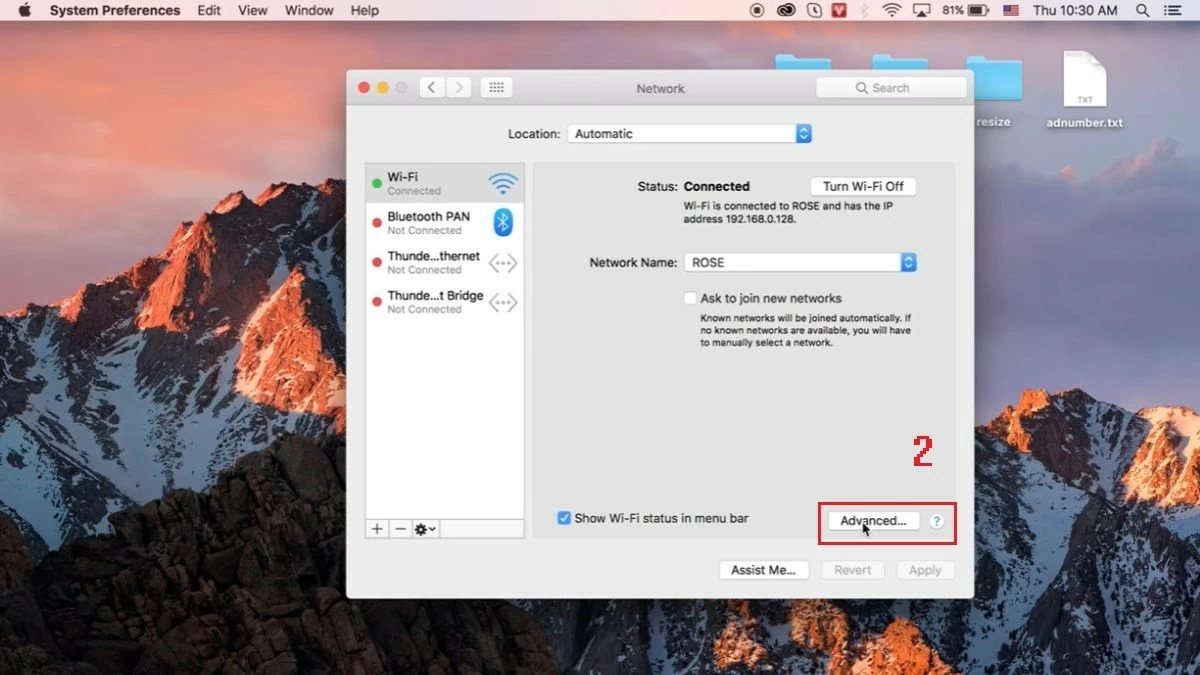 |
ステップ 3:次に、使用している Wi-Fi ネットワークを選択し、下のマイナス記号 (-) をクリックして削除し、「OK」を押します。
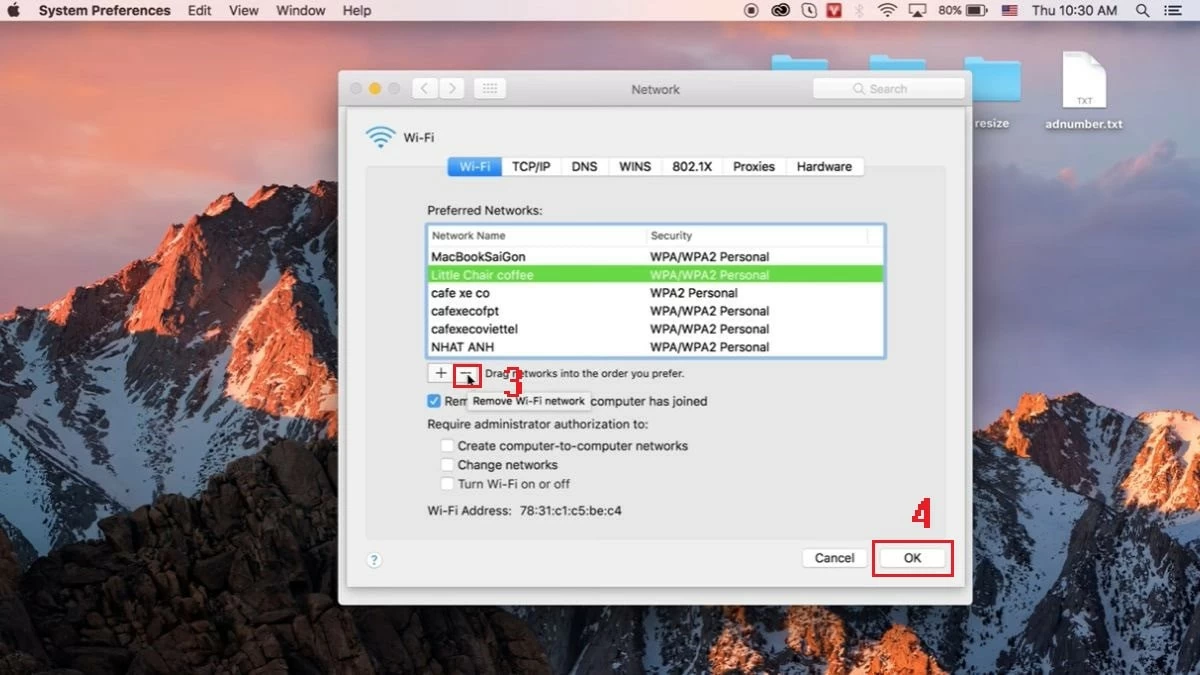 |
ステップ 4:最後に、Wi-Fi パスワードを入力してネットワークに再接続します。
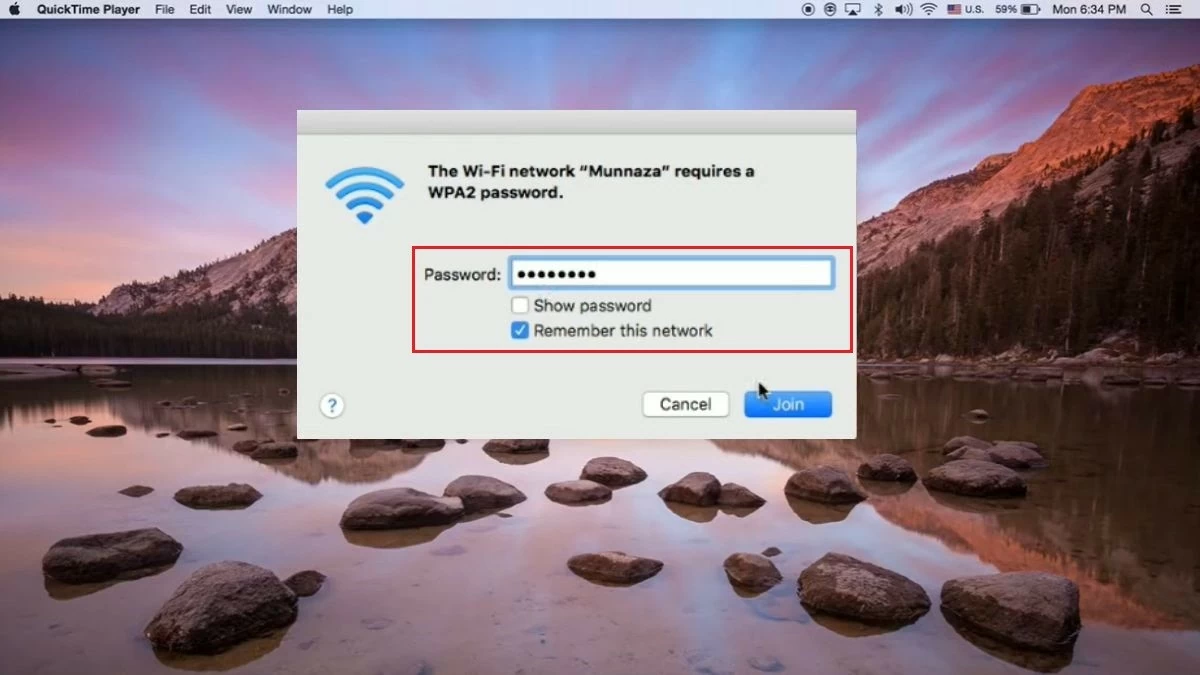 |
TCP/IP設定を確認する方法
MacBook で Wi-Fi に接続できない場合は、TCP/IP 設定を確認してエラーを修正する必要があります。次の手順に従ってください。
ステップ 1: MacBook 画面で「システム環境設定」を開き、「ネットワーク」を選択します。
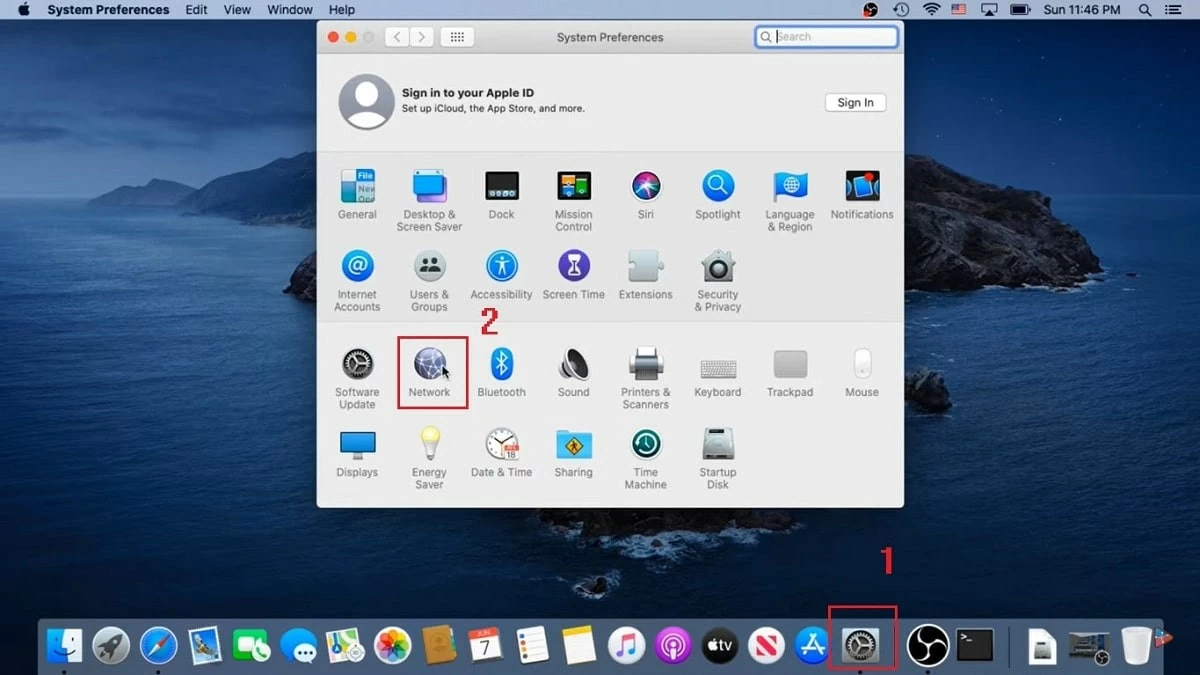 |
ステップ 2:次に、「詳細設定」を選択します。
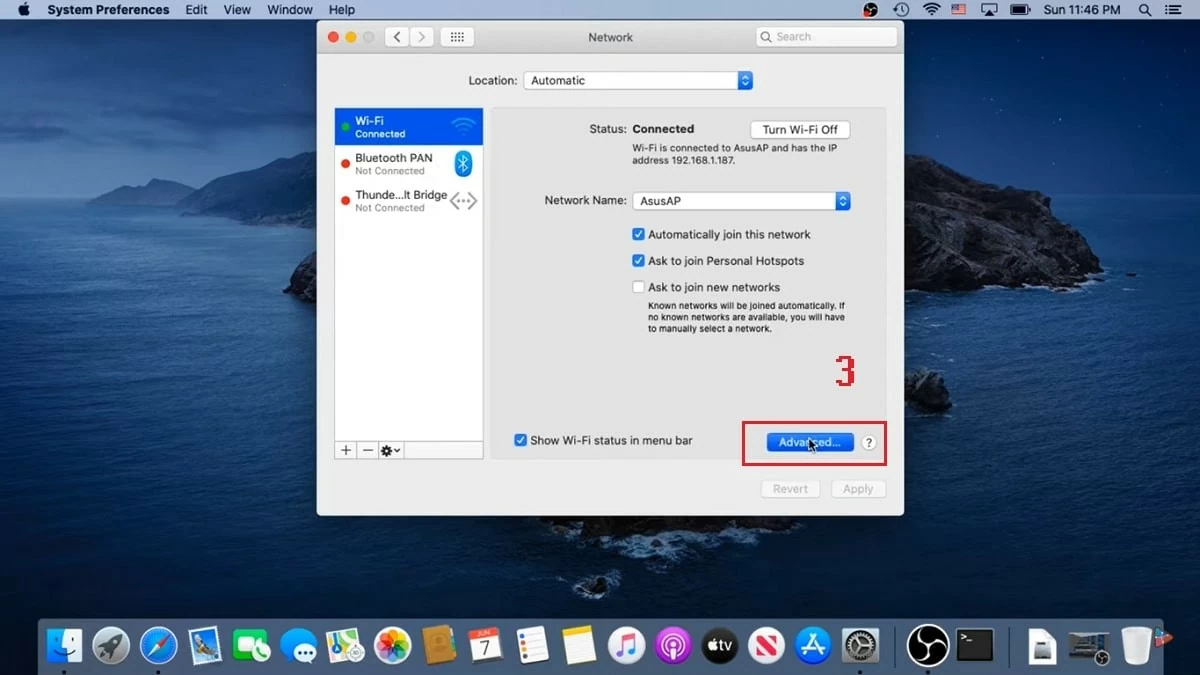 |
ステップ 3:新しいタブが表示されたら、「TCP/IP」タブを選択します。ここで、「IPv4 アドレス」項目を見つけて、「DHCP リースの更新」をクリックし、最後に「OK」をクリックして完了します。
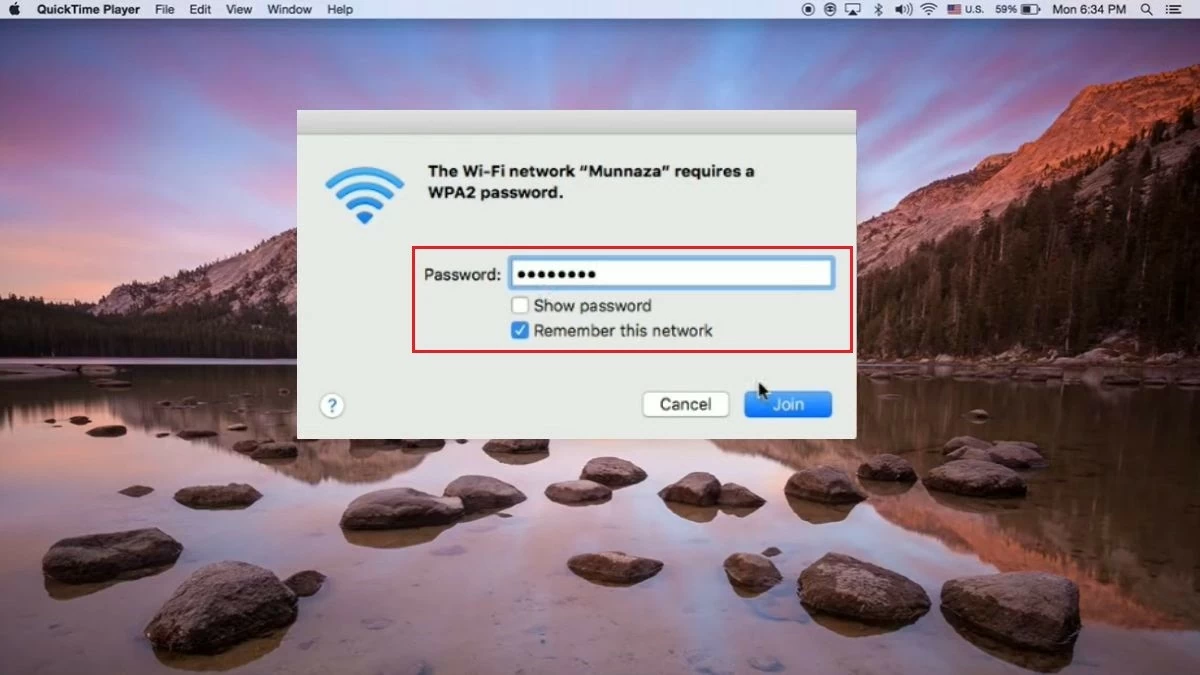 |
DNSを変更する方法
DNS システムは、Web サイトのドメイン名を IP アドレスに変換するのに役立ちます。したがって、DNS サーバーを変更すると、MacBook が Wi-Fi に接続できないエラーを修正し、インターネット速度を向上させ、ネットワークの安定性を高めることができます。 DNS を変更する簡単な方法は次のとおりです。
ステップ 1:まず、画面の左隅にある Apple アイコンをクリックし、「システム設定」を選択します。
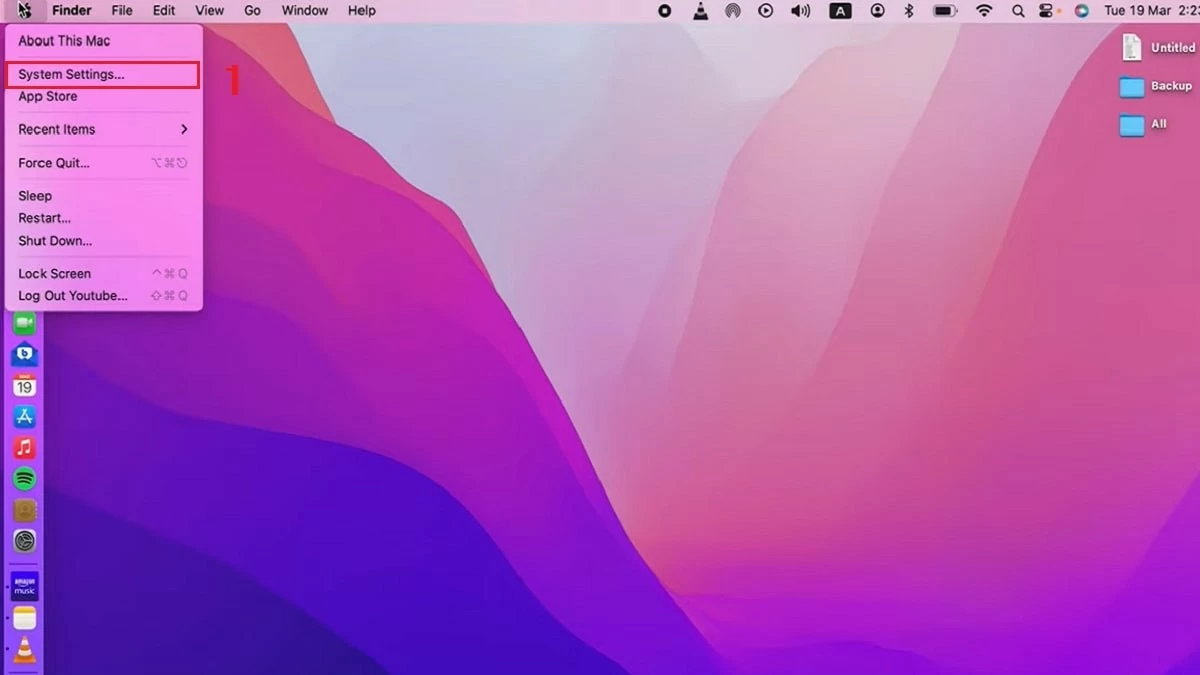 |
ステップ 2: 「ネットワーク」の下の「詳細」をクリックします。
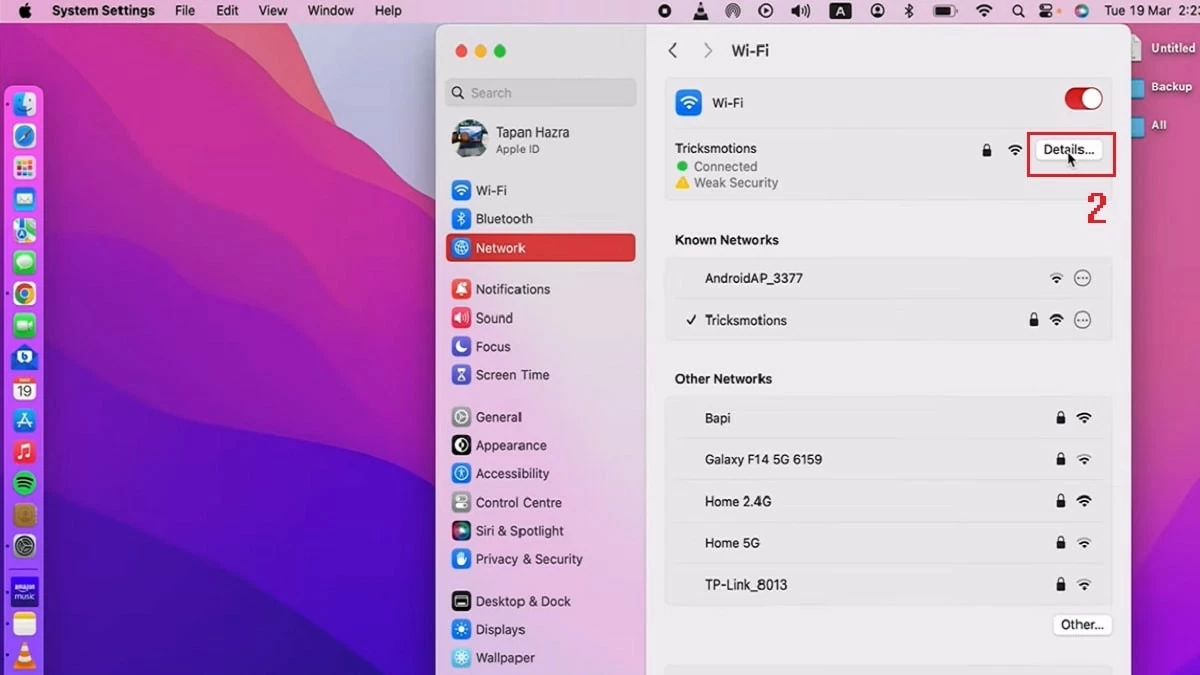 |
ステップ 3:次に、「DNS」タブを選択し、(+) 記号をクリックして新しい DNS サーバーを追加します。使用する DNS サーバーの IP アドレスを入力し、「OK」を押して設定を保存します。
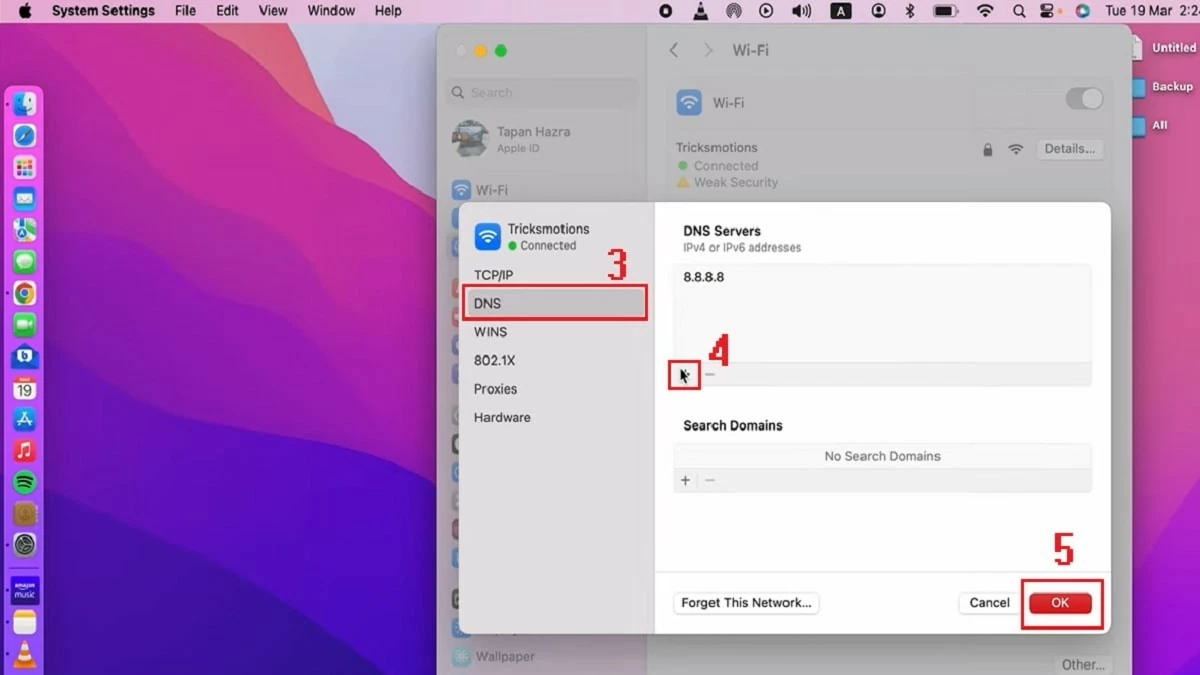 |
NVRAM/PRAMとSMCをリセットする方法
DNS を変更しても MacBook の Wi-Fi 接続の問題が解決しない場合は、次の手順で NVRAM/PRAM と SMC をリセットできます。
PRAM/NVRAMをリセットします。
ステップ 1: MacBook を再起動します。ベルが鳴ったら、Shift + Control + Option キーを押したまま、電源ボタンを約 10 秒間押し続けます。
ステップ 2:コンピュータが再起動を開始したら、Command + Option + P + R キーの組み合わせを押し続けます。
ステップ 3: 2 回目の起動チャイムが聞こえるまで待ちます。プロセスは完了です。
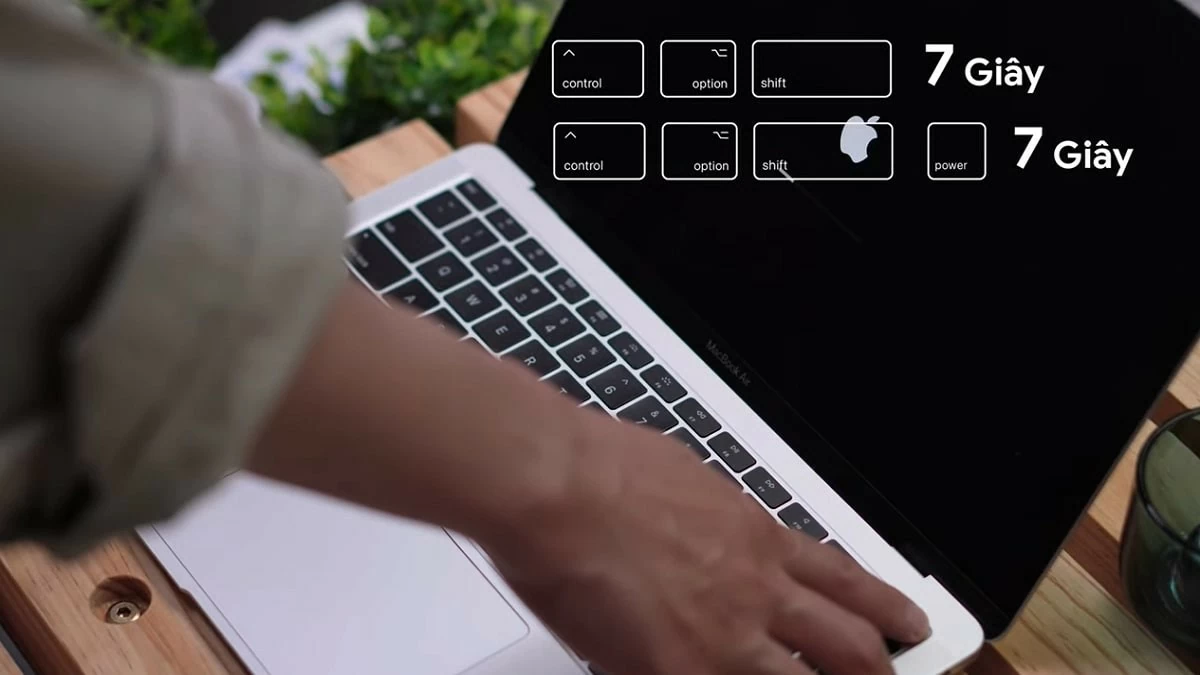 |
SMCをリセットします:
SMC (システム管理コントローラ) をリセットするプロセスは、MacBook に搭載されているバッテリーの種類によって異なります。
- MacBook に取り外し可能なバッテリーが搭載されている場合:バッテリーを取り外し、電源ボタンを約 7 秒間押したままにしてから、バッテリーを再度挿入し、コンピュータの電源を入れます。
- MacBook に取り外し可能なバッテリーが搭載されていない場合:キーボードの Shift + Control + Option キーを押したまま、電源ボタンをさらに 7 秒間押し続けます。最後に、コンピュータを再起動してください。
上記は、MacBook が Wi-Fi に接続できないエラーの原因と修正方法です。この記事が、MacBook が Wi-Fi に接続できてもインターネットにアクセスできない問題を解決するためのヒントとしてお役に立てれば幸いです。適用すると、コンピューター、ラップトップ、MacBook の使用感がさらに便利で良くなります。
[広告2]
出典: https://baoquocte.vn/khac-phuc-loi-macbook-khong-ket-noi-duoc-wi-fi-nhanh-chong-288110.html

































































































コメント (0)