แม้ว่าจะเป็นผลิตภัณฑ์ระดับไฮเอนด์ แต่ MacBook ก็ยังสามารถมีข้อผิดพลาด Wi-Fi ได้ ซึ่งส่งผลกระทบต่อประสบการณ์การใช้งาน นี่คือวิธีแก้ไขเมื่อ MacBook ของคุณไม่สามารถเชื่อมต่ออินเทอร์เน็ต!
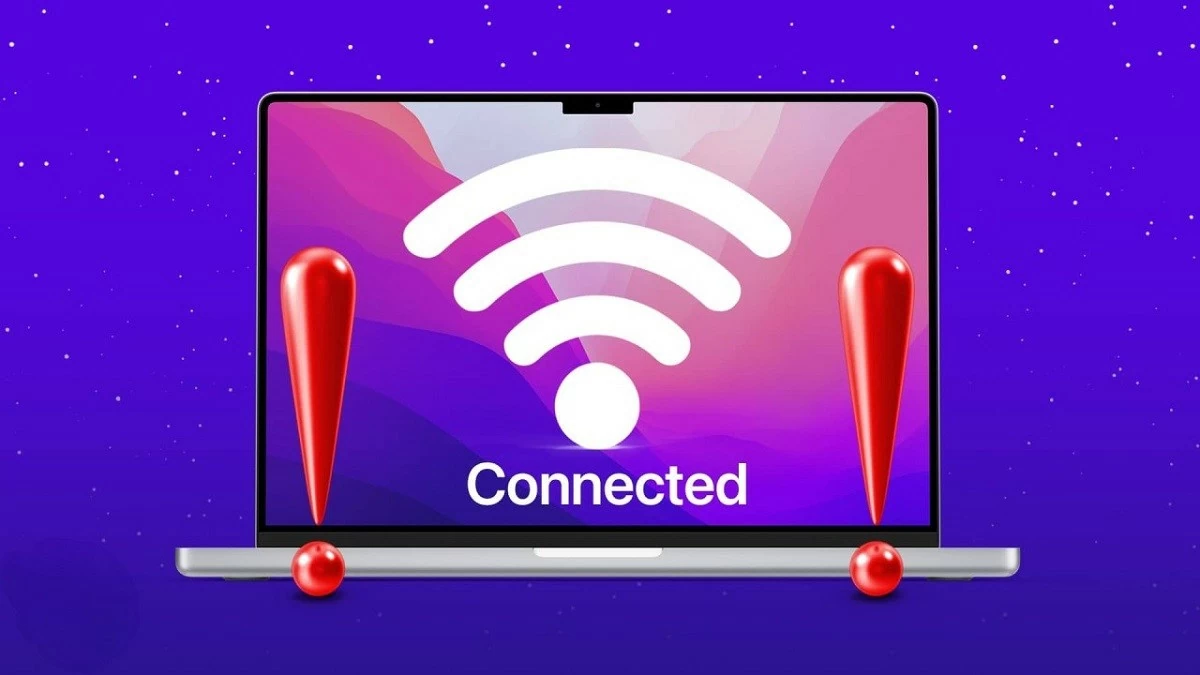 |
แก้ไขปัญหา MacBook ไม่เชื่อมต่อกับ Wi-Fi อย่างรวดเร็ว
เมื่อ MacBook เชื่อมต่อกับ Wi-Fi แต่ไม่สามารถเข้าถึงอินเทอร์เน็ตได้ การเข้าถึงจะถูกขัดจังหวะ อย่างไรก็ตามข้อผิดพลาดนี้สามารถแก้ไขได้ง่ายๆ ด้วยวิธีการดังต่อไปนี้
วิธีการรีสตาร์ท MacBook ของคุณ
หากต้องการแก้ไขข้อผิดพลาด MacBook ที่ไม่สามารถเชื่อมต่อกับ Wi-Fi ได้ คุณสามารถลองรีสตาร์ทอุปกรณ์ นี่เป็นวิธีการแก้ไขปัญหาที่เรียบง่ายและมักมีประสิทธิผล คลิกที่ไอคอน Apple ที่มุมซ้ายของหน้าจอ เลือก "รีสตาร์ท" และรอให้อุปกรณ์รีบูต จากนั้นลองเชื่อมต่อ Wi-Fi อีกครั้งเพื่อตรวจสอบว่าข้อผิดพลาดได้รับการแก้ไขหรือไม่
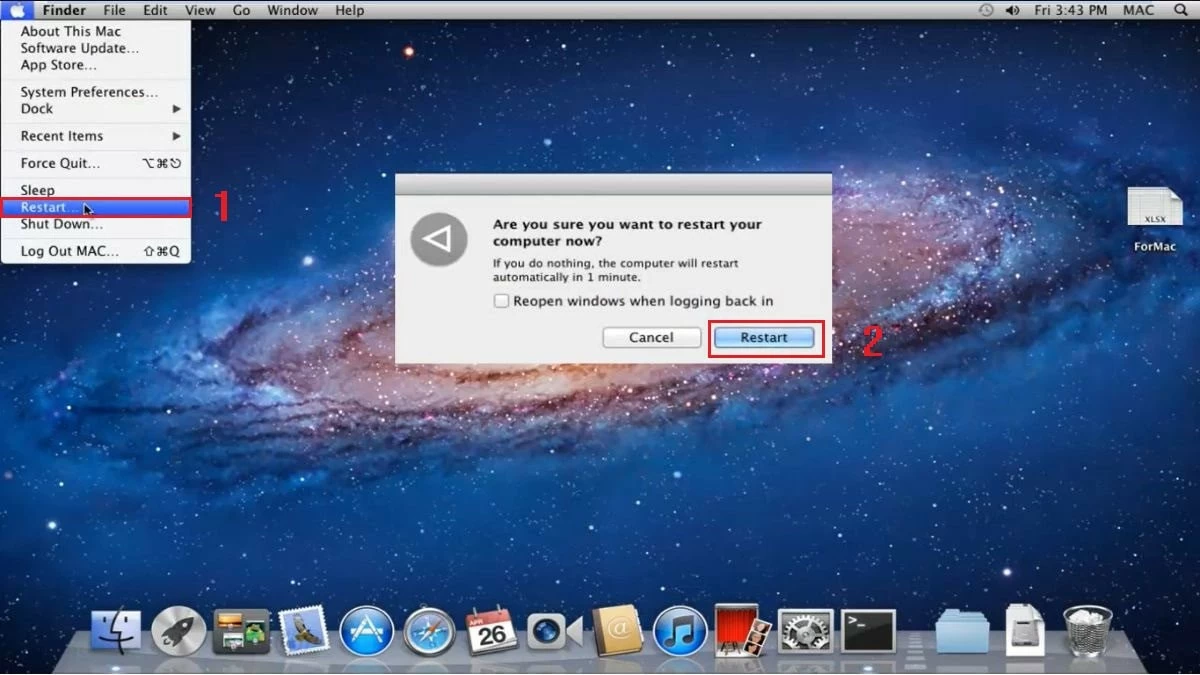 |
วิธีการตรวจสอบเครือข่าย Wi-Fi
หาก MacBook ของคุณเชื่อมต่อ Wi-Fi แต่ไม่สามารถเข้าถึงอินเทอร์เน็ตได้ ปัญหาอาจเกิดจากเครือข่าย Wi-Fi ลองเชื่อมต่อ Wi-Fi ด้วยอุปกรณ์อื่นเพื่อทดสอบ หาก Wi-Fi ยังใช้งานไม่ได้ คุณสามารถลองทำดังต่อไปนี้:
- รีสตาร์ทเราเตอร์ Wi-Fi และหลังจากนั้นไม่กี่นาที รีบูตคอมพิวเตอร์ของคุณ
- หากยังไม่สามารถใช้งานได้ ให้เปลี่ยนสายเชื่อมต่อ เนื่องจากสายปัจจุบันอาจชำรุด
- หากปัญหายังไม่ได้รับการแก้ไข โปรดติดต่อผู้ให้บริการอินเทอร์เน็ต (ISP) ของคุณเพื่อตรวจสอบสถานะของเครือข่ายท้องถิ่นของคุณ
 |
วิธีทดสอบสายเคเบิลอีเทอร์เน็ต
หาก MacBook ของคุณไม่สามารถเชื่อมต่อกับ Wi-Fi อาจเป็นปัญหาที่สายเคเบิลอีเทอร์เน็ตระหว่างโมเด็มและเราเตอร์ของคุณ หากต้องการแก้ไขปัญหานี้ ให้ตรวจสอบสายเคเบิลอีเทอร์เน็ตของคุณอีกครั้ง ขั้นแรก ให้ถอดสายเคเบิลออกจากพอร์ตแล้วเสียบกลับเข้าไปให้แน่น ตรวจสอบให้แน่ใจว่าสายเคเบิลไม่งอ แตก หรือมีสัญญาณของความเสียหาย
 |
วิธีการตรวจสอบระยะห่างระหว่างอุปกรณ์และเราเตอร์
เมื่อเชื่อมต่อ MacBook กับ Wi-Fi ให้วางไว้ใกล้กับเราเตอร์เพื่อให้แน่ใจว่ามีสัญญาณที่แรงและเสถียร นอกจากนี้ หลีกเลี่ยงการวางเราเตอร์ใกล้กับอุปกรณ์ เช่น โทรศัพท์ กล้อง สายไฟ เตาไมโครเวฟ... หรืออุปกรณ์ใดๆ ที่อาจทำให้เกิดสัญญาณรบกวน
 |
วิธีตรวจสอบ WiFi บนคอมพิวเตอร์
หากเครือข่าย Wi-Fi และเราเตอร์ยังคงเสถียร คุณสามารถแก้ไขข้อผิดพลาด MacBook ไม่สามารถเข้าถึงอินเทอร์เน็ตได้โดยการรีสตาร์ท Wi-Fi ดังต่อไปนี้:
ขั้นตอนที่ 1: คลิกไอคอน Wi-Fi ที่มุมขวาของหน้าจอ MacBook
ขั้นตอนที่ 2: จากนั้นปิด Wi-Fi รอประมาณ 30 วินาที แล้วเปิดใหม่อีกครั้ง
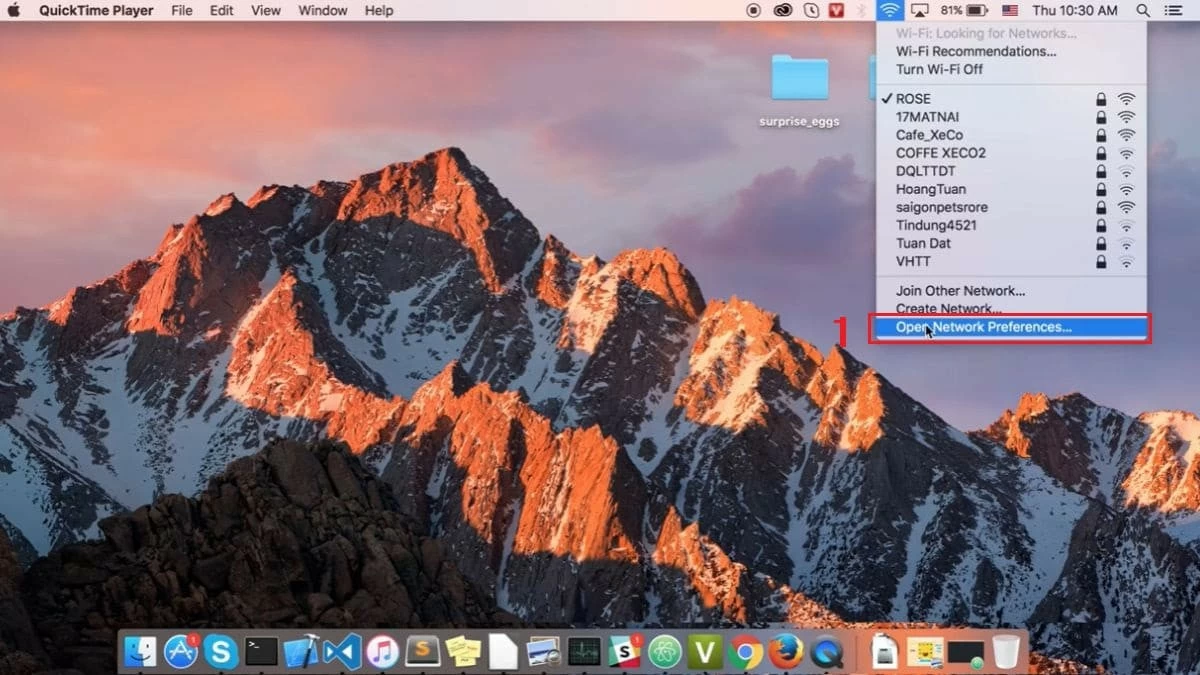 |
ขั้นตอนที่ 3: จากนั้นเปิด Wi-Fi อีกครั้งและลองเชื่อมต่อกับเครือข่ายอีกครั้ง
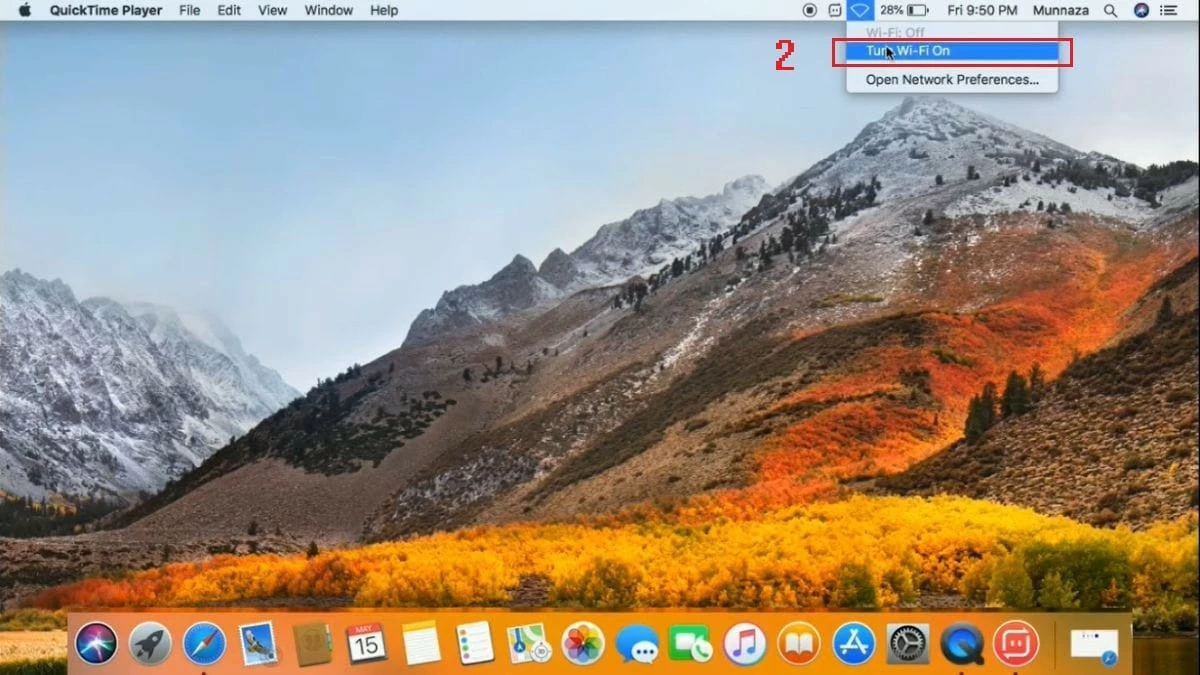 |
วิธีอัปเดตระบบปฏิบัติการ MacBook
หาก MacBook ของคุณมี macOS เวอร์ชันใหม่แล้ว ให้ลองอัปเกรดระบบปฏิบัติการเพื่อแก้ไขข้อผิดพลาด Wi-Fi ปฏิบัติตามขั้นตอนเหล่านี้:
ขั้นตอนที่ 1: คลิกไอคอน Apple ที่มุมซ้ายบนของหน้าจอ MacBook จากนั้นเลือก "เกี่ยวกับ Mac เครื่องนี้"
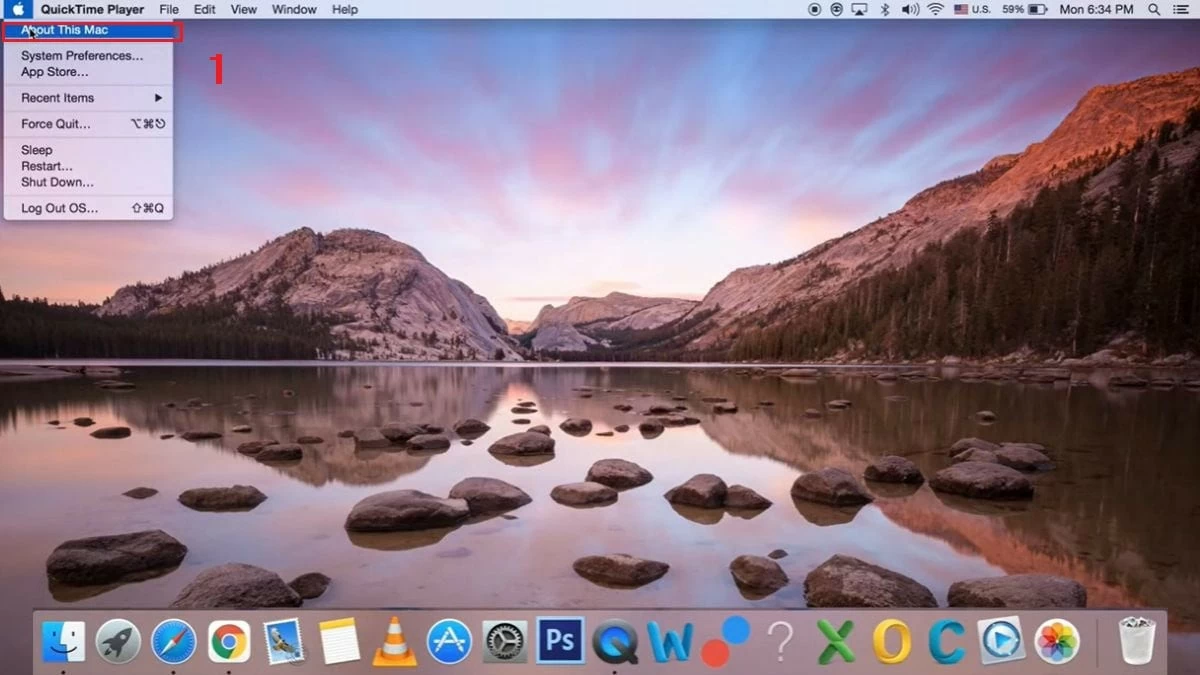 |
ขั้นตอนที่ 2: จากนั้นคลิกที่ "อัปเดตซอฟต์แวร์…" เพื่อตรวจสอบว่ามีเวอร์ชันใหม่ให้ใช้งานหรือไม่
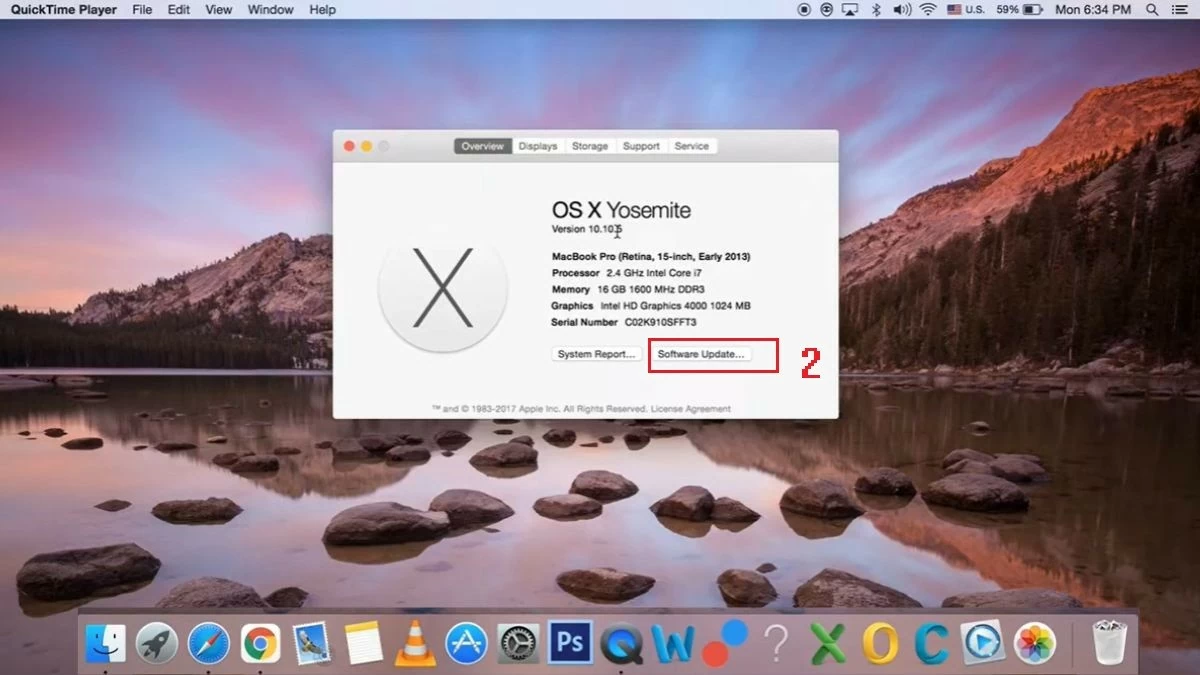 |
ขั้นตอนที่ 3: เมื่อมีการอัปเดต ให้แตะ "เริ่มระบบใหม่ทันที" เพื่อเริ่มกระบวนการอัปเกรด
วิธีการเชื่อมต่อกับเครือข่าย Wi-Fi อีกครั้ง
หากคุณลองวิธีการข้างต้นแล้วแต่ MacBook ของคุณยังไม่สามารถเชื่อมต่อกับ Wi-Fi ได้ คุณสามารถลองลบเครือข่าย Wi-Fi ที่เข้าสู่ระบบแล้วเพิ่มใหม่อีกครั้ง โดยเฉพาะ:
ขั้นตอนที่ 1: คลิกที่ไอคอน Wi-Fi ที่มุมขวาของหน้าจอ MacBook จากนั้นเลือก "เปิดการตั้งค่าเครือข่าย…"
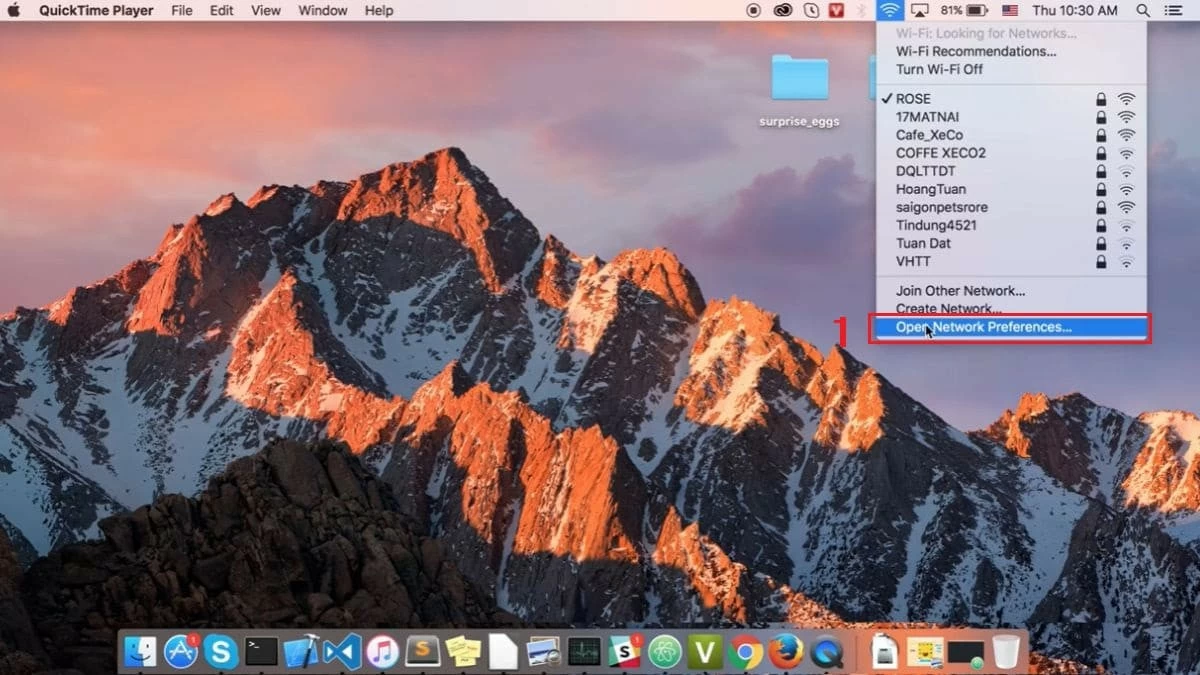 |
ขั้นตอนที่ 2: ที่นี่ คลิกที่ "ขั้นสูง"
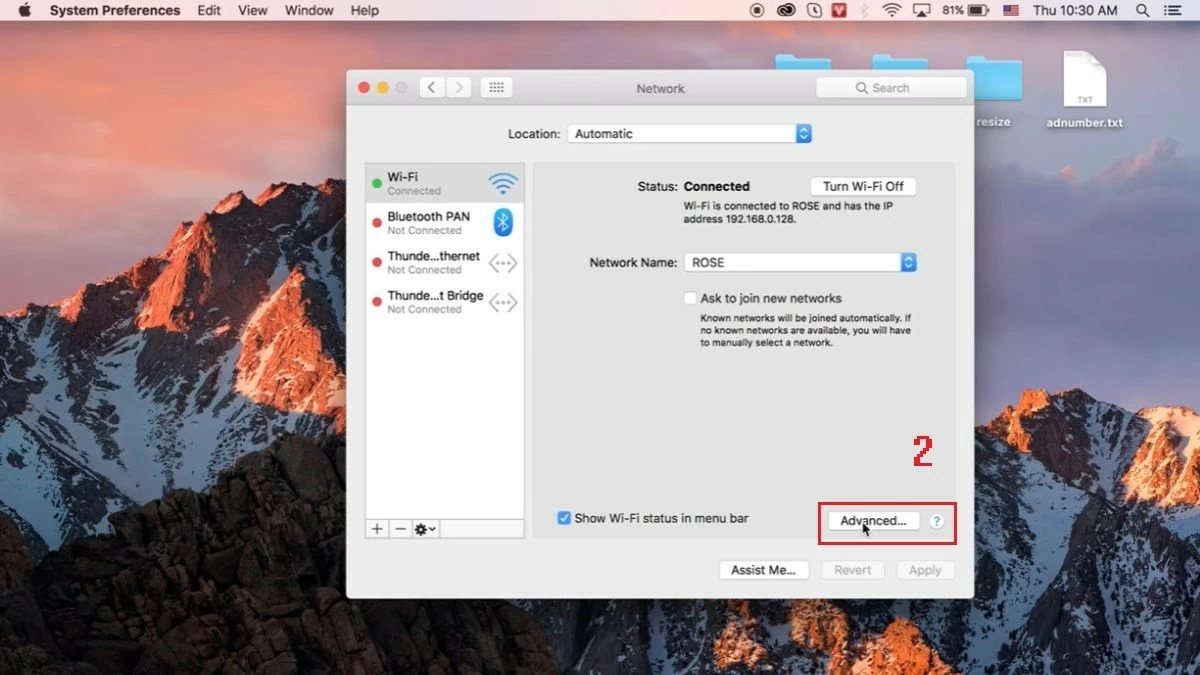 |
ขั้นตอนที่ 3: ต่อไป เลือกเครือข่าย Wi-Fi ที่คุณกำลังใช้งานและลบโดยคลิกเครื่องหมายลบ (-) ด้านล่าง จากนั้นกด "ตกลง"
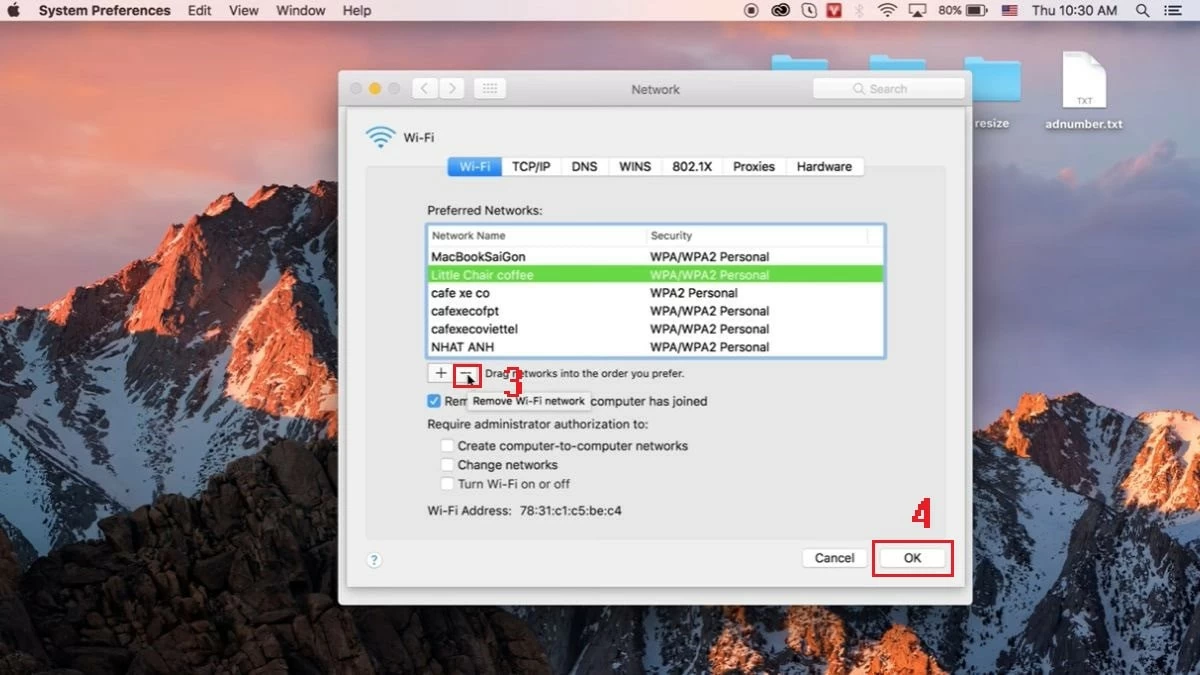 |
ขั้นตอนที่ 4: สุดท้ายให้ป้อนรหัสผ่าน Wi-Fi เพื่อเชื่อมต่อกับเครือข่ายอีกครั้ง
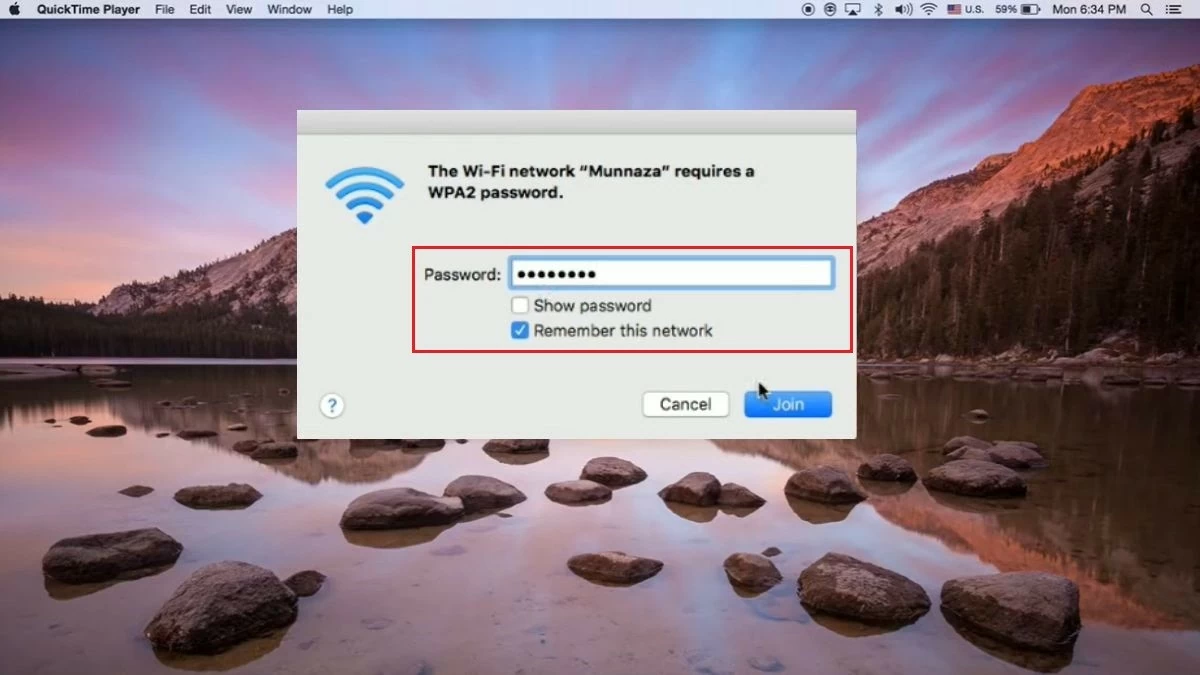 |
วิธีการตรวจสอบการตั้งค่า TCP/IP
หากคุณไม่สามารถเชื่อมต่อ Wi-Fi บน MacBook ของคุณได้ คุณควรตรวจสอบการตั้งค่า TCP/IP ของคุณเพื่อแก้ไขข้อผิดพลาด ปฏิบัติตามขั้นตอนเหล่านี้:
ขั้นตอนที่ 1: เปิด "การตั้งค่าระบบ" บนหน้าจอ MacBook ของคุณ และเลือก "เครือข่าย"
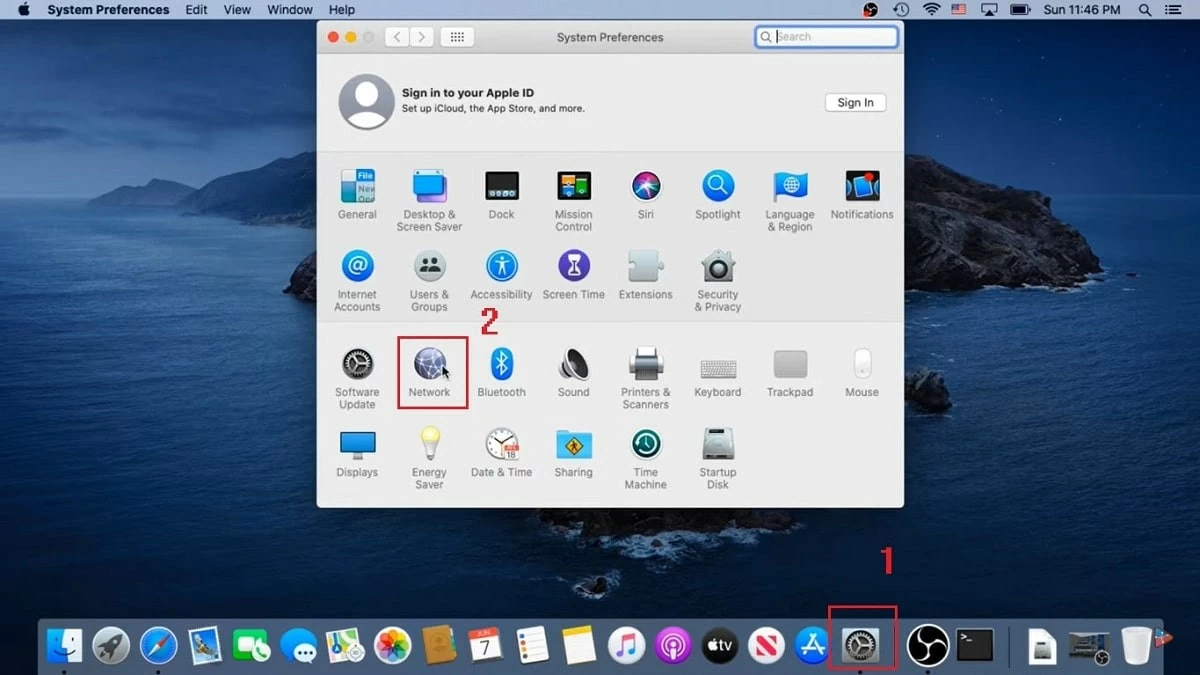 |
ขั้นตอนที่ 2: จากนั้นเลือก "ขั้นสูง"
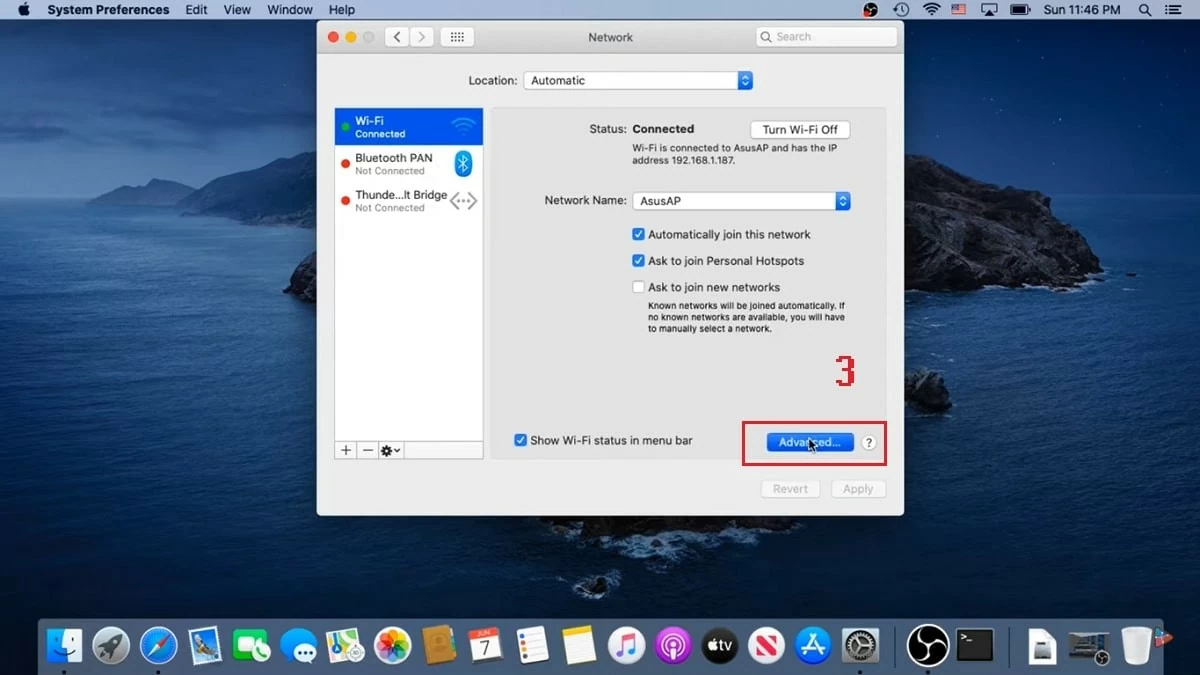 |
ขั้นตอนที่ 3: เมื่อแท็บใหม่ปรากฏขึ้น ให้เลือกแท็บ "TCP/IP" ที่นี่ ให้ค้นหารายการ “ที่อยู่ IPv4” จากนั้นคลิก “ต่ออายุการเช่า DHCP” และสุดท้ายคลิก “ตกลง” เพื่อเสร็จสิ้น
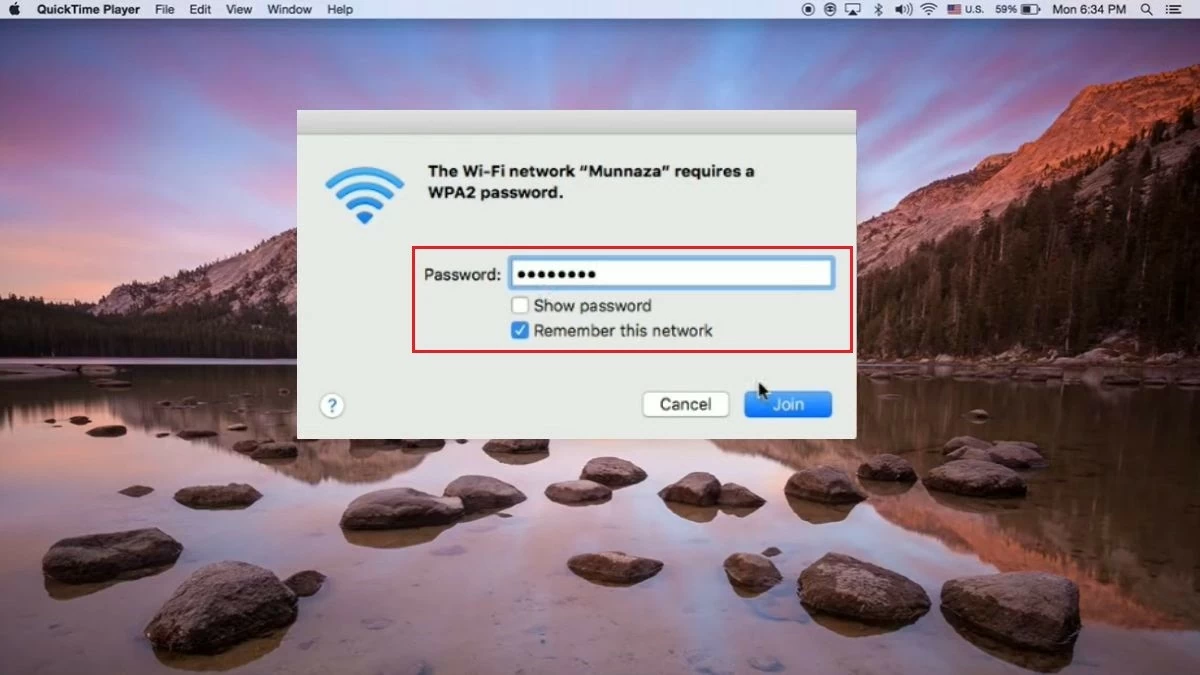 |
วิธีการเปลี่ยน DNS
ระบบ DNS ช่วยแปลงชื่อโดเมนเว็บไซต์ให้เป็นที่อยู่ IP ดังนั้นการเปลี่ยนเซิร์ฟเวอร์ DNS จึงสามารถช่วยแก้ไขปัญหา MacBook ที่ไม่สามารถเชื่อมต่อกับ Wi-Fi ได้, ปรับปรุงความเร็วอินเทอร์เน็ต และเพิ่มความเสถียรของเครือข่ายได้ นี่คือวิธีง่ายๆในการเปลี่ยน DNS:
ขั้นตอนที่ 1: ขั้น แรก คลิกที่ไอคอน Apple ที่มุมซ้ายของหน้าจอ จากนั้นเลือก "การตั้งค่าระบบ"
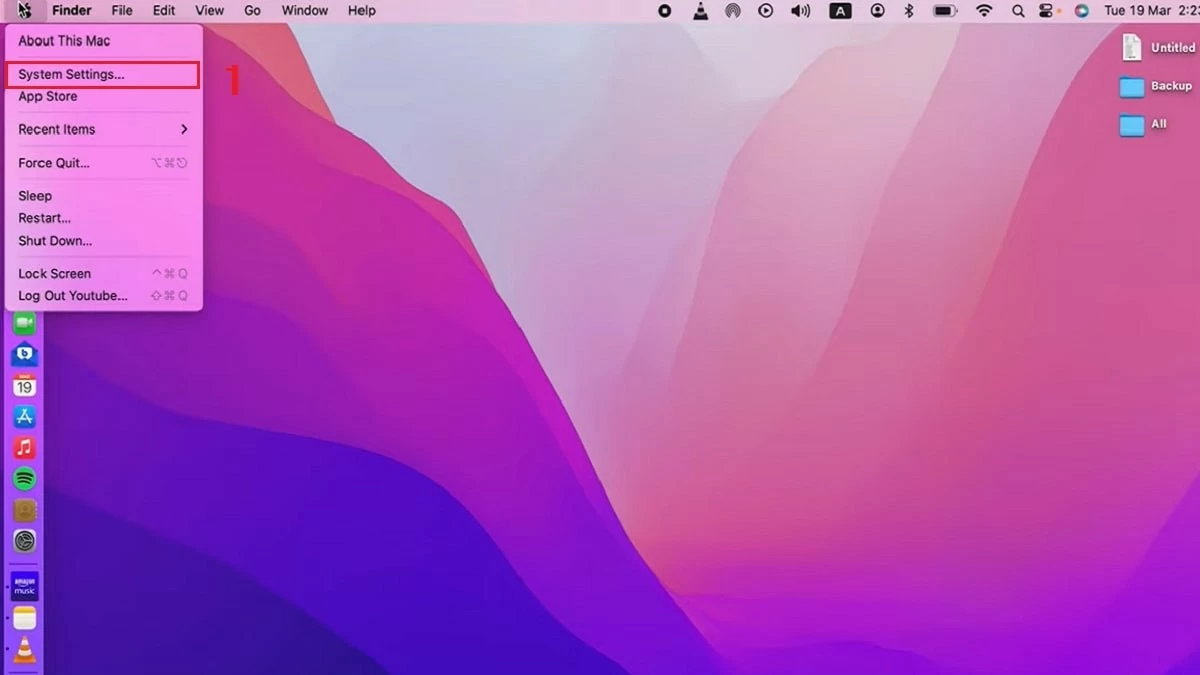 |
ขั้นตอนที่ 2: ภายใต้ “เครือข่าย” คลิก “รายละเอียด”
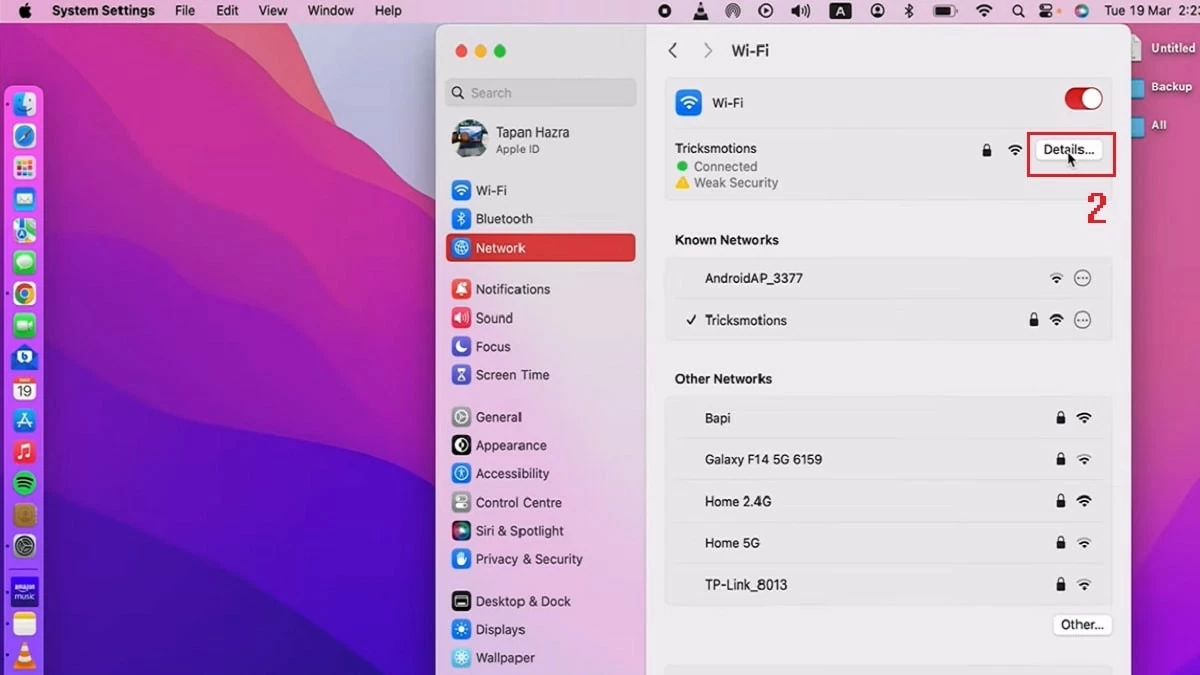 |
ขั้นตอนที่ 3: จากนั้นเลือกแท็บ "DNS" จากนั้นคลิกเครื่องหมาย (+) เพื่อเพิ่มเซิร์ฟเวอร์ DNS ใหม่ ป้อนที่อยู่ IP ของเซิร์ฟเวอร์ DNS ที่คุณต้องการใช้และกด "ตกลง" เพื่อบันทึกการตั้งค่า
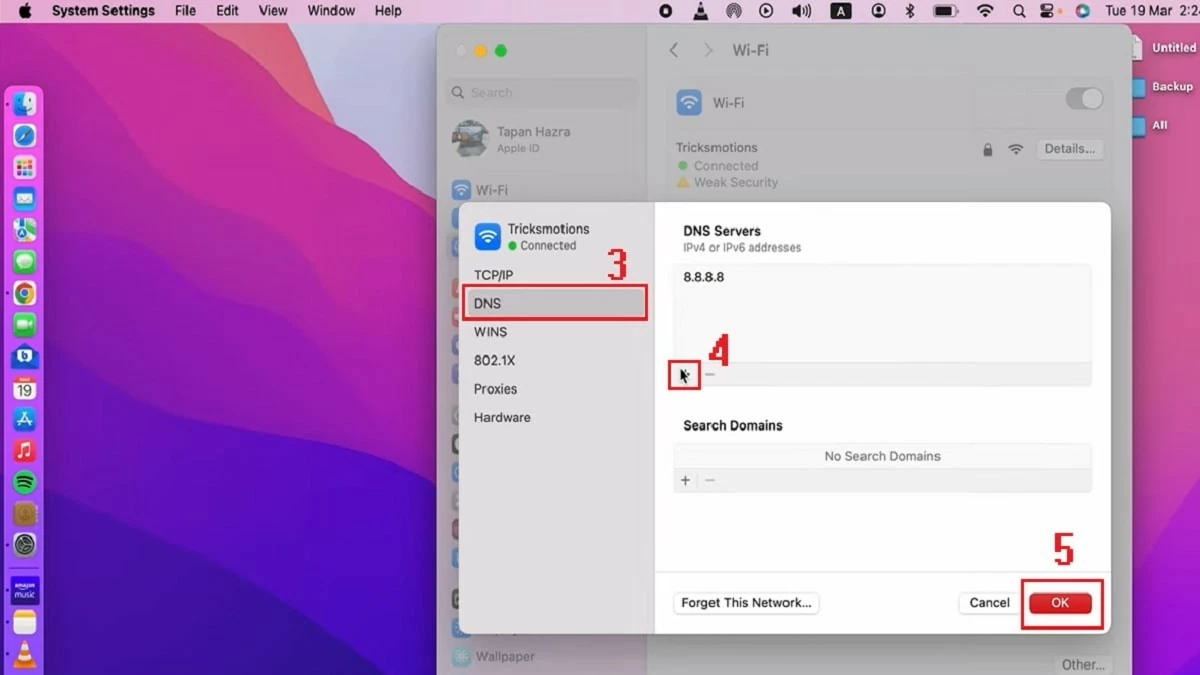 |
วิธีการรีเซ็ต NVRAM/PRAM และ SMC
หากการเปลี่ยน DNS ไม่สามารถแก้ไขปัญหาการเชื่อมต่อ Wi-Fi ของ MacBook ได้ คุณสามารถรีเซ็ต NVRAM/PRAM และ SMC ได้โดยทำตามขั้นตอนต่อไปนี้:
รีเซ็ต PRAM/NVRAM:
ขั้นตอนที่ 1: รีสตาร์ท MacBook ของคุณ เมื่อคุณได้ยินเสียงกระดิ่ง ให้กดปุ่ม Shift + Control + Option ค้างไว้และกดปุ่มเปิด/ปิดค้างไว้ประมาณ 10 วินาที
ขั้นตอนที่ 2: เมื่อคอมพิวเตอร์เริ่มรีสตาร์ท ให้กดปุ่ม Command + Option + P + R ค้างไว้
ขั้นตอนที่ 3: รอจนกว่าจะได้ยินเสียงสัญญาณเตือนการเริ่มต้นครั้งที่สอง แสดงว่ากระบวนการเสร็จสิ้นแล้ว
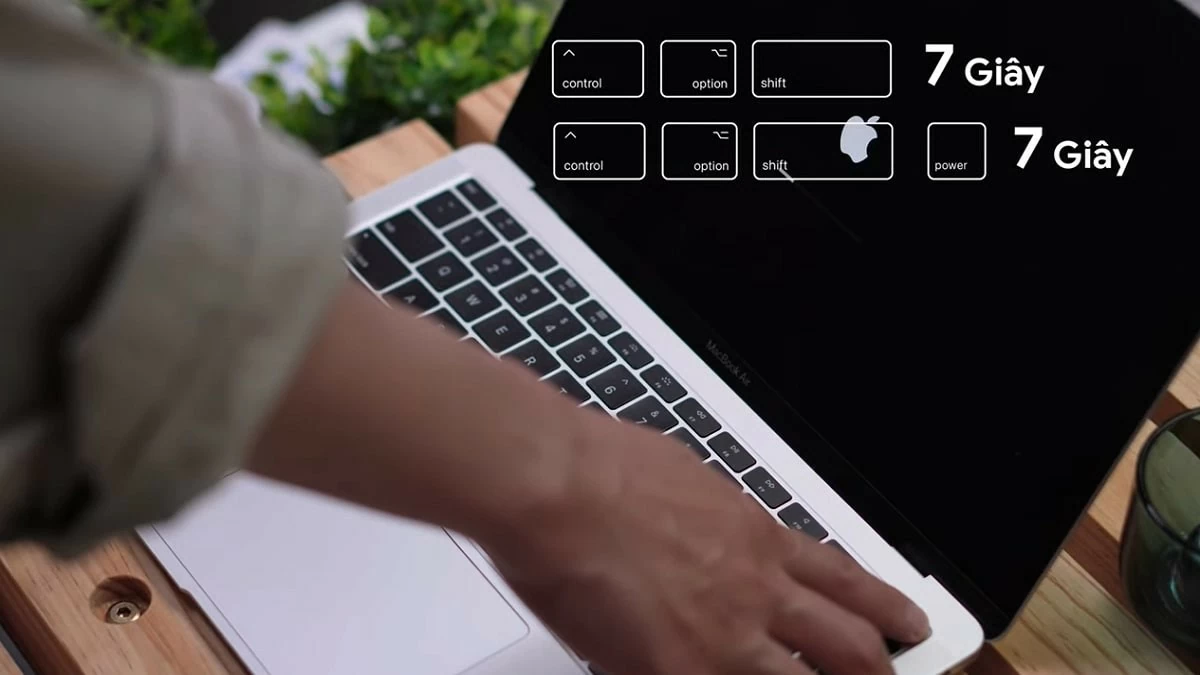 |
รีเซ็ต SMC:
กระบวนการในการรีเซ็ต SMC (System Management Controller) ขึ้นอยู่กับประเภทแบตเตอรี่ที่ MacBook ของคุณมี:
- หาก MacBook ของคุณมีแบตเตอรี่แบบถอดออกได้: ถอดแบตเตอรี่ออก กดปุ่มเปิด/ปิดค้างไว้ประมาณ 7 วินาที จากนั้นใส่แบตเตอรี่กลับเข้าไปและเปิดคอมพิวเตอร์ของคุณ
- หาก MacBook ของคุณไม่มีแบตเตอรี่แบบถอดได้ ให้ กดปุ่ม Shift + Control + Option บนแป้นพิมพ์ค้างไว้ จากนั้นกดปุ่มเปิด/ปิดค้างไว้อีก 7 วินาที สุดท้ายโปรดรีสตาร์ทคอมพิวเตอร์ของคุณ
ข้างบนนี้คือสาเหตุและวิธีแก้ไขข้อผิดพลาดกรณี MacBook ไม่สามารถเชื่อมต่อกับ Wi-Fi หวังว่าบทความนี้อาจช่วยให้คุณมีเคล็ดลับดีๆ ในการแก้ไขปัญหา MacBook ของคุณเชื่อมต่อ Wi-Fi แต่ไม่สามารถเข้าถึงอินเทอร์เน็ตได้ นำมาใช้เพื่อให้ประสบการณ์การใช้คอมพิวเตอร์ แล็ปท็อป และ MacBook ของคุณสะดวกและดียิ่งขึ้น!
ที่มา: https://baoquocte.vn/khac-phuc-loi-macbook-khong-ket-noi-duoc-wi-fi-nhanh-chong-288110.html








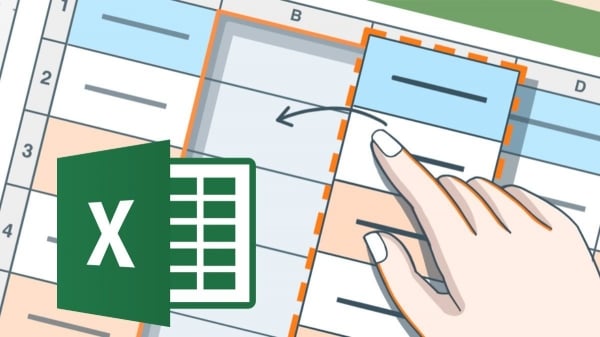
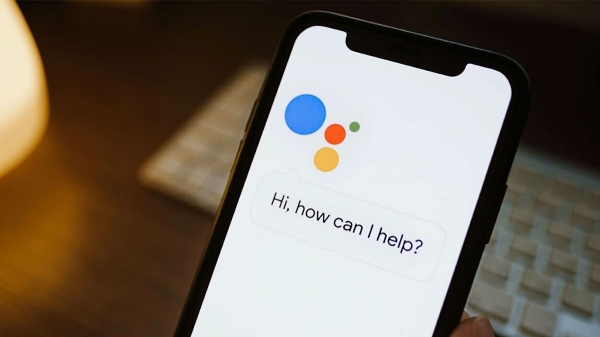
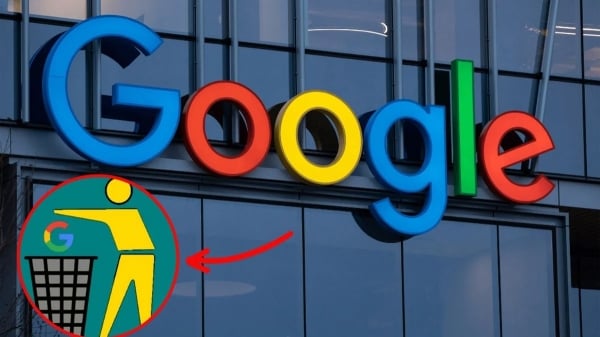

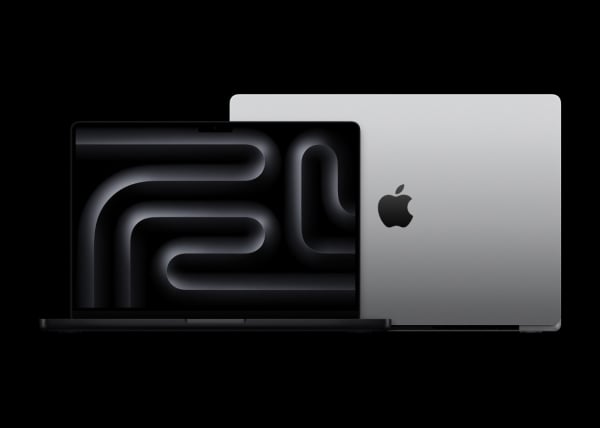























![[ภาพ] นายกรัฐมนตรี Pham Minh Chinh เป็นประธานการประชุมรัฐบาลร่วมกับท้องถิ่นเกี่ยวกับการเติบโตทางเศรษฐกิจ](https://vstatic.vietnam.vn/vietnam/resource/IMAGE/2025/2/21/f34583484f2643a2a2b72168a0d64baa)





















































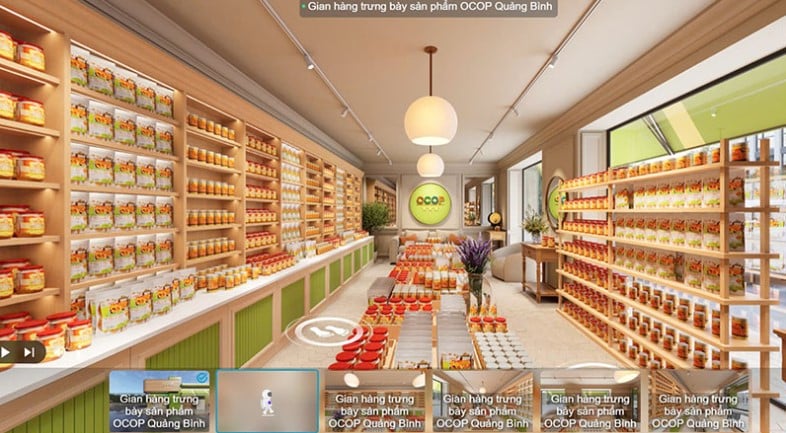






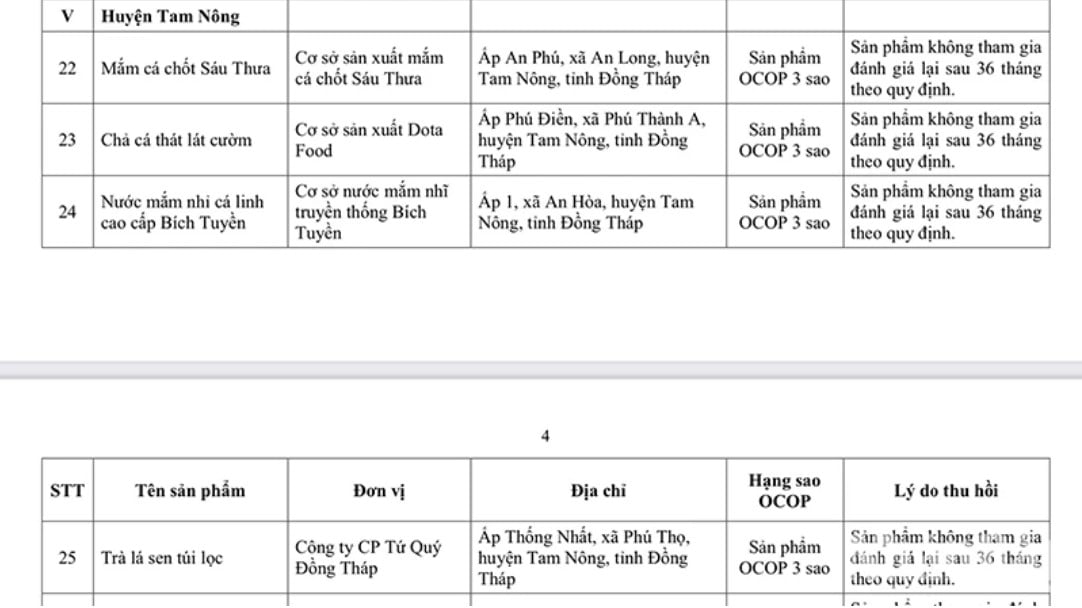
การแสดงความคิดเห็น (0)