การปรับระยะขอบใน Excel จะทำให้เอกสารของคุณเรียบร้อยและเป็นมืออาชีพมากขึ้น บทความนี้จะแนะนำวิธีจัดเรียงระยะขอบก่อนพิมพ์เพื่อให้ผลงานพิมพ์ออกมาชัดเจนและสวยงาม!
 |
คำแนะนำเกี่ยวกับวิธีการจัดแนวระยะขอบใน Excel อย่างมีประสิทธิภาพ
หากคุณคุ้นเคยกับซอฟต์แวร์ Microsoft การจัดแนวระยะขอบใน Excel ก็จะเป็นเรื่องง่าย เพียงทำตามขั้นตอนเหล่านี้ คุณก็จะสร้างสเปรดชีตที่สะอาดและดูง่ายได้อย่างง่ายดาย ทดลองใช้เลยตอนนี้เพื่อเอกสารที่ดูเป็นมืออาชีพมากขึ้น!
คู่มือฉบับย่อ
การจัดแนวระยะขอบใน Excel เป็นเรื่องง่าย ไม่ต้องกังวล! ก่อนอื่น คุณต้องเปลี่ยนหน่วยการวัดเริ่มต้นเป็นเซนติเมตร เปิดเอกสาร Excel เลือกไฟล์ จากนั้นคลิกตัวเลือก ในหน้าต่างตัวเลือก Excel ให้เลือกแท็บขั้นสูง เปลี่ยนหน่วยไม้บรรทัดเป็นเซนติเมตร จากนั้นคลิกตกลง
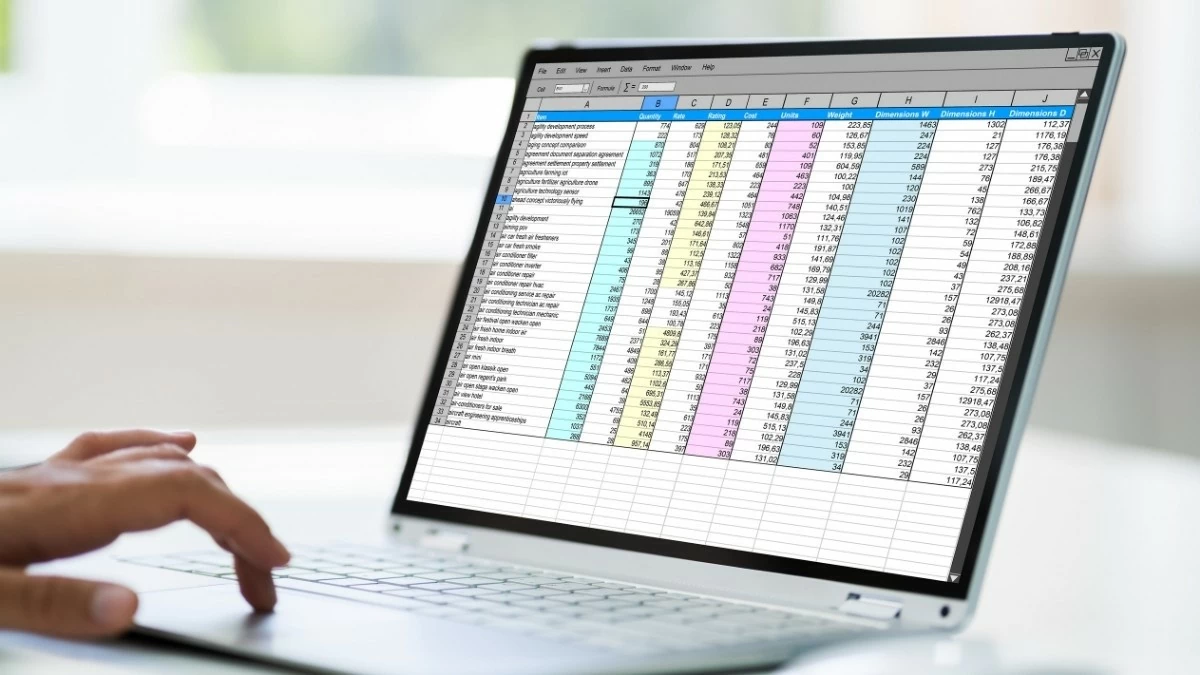 |
ขั้นตอนต่อไป ให้กลับไปที่เวิร์กชีต ไปที่แท็บเค้าโครงหน้า เลือกระยะขอบ และคลิกระยะขอบแบบกำหนดเอง คุณสามารถปรับขนาดระยะขอบตามที่ต้องการได้ที่นี่ จากนั้นกดตกลง ข้างบนเป็นขั้นตอนการจัดแนวระยะขอบใน Excel เพื่อให้คุณเข้าใจได้อย่างรวดเร็ว
คำแนะนำโดยละเอียด
ขั้นตอนที่ 1 - แปลงหน่วยการวัดระยะขอบ: เปิดไฟล์สเปรดชีต ไปที่ไฟล์ เลือกตัวเลือก ในแท็บขั้นสูง ให้เปลี่ยนหน่วยไม้บรรทัดจากหน่วยเริ่มต้นเป็นเซนติเมตร และกดตกลงเพื่อบันทึก
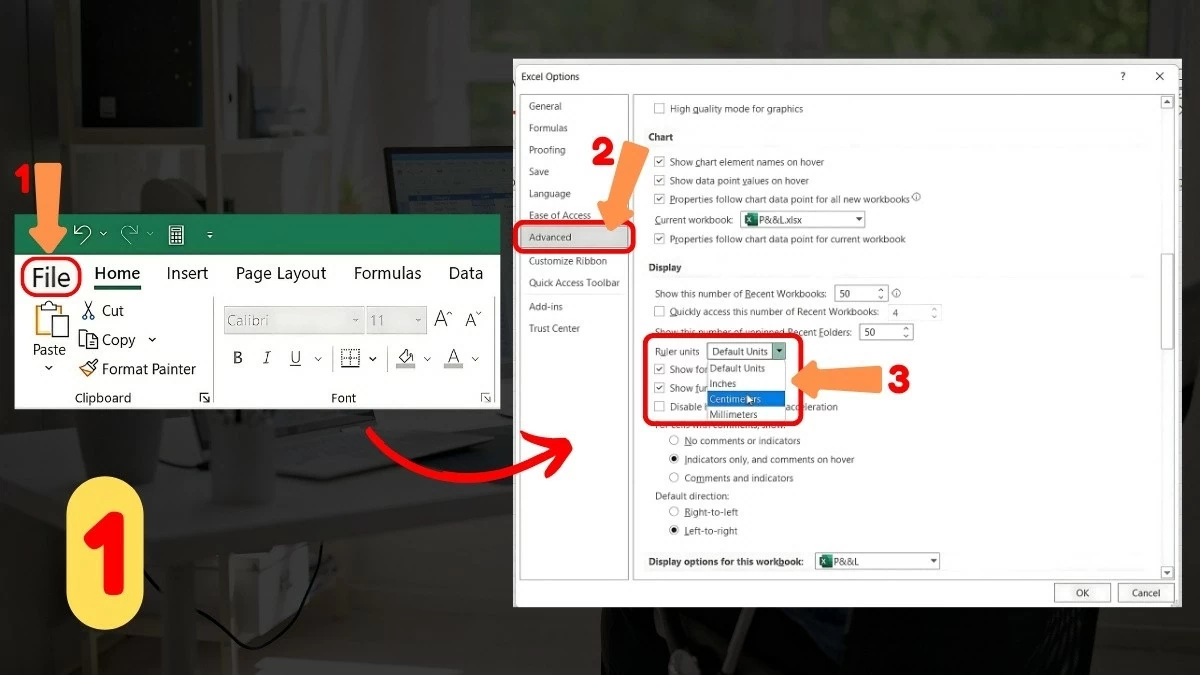 |
ขั้นตอนที่ 2 - ตั้งค่าระยะขอบ: กลับไปที่สเปรดชีต ไปที่แท็บเค้าโครงหน้า เลือกระยะขอบ จากนั้นคลิกระยะขอบแบบกำหนดเอง เพื่อปรับแต่งระยะขอบตามต้องการ นี่เป็นขั้นตอนสำคัญในการจัดแนวระยะขอบใน Excel
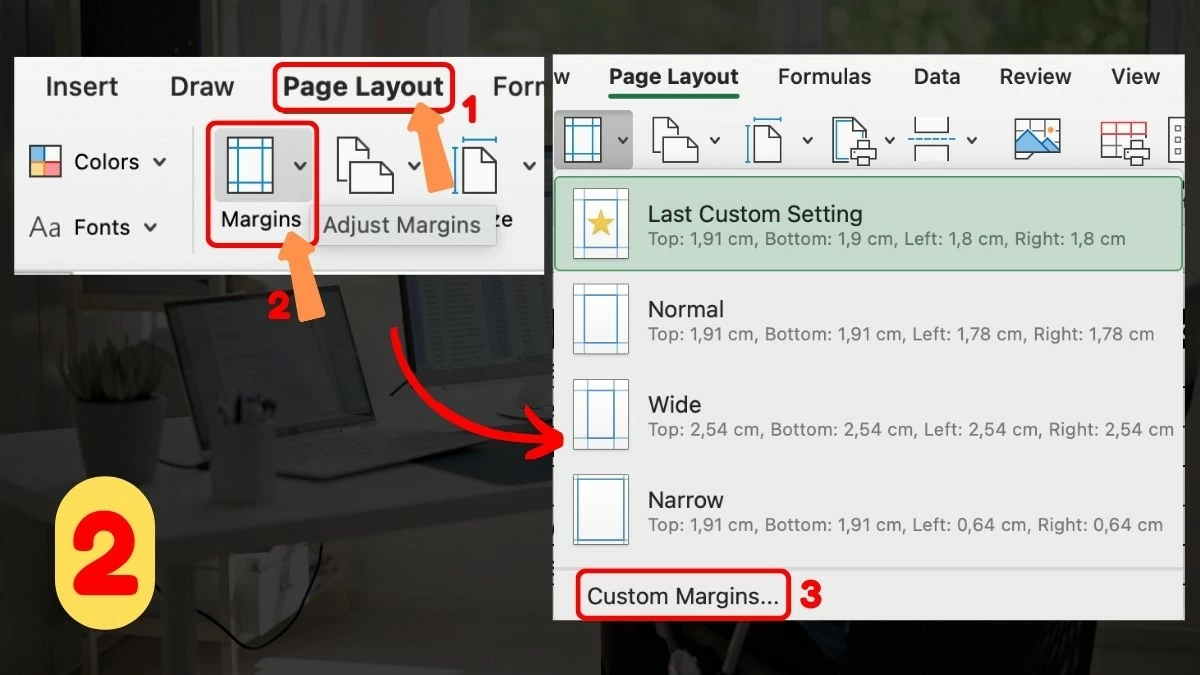 |
ขั้นตอนที่ 3 - ปรับขนาดระยะขอบ: ในหน้าต่างระยะขอบ ให้ป้อนพารามิเตอร์ขนาดระยะขอบลงในกล่องที่เหมาะสม จากนั้นคลิกตกลงเพื่อบันทึกการเปลี่ยนแปลง คุณได้ดำเนินการเพิ่มระยะขอบใน Excel สำเร็จแล้ว
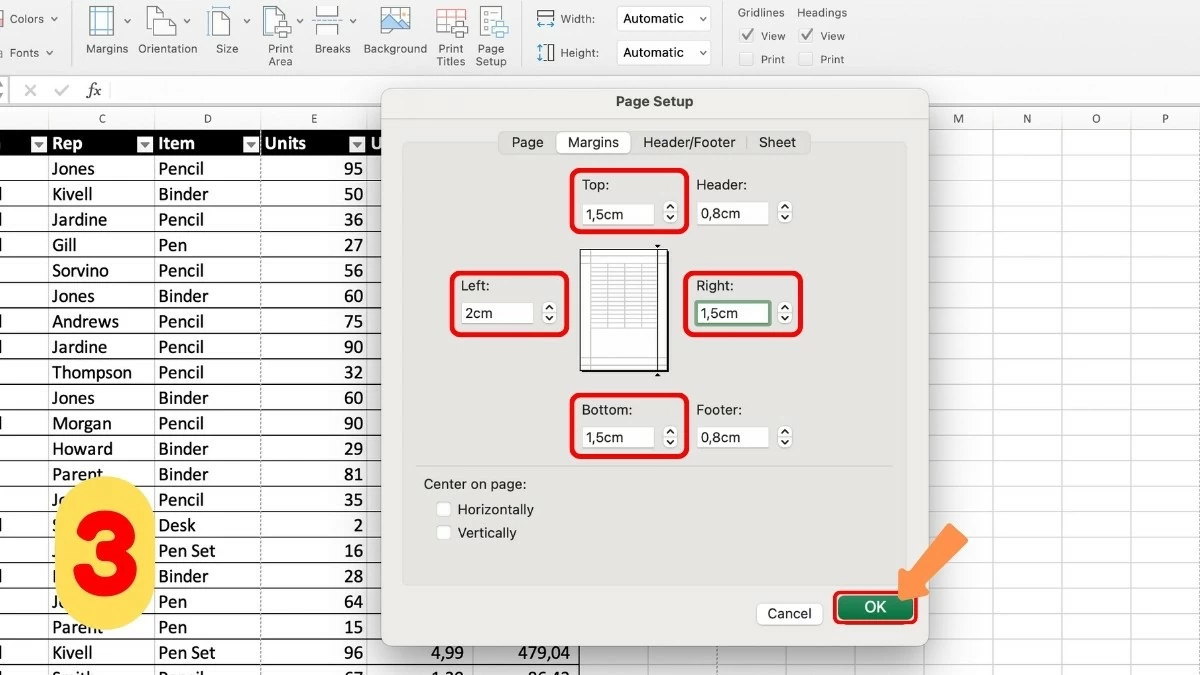 |
วิธีปรับระยะขอบใน Excel ก่อนพิมพ์เอกสารอย่างรวดเร็ว
ก่อนที่จะพิมพ์ คุณควรตรวจสอบก่อนว่าระยะขอบใน Excel จัดแนวอย่างถูกต้องและตรวจสอบการแบ่งหน้า สิ่งนี้มีความสำคัญเพื่อให้แน่ใจว่าเนื้อหาจะไม่ถูกตัดทอนและแสดงอย่างชัดเจน หากคุณไม่ทราบ บทความนี้จะแนะนำคุณเกี่ยวกับขั้นตอนในการจัดแนวระยะขอบการพิมพ์ใน Excel เพื่อเพิ่มประสิทธิภาพเอกสารของคุณ!
ขั้นตอนที่ 1 - เลือกมุมมองการแบ่งหน้า: ก่อนอื่น ให้ไปที่แท็บมุมมอง และเลือกดูตัวอย่างการแบ่งหน้า มุมมองนี้จะช่วยให้คุณเห็นภาพรวมว่าหน้าต่างๆ จะปรากฏในเอกสารอย่างไร
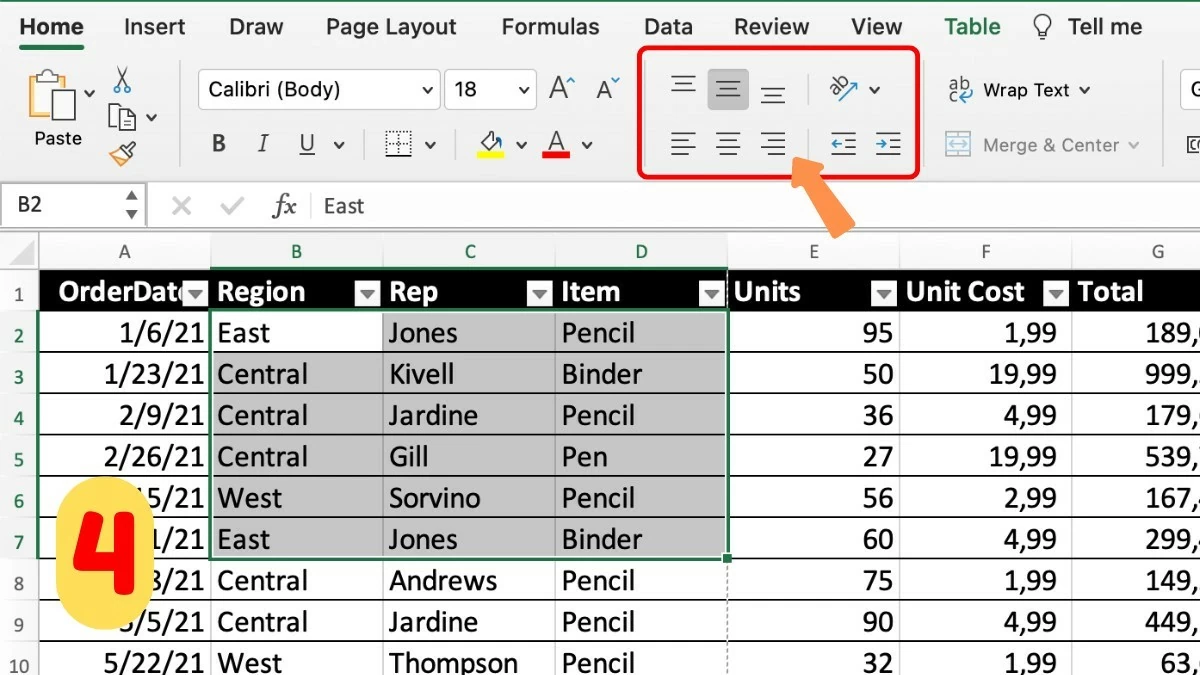 |
ขั้นตอนที่ 2 - ปรับแบ่งหน้าตามต้องการ: ขณะอยู่ในโหมดดูตัวอย่างการแบ่งหน้า คุณสามารถเปลี่ยนตำแหน่งการแบ่งหน้าเพื่อให้แน่ใจว่าเนื้อหาได้รับการจัดเรียงอย่างถูกต้องบนหน้าที่พิมพ์ นี่เป็นขั้นตอนสำคัญในการทำให้การจัดตำแหน่งการพิมพ์ใน Excel เสร็จสมบูรณ์
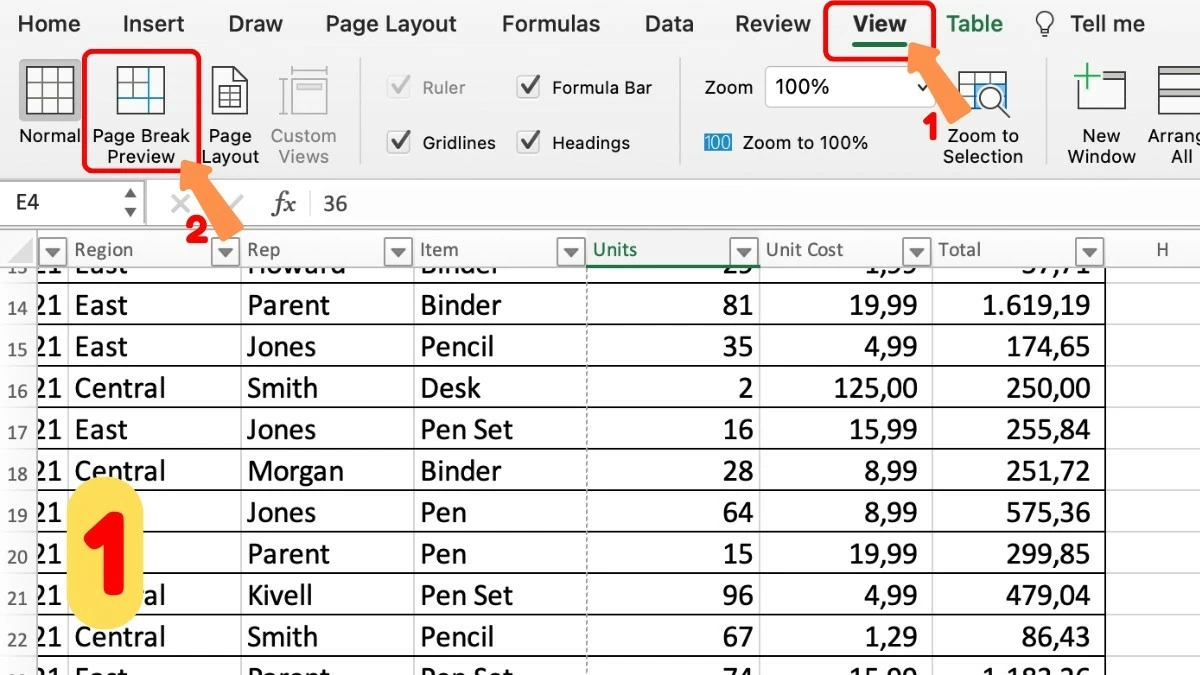 |
ขั้นตอนที่ 3 - ตรวจสอบระยะขอบ: เพื่อให้แน่ใจว่าระยะขอบถูกตั้งค่าอย่างถูกต้อง โดยเฉพาะอย่างยิ่งสำหรับเอกสารที่มีหมายเหตุหรือหัวเรื่อง ให้ไปที่แท็บเค้าโครงหน้า เลือกระยะขอบ และตรวจสอบการตั้งค่าระยะขอบอีกครั้ง
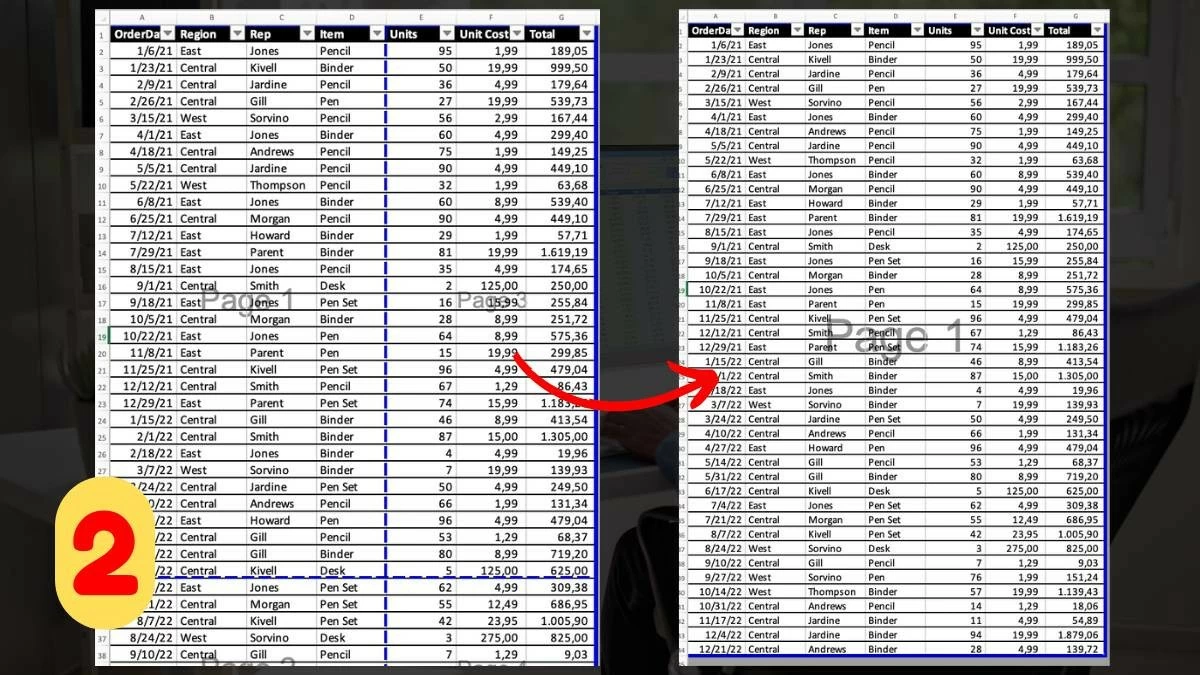 |
ขั้นตอนที่ 4 - ตัวอย่างก่อนพิมพ์: ก่อนที่จะพิมพ์ ให้คลิกไฟล์ และเลือกพิมพ์ ใช้ฟังก์ชันดูตัวอย่างเพื่อตรวจสอบงานพิมพ์ของคุณ ช่วยตรวจจับข้อผิดพลาดและหลีกเลี่ยงการสิ้นเปลืองกระดาษและหมึก
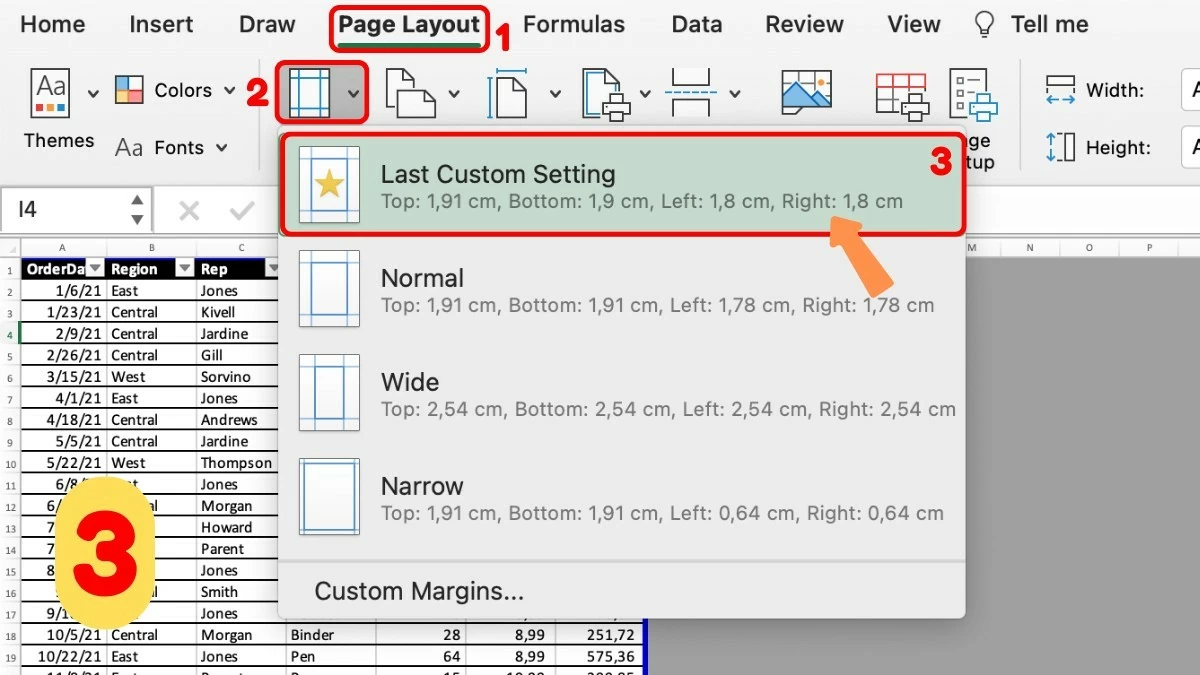 |
หวังว่าบทความนี้จะช่วยให้คุณเข้าใจอย่างชัดเจนถึงวิธีจัดแนวระยะขอบใน Excel เพื่อให้เหมาะสมกับงานของคุณ การจัดระยะขอบให้ตรงกันก่อนพิมพ์ไม่เพียงแต่ช่วยให้เอกสารของคุณเรียบร้อยเท่านั้น แต่ยังช่วยให้งานพิมพ์ของคุณดูเป็นมืออาชีพและชัดเจนอีกด้วย ปฏิบัติตามขั้นตอนง่ายๆ เหล่านี้เพื่อเพิ่มประสิทธิภาพสเปรดชีตของคุณอย่างรวดเร็วและมีประสิทธิภาพ!
แหล่งที่มา


![[ภาพ] กองทัพจีน ลาว และกัมพูชา ร่วมขบวนพาเหรดฉลองครบรอบ 50 ปีวันปลดปล่อยภาคใต้และวันรวมชาติ](https://vstatic.vietnam.vn/vietnam/resource/IMAGE/2025/4/30/30d2204b414549cfb5dc784544a72dee)
![[ภาพ] กลุ่มวัฒนธรรม กีฬา และสื่อมวลชน ร่วมงานครบรอบ 50 ปี วันปลดปล่อยภาคใต้และวันรวมชาติ](https://vstatic.vietnam.vn/vietnam/resource/IMAGE/2025/4/30/8a22f876e8d24890be2ae3d88c9b201c)
![[ภาพ] ขบวนแห่ออกสู่ท้องถนน ท่ามกลางฝูงชนนับหมื่น](https://vstatic.vietnam.vn/vietnam/resource/IMAGE/2025/4/30/180ec64521094c87bdb5a983ff1a30a4)



























![[ภาพ] การแสดงของฝูงบินกองทัพอากาศในโอกาสครบรอบ 50 ปีการปลดปล่อยภาคใต้และวันรวมชาติ](https://vstatic.vietnam.vn/vietnam/resource/IMAGE/2025/4/30/cb781ed625fc4774bb82982d31bead1e)

































































การแสดงความคิดเห็น (0)