การย้ายคอลัมน์ใน Excel จะช่วยจัดระเบียบข้อมูลและติดตามได้ง่าย เช่นเดียวกับการจัดระเบียบลิ้นชัก บทความนี้จะช่วยแนะนำคุณให้ทำสิ่งนั้น!
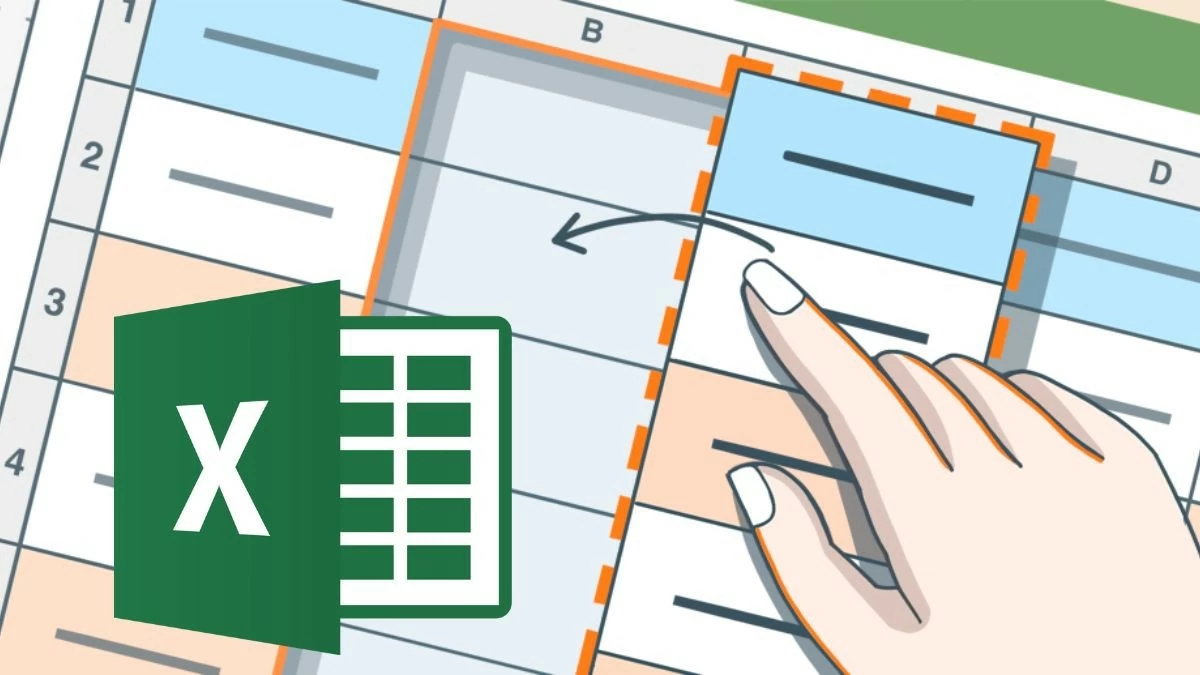 |
คำแนะนำเกี่ยวกับวิธีการย้ายคอลัมน์ใน Excel อย่างมีประสิทธิภาพ
หากต้องการย้ายคอลัมน์ใน Excel คุณสามารถใช้การลากและวางอันสะดวก นี่เป็นวิธีที่ดีที่สุดในการจัดเรียงสเปรดชีตใหม่โดยยังคงรักษาข้อมูลไว้เหมือนเดิม อย่างไรก็ตามระวังอย่าลากคอลัมน์ผิด วิธีนี้จะช่วยให้ข้อมูลของคุณดูเรียบร้อยและง่ายต่อการติดตามมากขึ้น
หากต้องการย้ายคอลัมน์ใน Excel คุณสามารถใช้การลากและวางอย่างรวดเร็วได้:
ขั้นตอนที่ 1: เลือกคอลัมน์โดยคลิกที่ตัวอักษรตัวแรกของคอลัมน์ (A, B, C...)
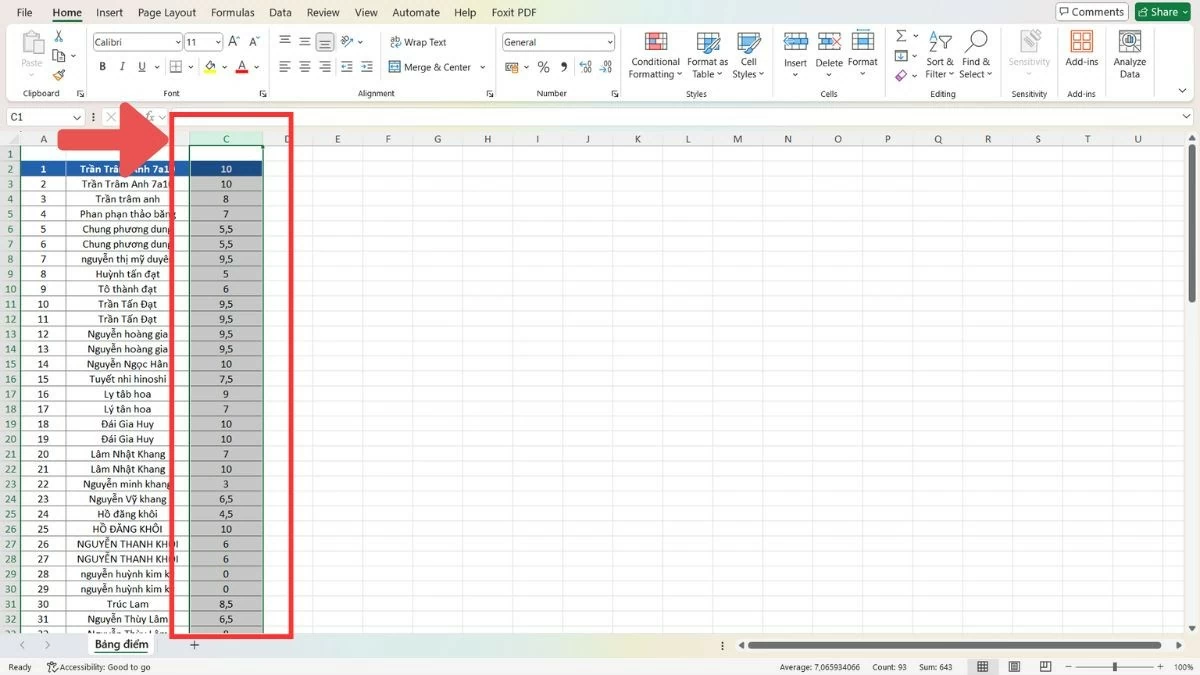 |
ขั้นตอนที่ 2 : เลื่อนตัวชี้เมาส์ไปที่ขอบของคอลัมน์และรอจนกว่าตัวชี้จะเปลี่ยนเป็นลูกศรสี่ทิศทาง
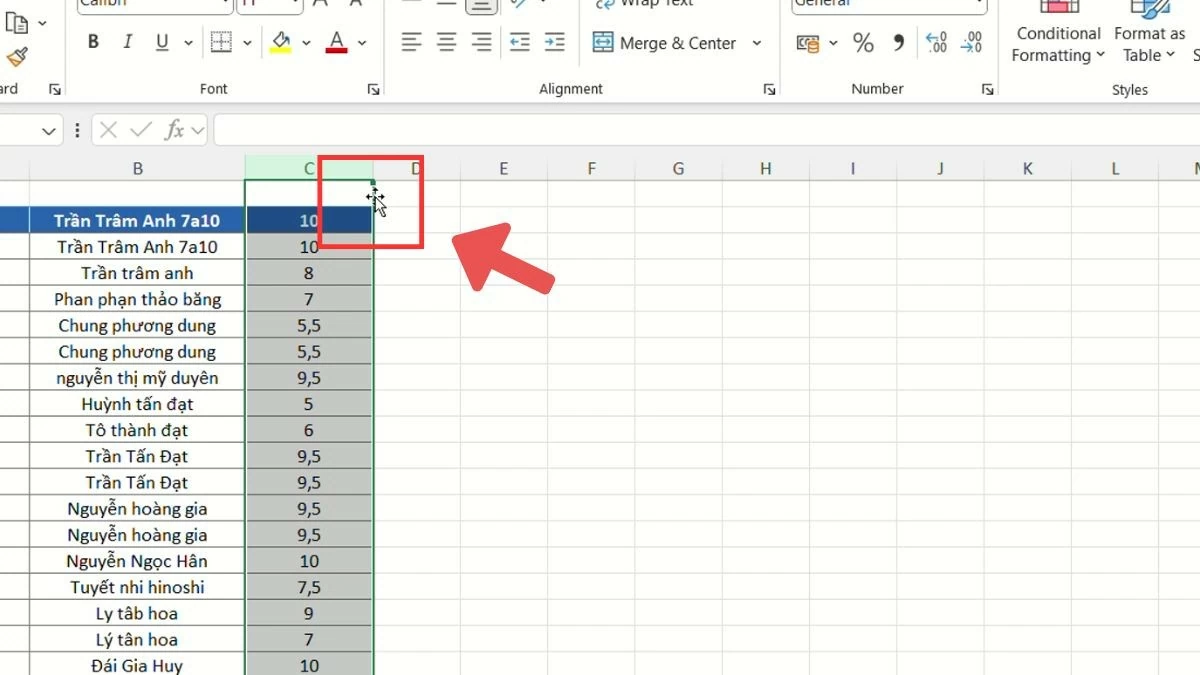 |
ขั้นตอนที่ 3 : ลากคอลัมน์ไปยังตำแหน่งใหม่และปล่อยเมาส์
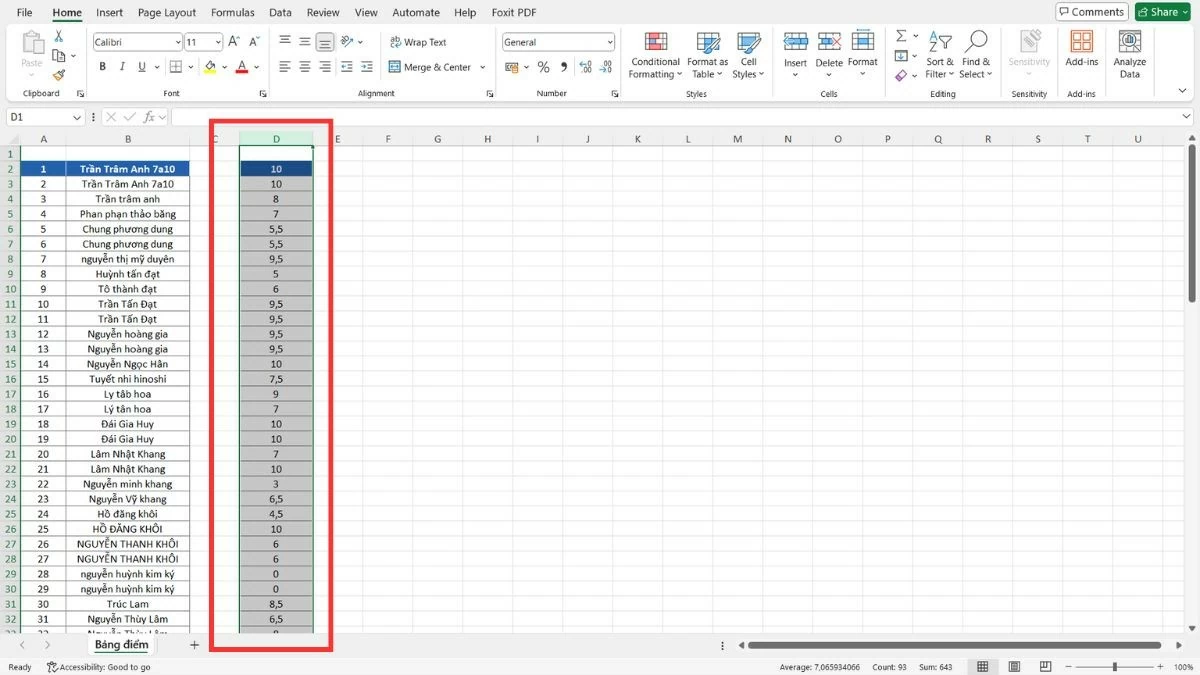 |
นอกจากนี้ คุณยังสามารถใช้คำสั่ง “ตัด” เพื่อย้ายคอลัมน์ได้อีกด้วย:
ขั้นตอนที่ 1 : เลือกคอลัมน์ที่ต้องการย้ายโดยคลิกที่ตัวอักษรตัวแรกของคอลัมน์ (A, B, C...)
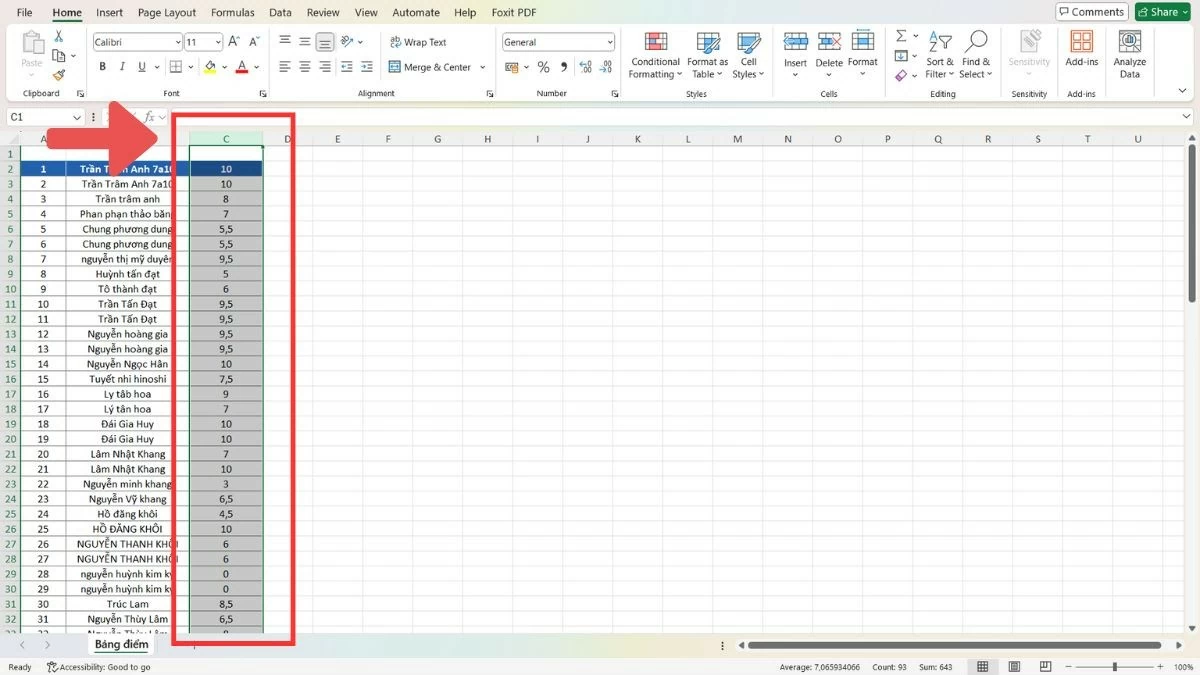 |
ขั้นตอนที่ 2 : กด Ctrl+X หรือคลิกขวาและเลือก "ตัด"
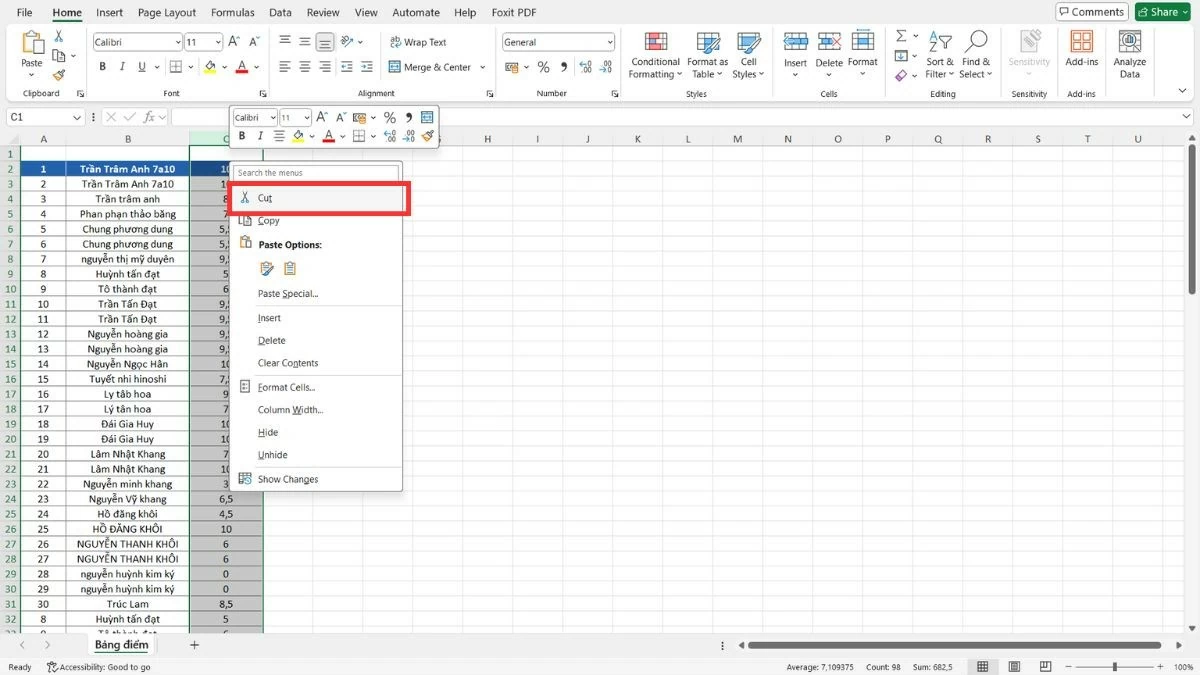 |
ขั้นตอนที่ 3 : เลือกตำแหน่งใหม่ คลิกขวาและเลือก "แทรกเซลล์ที่ตัด"
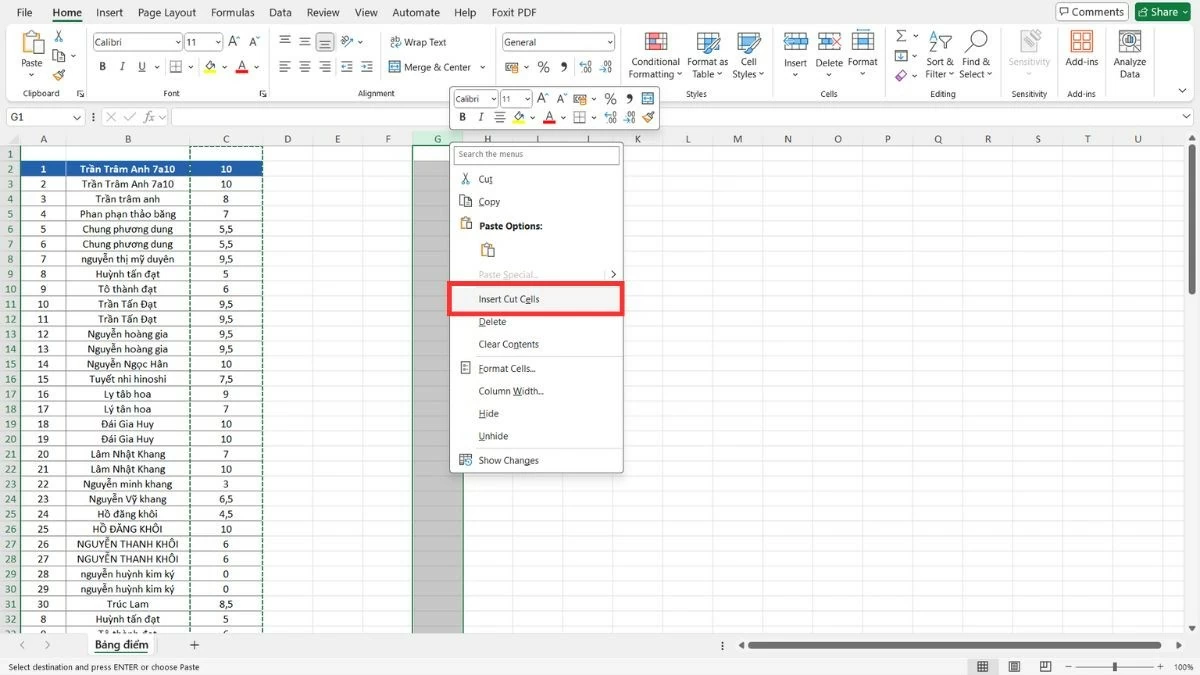 |
คำแนะนำเกี่ยวกับวิธีการย้ายหลายคอลัมน์ใน Excel อย่างรวดเร็ว
ด้วยการเคลื่อนย้ายคอลัมน์แบบยืดหยุ่นใน Excel คุณสามารถจัดเรียงข้อมูลได้ตามต้องการ ทำให้สเปรดชีตของคุณใช้งานง่ายและเข้าใจง่าย คุณสามารถเลือกได้ระหว่างวิธีลากและวางหรือตัดและวางเพื่อย้ายคอลัมน์อย่างมีประสิทธิภาพ
ลากและวางหลายคอลัมน์ใน Excel
วิธีการลากและวางช่วยให้จัดเรียงกลุ่มข้อมูลขนาดใหญ่ได้อย่างง่ายดาย หากการลากและวางทำได้ยากเนื่องจากจำนวนคอลัมน์มาก คุณสามารถเลือกวิธีอื่นในการดำเนินการได้
ขั้นตอนที่ 1 : วางเคอร์เซอร์บนชื่อคอลัมน์แรก กดเมาส์ค้างไว้แล้วลากไปทางขวาจนกว่าคุณจะเลือกคอลัมน์ทั้งหมดที่ต้องการย้าย
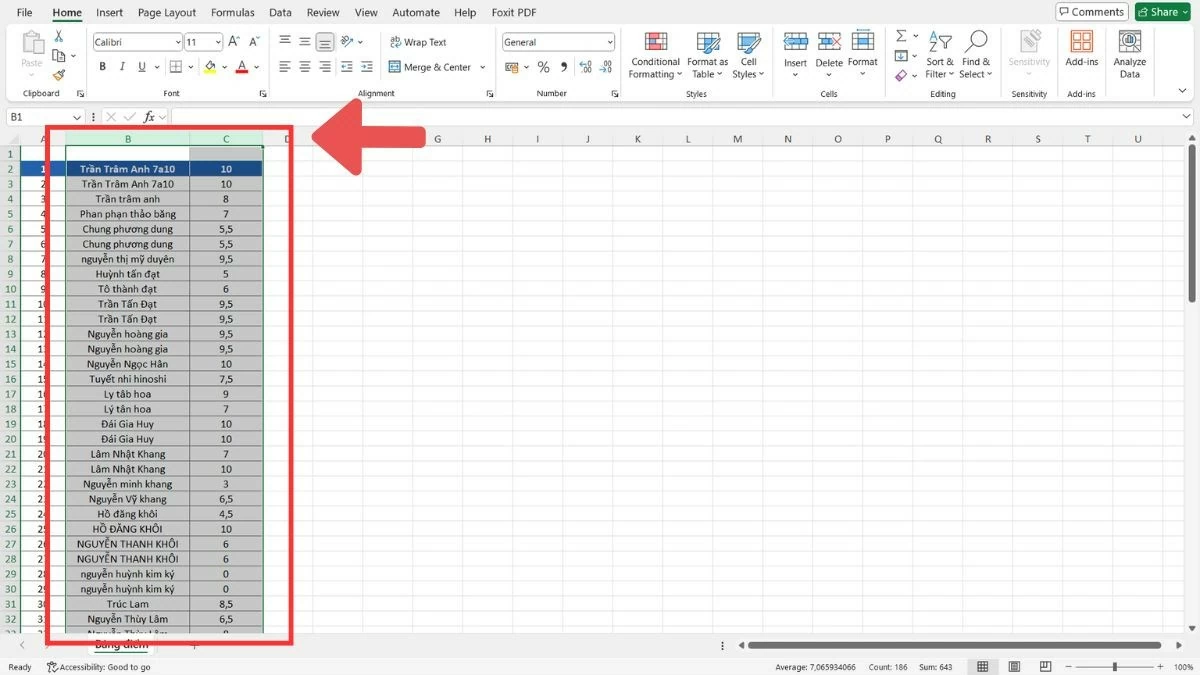 |
ขั้นตอนที่ 2 : เมื่อคุณเลือกคอลัมน์แล้ว ให้เลื่อนตัวชี้เมาส์ไปที่ขอบคอลัมน์จนกระทั่งไอคอนลูกศรสี่ทิศทางปรากฏขึ้น
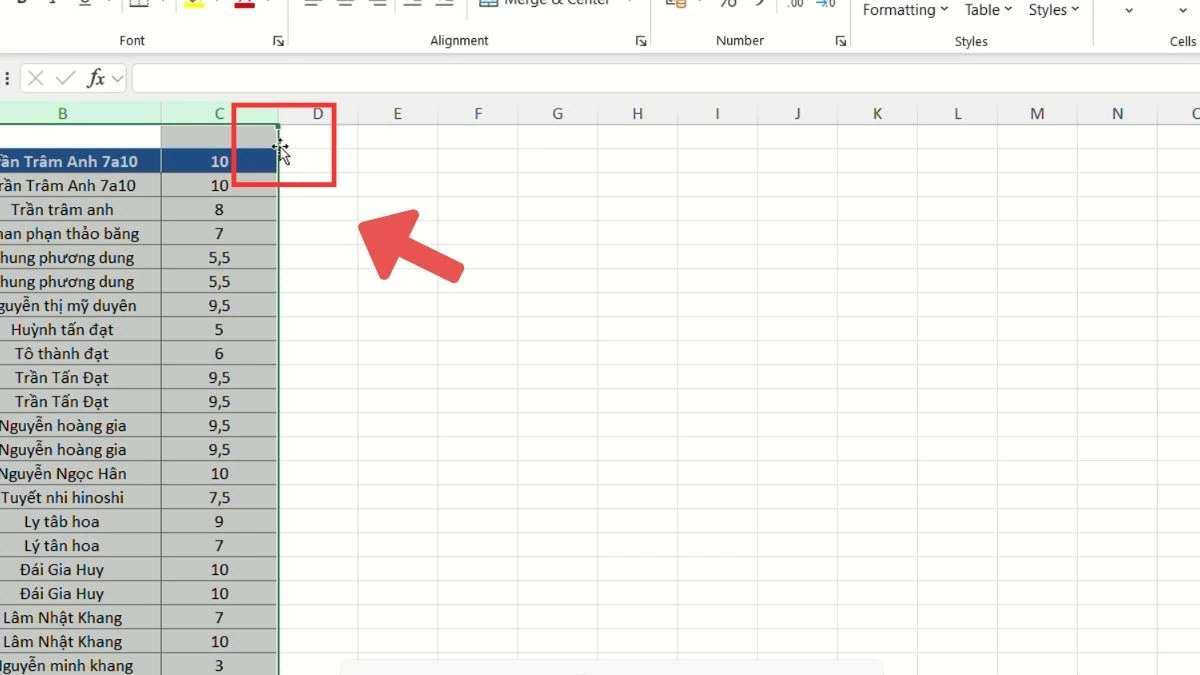 |
ขั้นตอนที่ 3 : ลากคอลัมน์ไปยังตำแหน่งที่ต้องการแล้วปล่อยเมาส์
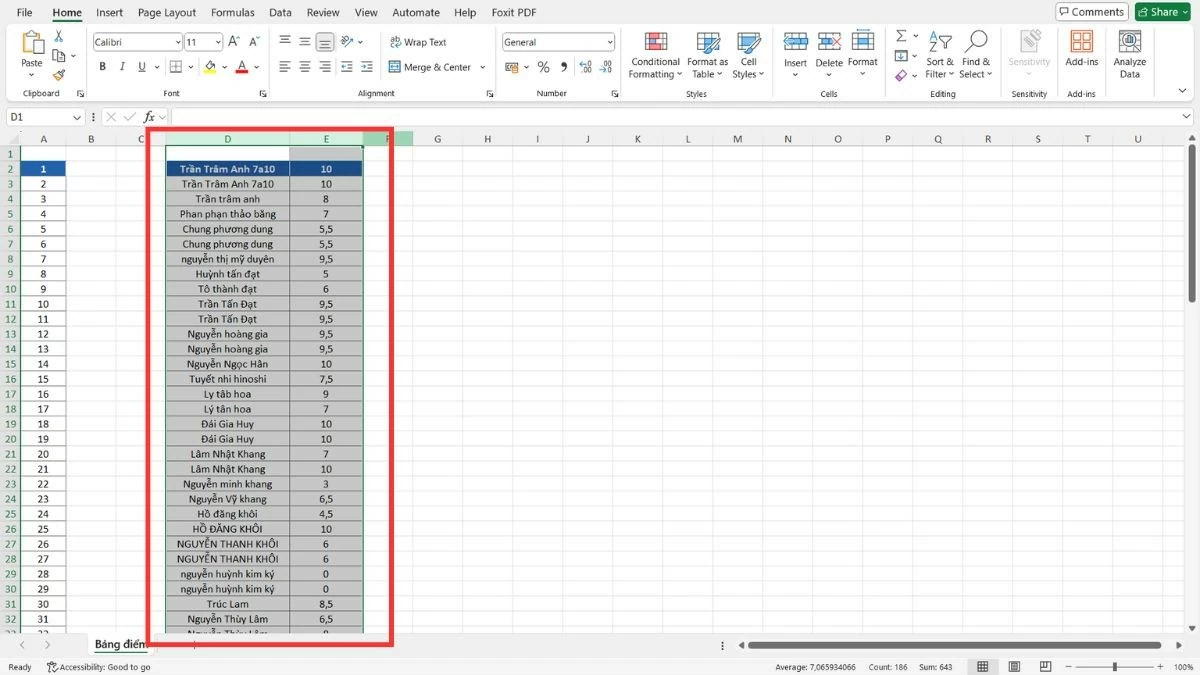 |
วิธีการคัดลอกและวางคอลัมน์ใน Excel
นี่เป็นวิธีทางเลือกเมื่อการลากและวางไม่สะดวก โดยเฉพาะเมื่อคุณต้องย้ายคอลัมน์ไปยังตำแหน่งที่ไกลใน Excel โดยไม่ต้องใช้การลากและวาง วิธีนี้ช่วยรักษาข้อมูลโดยไม่ทำให้เกิดการเปลี่ยนแปลงที่ไม่ต้องการ
ขั้นตอนที่ 1 : ลากเมาส์ไปเหนือชื่อคอลัมน์เพื่อเลือกคอลัมน์ที่คุณต้องการย้าย
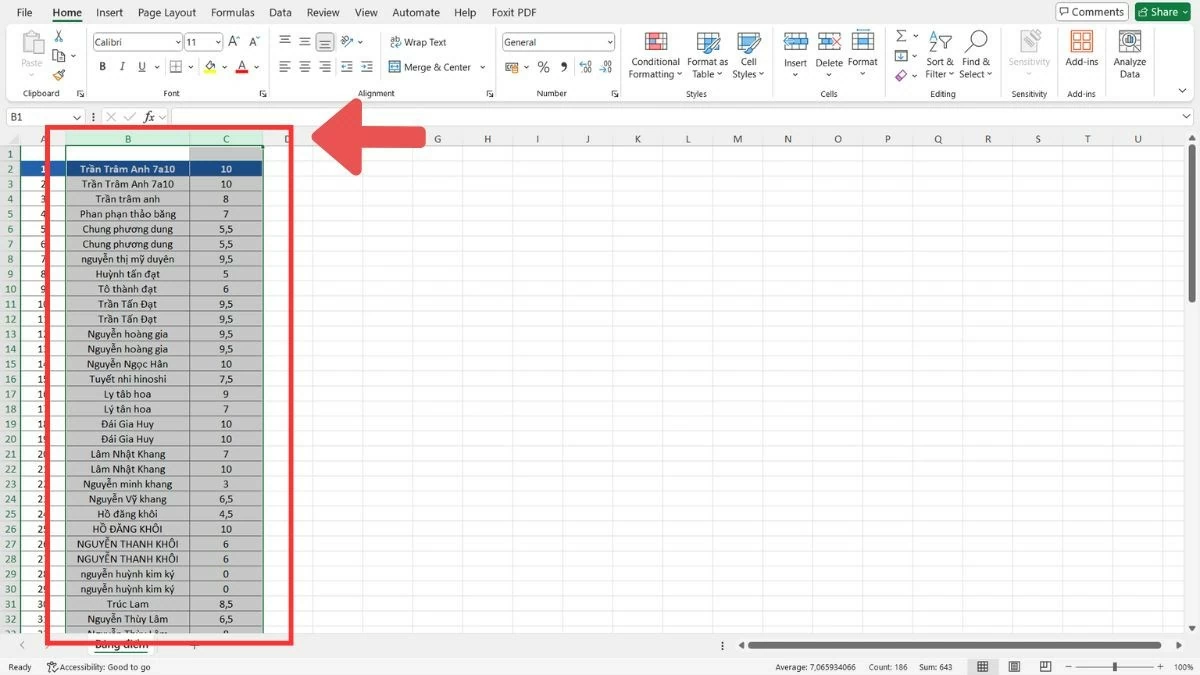 |
ขั้นตอนที่ 2 : กด Ctrl+C หรือคลิกขวาและเลือก "คัดลอก" เพื่อคัดลอกคอลัมน์ที่เลือก
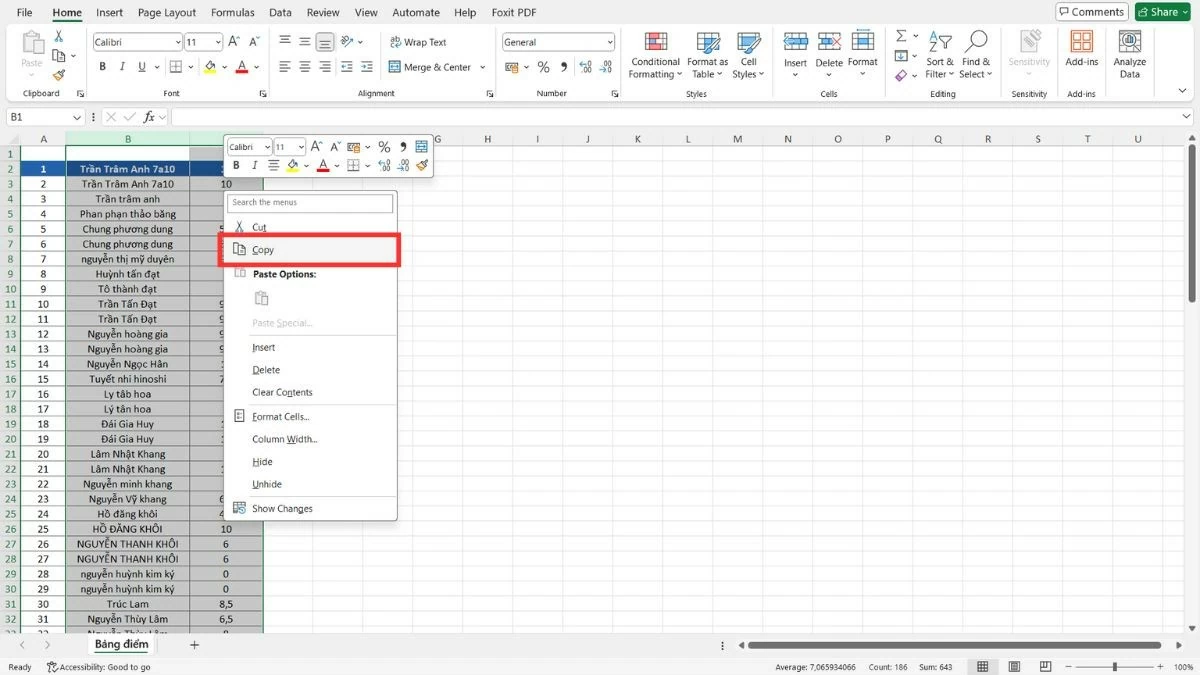 |
ขั้นตอนที่ 3 : ไปที่ตำแหน่งใหม่ คลิกขวาและเลือก "แทรกเซลล์ที่คัดลอก"
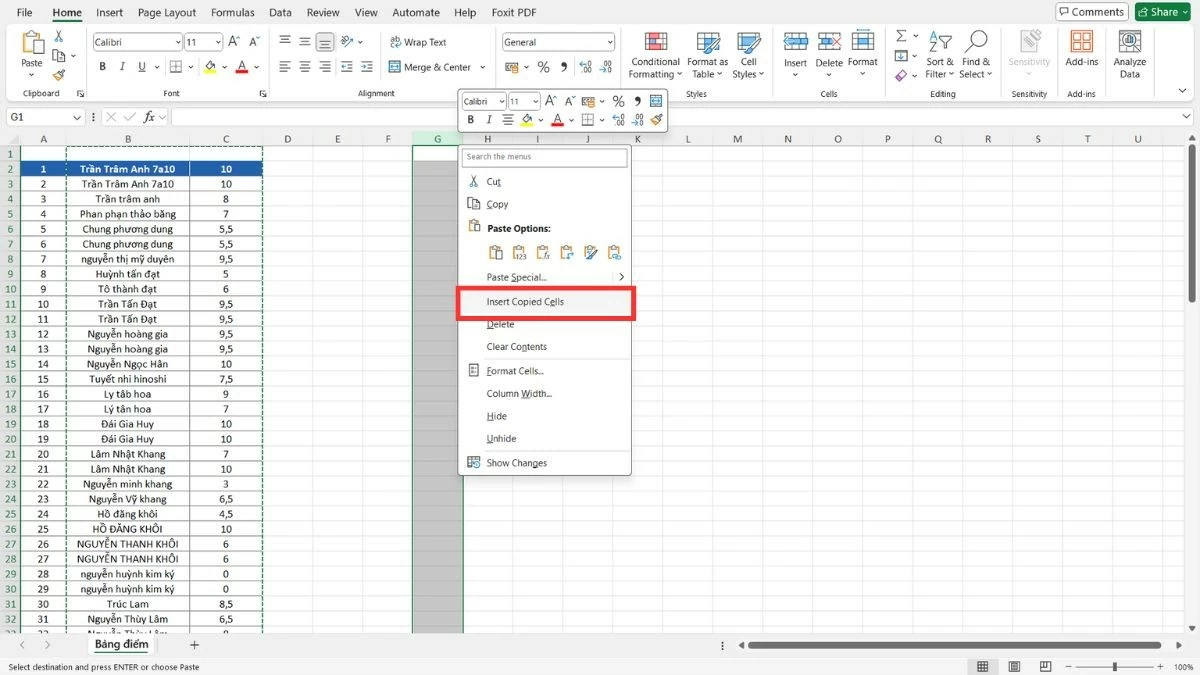 |
ขั้นตอนที่ 4 : เมื่อโอนข้อมูลเรียบร้อยแล้ว คุณสามารถเลือก "ลบ" เพื่อลบคอลัมน์เก่า
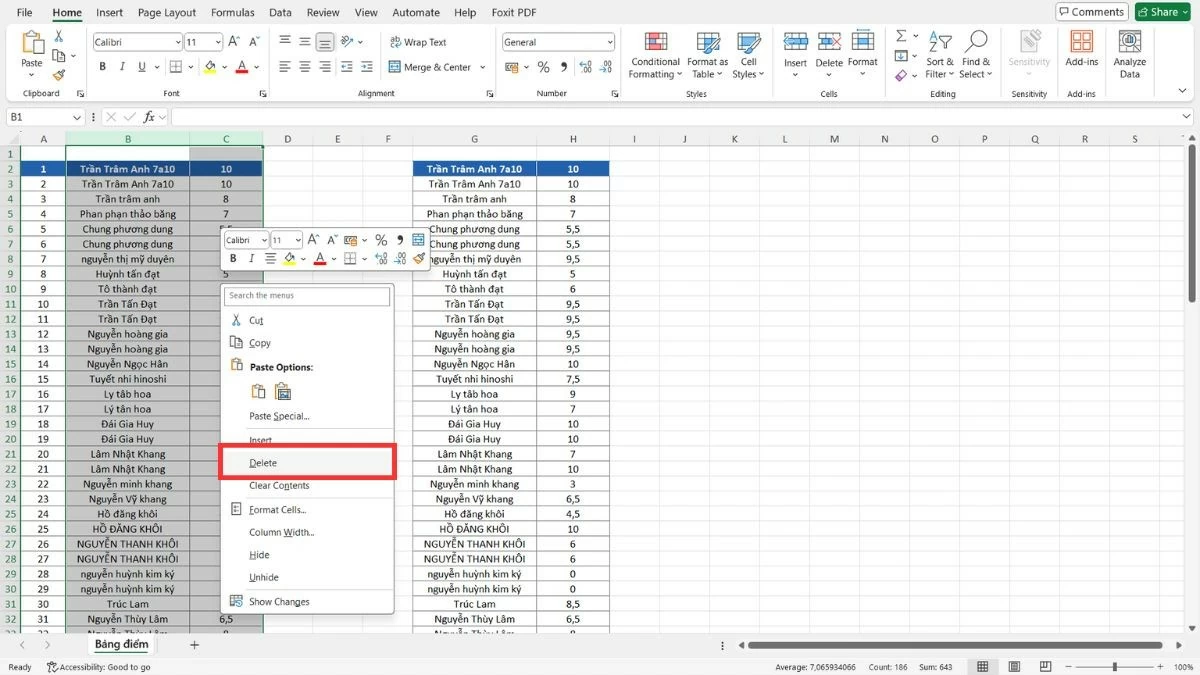 |
คำแนะนำเกี่ยวกับวิธีการย้ายแถวใน Excel
เช่นเดียวกับการย้ายคอลัมน์ใน Excel คุณยังสามารถย้ายแถวเพื่อจัดเรียงข้อมูลตามลำดับที่ต้องการได้อย่างง่ายดาย วิธีนี้มีประโยชน์เมื่อคุณต้องการเปลี่ยนตำแหน่งเพียงไม่กี่แถวโดยไม่กระทบต่อตารางทั้งหมด
ขั้นตอนที่ 1 : เลือกแถวที่ต้องการย้ายโดยคลิกที่หมายเลขแถวทางด้านซ้ายของตารางข้อมูล
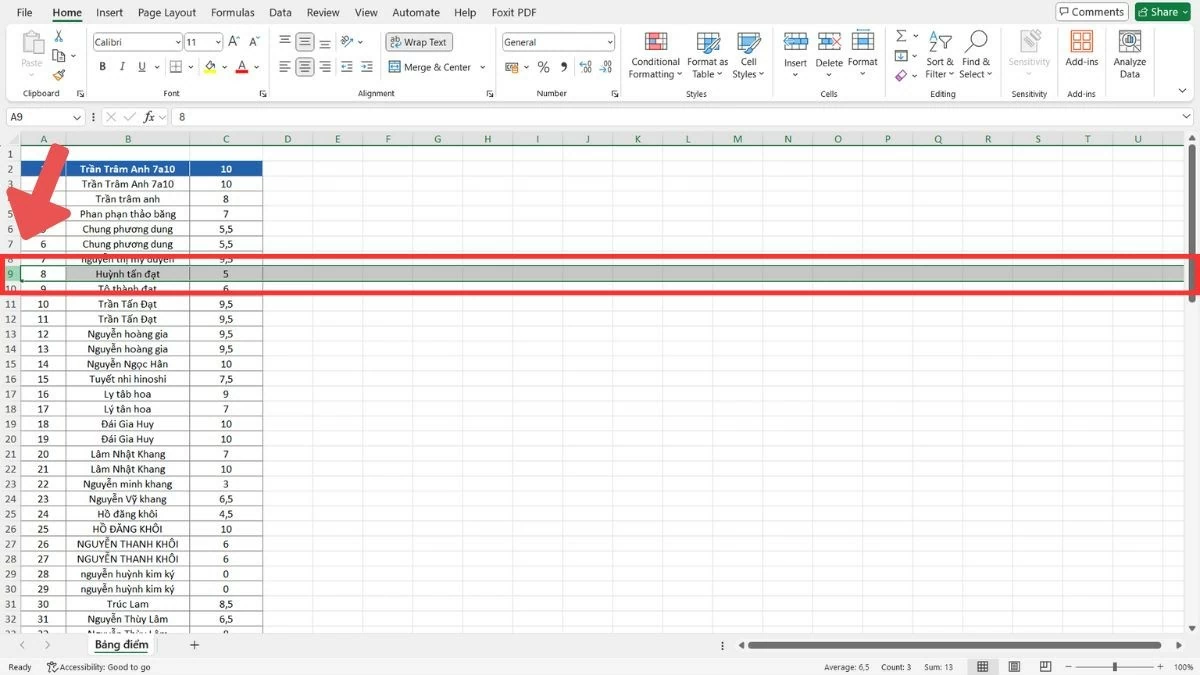 |
ขั้นตอนที่ 2 : กด Ctrl+X หรือคลิกขวาและเลือก "ตัด" เพื่อตัดแถวที่เลือก
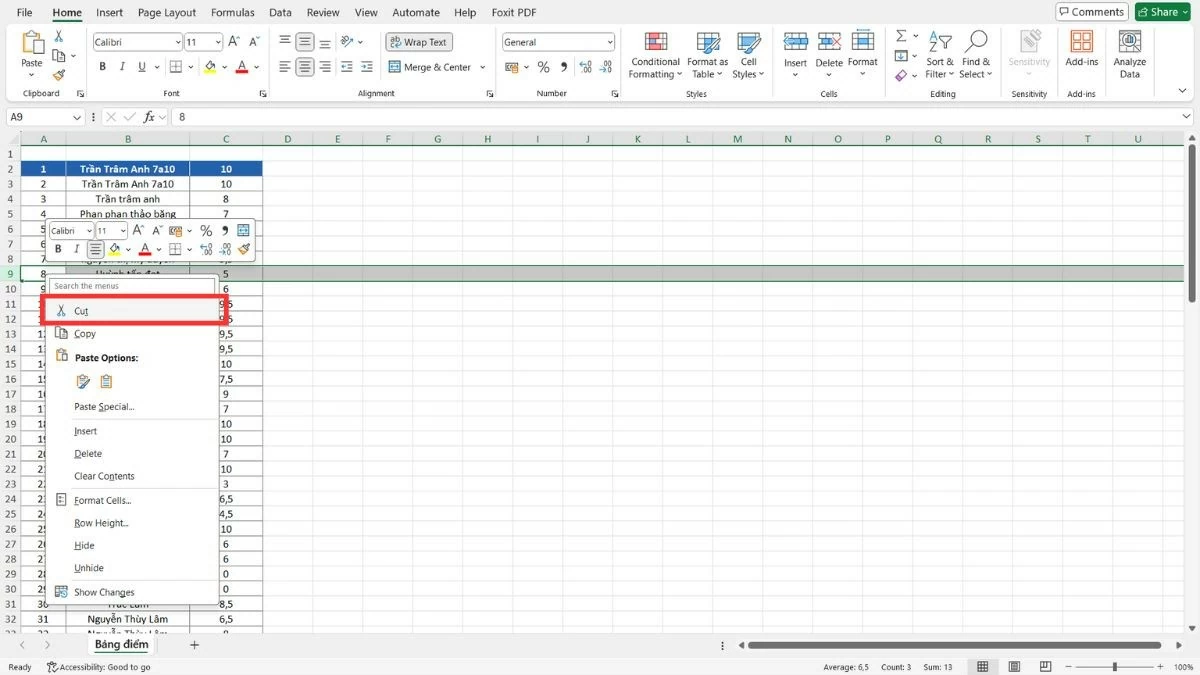 |
ขั้นตอนที่ 3 : ย้ายไปยังตำแหน่งใหม่ คลิกขวาและเลือก "แทรกเซลล์ที่ตัด" เพื่อวางแถวลงในตำแหน่งนั้น
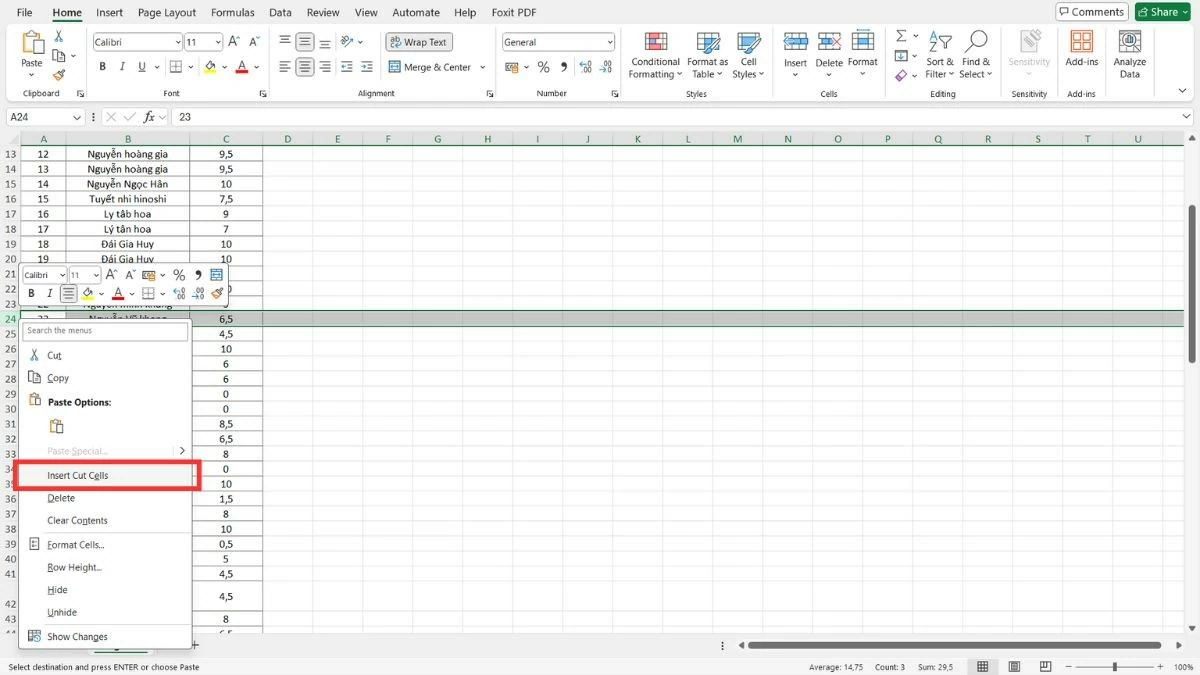 |
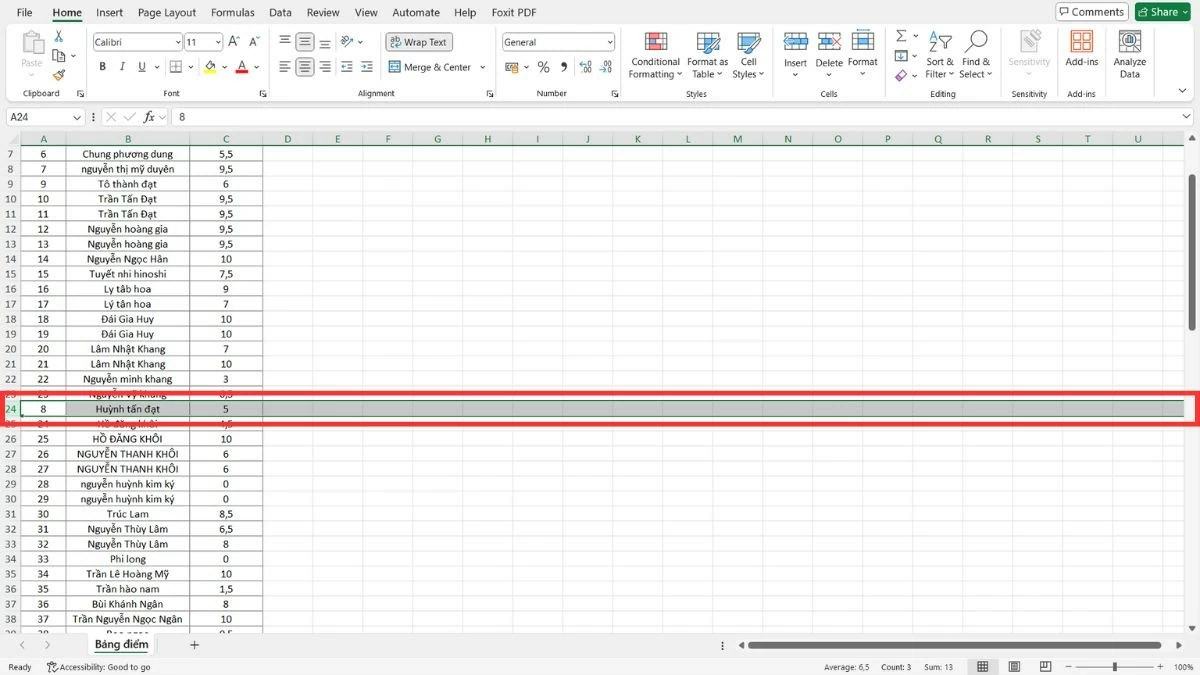 |
คำแนะนำเกี่ยวกับวิธีการย้ายหลายแถวใน Excel
เช่นเดียวกับการย้ายคอลัมน์ใน Excel มีสองวิธียอดนิยมที่สามารถย้ายหลายแถวได้อย่างรวดเร็วและมีประสิทธิภาพ คุณสามารถลากและวางโดยตรงด้วยเมาส์หรือใช้การคัดลอก วาง และลบเพื่อความยืดหยุ่นมากขึ้นในการย้ายแถว
ใช้เมาส์ลากและวางหลายแถว
ลากและวางหลายแถวเพื่อย้ายกลุ่มข้อมูลที่เกี่ยวข้องใน Excel อย่างรวดเร็ว
ขั้นตอนที่ 1 : เลือกแถวที่ต้องการย้ายโดยการลากเมาส์จากหมายเลขแถวแรกไปยังหมายเลขแถวสุดท้าย
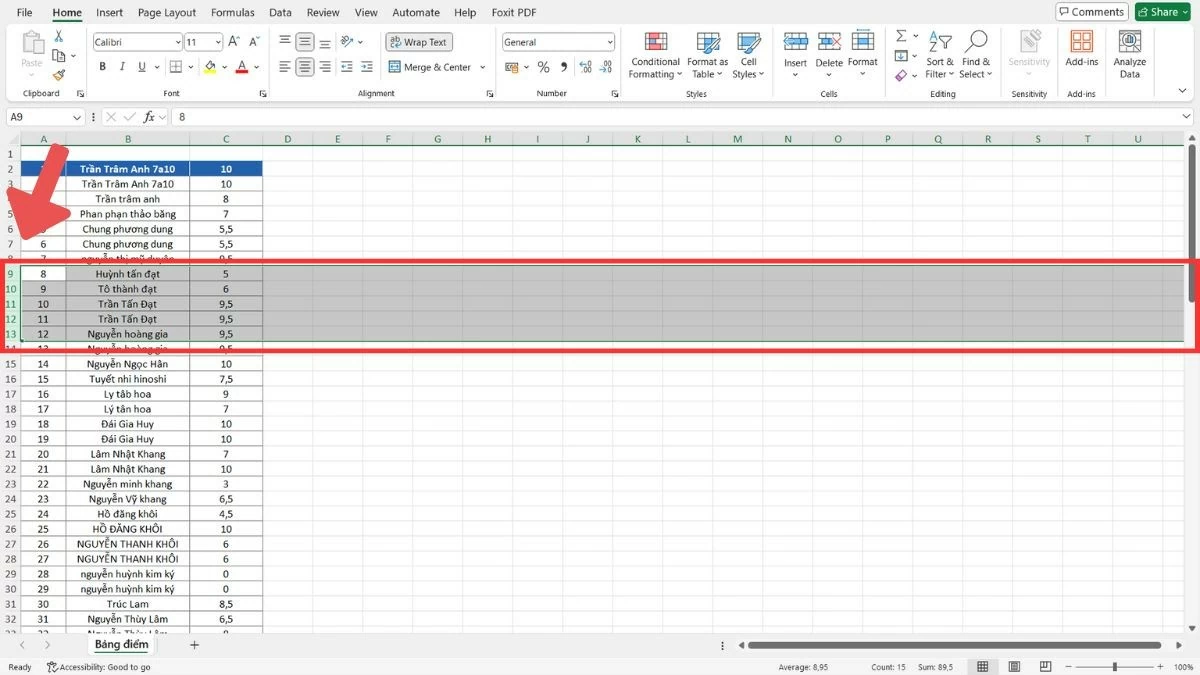 |
ขั้นตอนที่ 2 : เมื่อเลือกแล้ว ให้เลื่อนตัวชี้เมาส์ไปที่ขอบของแถวที่เลือกหนึ่งแถวและรอให้ไอคอนลูกศรสี่ทิศทางปรากฏขึ้น
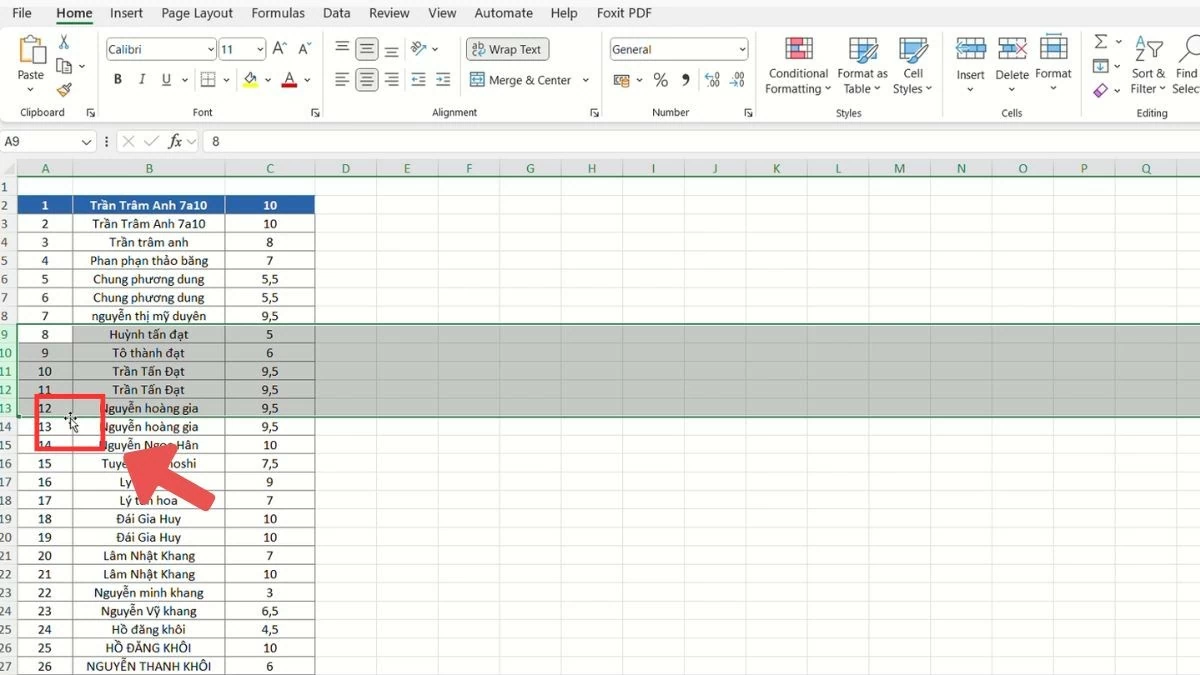 |
ขั้นตอนที่ 3 : กดปุ่ม Shift ค้างไว้ ลากแถวไปยังตำแหน่งใหม่และปล่อยเมาส์
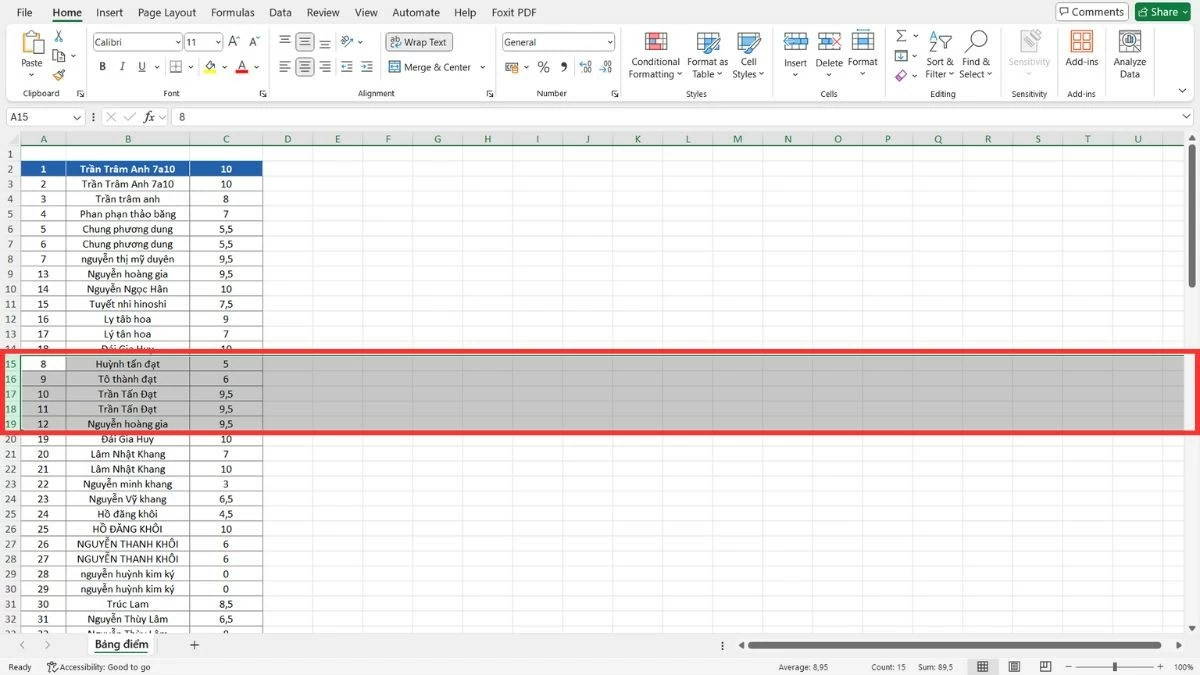 |
วิธีใช้การคัดลอก วาง และลบ เพื่อย้ายแถว
นอกจากการย้ายคอลัมน์ใน Excel แล้ว คุณยังสามารถใช้เมธอดคัดลอก วาง และลบ เพื่อย้ายหลายแถวได้โดยไม่ต้องกังวลเรื่องการเปลี่ยนแปลงขนาดหรือโครงสร้างของตาราง วิธีนี้ช่วยให้คุณย้ายข้อมูลได้อย่างแม่นยำโดยไม่ต้องลากและวาง
ขั้นตอนที่ 1 : ลากเมาส์เพื่อเลือกแถวที่จะย้าย
 |
ขั้นตอนที่ 2 : กด Ctrl + C เพื่อคัดลอก (หรือเลือก "คัดลอก" จากเมนูคลิกขวา)
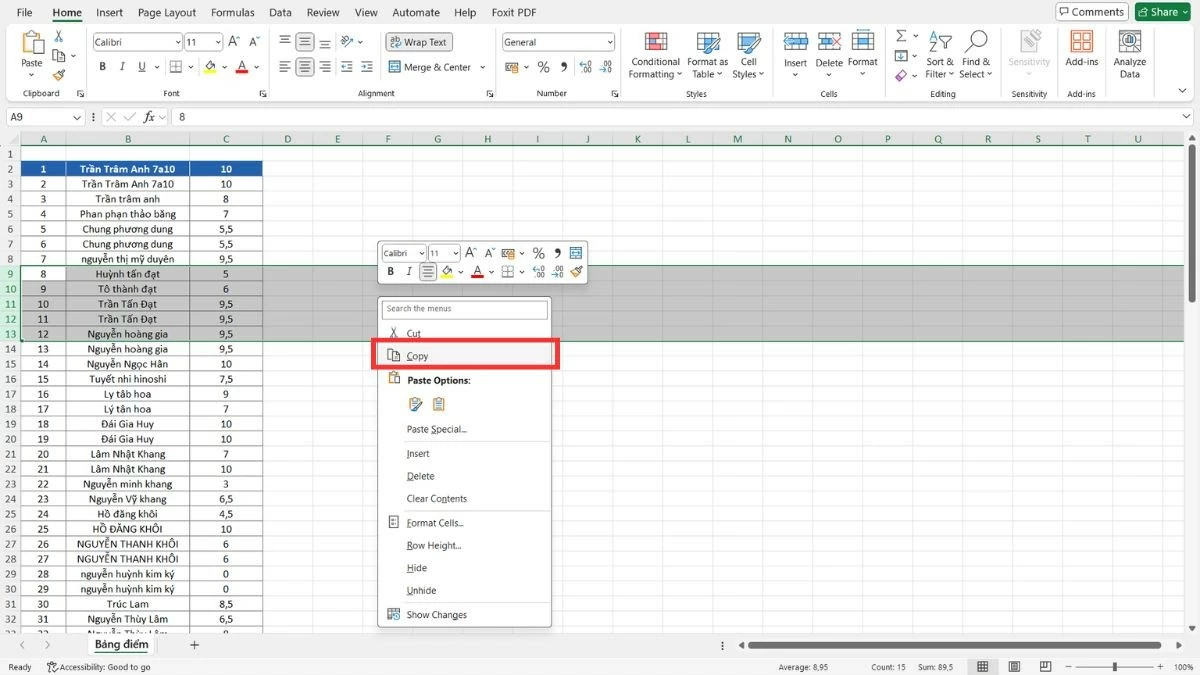 |
ขั้นตอนที่ 3 : ย้ายไปยังตำแหน่งใหม่ คลิกขวาและเลือก "แทรกเซลล์ที่คัดลอก"
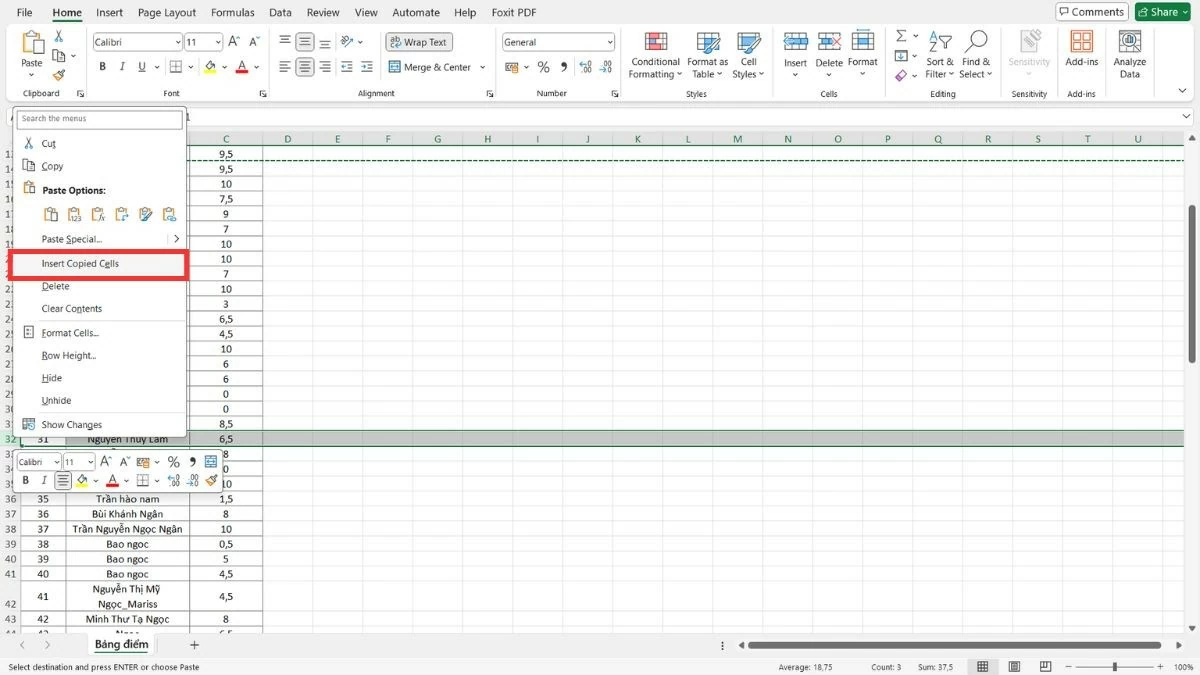 |
ขั้นตอนที่ 4 : เมื่อโอนข้อมูลเรียบร้อยแล้ว คุณสามารถเลือก "ลบ" เพื่อลบแถวเก่า
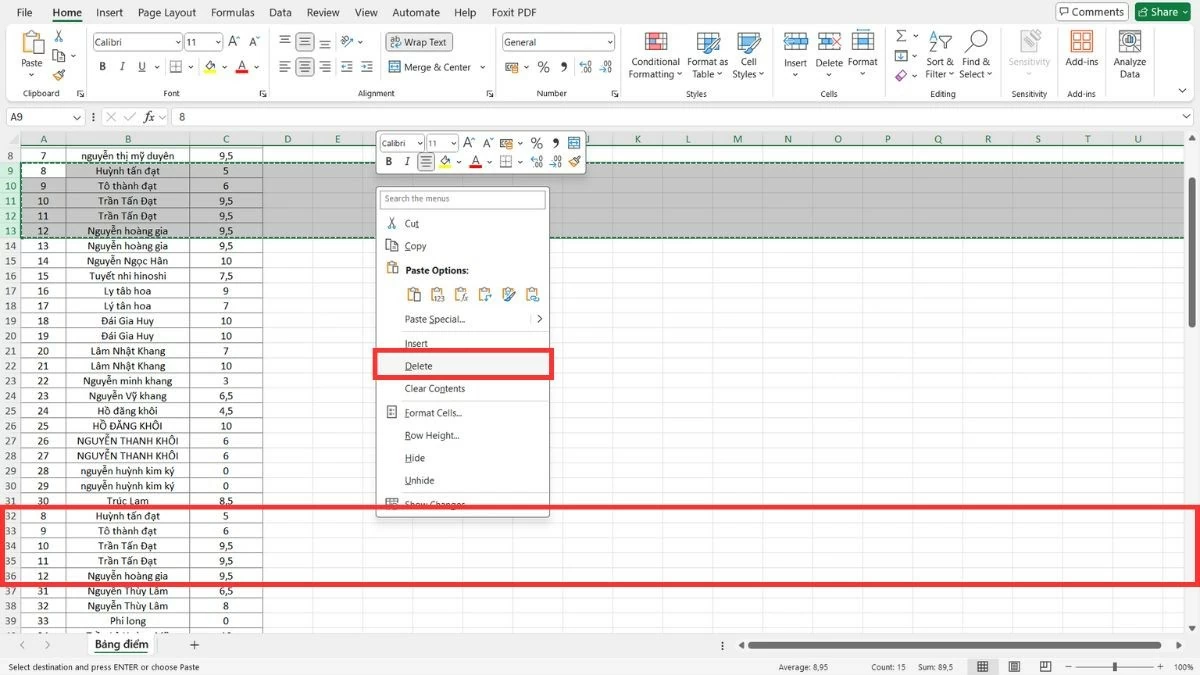 |
ด้วยคำแนะนำโดยละเอียดเกี่ยวกับวิธีการย้ายคอลัมน์ใน Excel คุณจะสามารถจัดระเบียบและจัดเรียงข้อมูลได้อย่างมีประสิทธิภาพ การเรียนรู้การดำเนินการเคลื่อนย้ายคอลัมน์อย่างเชี่ยวชาญจะทำให้คุณมั่นใจมากขึ้นเมื่อทำงานกับสเปรดชีตที่ซับซ้อน ทักษะนี้ไม่เพียงแต่ประหยัดเวลาแต่ยังช่วยเพิ่มประสิทธิภาพการทำงานของคุณอีกด้วย
แหล่งที่มา


![[ภาพ] ก้าวข้ามทุกอุปสรรค เร่งสร้างโครงการขยายโรงไฟฟ้าพลังน้ำฮว่าบิ่ญให้คืบหน้า](https://vstatic.vietnam.vn/vietnam/resource/IMAGE/2025/4/12/bff04b551e98484c84d74c8faa3526e0)

![[ภาพ] การปิดการประชุมครั้งที่ 11 ของคณะกรรมการกลางพรรคคอมมิวนิสต์เวียดนามครั้งที่ 13](https://vstatic.vietnam.vn/vietnam/resource/IMAGE/2025/4/12/114b57fe6e9b4814a5ddfacf6dfe5b7f)












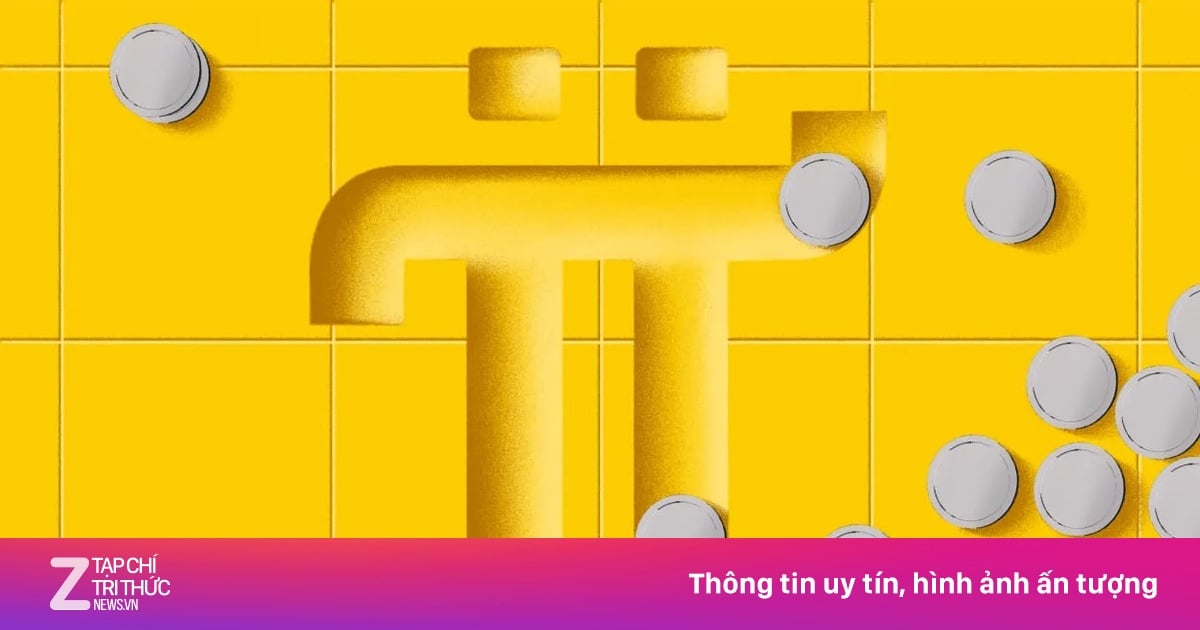
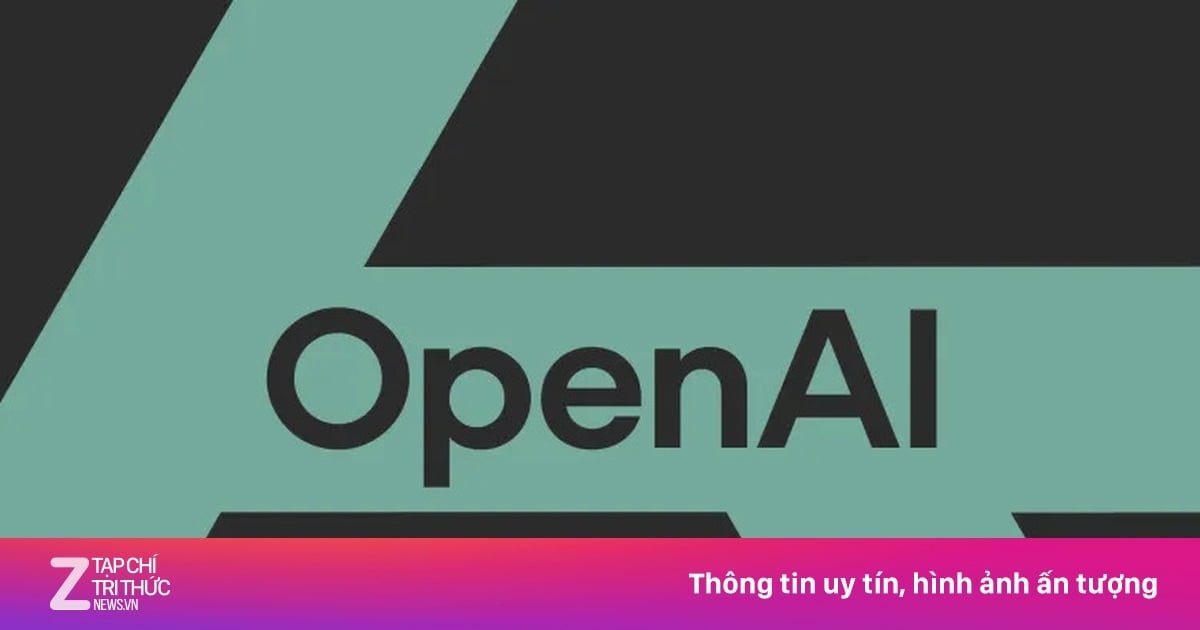

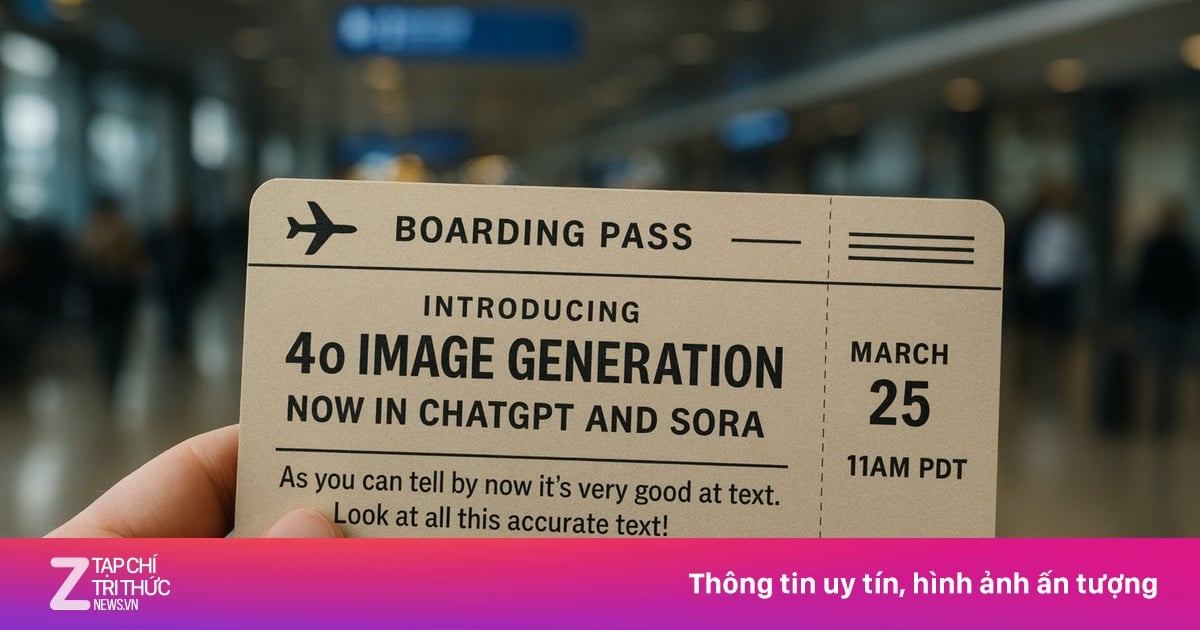













































































การแสดงความคิดเห็น (0)