Excel で列を移動すると、引き出しを整理するのと同じように、データが整理されてわかりやすくなります。この記事では、まさにその手順を説明します。
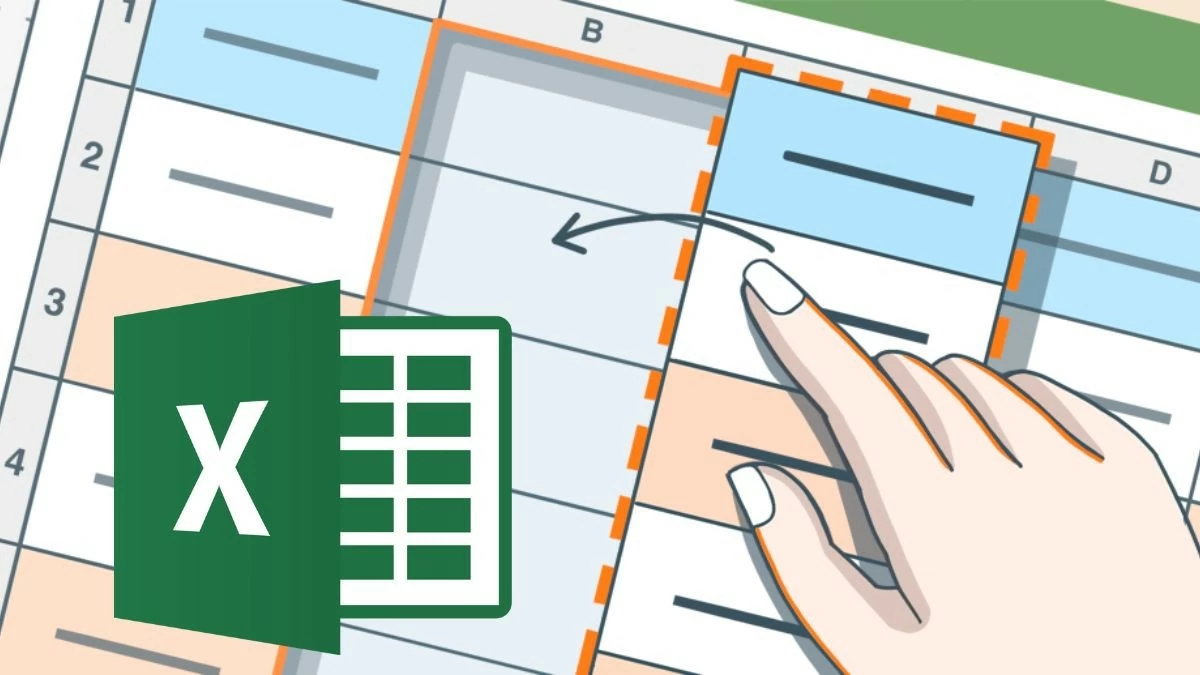 |
Excelで列を効果的に移動する方法の説明
Excel で列を移動するには、便利なドラッグ アンド ドロップ操作を使用できます。これは、データをそのまま維持しながらスプレッドシートを再配置する最適な方法です。ただし、間違った列をドラッグしないように注意してください。この方法により、データがより整理され、理解しやすくなります。
Excel で列を移動するには、クイック ドラッグ アンド ドロップ操作を使用できます。
ステップ 1:列の最初の文字 (A、B、C...) をクリックして列を選択します。
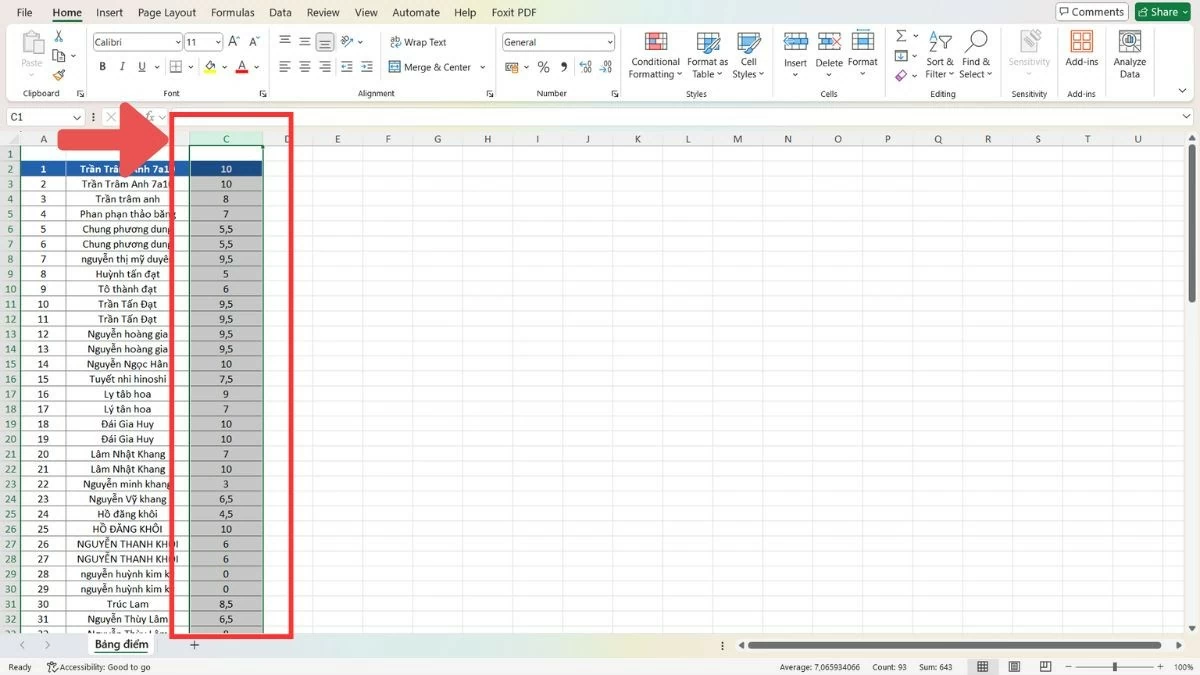 |
ステップ 2 : マウス ポインターを列の境界に移動し、ポインターが 4 方向矢印に変わるまで待ちます。
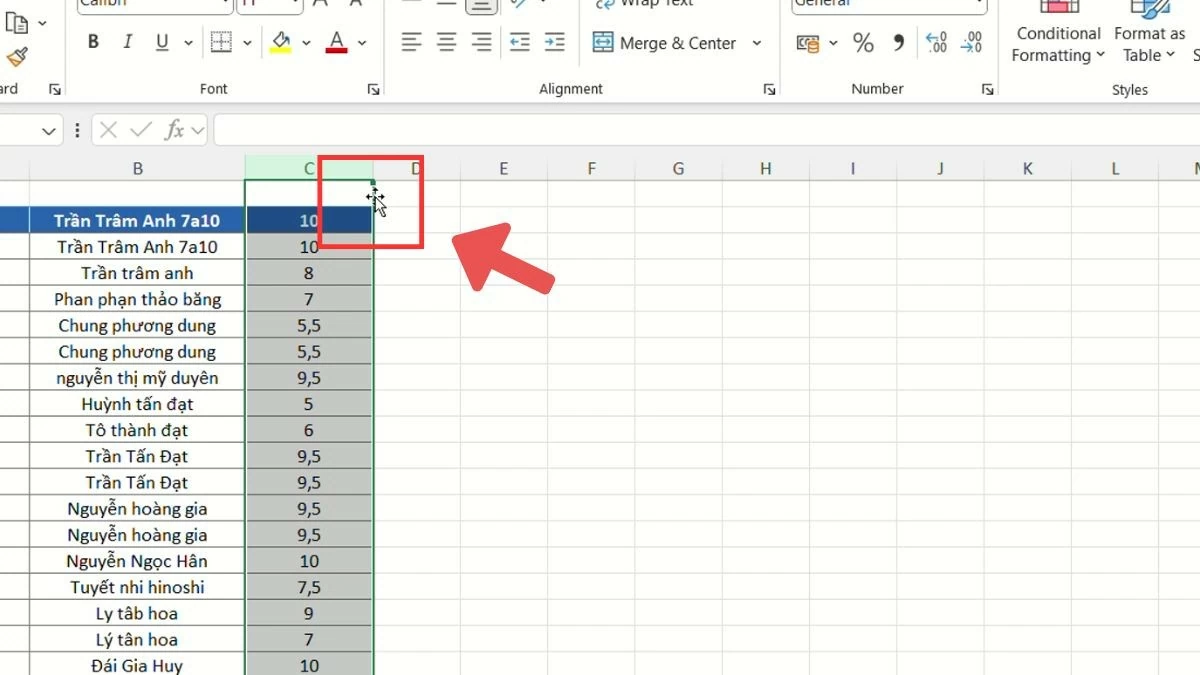 |
ステップ 3 : 列を新しい位置にドラッグし、マウスを放します。
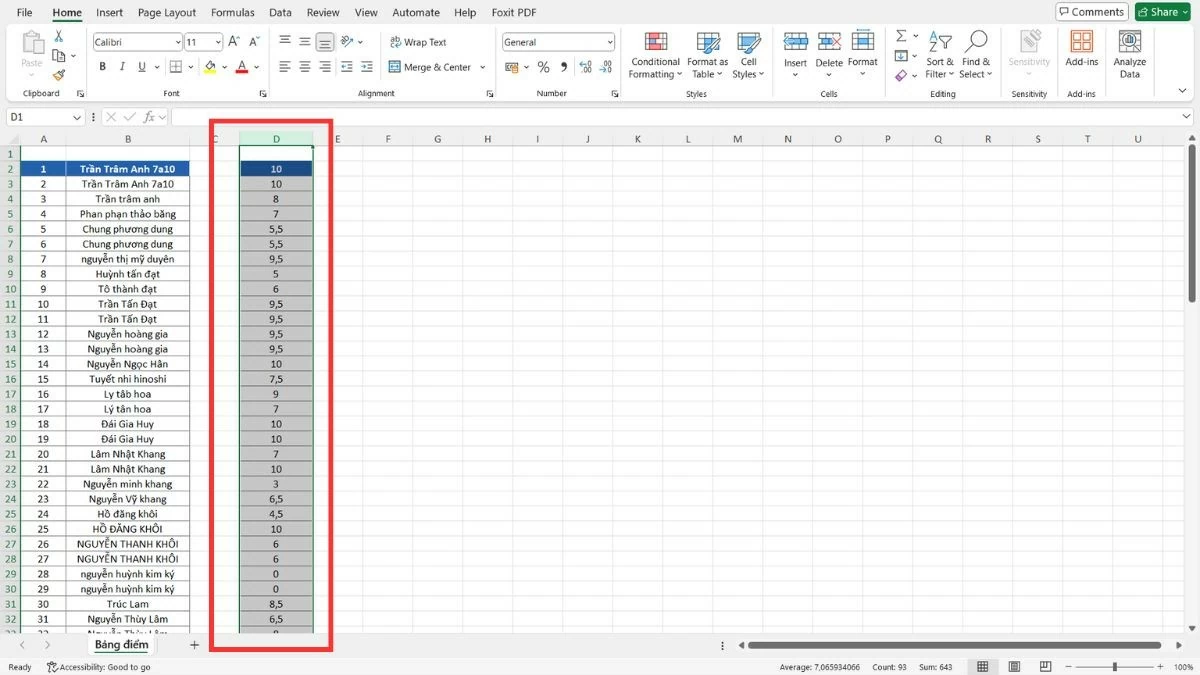 |
あるいは、「切り取り」コマンドを使用して列を移動することもできます。
ステップ 1 : 列の最初の文字 (A、B、C...) をクリックして、移動する列を選択します。
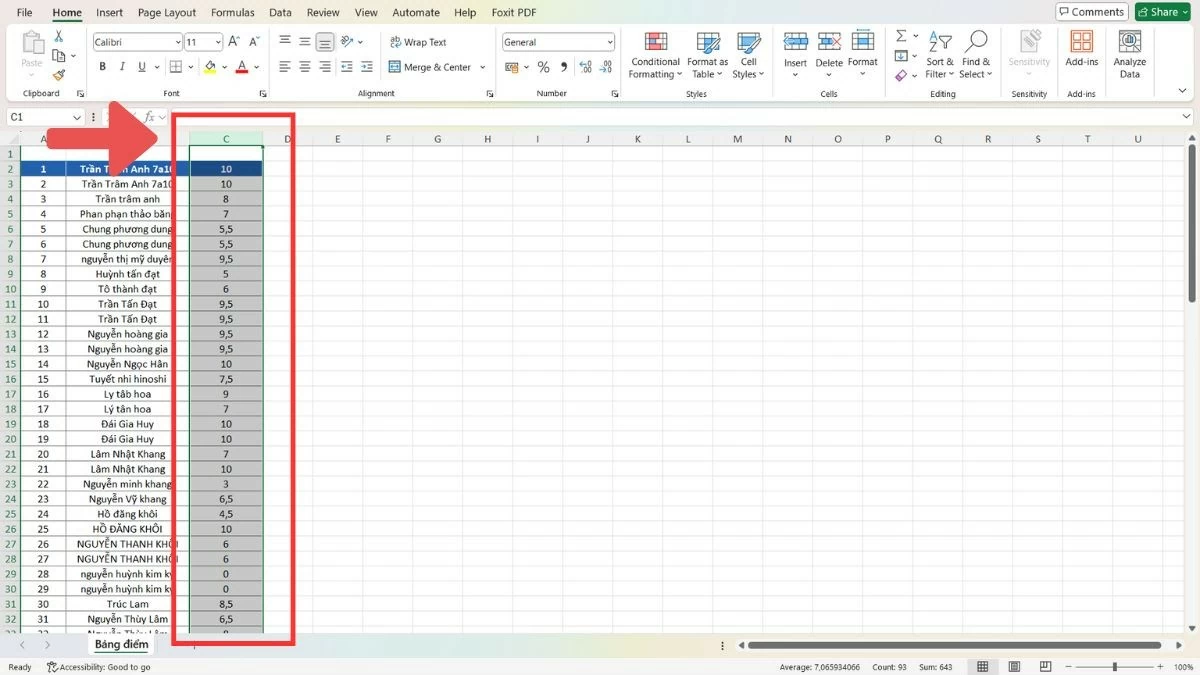 |
ステップ 2 : Ctrl + X を押すか、右クリックして「切り取り」を選択します。
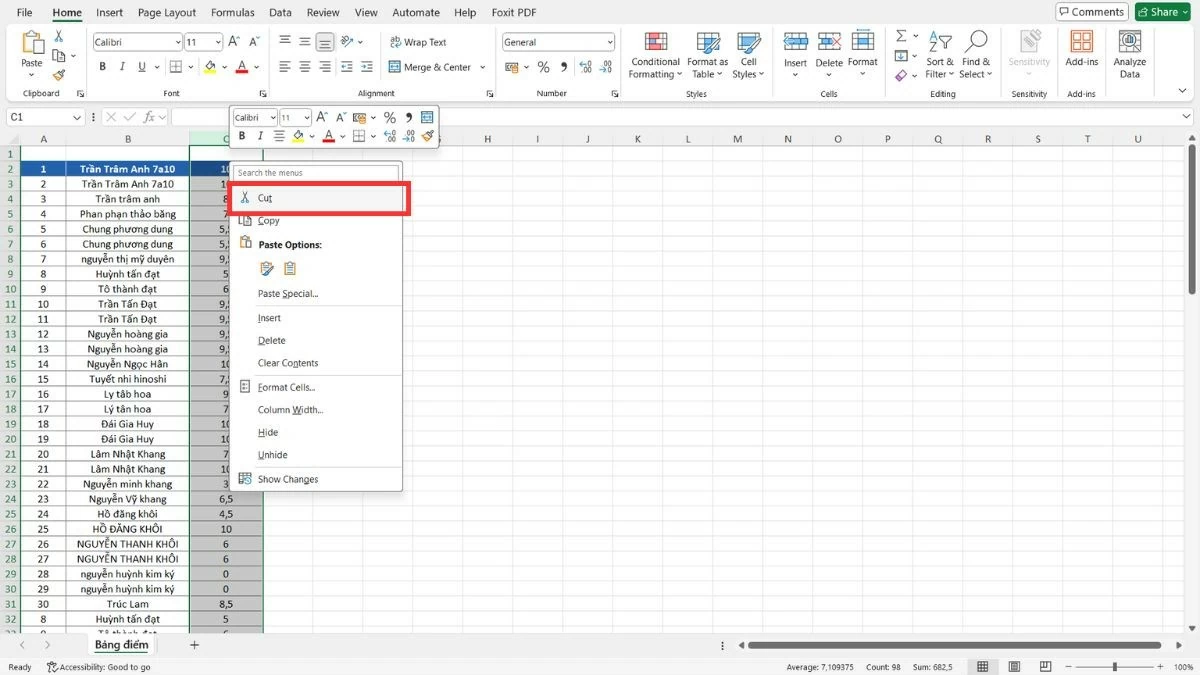 |
ステップ 3 : 新しい場所を選択し、右クリックして「切り取ったセルを挿入」を選択します。
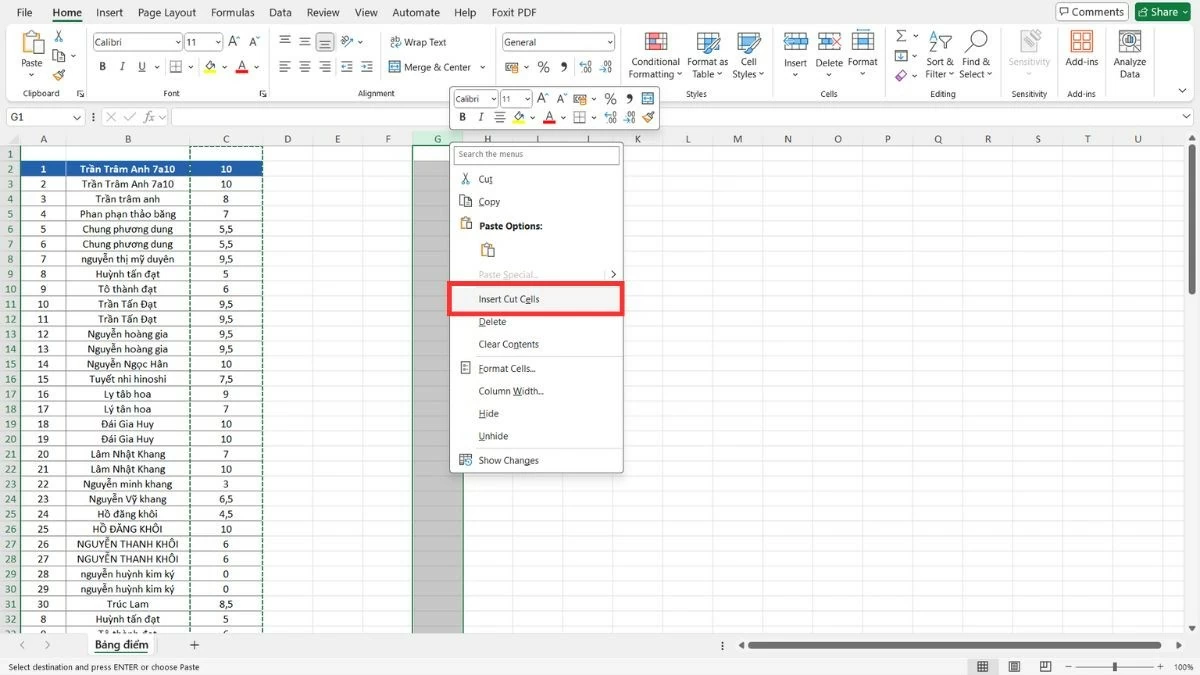 |
Excelで複数の列を素早く移動する方法の説明
Excel の柔軟な列移動により、データを好きなように配置でき、スプレッドシートが直感的でわかりやすくなります。列を効率的に移動するには、ドラッグ アンド ドロップまたは切り取りと貼り付けの方法を選択できます。
Excelで複数の列をドラッグアンドドロップする
ドラッグ アンド ドロップ方式により、大規模なデータ グループを簡単に再配置できます。列の数が多いためにドラッグ アンド ドロップが難しい場合は、別の方法を選択できます。
ステップ 1 : 最初の列名にカーソルを置き、マウスを押したまま、移動するすべての列が選択されるまで右にドラッグします。
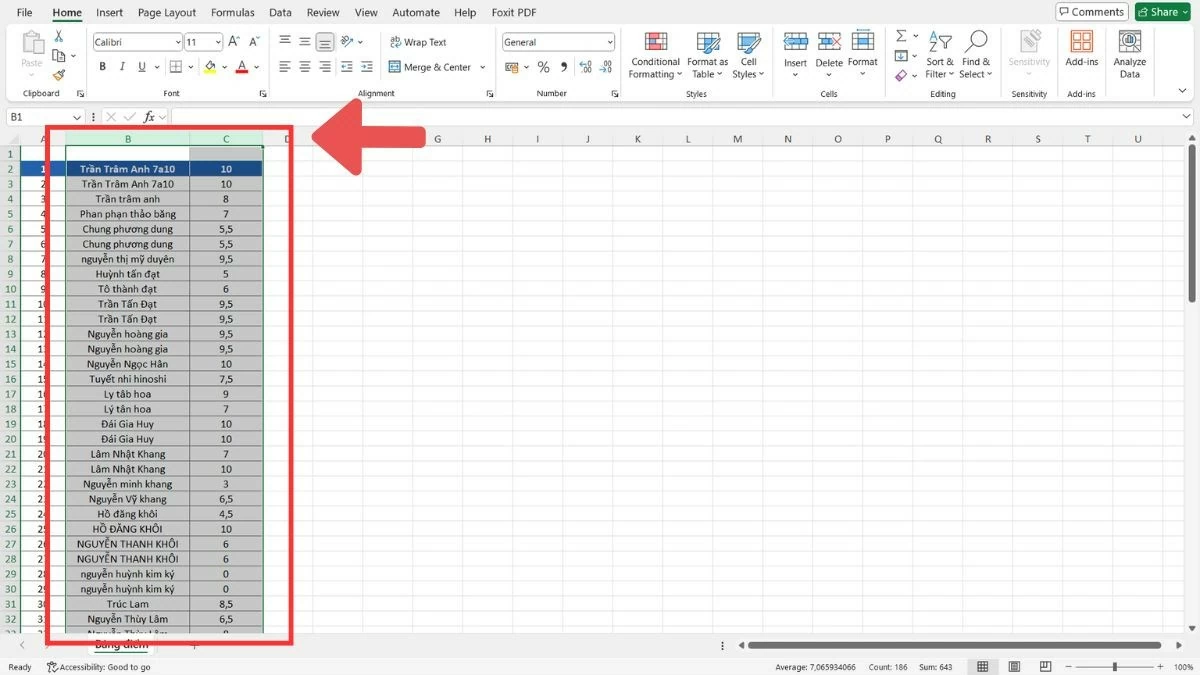 |
ステップ 2 : 列を選択したら、4 方向矢印アイコンが表示されるまでマウス ポインターを列の端に移動します。
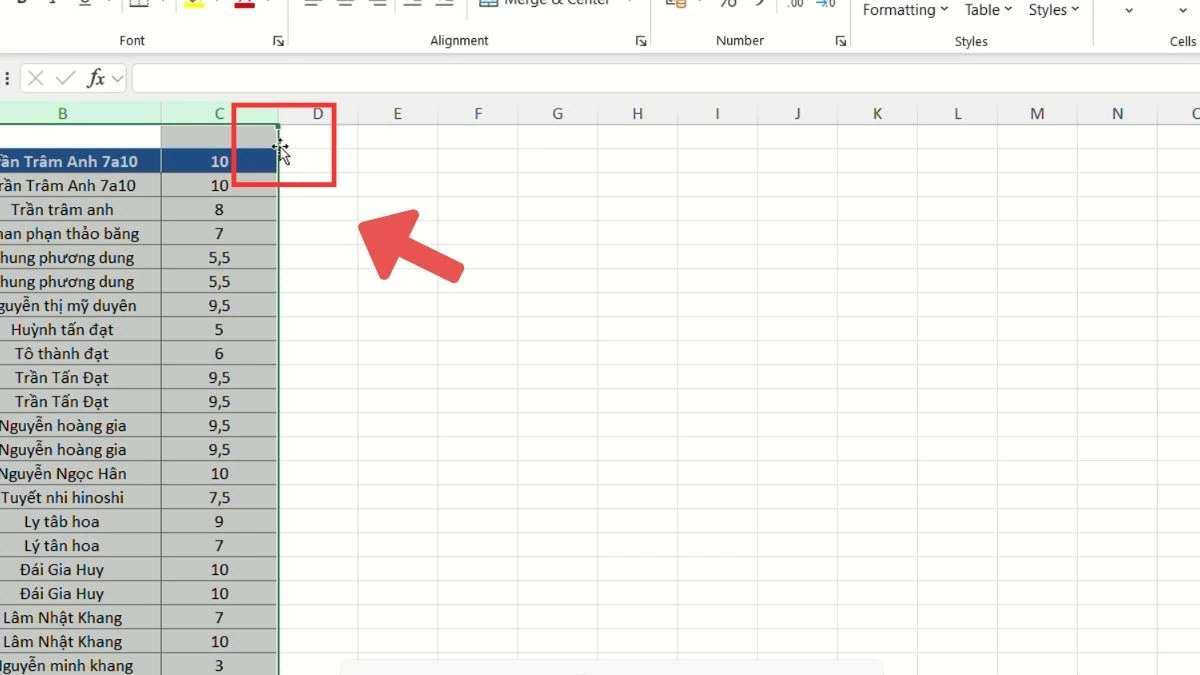 |
ステップ 3 : 列を目的の位置までドラッグし、マウスを放します。
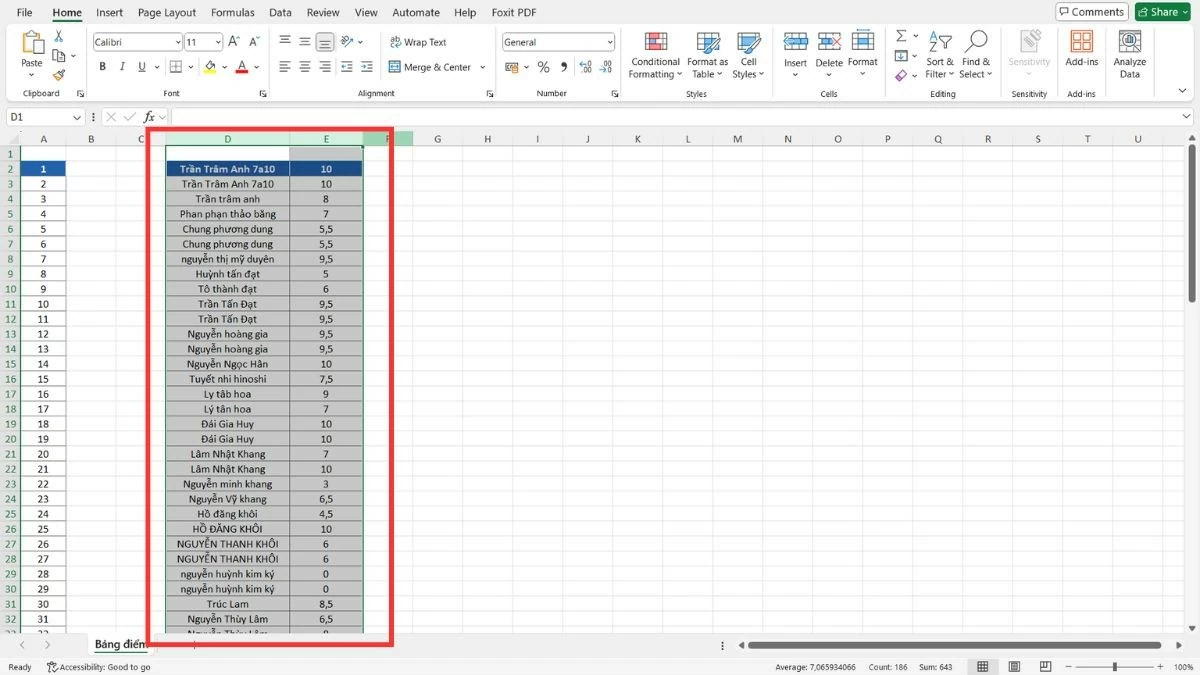 |
Excel で列をコピーして貼り付ける方法
これは、ドラッグ アンド ドロップが便利でない場合、特にドラッグ アンド ドロップを使用せずに Excel 内の列を遠い場所に移動する必要がある場合に使用できる代替方法です。この方法は、意図しない変更を引き起こすことなくデータを保存するのに役立ちます。
ステップ 1 : 列名の上にマウスをドラッグして、移動する列を選択します。
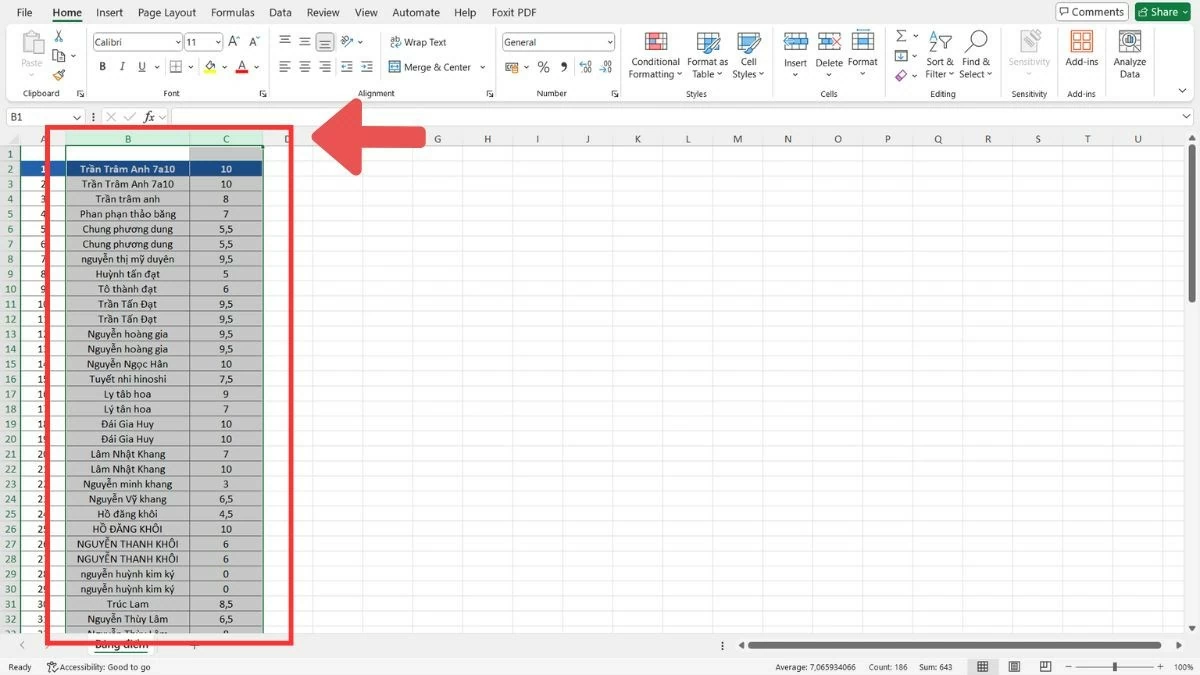 |
ステップ 2 : Ctrl + C キーを押すか、右クリックして「コピー」を選択し、選択した列をコピーします。
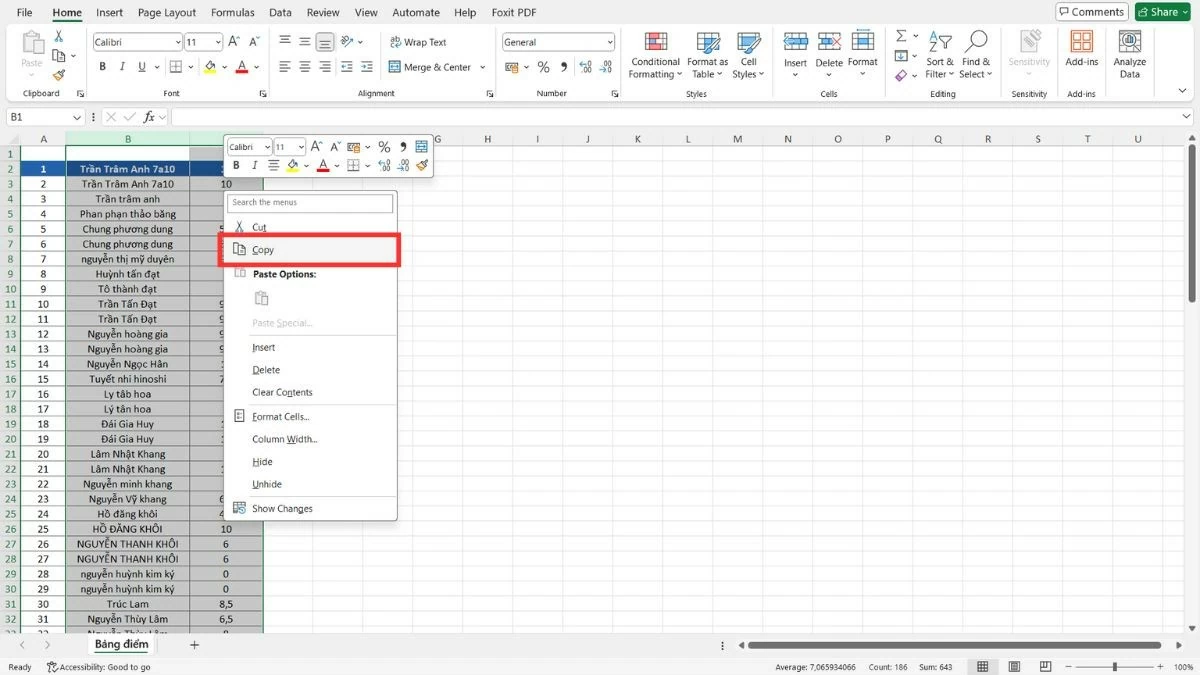 |
ステップ 3 : 新しい場所に移動し、右クリックして「コピーしたセルを挿入」を選択します。
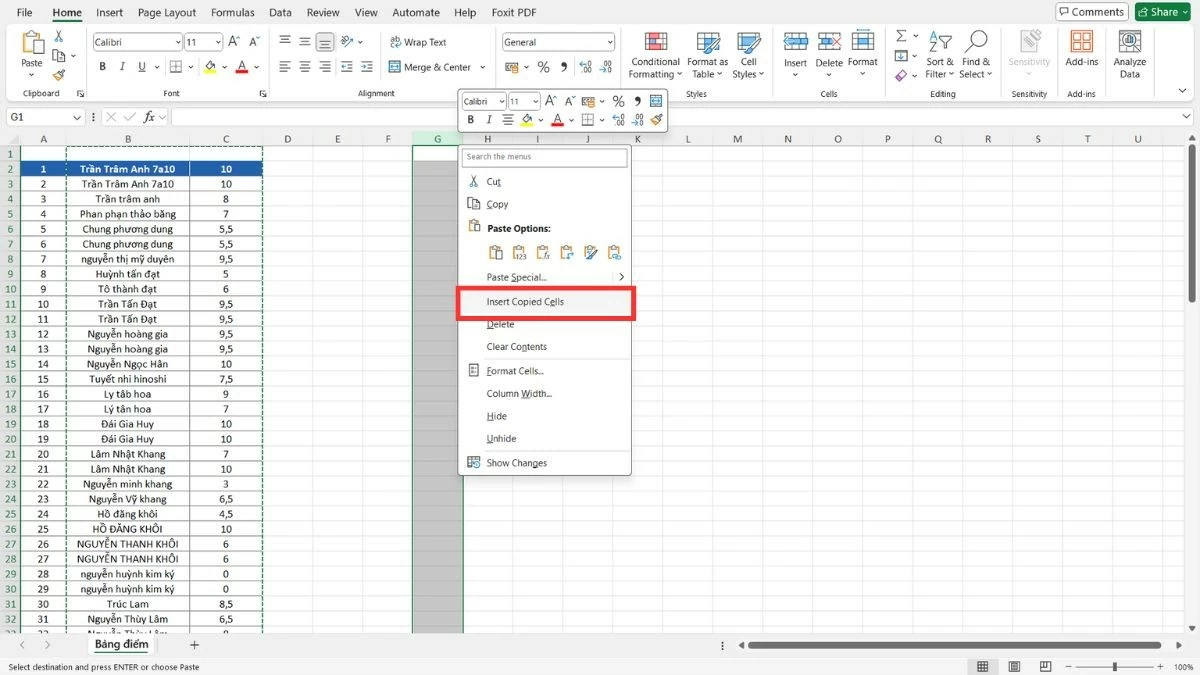 |
ステップ 4 : データが転送されたら、「削除」を選択して古い列を削除できます。
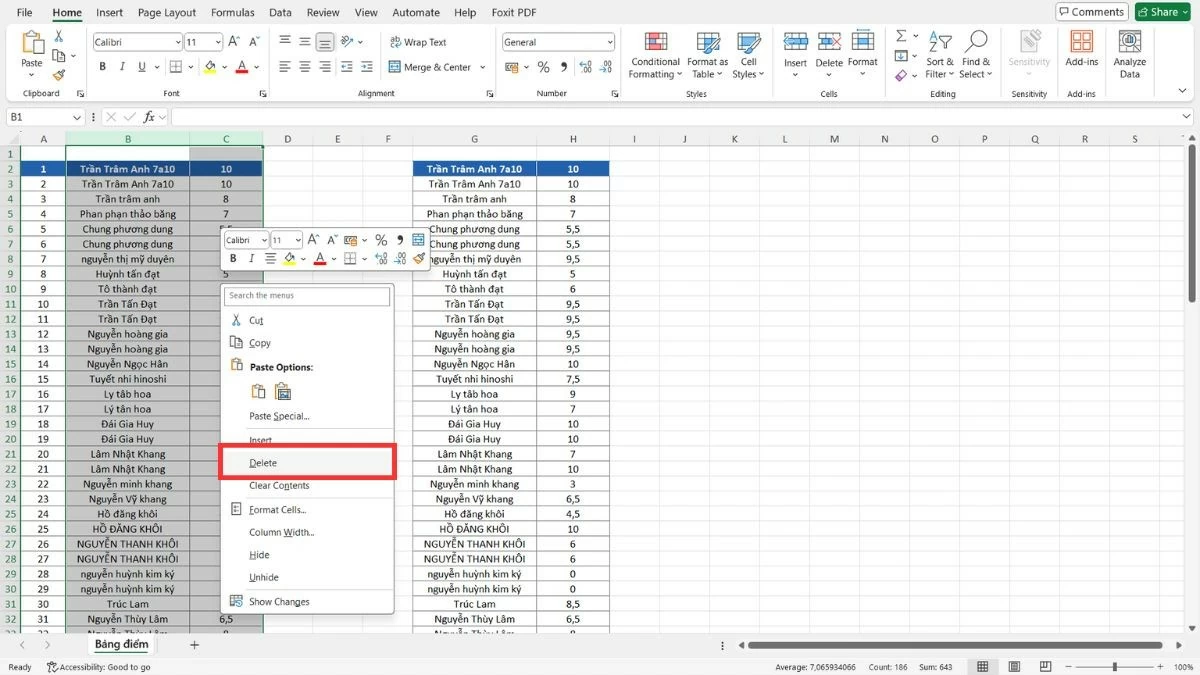 |
Excelで行を移動する方法の説明
Excel で列を移動するのと同じように、行も簡単に移動して、データを希望の順序に並べ替えることができます。この方法は、テーブル全体に影響を与えずに、いくつかの行の位置のみを変更する必要がある場合に便利です。
ステップ 1 : データ テーブルの左側にある行番号をクリックして、移動する行を選択します。
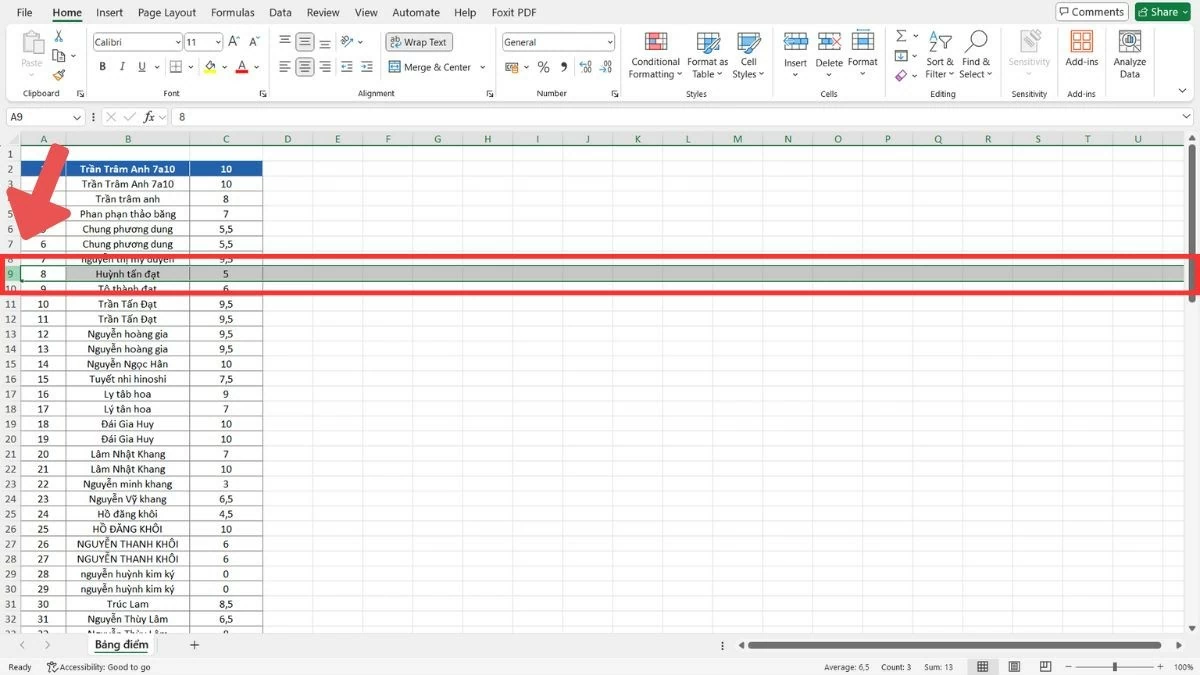 |
ステップ 2 : Ctrl + X を押すか、右クリックして「切り取り」を選択し、選択した行を切り取ります。
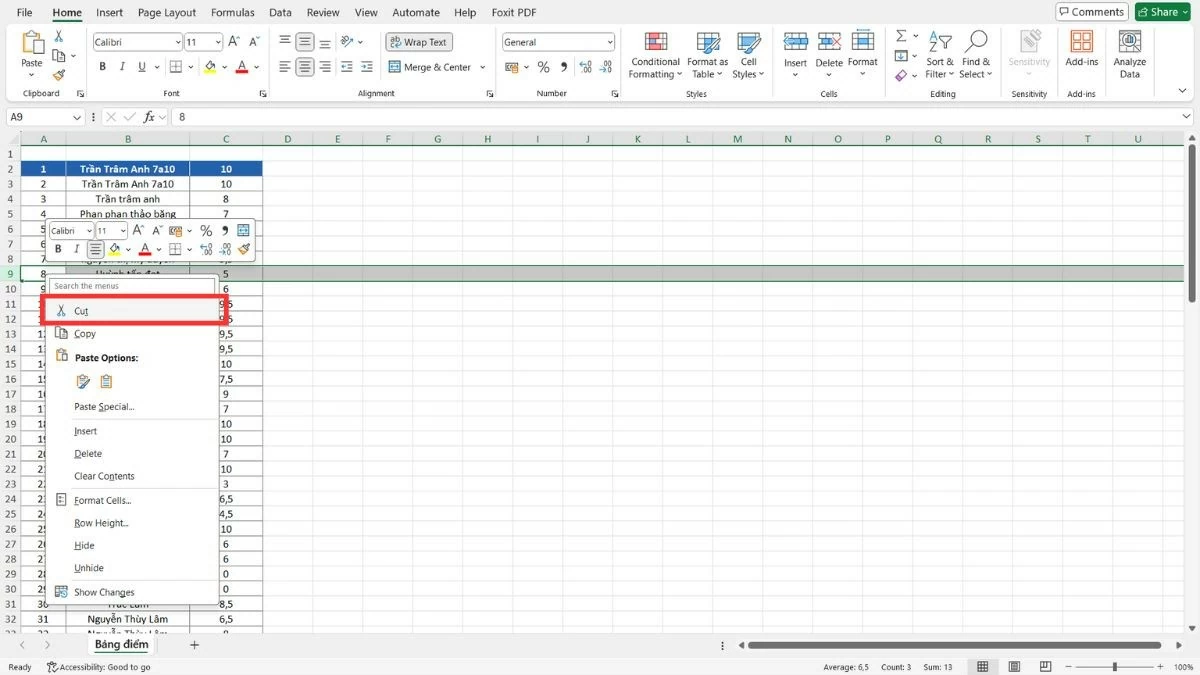 |
ステップ 3 : 新しい場所に移動し、右クリックして「切り取ったセルを挿入」を選択し、その場所に行を貼り付けます。
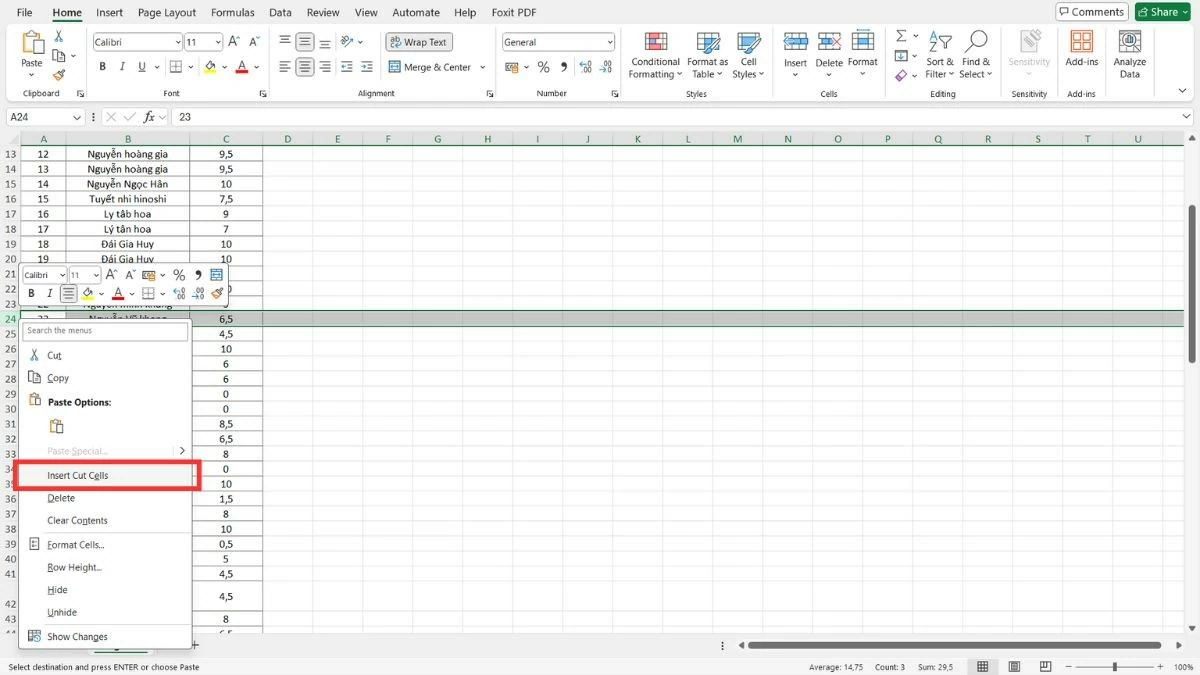 |
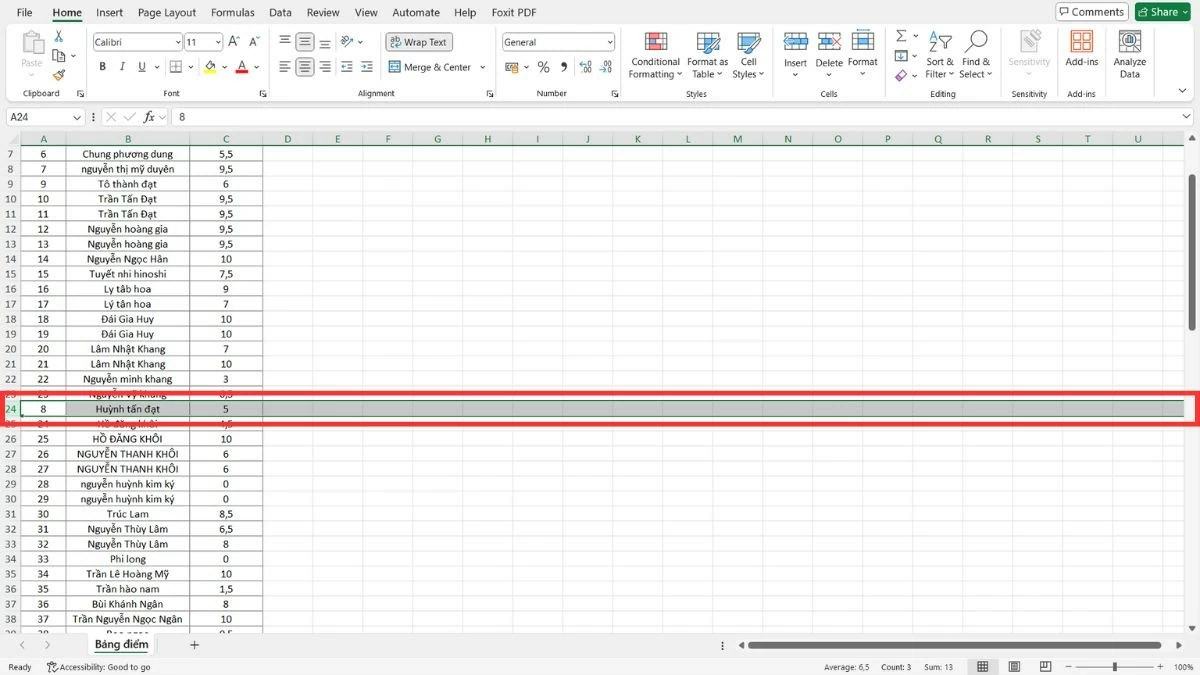 |
Excelで複数の行を移動する方法の説明
Excel で列を移動するのと同様に、複数の行をすばやく効率的に移動する一般的な方法が 2 つあります。行を移動する際、マウスで直接ドラッグ アンド ドロップしたり、コピー、貼り付け、削除の操作を使用してより柔軟に操作することができます。
マウスを使用して複数の行をドラッグアンドドロップします
複数の行をドラッグ アンド ドロップすると、Excel 内の関連データのグループをすばやく移動できます。
ステップ 1 : 最初の行番号から最後の行番号までマウスをドラッグして、移動する行を選択します。
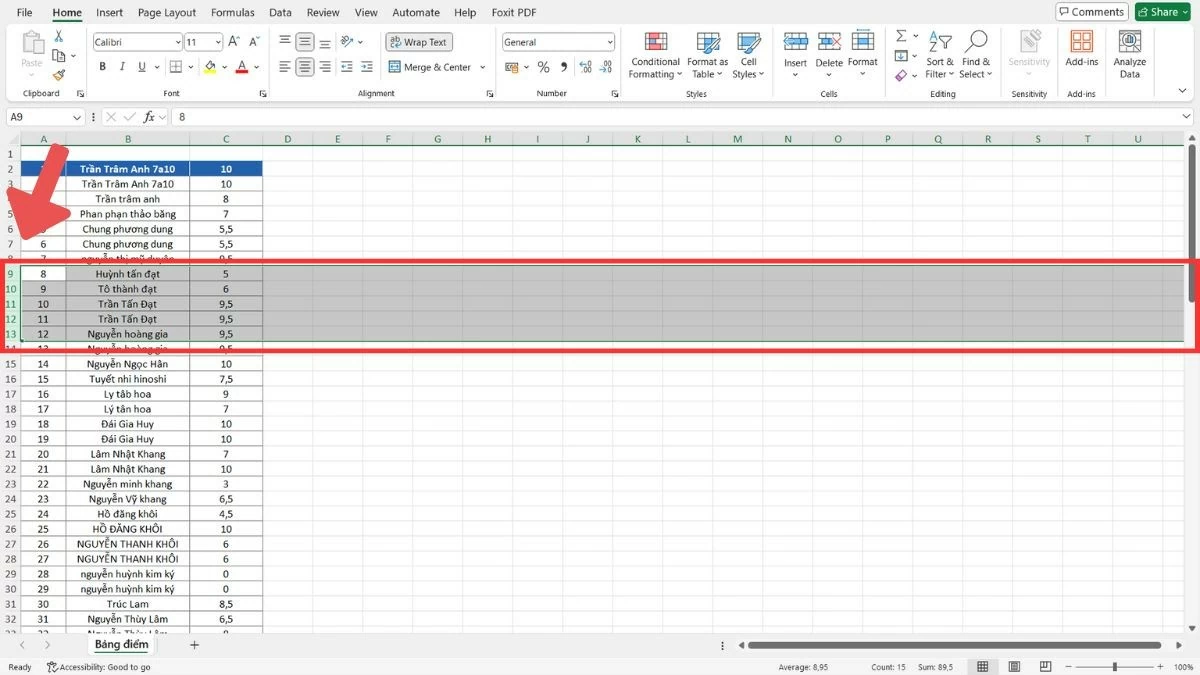 |
ステップ 2 : 選択したら、マウス ポインターを選択した行の 1 つの端に移動し、4 方向矢印アイコンが表示されるまで待ちます。
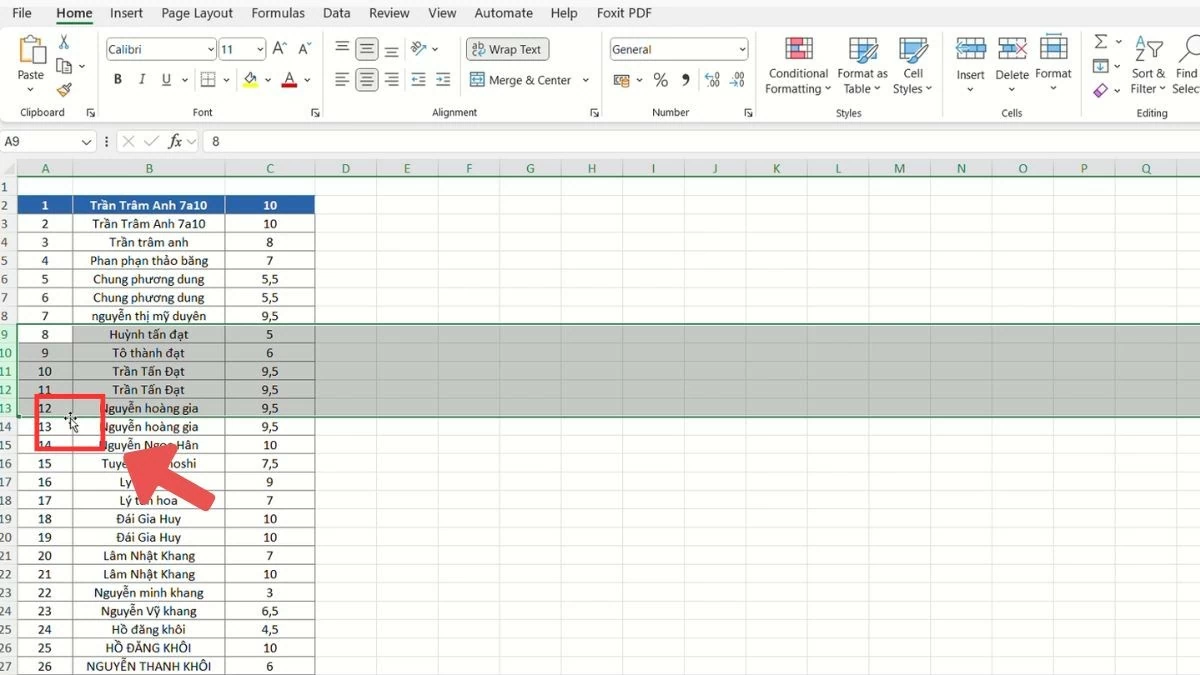 |
ステップ 3 : Shift キーを押しながら行を新しい位置までドラッグし、マウスを放します。
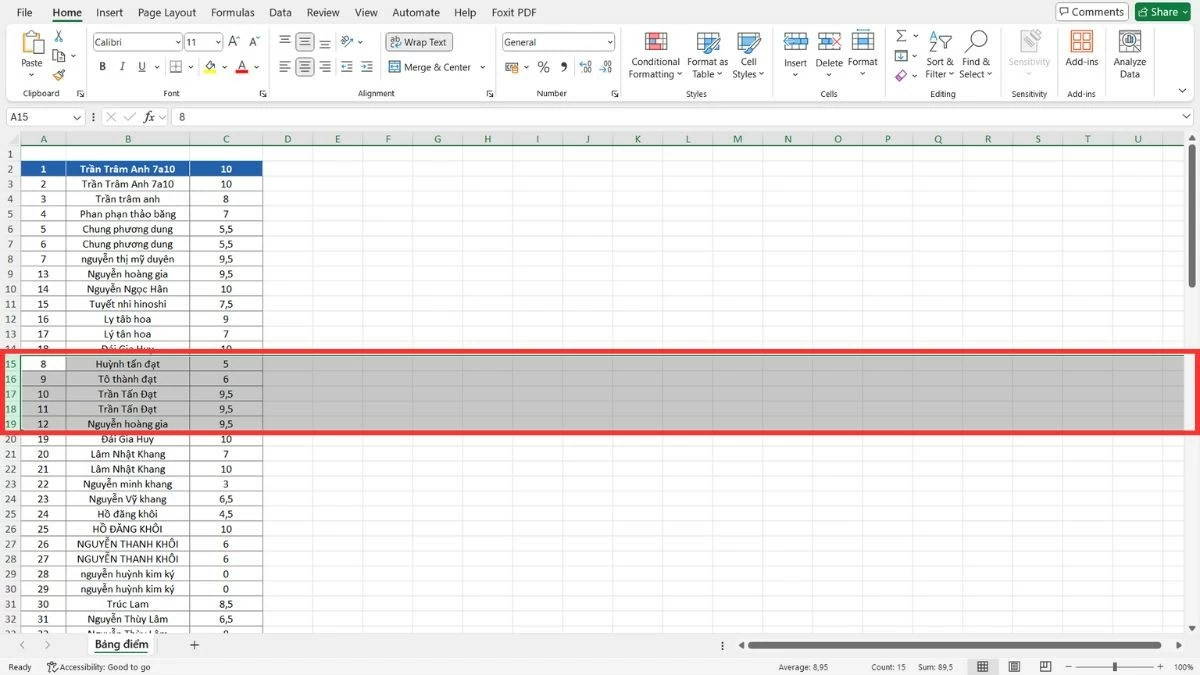 |
コピー、貼り付け、削除操作を使用して行を移動する方法
Excel では列を移動するだけでなく、コピー、貼り付け、削除の方法を使用して、テーブルのサイズや構造の変更を気にせずに複数の行を移動することもできます。この方法を使用すると、ドラッグ アンド ドロップせずにデータを正確に移動できます。
ステップ 1 : マウスをドラッグして、移動する行を選択します。
 |
ステップ 2 : Ctrl + C を押してコピーします (または右クリック メニューから [コピー] を選択します)。
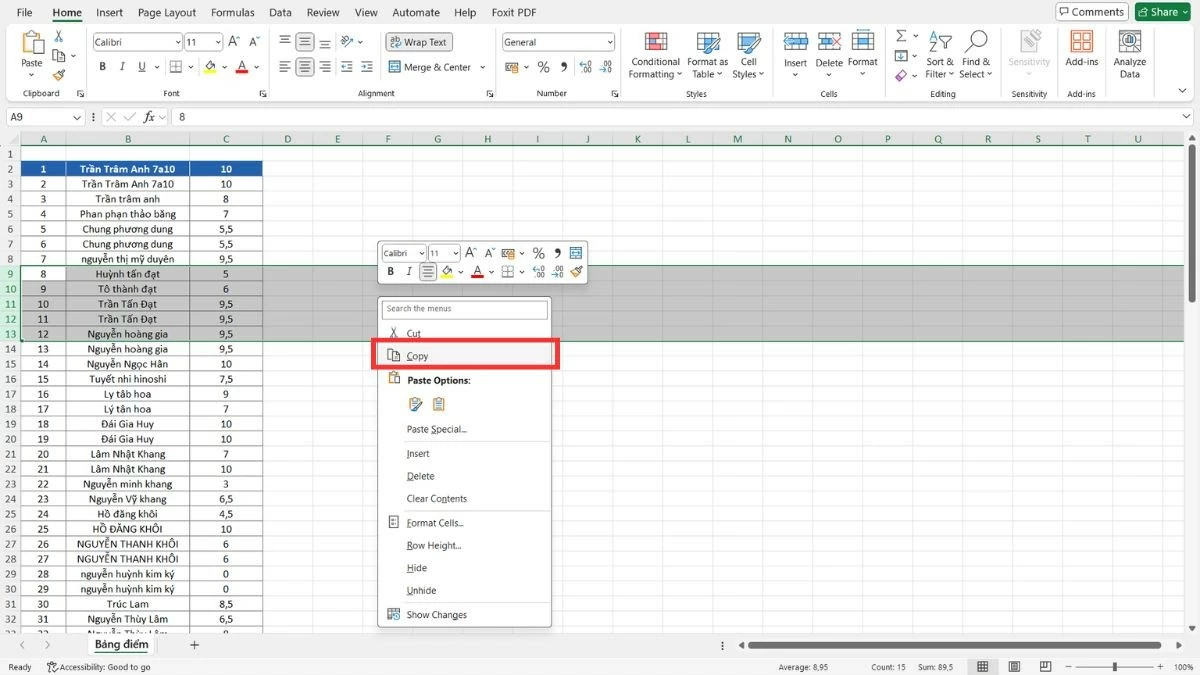 |
ステップ 3 : 新しい場所に移動し、右クリックして「コピーしたセルを挿入」を選択します。
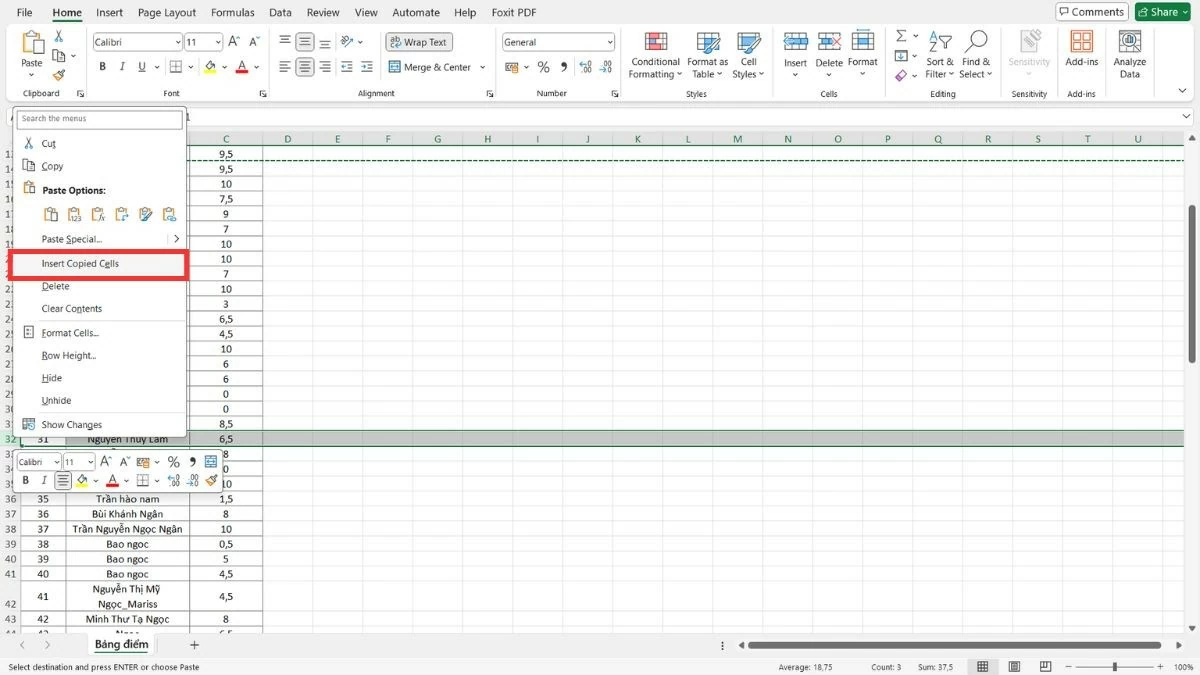 |
ステップ 4 : データが転送されたら、「削除」を選択して古い行を削除できます。
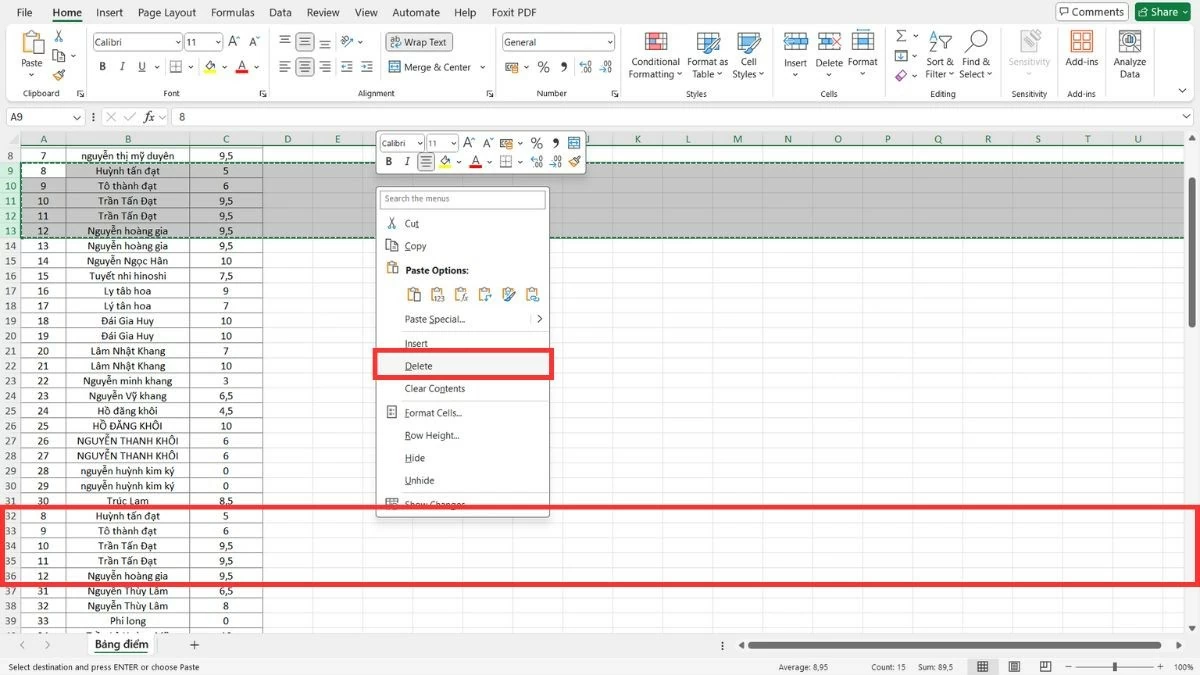 |
Excel で列を移動する方法の詳細な手順により、データを簡単に効率的に整理および配置できます。列移動操作をマスターすると、複雑なスプレッドシートを操作するときに自信が持てるようになります。このスキルは時間を節約するだけでなく、作業効率も向上させます。
[広告2]
ソース








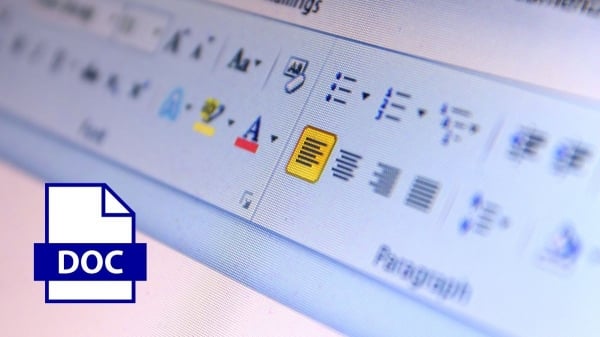
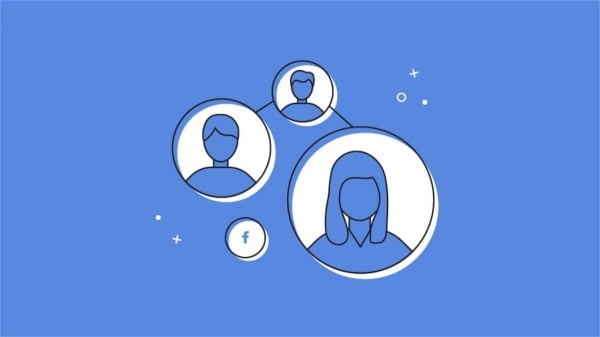



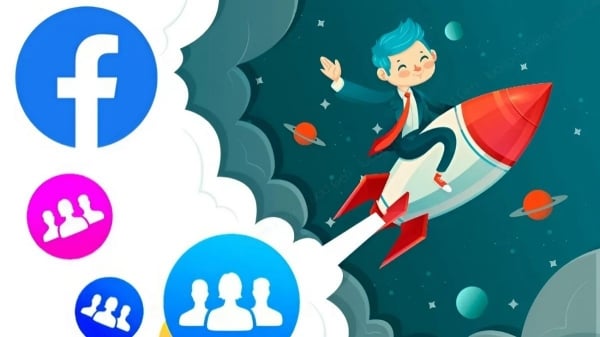






















![[写真] ファム・ミン・チン首相が経済成長に関する地方との政府会議を主催](https://vstatic.vietnam.vn/vietnam/resource/IMAGE/2025/2/21/f34583484f2643a2a2b72168a0d64baa)























































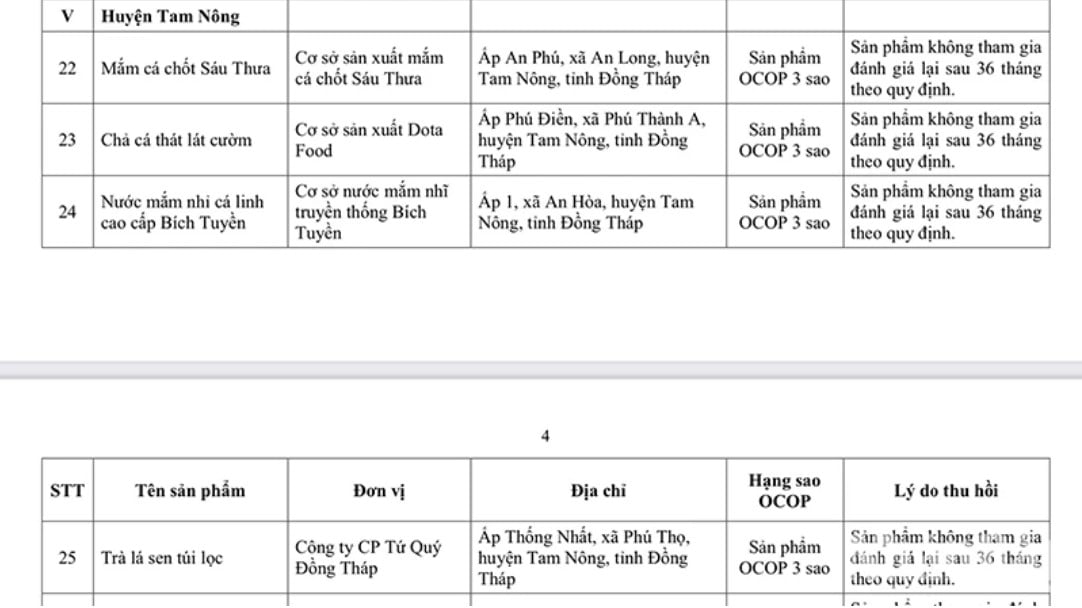




コメント (0)