هل تبحث عن طريقة لتغيير لون شريط المهام الشفاف في نظام التشغيل Windows 10 ليتناسب مع أسلوبك الشخصي وأداء العديد من الخيارات الأخرى؟ اقرأ المقال أدناه! [إعلان 1]
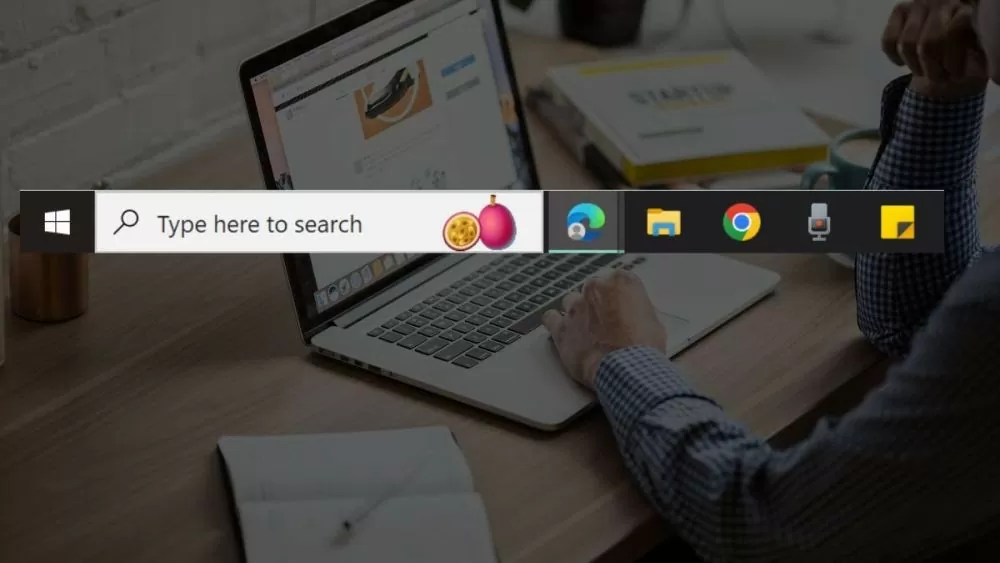 |
| 3 طرق سهلة للغاية لجعل شريط مهام Windows 10 شفافًا |
هناك العديد من الطرق لتغيير لون شريط المهام إلى شفاف على نظام التشغيل Windows 10، بدءًا من الطرق البسيطة إلى الطرق المعقدة ذات الخطوات المتعددة، مما يتيح لك المزيد من الخيارات. الإرشادات أدناه تلبي احتياجات معظم المستخدمين تقريبًا، يرجى الرجوع إليها وتطبيقها على الفور.
تعليمات حول كيفية جعل شريط مهام Windows 10 شفافًا دون تثبيت التطبيقات
يتمكن المستخدمون من جعل شريط المهام على نظام التشغيل Windows 10 شفافًا دون تثبيت أي برامج إضافية، وذلك باستخدام الإعدادات المضمنة في نظام التشغيل فقط.
الخطوة 1: انقر على أيقونة Windows في قائمة ابدأ أو قم بتوفير الوقت بالضغط على مفتاح Windows على لوحة المفاتيح. ثم ابحث عن أيقونة الإعدادات وانقر عليها لفتح النافذة التالية.
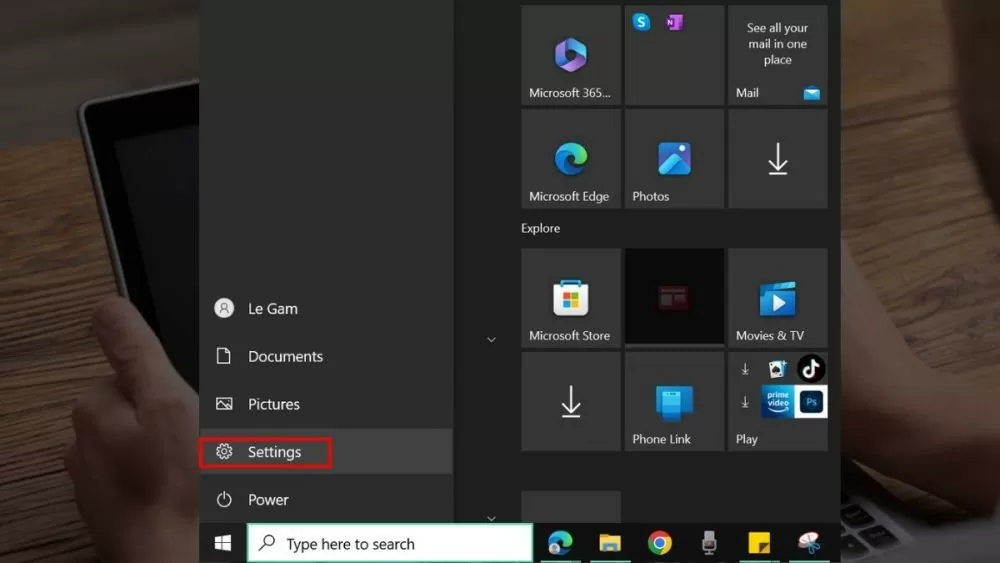 |
| 3 طرق سهلة للغاية لجعل شريط مهام Windows 10 شفافًا |
الخطوة 2: في نافذة الإعدادات، من بين الخيارات العديدة، حدد "التخصيص" لتخصيص العناصر الموجودة على الشاشة، بما في ذلك شريط المهام.
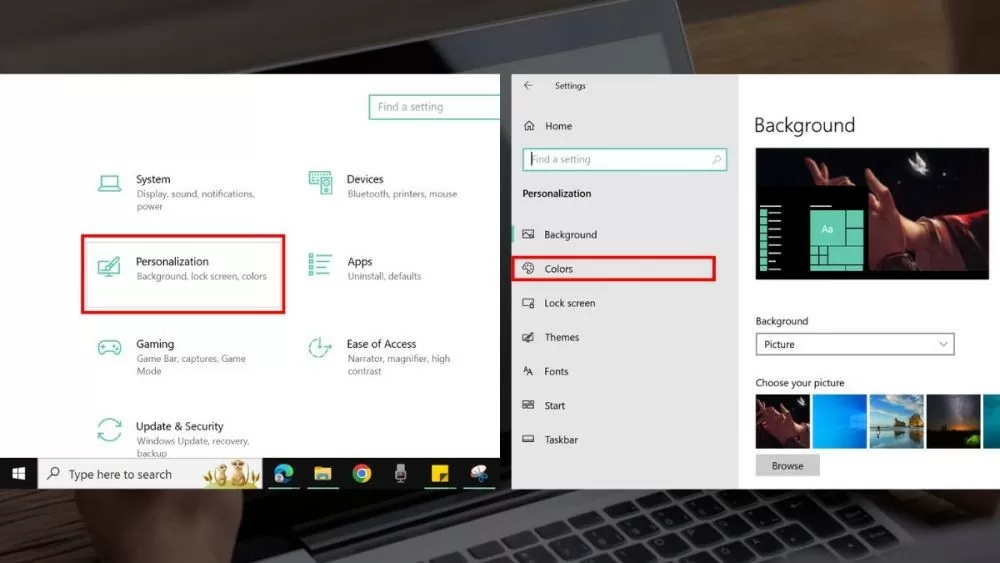 |
| 3 طرق سهلة للغاية لجعل شريط مهام Windows 10 شفافًا |
الخطوة 3: ثم انقر فوق "الألوان". في الخيارات الموجودة على اليمين، ابحث عن "تأثيرات الشفافية" ثم قم بتبديلها إلى "تشغيل". ستشاهد التغيير فورًا على شريط المهام لديك. إذا كنت تريد ذلك، يمكنك تعديل اللون لجعل الشفافية أكثر وضوحًا.
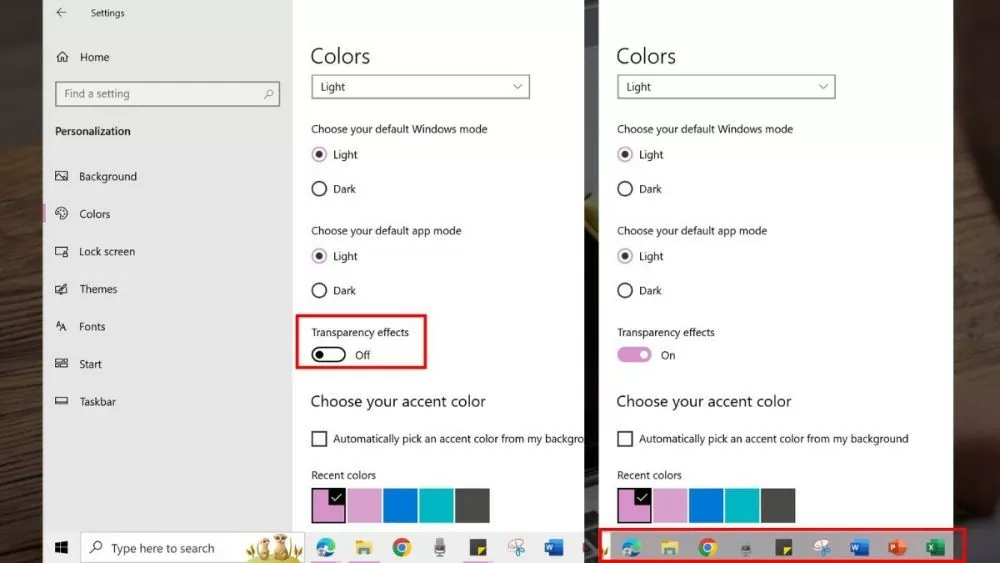 |
| 3 طرق سهلة للغاية لجعل شريط مهام Windows 10 شفافًا |
تعليمات حول كيفية استخدام برنامج StartIsBack
بالإضافة إلى ذلك، يمكن للمستخدمين استخدام البرنامج لجعل شريط المهام على Windows 10 شفافًا مع العديد من الخيارات الأخرى. أحد البرامج الشائعة هو StartIsBack، والذي يتضمن العمليات البسيطة التالية.
الخطوة 1: لتثبيت StartIsBack على جهاز الكمبيوتر الخاص بك، قم بزيارة موقع StartIsBack الرسمي وقم بتنزيل الإصدار الأحدث. بمجرد التنزيل، افتح ملف الإعداد واتبع الإرشادات لإكمال عملية التثبيت.
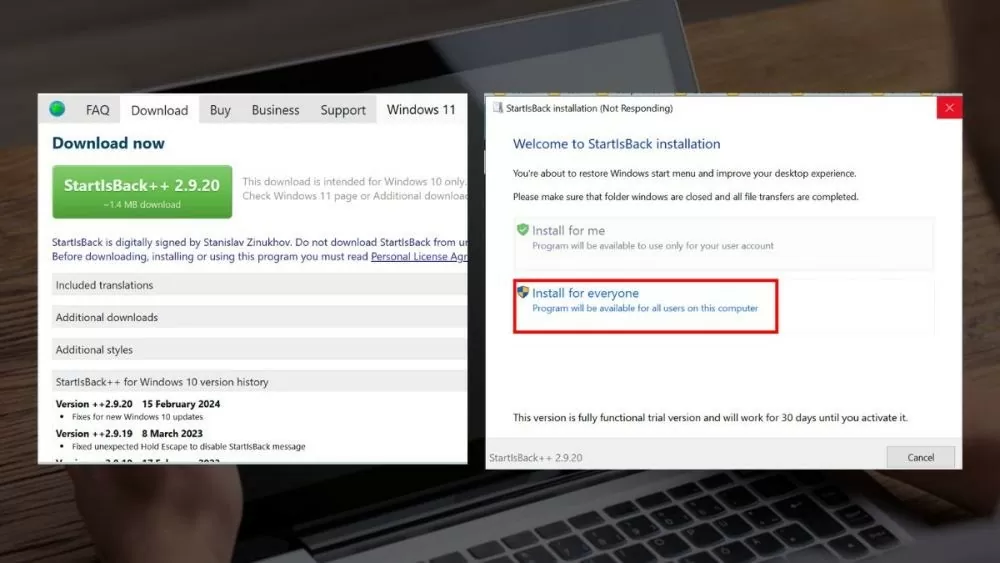 |
| 3 طرق سهلة للغاية لجعل شريط مهام Windows 10 شفافًا |
الخطوة 2: بعد اكتمال التثبيت، سيتم تشغيل StartIsBack تلقائيًا. يمكنك أيضًا العثور على StartIsBack وفتحه من قائمة ابدأ. في هذه الواجهة الرئيسية لبرنامج StartIsBack، انقر فوق علامة التبويب "المظهر" لفتح خيارات المظهر.
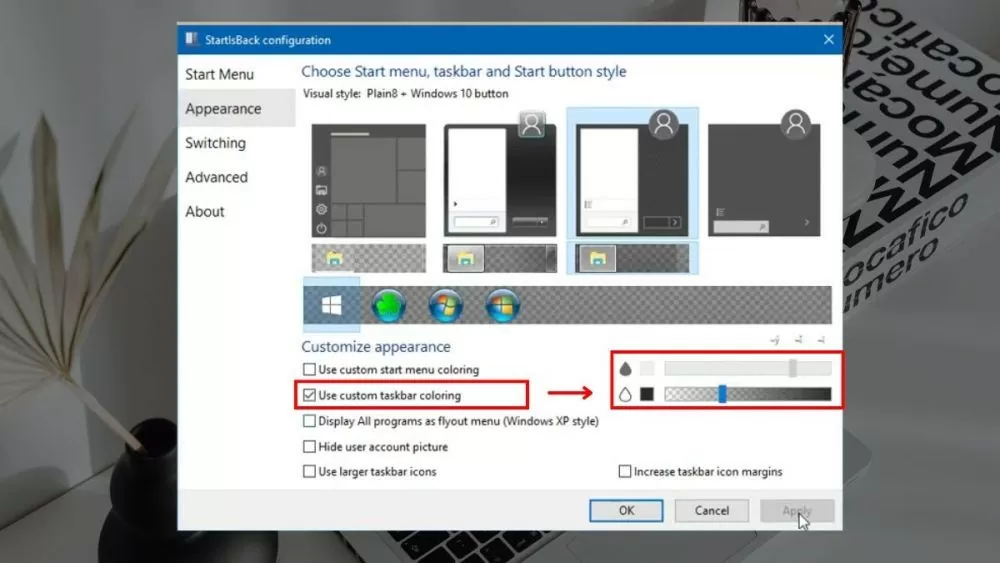 |
| 3 طرق سهلة للغاية لجعل شريط مهام Windows 10 شفافًا |
في علامة التبويب "المظهر"، سترى قسم "شريط المهام". هنا، حدد خيار "شفافية شريط المهام". قم بتمكين هذا الخيار وضبط مستوى الشفافية حسب رغبتك عن طريق سحب شريط التمرير.
الخطوة 3 : بمجرد ضبط مستوى الشفافية حسب رغبتك، انقر فوق الزر "تطبيق" لتطبيق التغييرات. قم بفحص شريط المهام مرة أخرى للتأكد من أنه شفاف كما تريد.
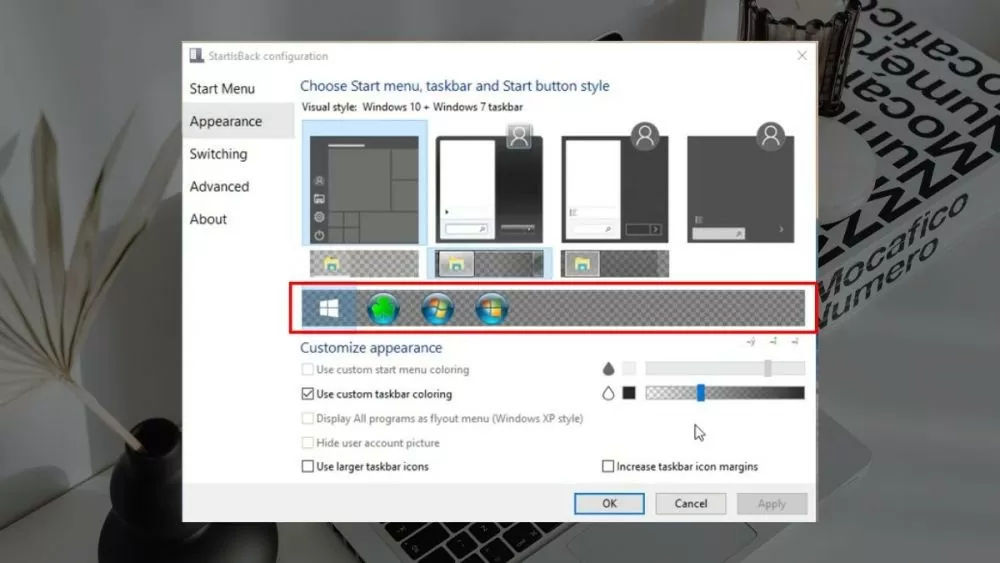 |
| 3 طرق سهلة للغاية لجعل شريط مهام Windows 10 شفافًا |
بالإضافة إلى ذلك، يوفر StartIsBack أيضًا العديد من خيارات التخصيص الأخرى لشريط المهام وواجهة قائمة ابدأ. يمكنك استكشاف المزيد وإجراء التعديلات اللازمة للحصول على أفضل تجربة للمستخدم.
تعليمات حول كيفية استخدام تطبيق TranslucentTB
بالإضافة إلى StartIsBack، يمكنك استخدام TranslucentTB كبديل. يمكنك جعل شريط المهام شفافًا على نظام التشغيل Windows 10 باستخدام هذا التطبيق باتباع التعليمات التالية:
الخطوة 1: افتح متجر Microsoft وابحث عن تطبيق TranslucentTB. بعد التنزيل، انقر فوق "التالي" في علامة التبويب الأولى.
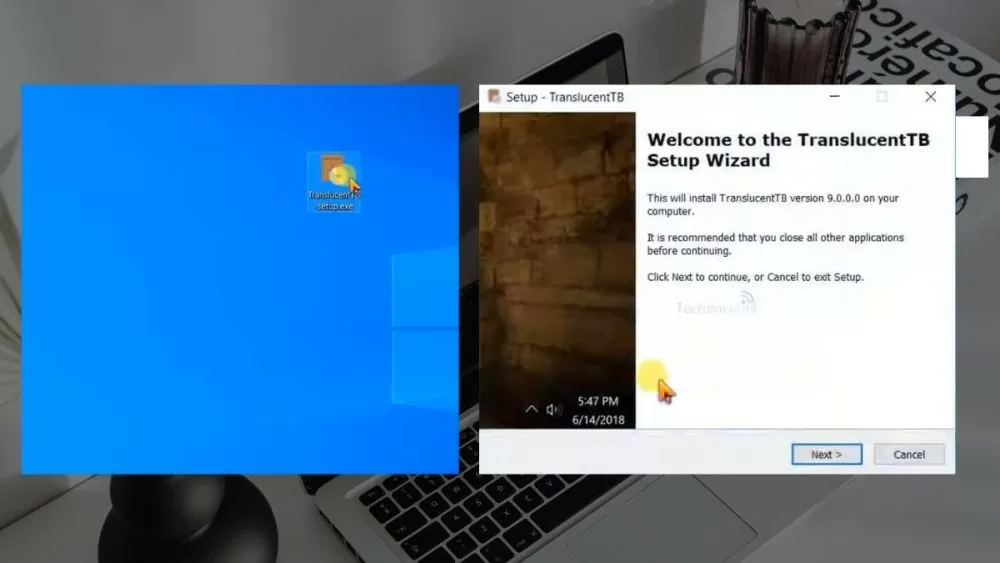 |
| 3 طرق سهلة للغاية لجعل شريط مهام Windows 10 شفافًا |
الخطوة 2: انقر فوق "أوافق على الاتفاقية" في علامة تبويب أذونات التطبيق، ثم انقر فوق "تثبيت" وانتظر لحظة.
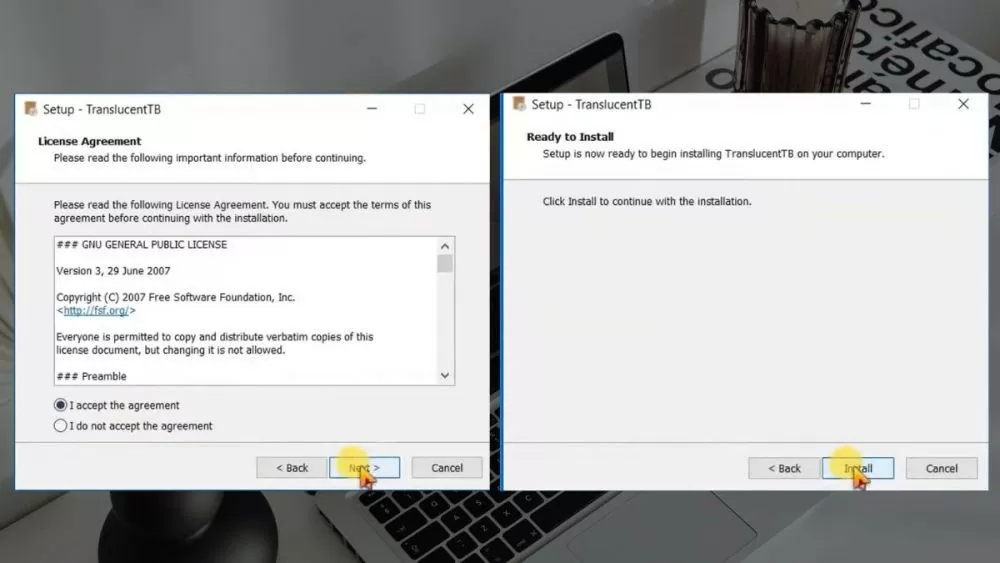 |
| 3 طرق سهلة للغاية لجعل شريط مهام Windows 10 شفافًا |
الخطوة 3: بمجرد الانتهاء من تثبيت التطبيق، سيتغير شريط المهام وفقًا للإعدادات الافتراضية للتطبيق. ثم إذا كنت تريد تعديله حسب رغبتك، افتح التطبيق مرة أخرى.
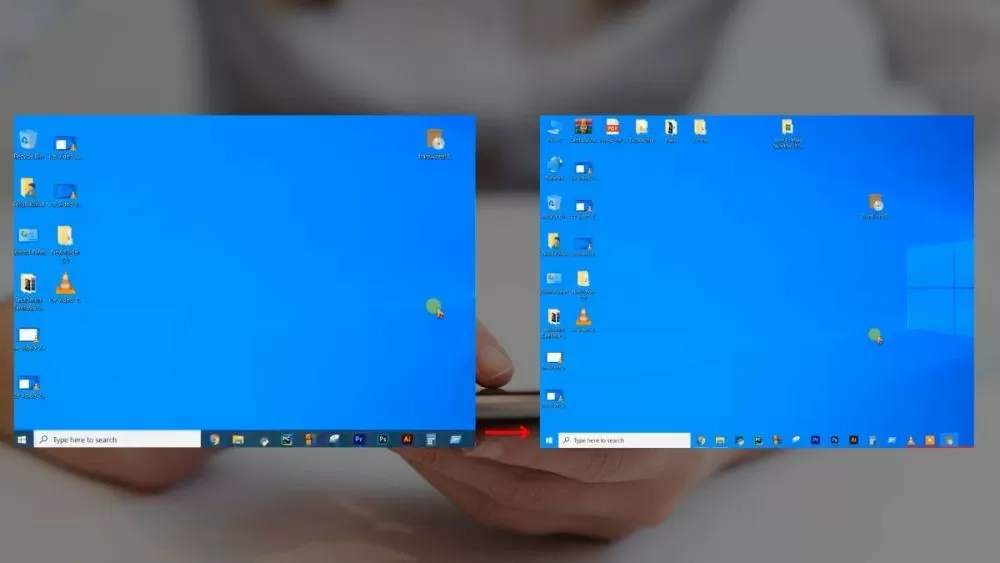 |
| 3 طرق سهلة للغاية لجعل شريط مهام Windows 10 شفافًا |
لذا، فأنت تعرف البرامج الشهيرة لجعل شريط المهام شفافًا على نظام التشغيل Windows 10، وهي ليست صعبة الاستخدام. استغل هذه الفرصة لتغيير لون شريط المهام الشفاف إلى النمط الذي تريده.
[إعلان رقم 2]
المصدر: https://baoquocte.vn/mach-ban-3-cach-lam-trong-suot-thanh-taskbar-windows-10-sieu-de-278945.html








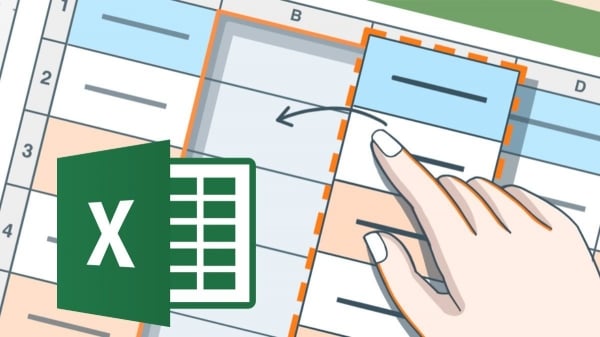
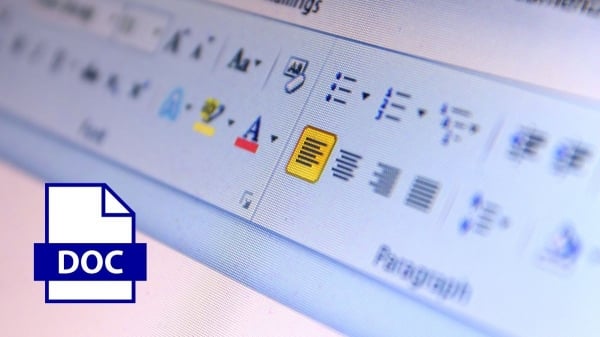

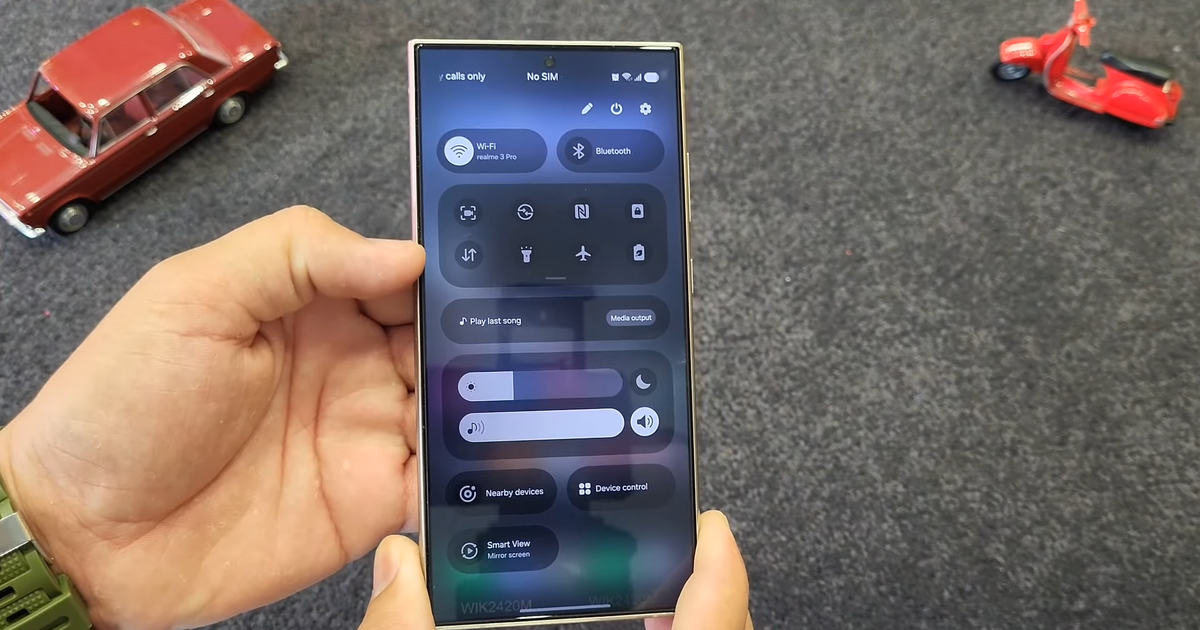

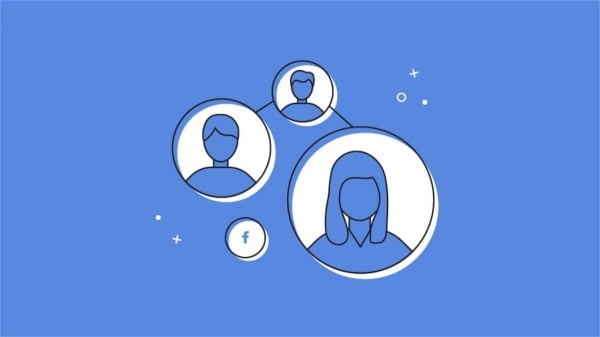





















![[صورة] رئيس الوزراء فام مينه تشينه يترأس مؤتمرا حكوميا مع المحليات حول النمو الاقتصادي](https://vstatic.vietnam.vn/vietnam/resource/IMAGE/2025/2/21/f34583484f2643a2a2b72168a0d64baa)























































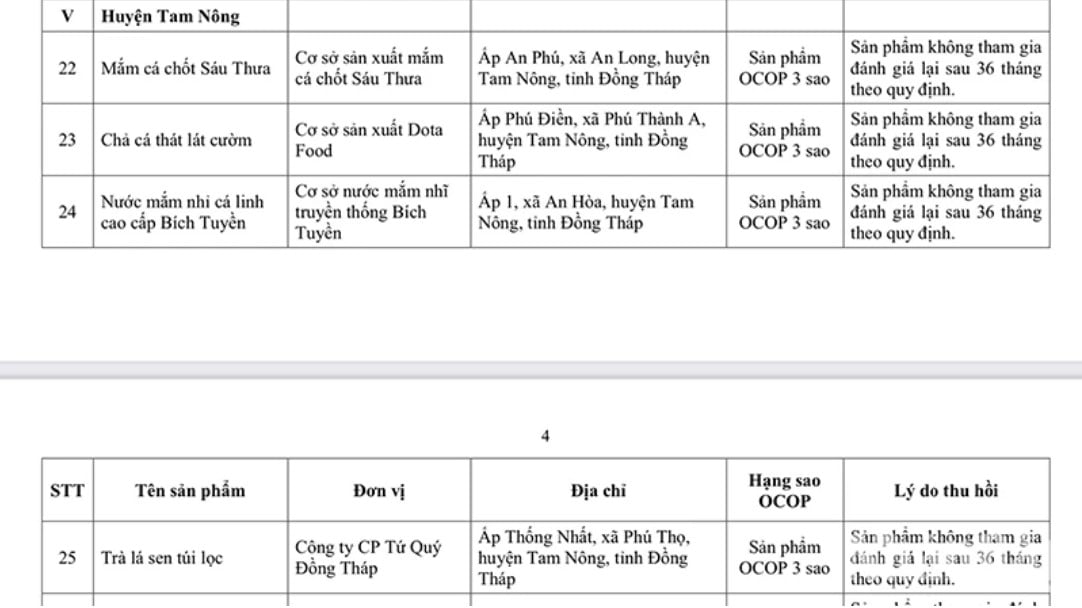




تعليق (0)