يساعد نقل الأعمدة في Excel على إبقاء البيانات منظمة وسهلة المتابعة، مثل إعادة تنظيم الدرج. سوف يرشدك هذا المقال إلى كيفية القيام بذلك!
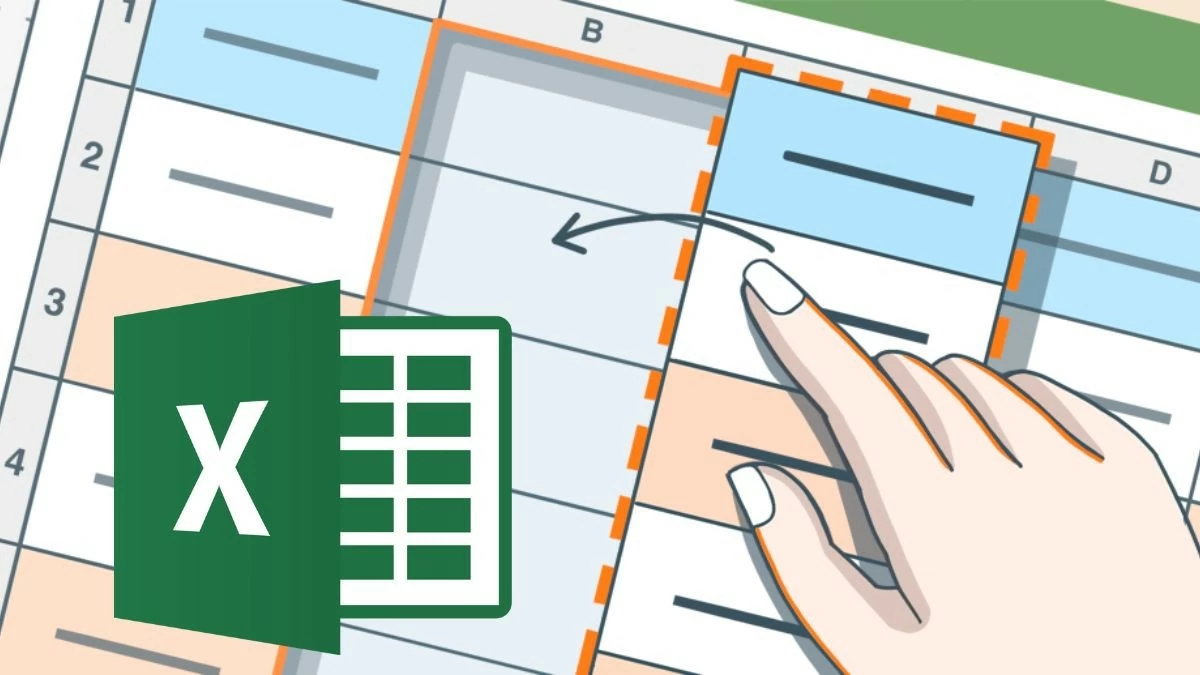 |
تعليمات حول كيفية نقل عمود في Excel بشكل فعال
لتحريك عمود في Excel، يمكنك استخدام عملية السحب والإفلات المريحة. هذه هي الطريقة المثلى لإعادة ترتيب جدول بيانات مع الحفاظ على البيانات سليمة. ومع ذلك، يجب الحرص على عدم سحب العمود الخطأ. ستساعدك هذه الطريقة على جعل بياناتك تبدو أكثر ترتيبًا وأسهل للمتابعة.
لتحريك عمود في Excel، يمكنك استخدام عملية السحب والإفلات السريعة:
الخطوة 1: حدد العمود بالضغط على الحرف الأول من العمود (A, B, C...).
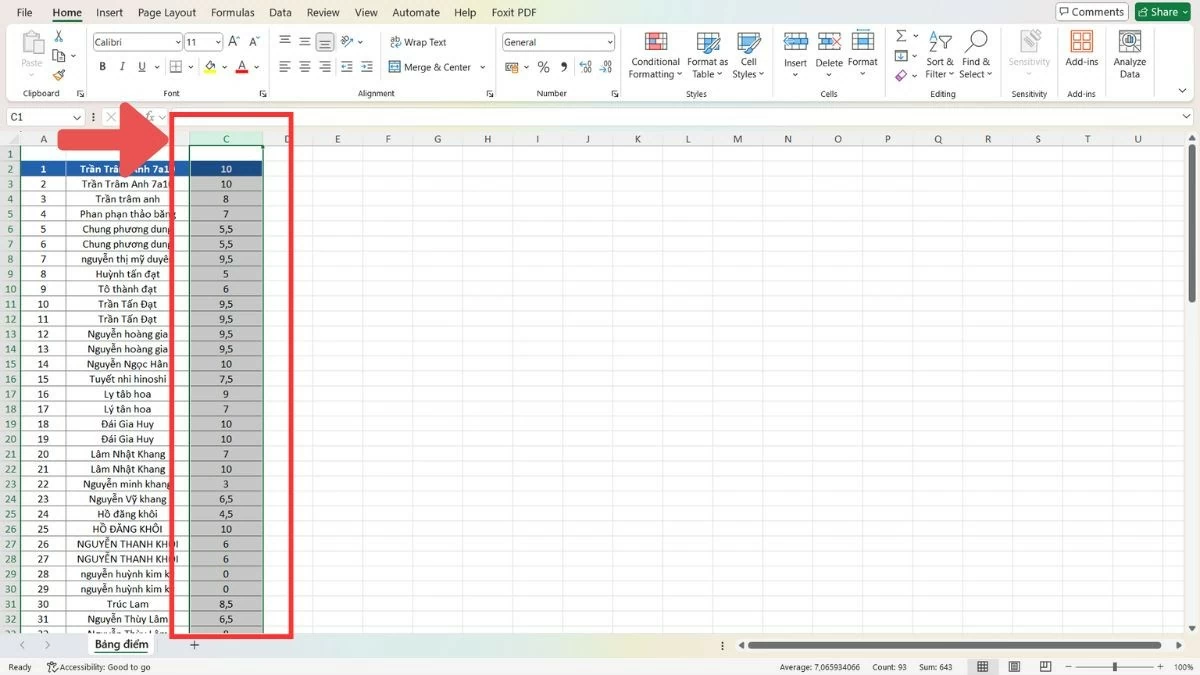 |
الخطوة 2 : حرك مؤشر الماوس إلى حدود العمود وانتظر حتى يتغير شكل المؤشر إلى سهم بأربعة اتجاهات.
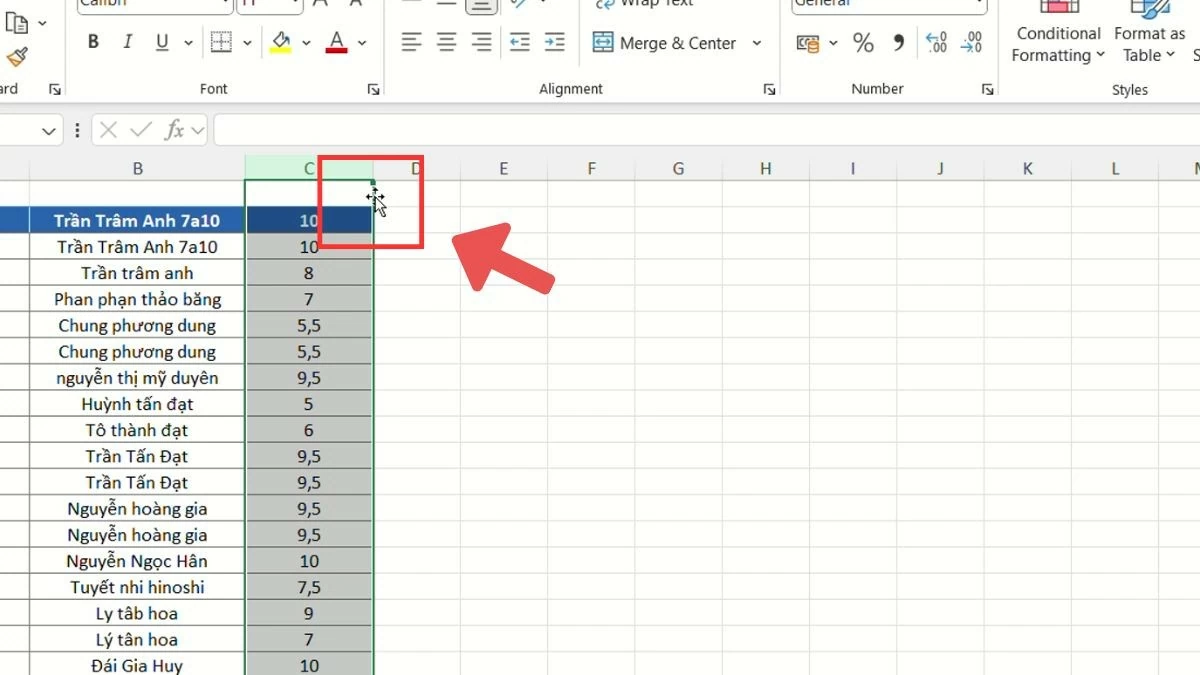 |
الخطوة 3 : اسحب العمود إلى الموضع الجديد ثم حرر الماوس.
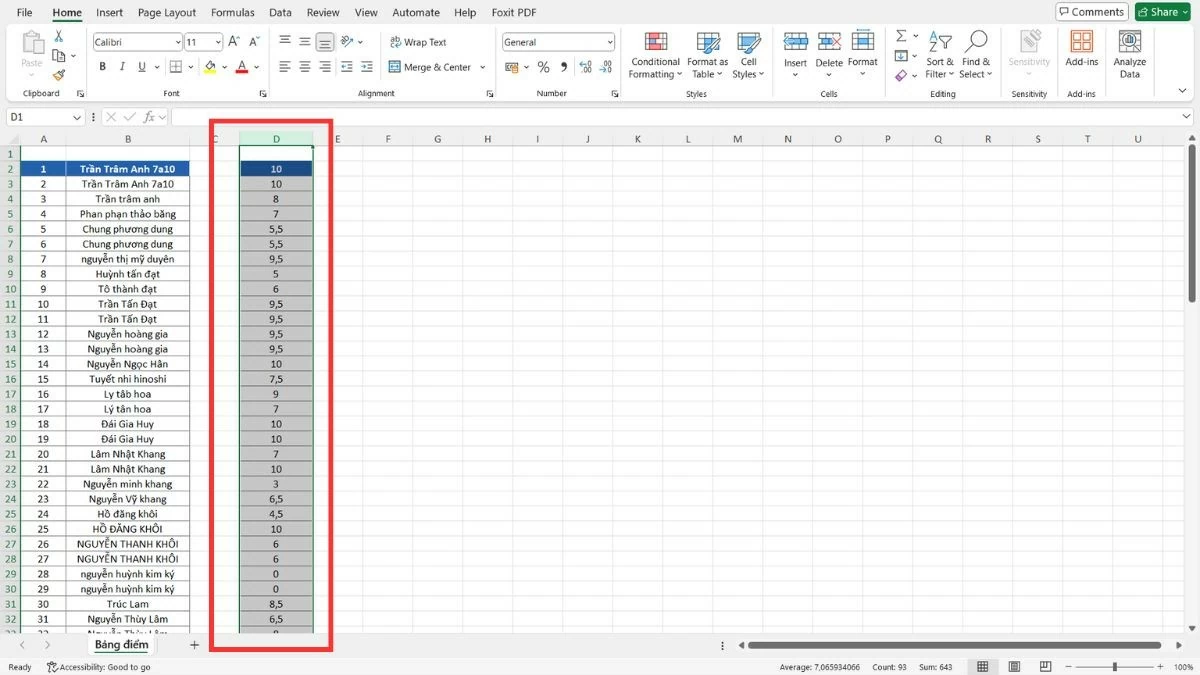 |
وبدلاً من ذلك، يمكنك أيضًا استخدام الأمر "قص" لنقل الأعمدة:
الخطوة 1 : حدد العمود الذي تريد نقله بالضغط على الحرف الأول من العمود (A, B, C...).
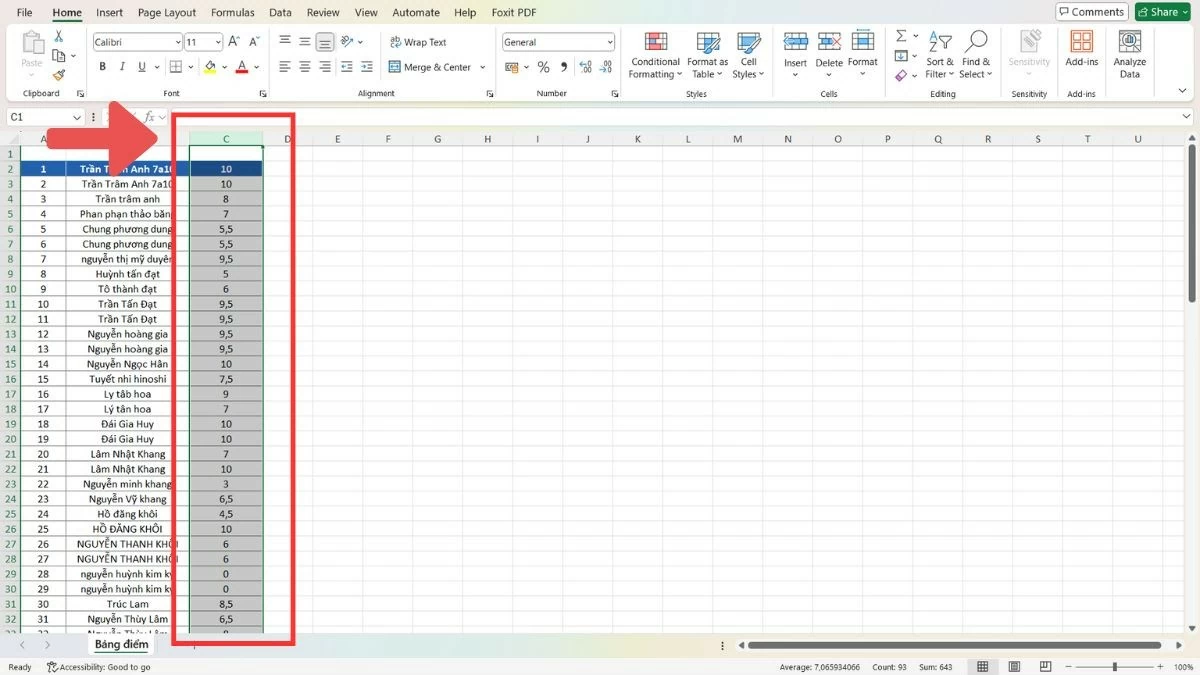 |
الخطوة 2 : اضغط على Ctrl+X أو انقر بزر الماوس الأيمن وحدد "قص".
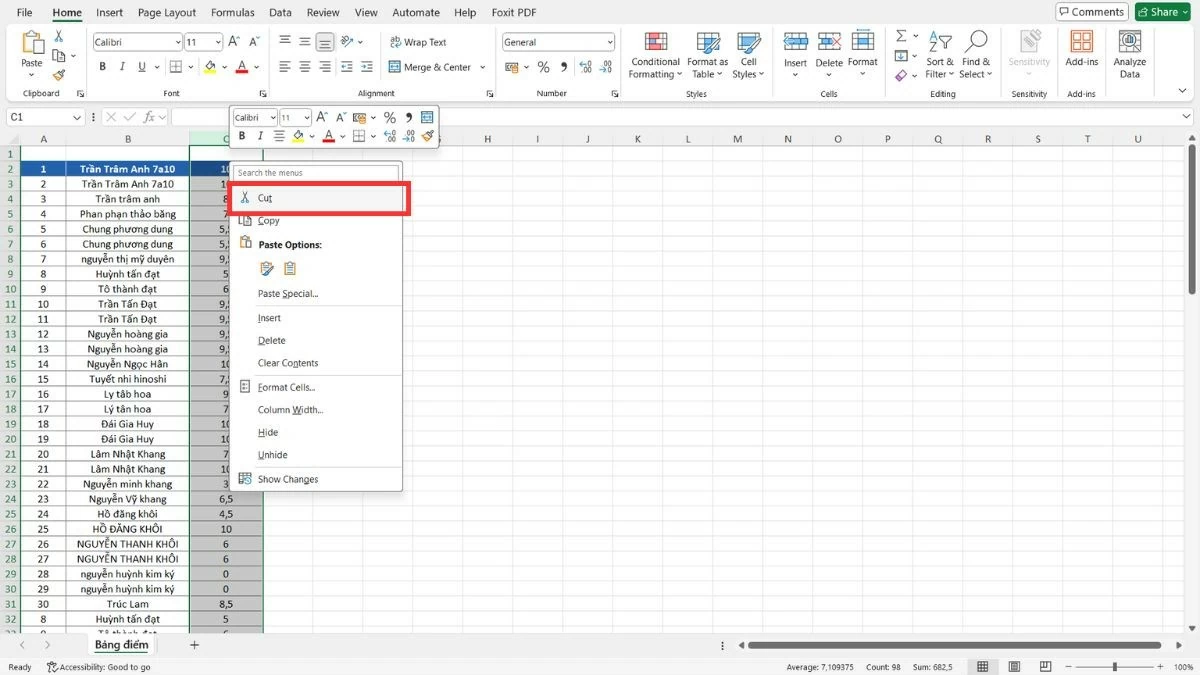 |
الخطوة 3 : حدد الموقع الجديد، ثم انقر بزر الماوس الأيمن وحدد "إدراج خلايا مقطوعة".
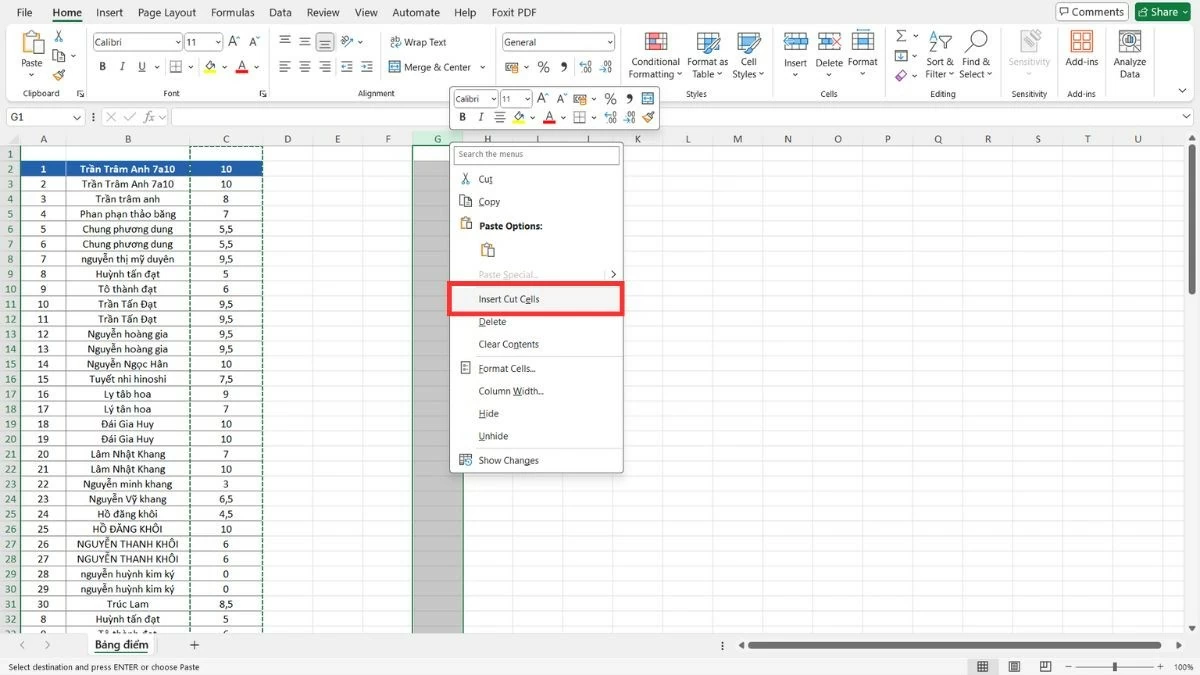 |
تعليمات حول كيفية نقل عدة أعمدة في Excel بسرعة
بفضل تحركات الأعمدة المرنة في Excel، يمكنك ترتيب البيانات كما تريد، مما يجعل جدول البيانات الخاص بك بديهيًا وسهل الفهم. يمكنك الاختيار بين طرق السحب والإفلات أو القص واللصق لتحريك الأعمدة بكفاءة.
سحب وإفلات أعمدة متعددة في Excel
تتيح لك طريقة السحب والإفلات إعادة ترتيب مجموعات كبيرة من البيانات بسهولة. إذا كانت عملية السحب والإفلات صعبة بسبب العدد الكبير من الأعمدة، فيمكنك اختيار طريقة أخرى للقيام بذلك.
الخطوة 1 : ضع المؤشر على اسم العمود الأول، ثم استمر في الضغط على الماوس واسحب إلى اليمين حتى تحدد جميع الأعمدة التي تريد نقلها.
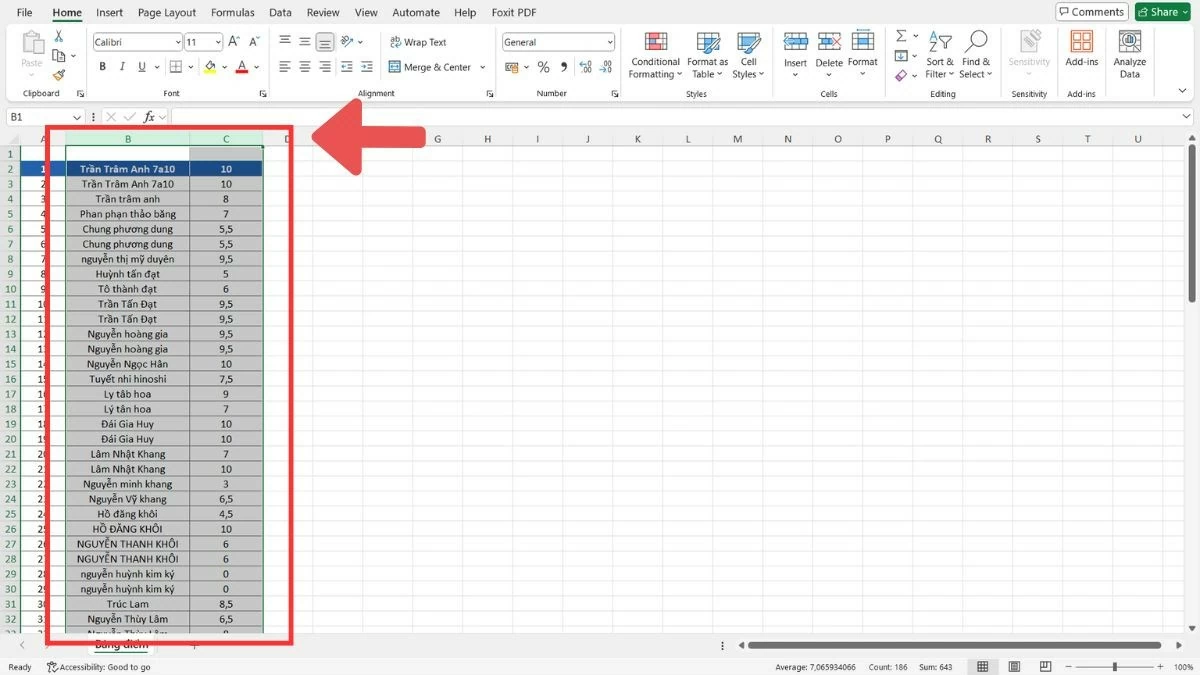 |
الخطوة 2 : بمجرد تحديد الأعمدة، حرك مؤشر الماوس إلى حافة العمود حتى يظهر رمز سهم بأربعة اتجاهات.
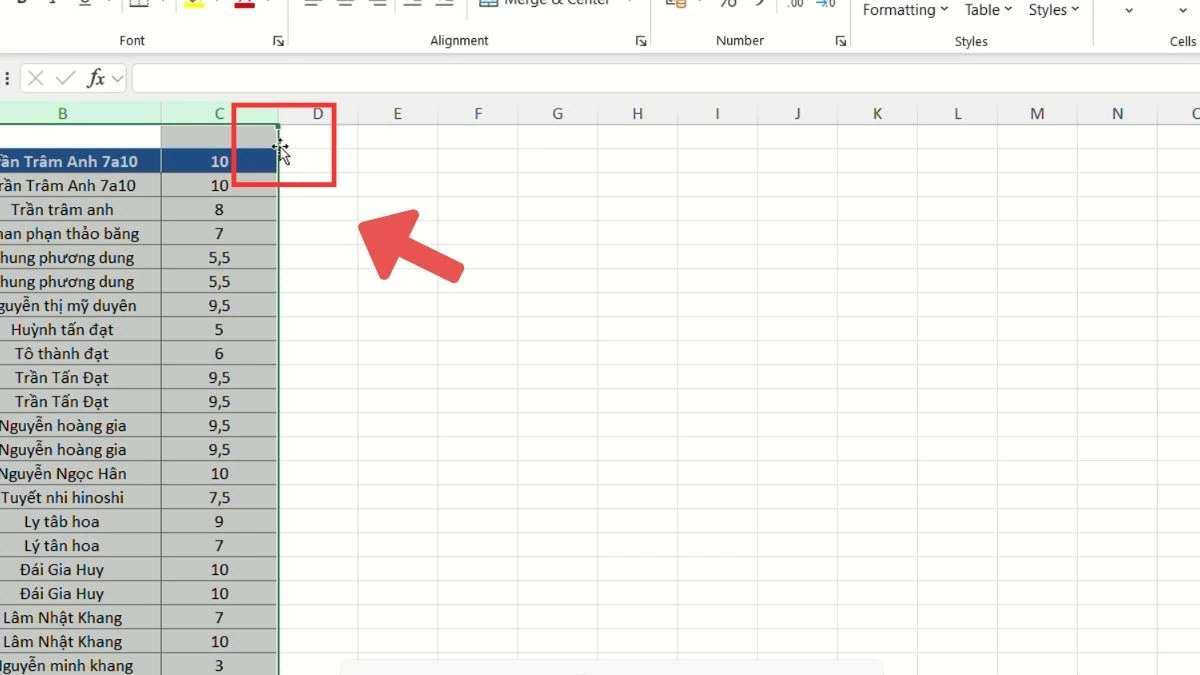 |
الخطوة 3 : اسحب الأعمدة إلى الموضع المطلوب ثم حرر الماوس.
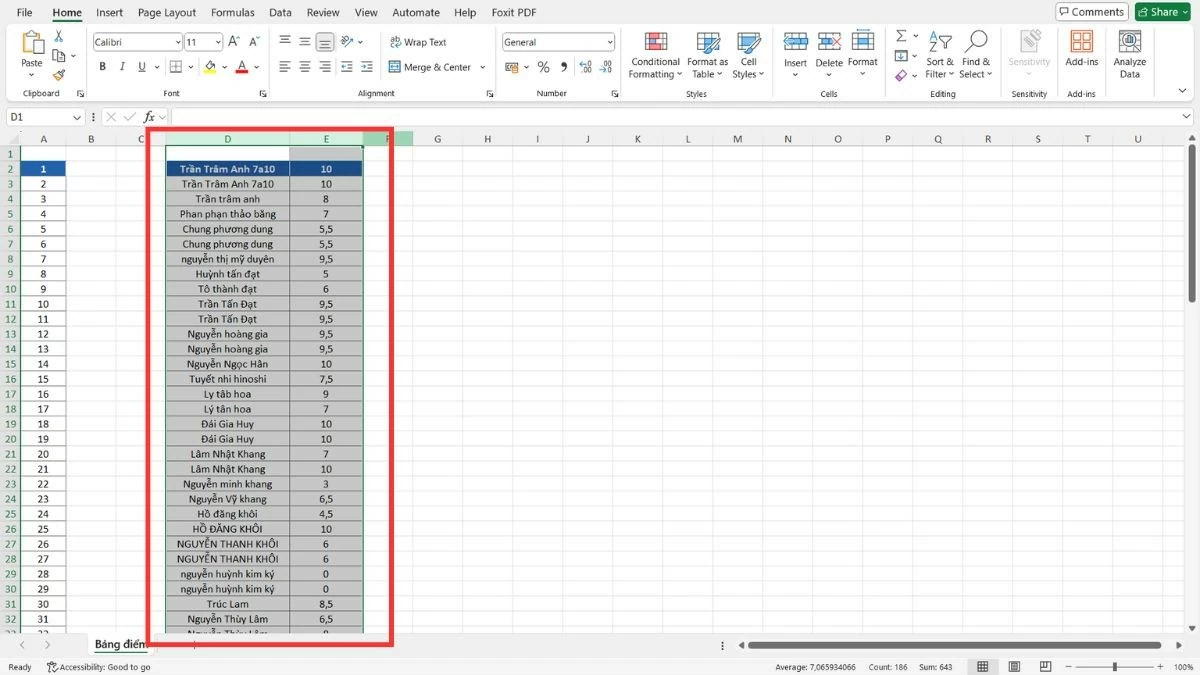 |
كيفية نسخ ولصق الأعمدة في Excel
هذه طريقة بديلة عندما لا يكون السحب والإفلات مناسبًا، خاصةً عندما تحتاج إلى نقل عمود إلى مكان بعيد في Excel دون استخدام السحب والإفلات. تساعد هذه الطريقة على الحفاظ على البيانات دون التسبب في تغييرات غير مقصودة.
الخطوة 1 : اسحب الماوس فوق أسماء الأعمدة لتحديد الأعمدة التي تريد نقلها.
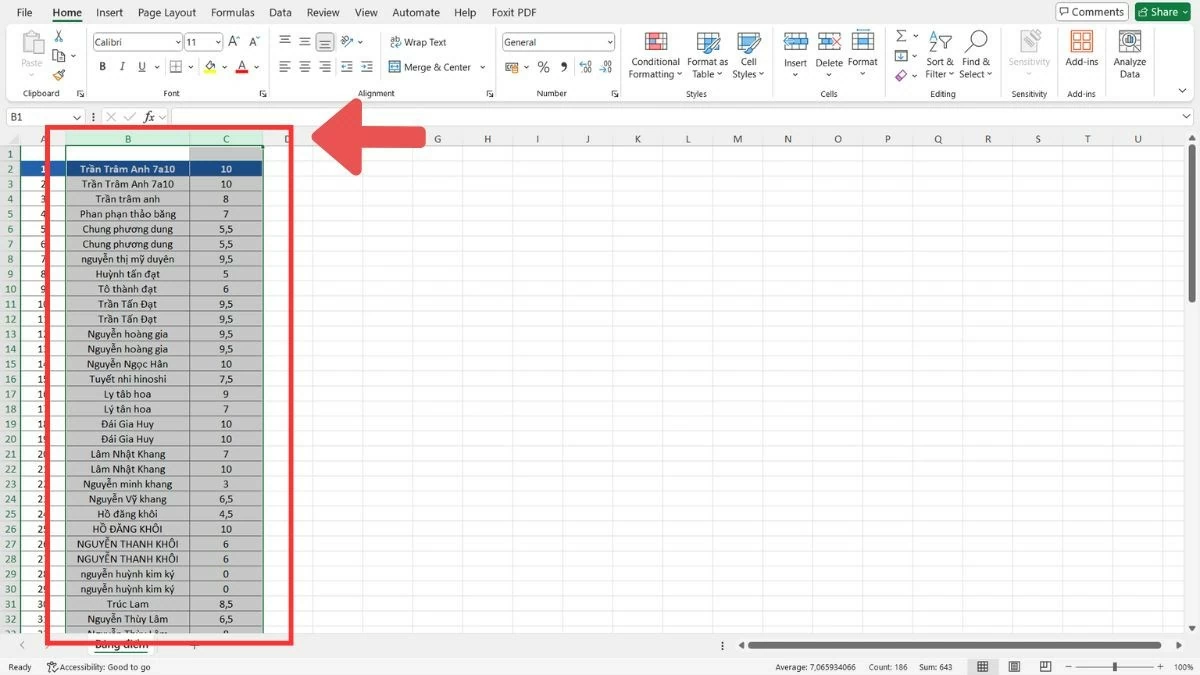 |
الخطوة 2 : اضغط على Ctrl+C أو انقر بزر الماوس الأيمن وحدد "نسخ" لنسخ الأعمدة المحددة.
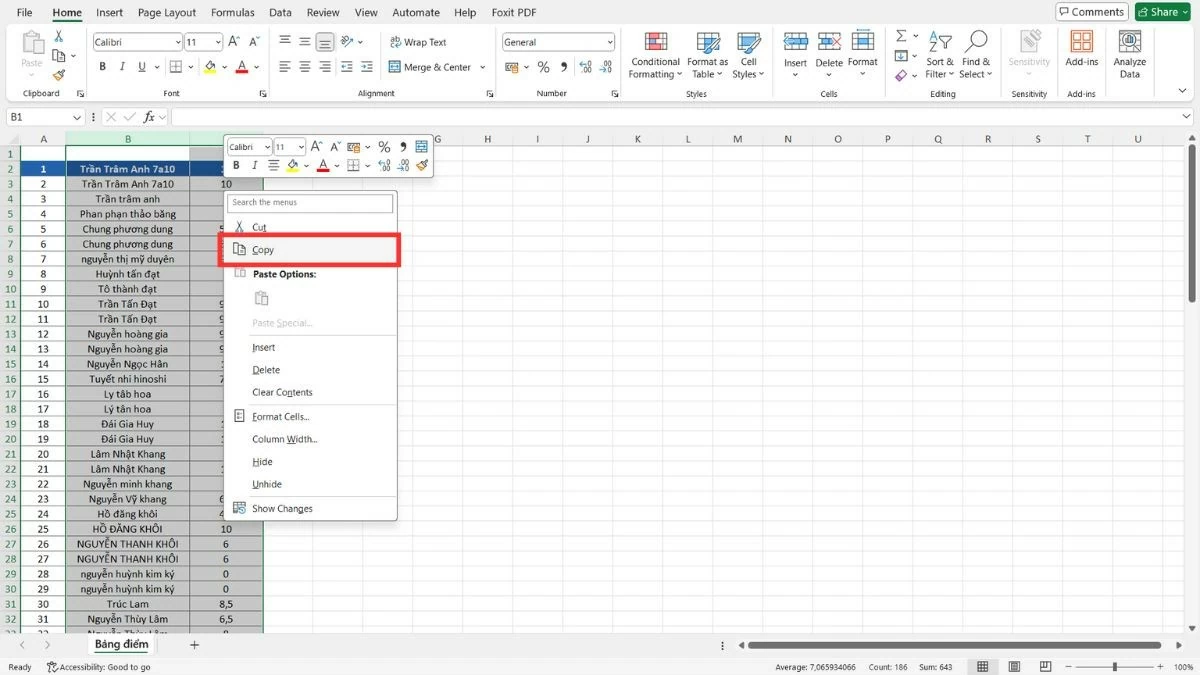 |
الخطوة 3 : انتقل إلى الموقع الجديد، وانقر بزر الماوس الأيمن وحدد "إدراج الخلايا المنسوخة".
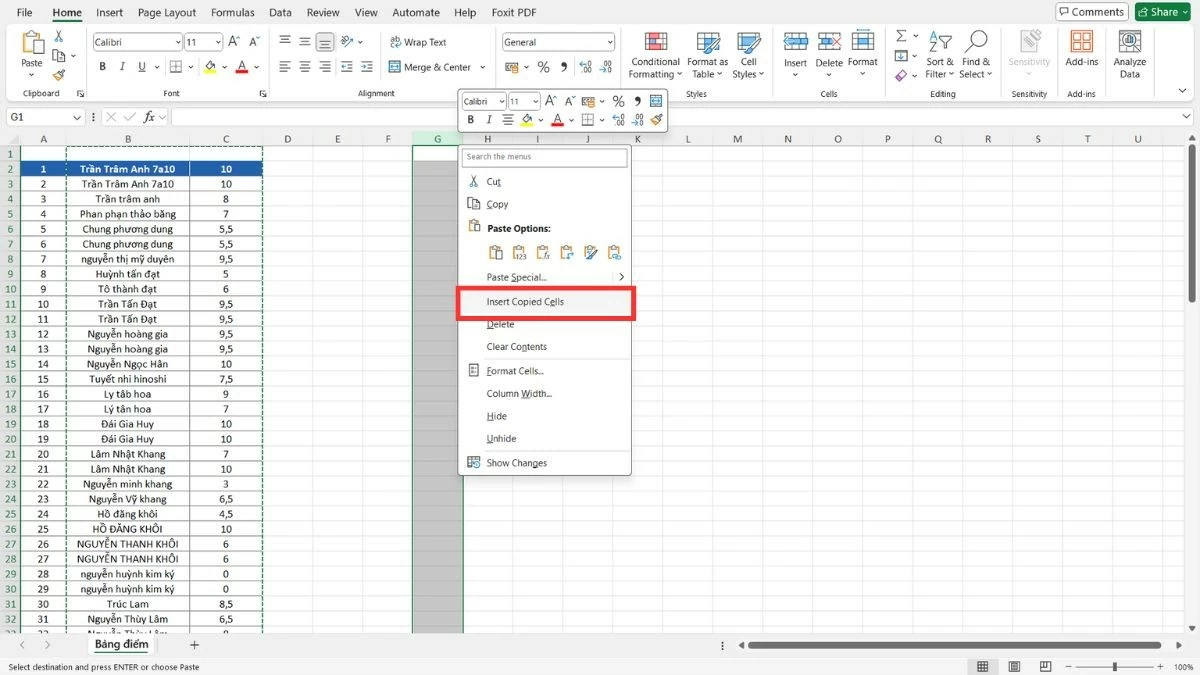 |
الخطوة 4 : بمجرد نقل البيانات، يمكنك تحديد "حذف" لحذف الأعمدة القديمة.
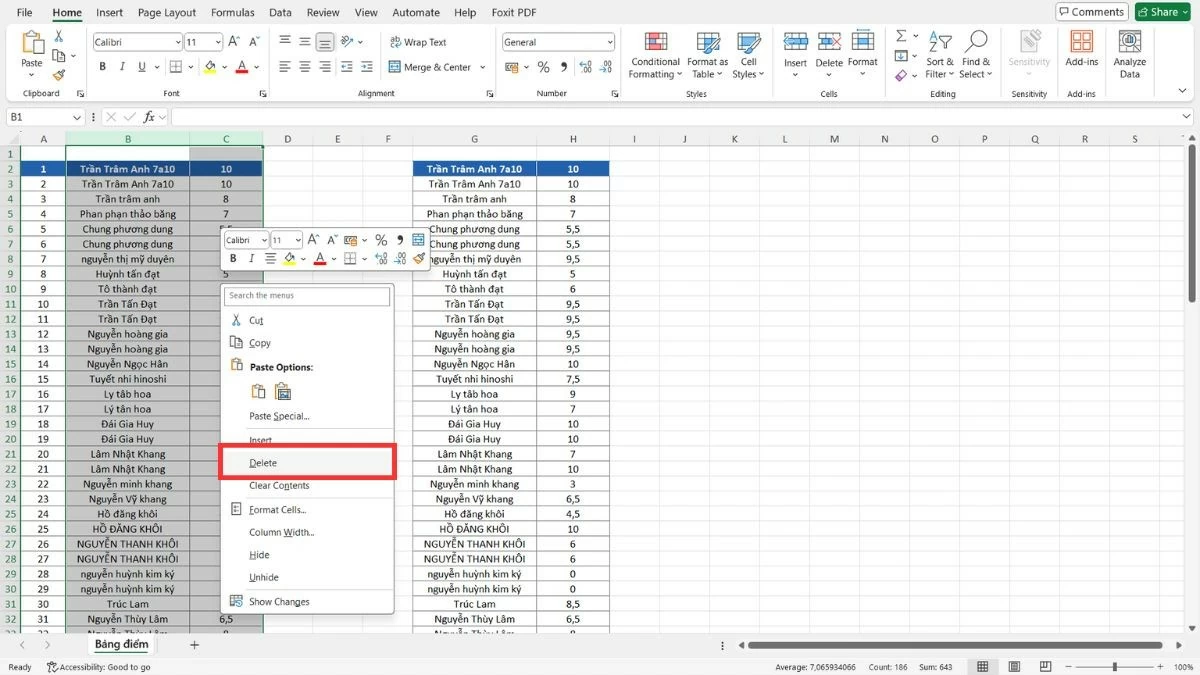 |
تعليمات حول كيفية نقل صف في Excel
تمامًا كما هو الحال مع نقل الأعمدة في Excel، يمكنك أيضًا نقل الصفوف بسهولة لإعادة ترتيب البيانات بالترتيب المطلوب. تكون هذه الطريقة مفيدة عندما تحتاج فقط إلى تغيير موضع بضعة صفوف دون التأثير على الجدول بأكمله.
الخطوة 1 : حدد الصف الذي تريد نقله بالنقر فوق رقم الصف على يسار جدول البيانات.
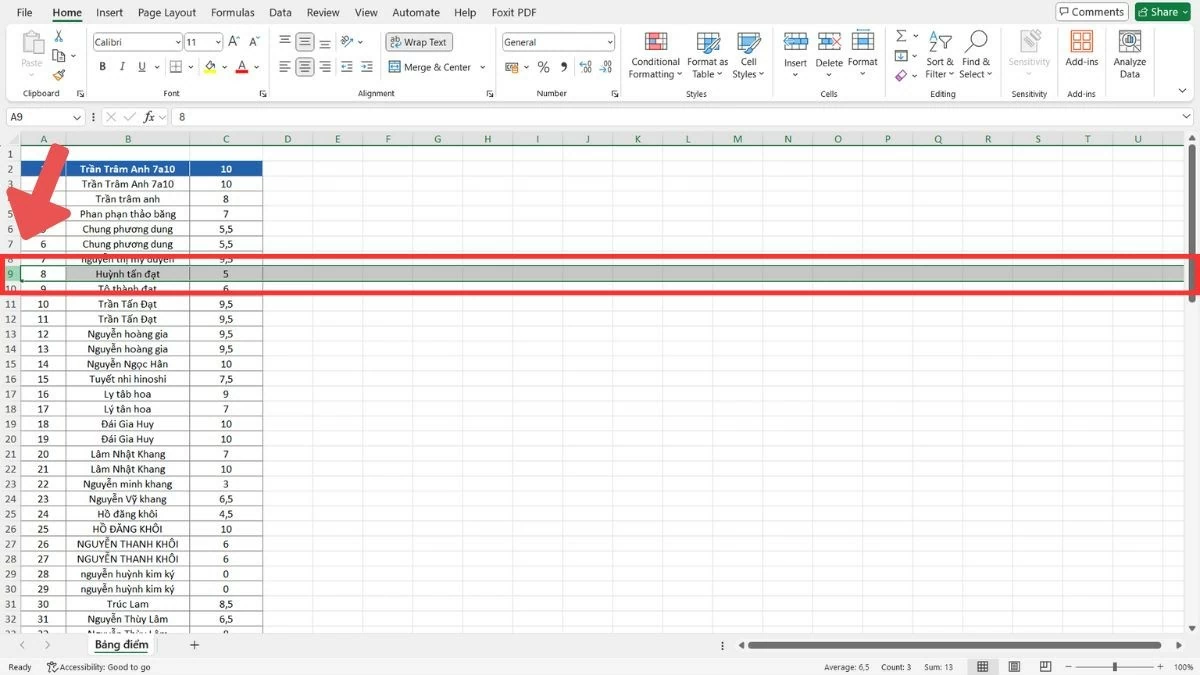 |
الخطوة 2 : اضغط على Ctrl+X أو انقر بزر الماوس الأيمن وحدد "قص" لقص الصف المحدد.
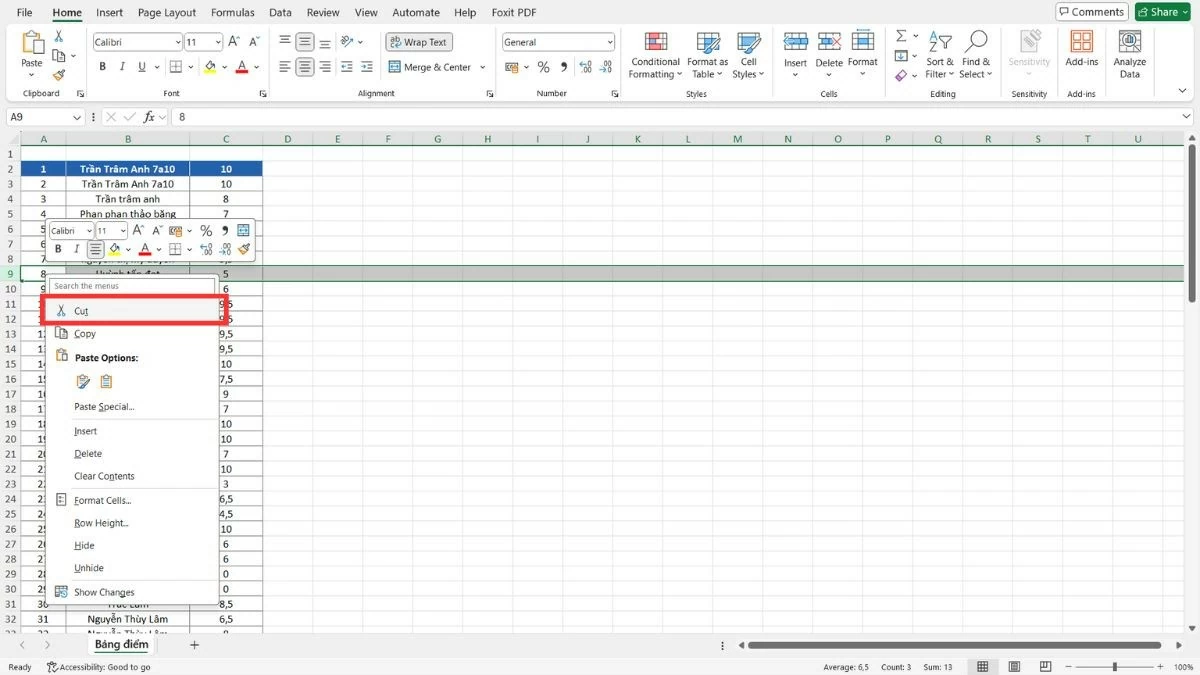 |
الخطوة 3 : انتقل إلى الموقع الجديد، وانقر بزر الماوس الأيمن وحدد "إدراج خلايا مقطوعة" للصق الصف في هذا الموقع.
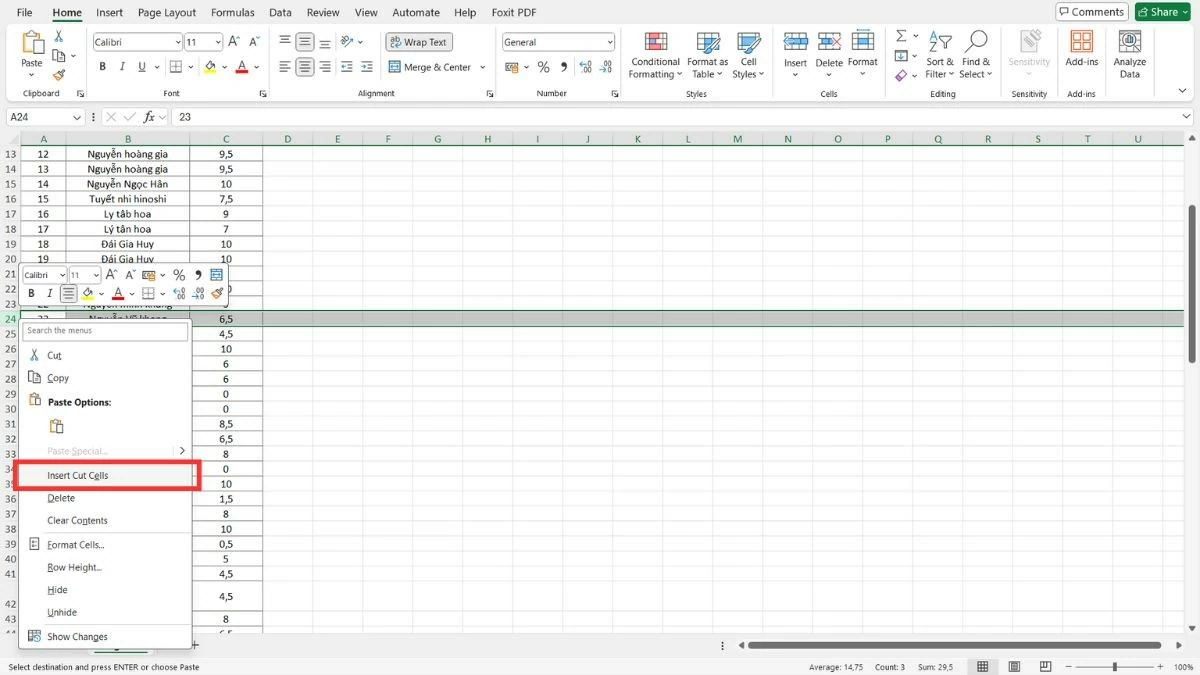 |
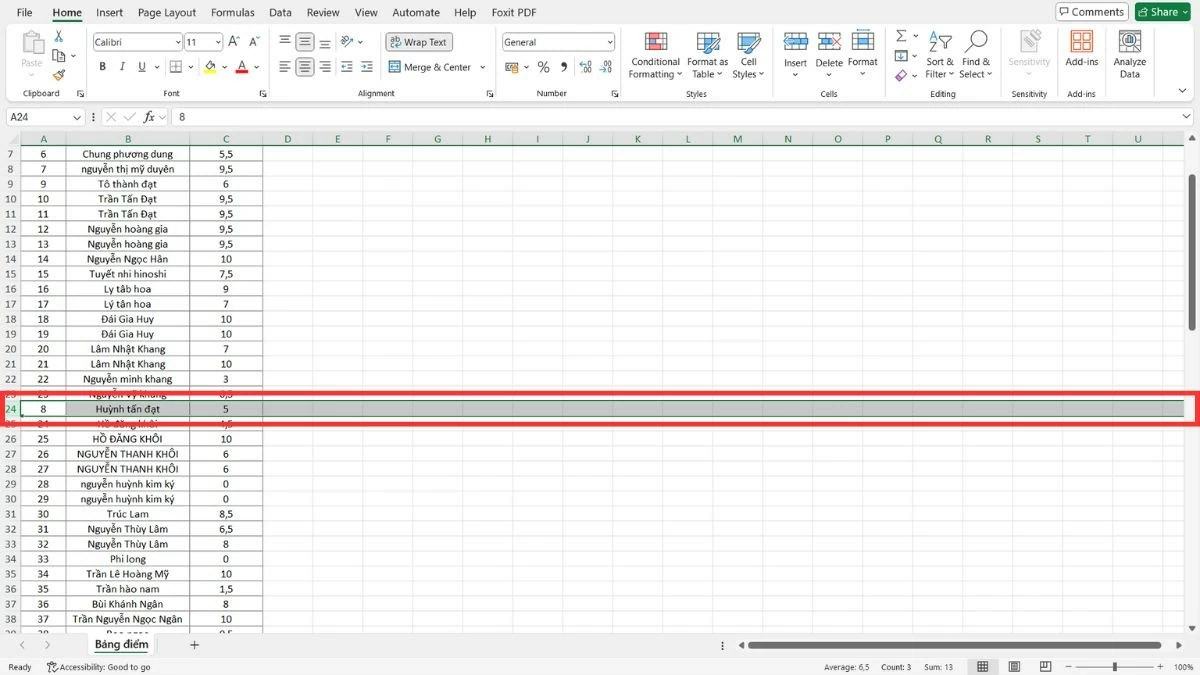 |
تعليمات حول كيفية نقل صفوف متعددة في Excel
مثل نقل الأعمدة في Excel، هناك طريقتان شائعتان لنقل عدة صفوف بسرعة وكفاءة. يمكنك السحب والإفلات مباشرةً باستخدام الماوس أو استخدام عمليات النسخ واللصق والحذف لمزيد من المرونة عند نقل الصفوف.
استخدم الماوس لسحب وإفلات صفوف متعددة
يمكنك سحب وإفلات صفوف متعددة لمساعدتك على نقل مجموعات البيانات ذات الصلة بسرعة في Excel.
الخطوة 1 : حدد الصفوف التي تريد نقلها عن طريق سحب الماوس من رقم الصف الأول إلى رقم الصف الأخير.
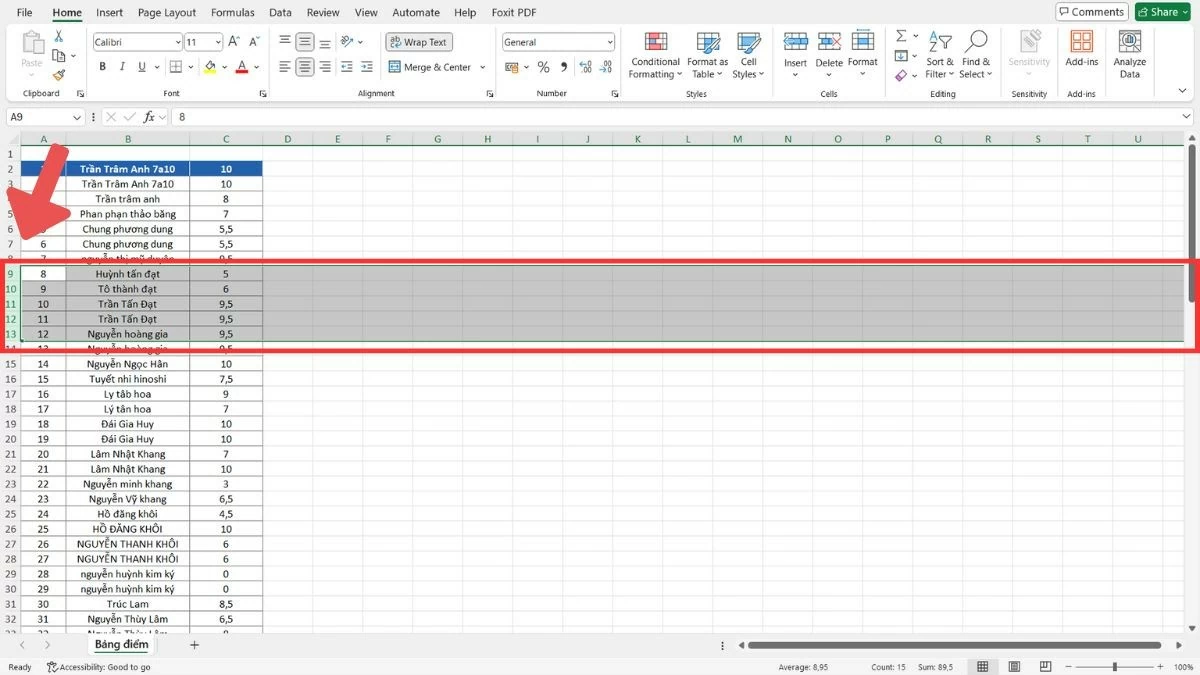 |
الخطوة 2 : بمجرد التحديد، حرك مؤشر الماوس إلى حافة أحد الصفوف المحددة وانتظر ظهور رمز السهم ذي الاتجاهات الأربعة.
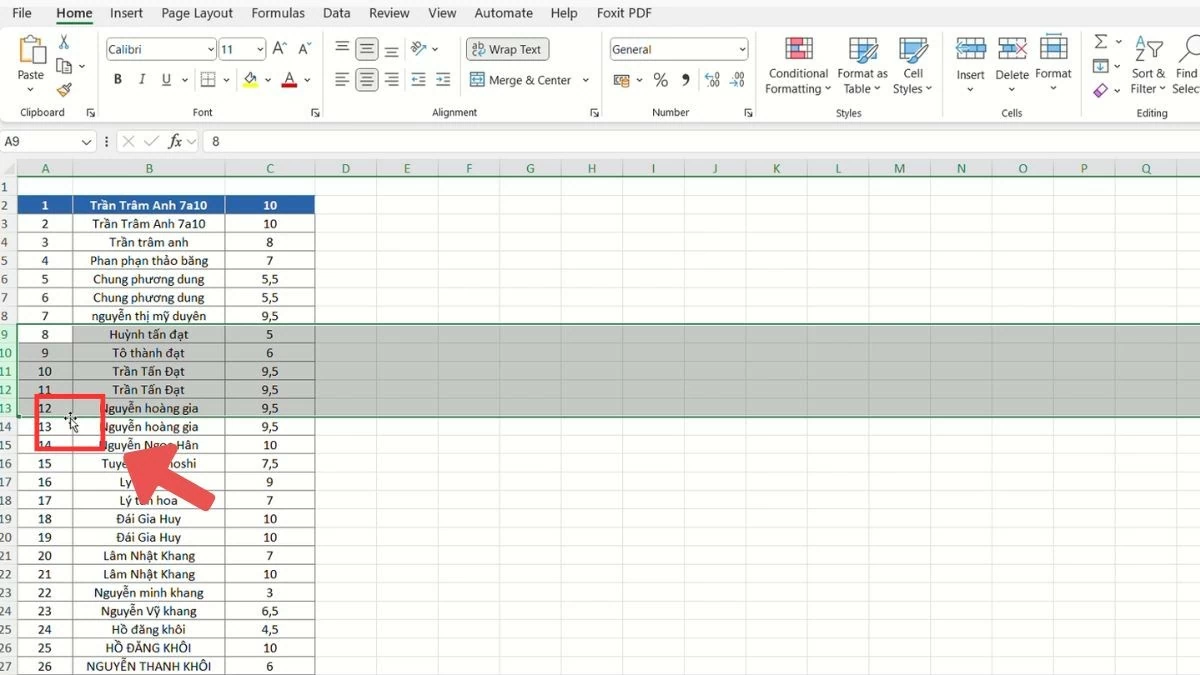 |
الخطوة 3 : اضغط باستمرار على مفتاح Shift، ثم اسحب الصفوف إلى الموضع الجديد ثم حرر الماوس.
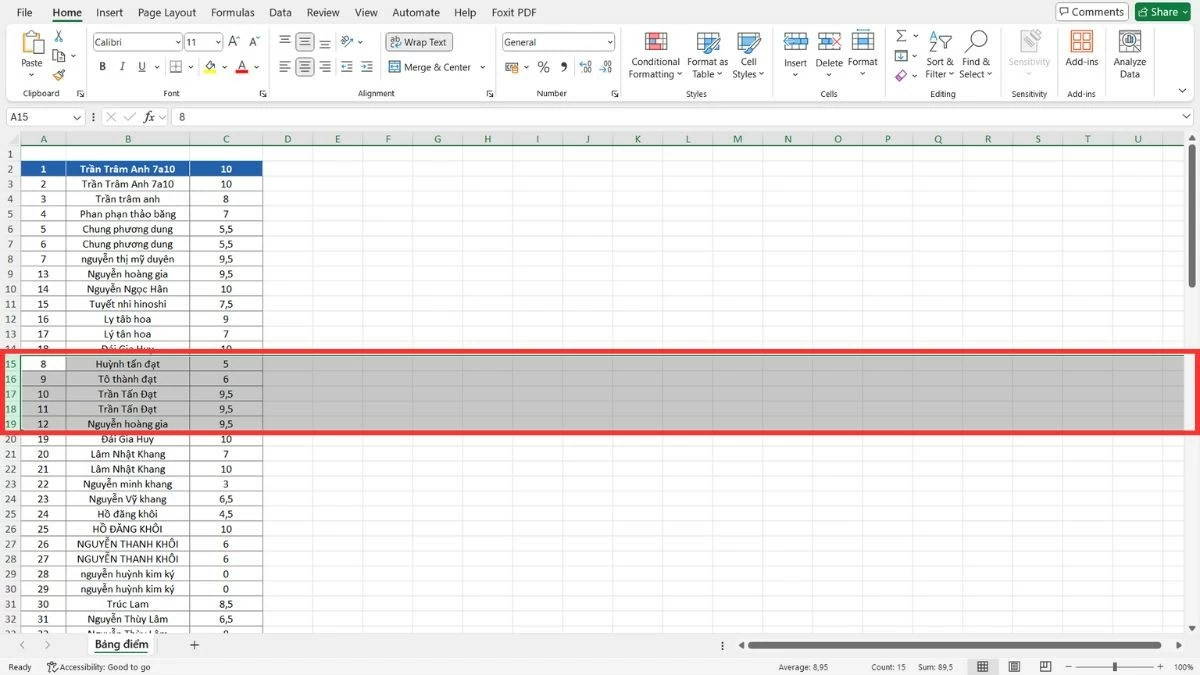 |
كيفية استخدام عمليات النسخ واللصق والحذف لنقل الصفوف
بالإضافة إلى نقل الأعمدة في Excel، يمكنك أيضًا استخدام طرق النسخ واللصق والحذف لنقل صفوف متعددة دون القلق بشأن تغيير حجم الجدول أو بنيته. تساعدك هذه الطريقة على نقل البيانات بدقة دون الحاجة إلى السحب والإفلات.
الخطوة 1 : اسحب الماوس لتحديد الصفوف التي تريد نقلها.
 |
الخطوة 2 : اضغط على Ctrl + C للنسخ (أو حدد "نسخ" من قائمة النقر بزر الماوس الأيمن).
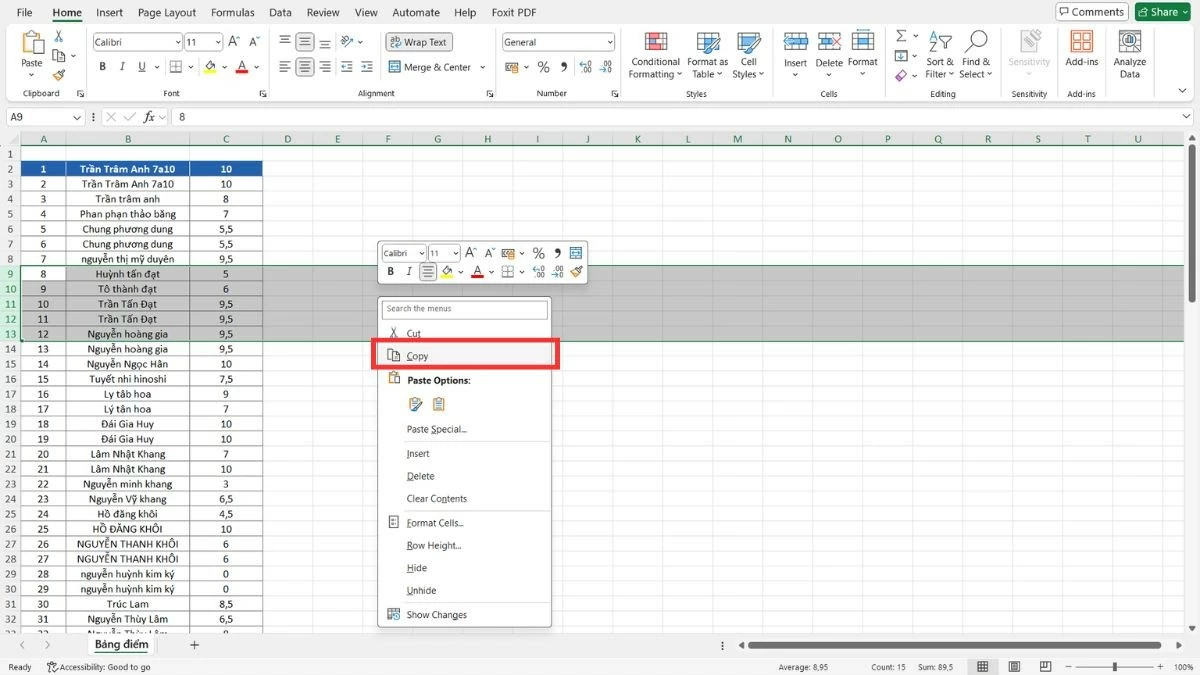 |
الخطوة 3 : انتقل إلى الموقع الجديد، وانقر بزر الماوس الأيمن وحدد "إدراج الخلايا المنسوخة".
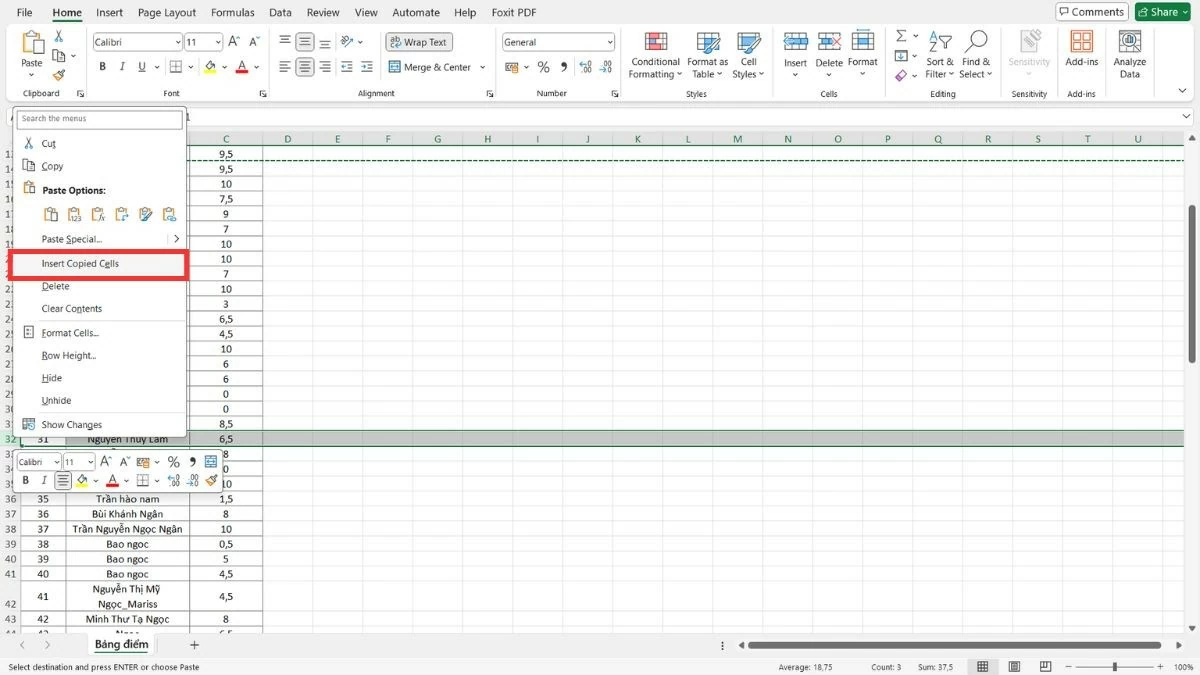 |
الخطوة 4 : بمجرد نقل البيانات، يمكنك تحديد "حذف" لحذف الصفوف القديمة.
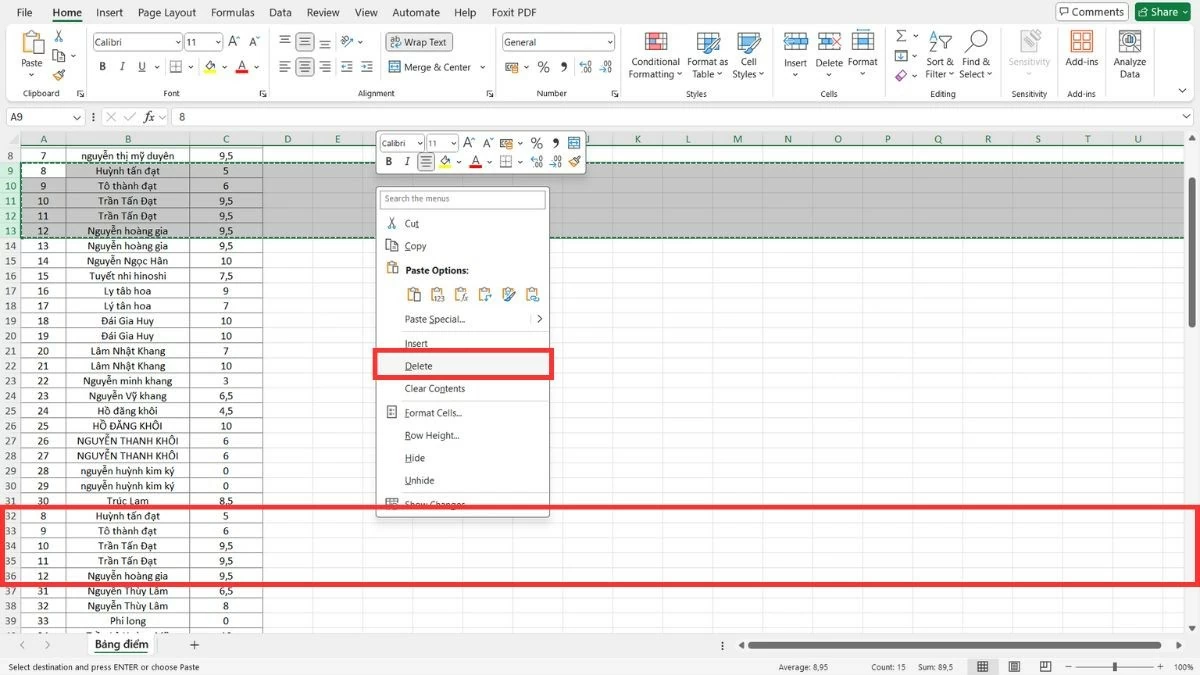 |
بفضل الإرشادات التفصيلية حول كيفية نقل الأعمدة في Excel، ستتمكن من تنظيم البيانات وترتيبها بفعالية بسهولة. إن إتقان عمليات تحريك الأعمدة سيمنحك ثقة أكبر عند العمل مع جداول البيانات المعقدة. هذه المهارة لا توفر الوقت فحسب، بل تعمل أيضًا على تحسين كفاءة عملك.
[إعلان رقم 2]
مصدر








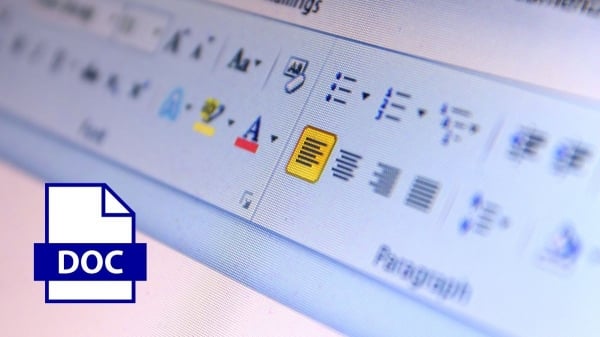
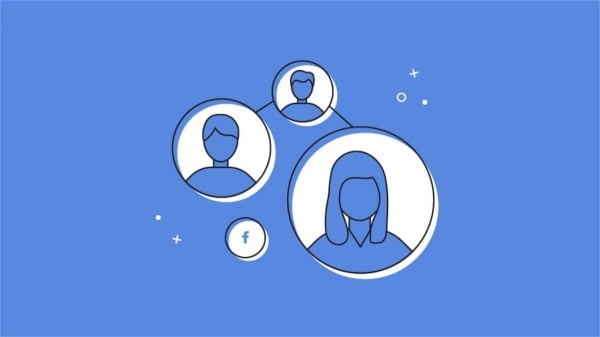



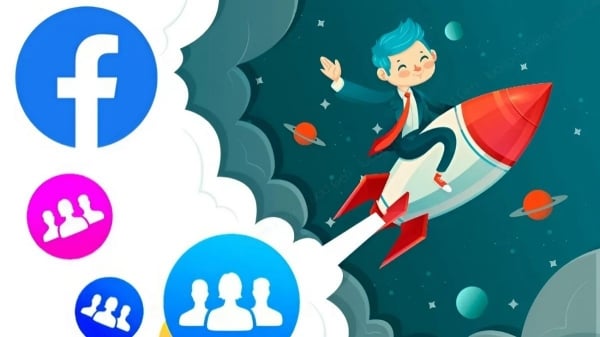






















![[صورة] رئيس الوزراء فام مينه تشينه يترأس مؤتمرا حكوميا مع المحليات حول النمو الاقتصادي](https://vstatic.vietnam.vn/vietnam/resource/IMAGE/2025/2/21/f34583484f2643a2a2b72168a0d64baa)























































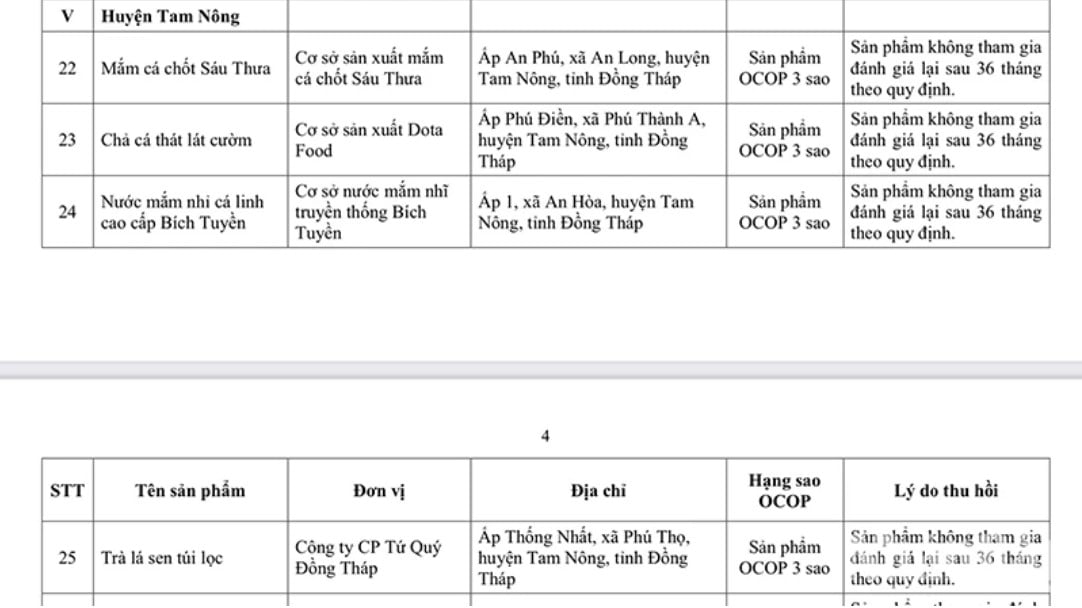




تعليق (0)