การสะท้อนหน้าจอ iPhone ของคุณไปยัง MacBook แล็ปท็อป หรือ PC ช่วยให้คุณสามารถแชร์เนื้อหาได้อย่างง่ายดายและทำงานอย่างมีประสิทธิภาพ โปรดดูคำแนะนำโดยละเอียดด้านล่าง!
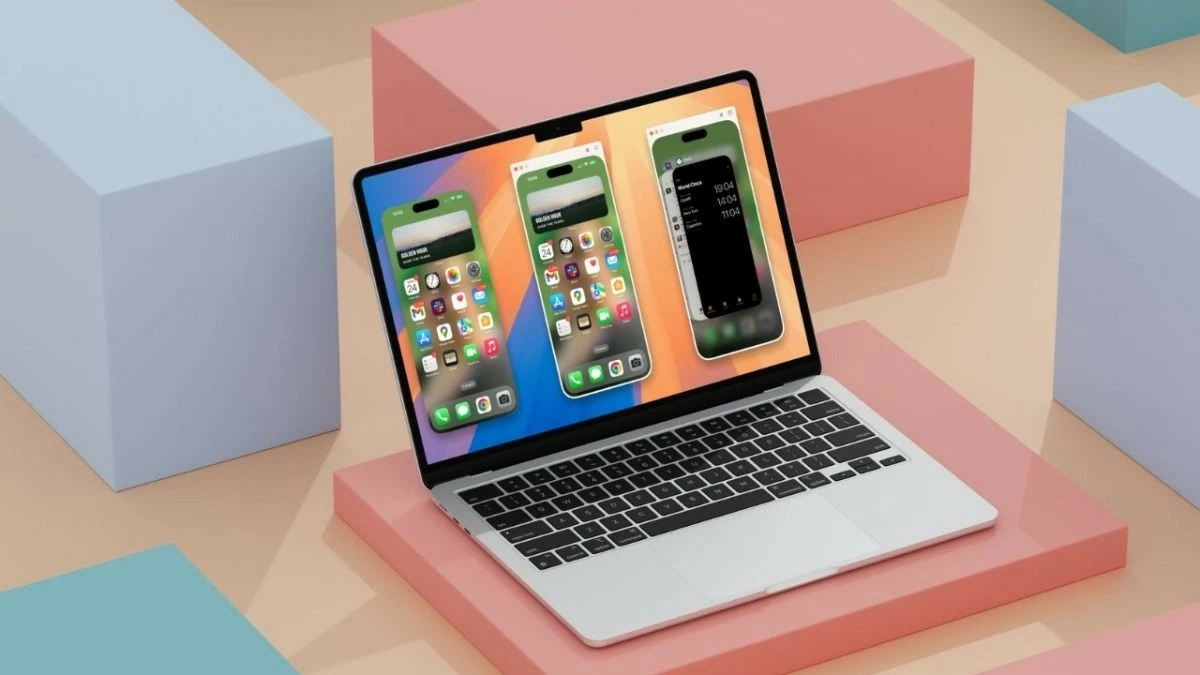 |
การสะท้อนหน้าจอ iPhone ของคุณไปยัง MacBook แล็ปท็อป หรือพีซี ช่วยให้คุณสามารถแชร์เนื้อหาได้อย่างง่ายดายและทำงานได้มีประสิทธิภาพมากขึ้นโดยไม่ต้องเชื่อมต่อแบบมีสาย ต่อไปนี้เป็นคำแนะนำโดยละเอียดเกี่ยวกับวิธีการทำ อย่าพลาด!
คำแนะนำเกี่ยวกับวิธีการสะท้อนหน้าจอ iPhone ไปยังคอมพิวเตอร์ MacBook
สำหรับผู้ใช้ macOS การมิเรอร์หน้าจอ iPhone ของคุณไปยังคอมพิวเตอร์เป็นเรื่องง่าย ต่อไปนี้เป็นขั้นตอนเฉพาะที่ต้องปฏิบัติตาม ซึ่งได้แก่:
ขั้นตอนที่ 1: ขั้นแรก ให้เปิด Spotlight Search โดยใช้แป้น Command + Space ร่วมกัน พิมพ์ "QuickTime Player" ลงในกล่องค้นหาและกด Enter
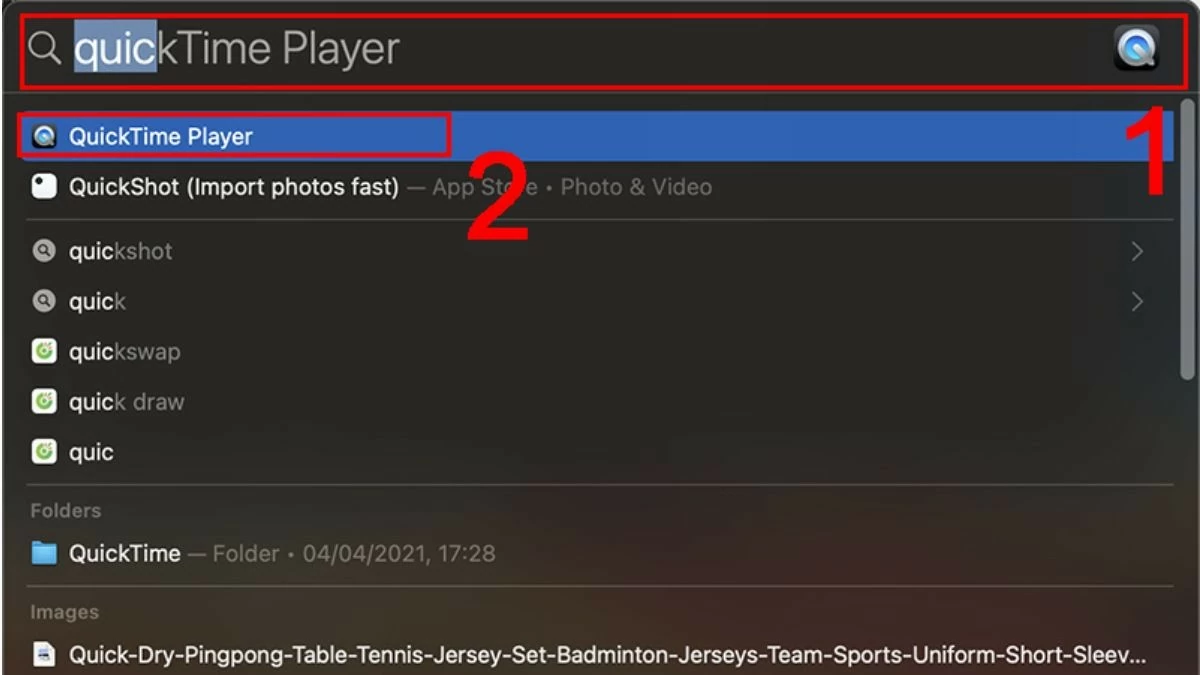 |
ขั้นตอนที่ 2: ถัดไป ไปที่เมนูไฟล์ แล้วเลือกบันทึกภาพยนตร์ใหม่
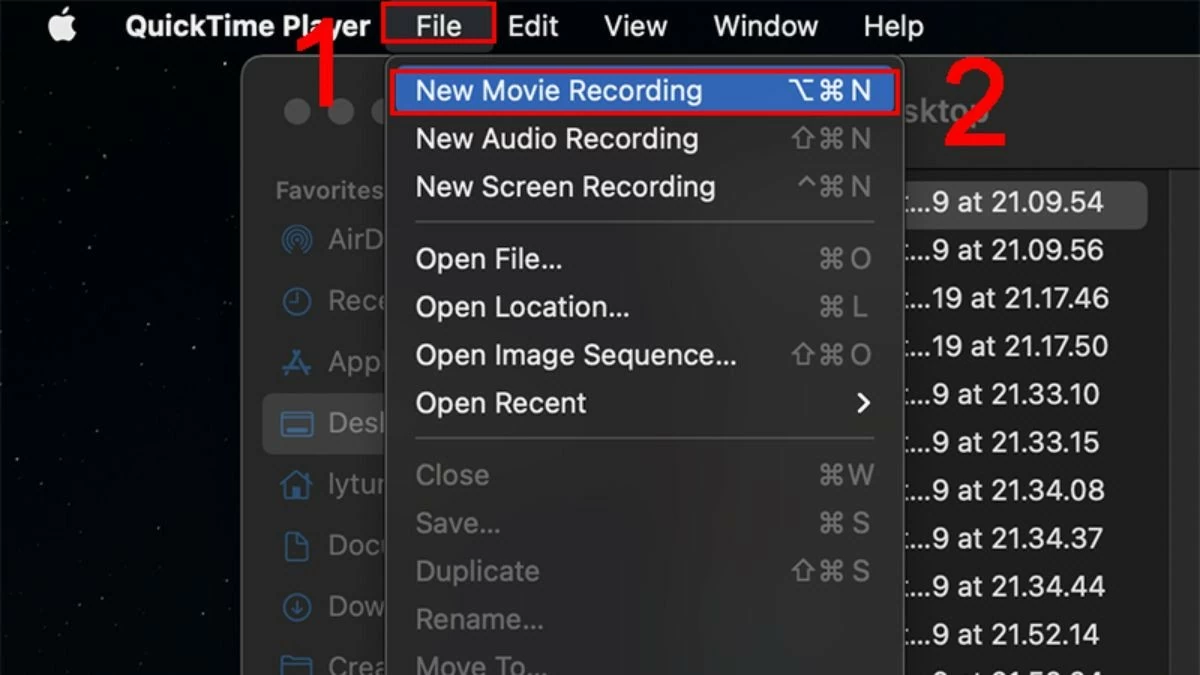 |
ขั้นตอนที่ 3: คลิกไอคอนลูกศรถัดจากปุ่มบันทึกสีแดงเพื่อเปิดรายการอุปกรณ์ที่เชื่อมต่อ เลือก iPhone ของคุณจากรายการเพื่อสะท้อนหน้าจอของคุณไปยัง MacBook
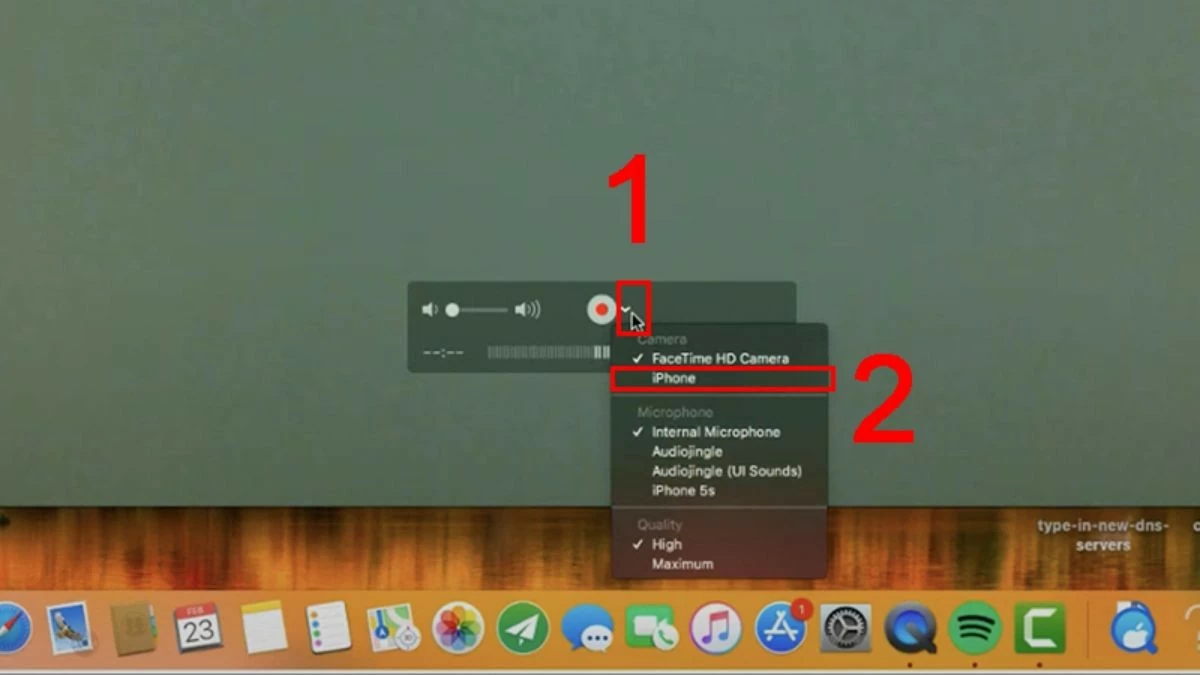 |
คำแนะนำในการฉายภาพหน้าจอ iPhone ไปยังคอมพิวเตอร์ Windows
หากคุณไม่ทราบวิธีสะท้อนหน้าจอ iPhone ไปยังเครื่องพีซีหรือแล็ปท็อป Windows ไม่ต้องกังวล นี่คือรายการแอปที่จะช่วยให้คุณทำสิ่งนี้ได้อย่างรวดเร็ว ลองเช็คดูตอนนี้เลย!
โลนลี่สกรีน
ด้วย LonelyScreen คุณสามารถขยายพื้นที่ทำงานของคุณด้วยการสะท้อนหน้าจอ iPhone ของคุณไปยังแล็ปท็อป นอกจากนี้แอพยังช่วยให้คุณบันทึกกิจกรรมต่างๆ ของคุณและแชร์ไปยังแพลตฟอร์มวิดีโอได้อย่างง่ายดายดังนี้:
ขั้นตอนที่ 1: ขั้นแรก ตรวจสอบให้แน่ใจว่าอุปกรณ์ของคุณได้ติดตั้งแอป LonelyScreen แล้ว
ขั้นตอนที่ 2: ถัดไป เชื่อมต่อโทรศัพท์และแล็ปท็อปของคุณกับเครือข่าย Wi-Fi เดียวกัน
ขั้นตอนที่ 3: สุดท้าย ให้เปิดศูนย์ควบคุมบน iPhone ของคุณและเลือกตัวเลือกเพื่อมิเรอร์หน้าจอไปยังแล็ปท็อปของคุณ
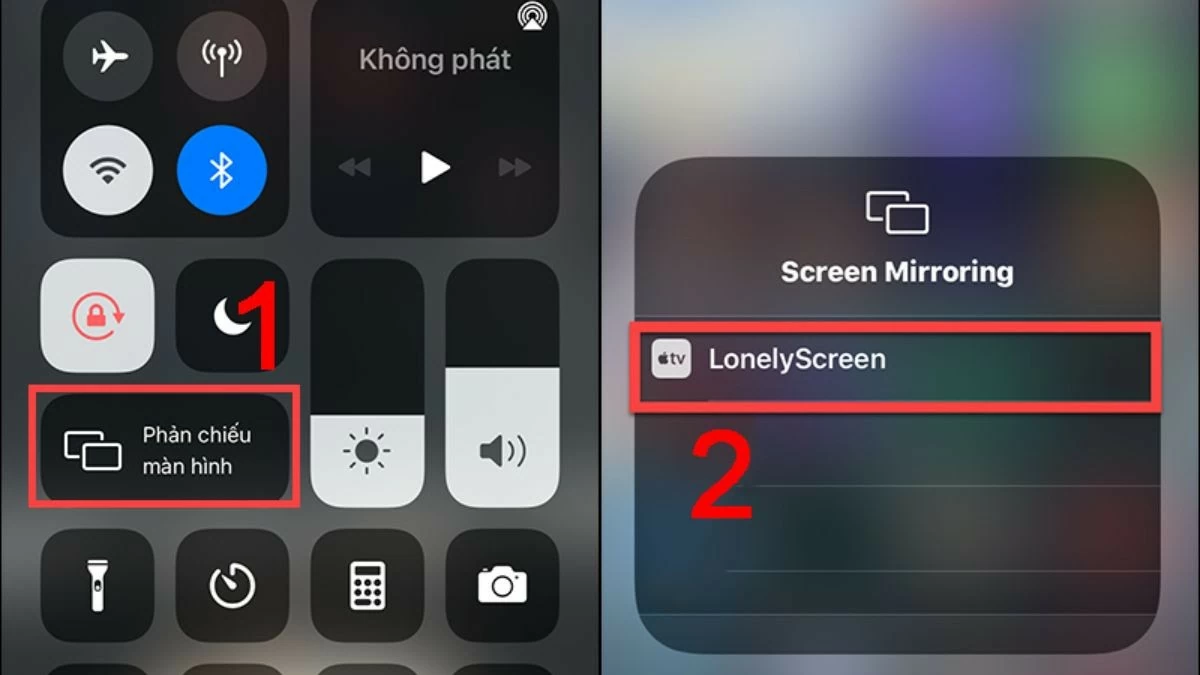 |
แอร์เซิร์ฟเวอร์
การสะท้อนหน้าจอ iPhone ของคุณไปยังคอมพิวเตอร์โดยใช้ AirServer นั้นคล้ายกับการใช้ LonelyScreen แต่แอปนี้มีฟีเจอร์เพิ่มเติมอีกมากมาย คุณสามารถรักษาความปลอดภัยภาพถ่ายและวิดีโอ และบันทึกทุกสิ่งด้วยคุณภาพระดับ Full HD
ขั้นตอนที่ 1: ดาวน์โหลด AirServer และเปิดแอปพลิเคชันบนแล็ปท็อปหรือพีซีของคุณ
ขั้นตอนที่ 2: หากต้องการแชร์ข้อมูลระหว่างโทรศัพท์และคอมพิวเตอร์ของคุณ ตรวจสอบให้แน่ใจว่าทั้งสองอุปกรณ์เชื่อมต่อกับเครือข่าย Wi-Fi เดียวกัน
ขั้นตอนที่ 3: ถัดไป เปิดศูนย์ควบคุมและเลือกฟีเจอร์มิเรอร์หน้าจอไปยังพีซีหรือแล็ปท็อปที่มีการติดตั้งซอฟต์แวร์ไว้
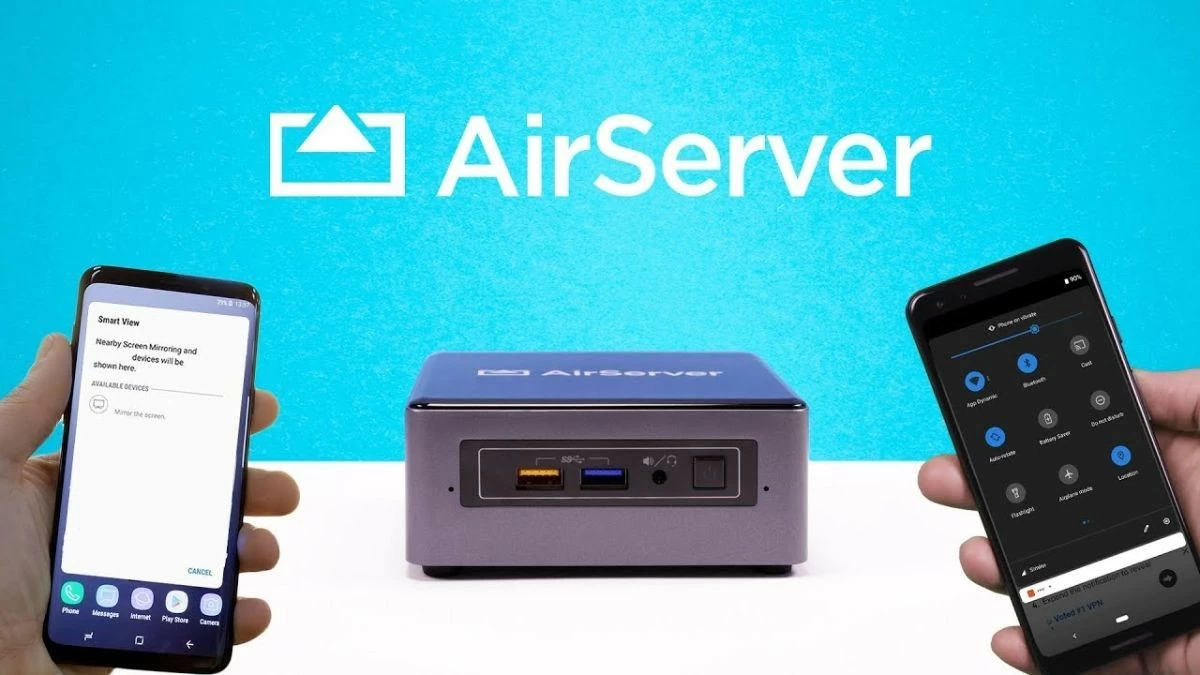 |
แผ่นสะท้อนแสง
ด้วยคุณสมบัติที่โดดเด่น Reflector ช่วยให้คุณฉายหน้าจอ iPhone ของคุณไปยังคอมพิวเตอร์ได้อย่างราบรื่นและยืดหยุ่น นอกจากนี้ ความสามารถในการเชื่อมต่ออุปกรณ์หลายเครื่องพร้อมกันยังทำให้การจัดการและแบ่งปันเนื้อหาจากหลายแหล่งเป็นเรื่องง่าย
ขั้นตอนที่ 1: ดาวน์โหลดและเปิดแอปพลิเคชัน Reflector บนอุปกรณ์ของคุณ
ขั้นตอนที่ 2: เปิดศูนย์ควบคุมบน iPhone ของคุณโดยปัดลงจากมุมบนขวา
ขั้นตอนที่ 3: เลือกตัวเลือกการมิเรอร์หน้าจอและป้อนรหัสผ่านเพื่อเชื่อมต่อกับอุปกรณ์ที่มีการติดตั้ง Reflector
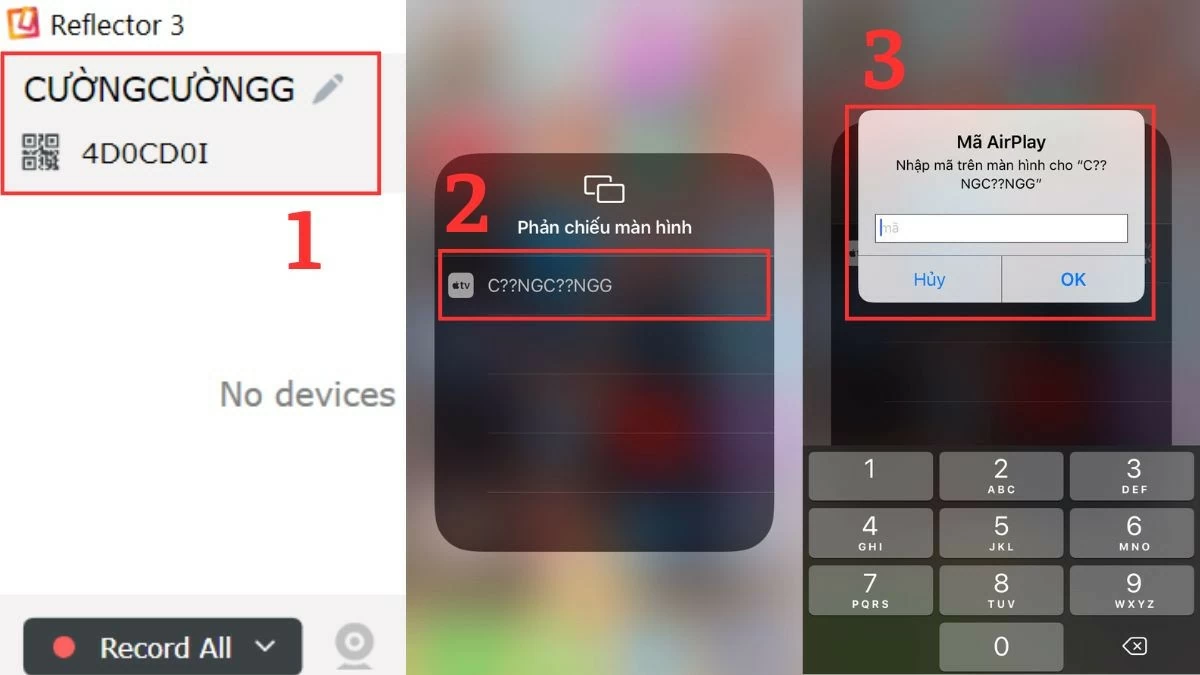 |
5K เพลเยอร์
แอปพลิเคชันมิเรอร์หน้าจอ iPhone ไปยังคอมพิวเตอร์ที่สะดวกและไม่สามารถละเลยได้คือ 5KPlayer แอปพลิเคชันนี้รองรับการเล่นวิดีโอ 4K/8K HDR ในรูปแบบต่างๆ ตอบสนองความต้องการของผู้ใช้ที่ต้องการเพลิดเพลินกับเนื้อหาดิจิทัลคุณภาพสูง
ขั้นตอนที่ 1: ขั้นแรก ดาวน์โหลดและติดตั้งซอฟต์แวร์ 5KPlayer บนคอมพิวเตอร์ของคุณตามคำแนะนำ
ขั้นตอนที่ 2: จากนั้นเปิดศูนย์ควบคุมบน iPhone ของคุณและเลือกตัวเลือกการสะท้อนหน้าจอ
ขั้นตอนที่ 3: ในรายการอุปกรณ์ที่พร้อมใช้งาน เลือกชื่อคอมพิวเตอร์ที่คุณติดตั้งแอปพลิเคชันในขั้นตอนก่อนหน้า
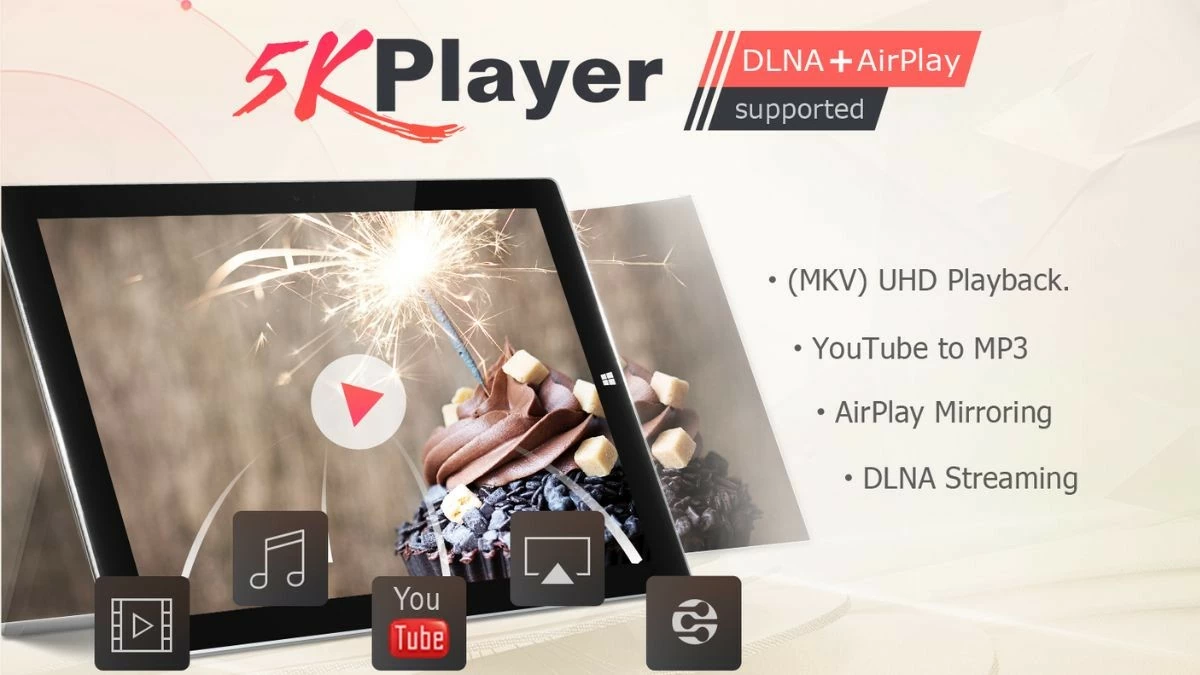 |
เอพาวเวอร์มิเรอร์
ApowerMirror เป็นตัวเลือกยอดนิยมสำหรับการมิเรอร์หน้าจอ iPhone ไปยังพีซีหรือแล็ปท็อป นอกจากการแชร์ข้อมูลแล้ว แอปยังช่วยให้คุณเขียน วาด และบันทึกกิจกรรมใดๆ บนหน้าจอได้อย่างง่ายดายอีกด้วย
ขั้นตอนที่ 1: ก่อนที่จะฉายหน้าจอ iPhone ของคุณไปยังคอมพิวเตอร์ ตรวจสอบให้แน่ใจว่าทั้งโทรศัพท์และแล็ปท็อปของคุณได้ติดตั้งซอฟต์แวร์ที่จำเป็นแล้ว
ขั้นตอนที่ 2: จากนั้นเปิด ApowerMirror ทั้งบนโทรศัพท์และคอมพิวเตอร์ของคุณ
ขั้นตอนที่ 3: จากนั้นแตะที่ไอคอนกระจกบน iPhone ของคุณและเลือกชื่อพีซีหรือแล็ปท็อปจากรายการ
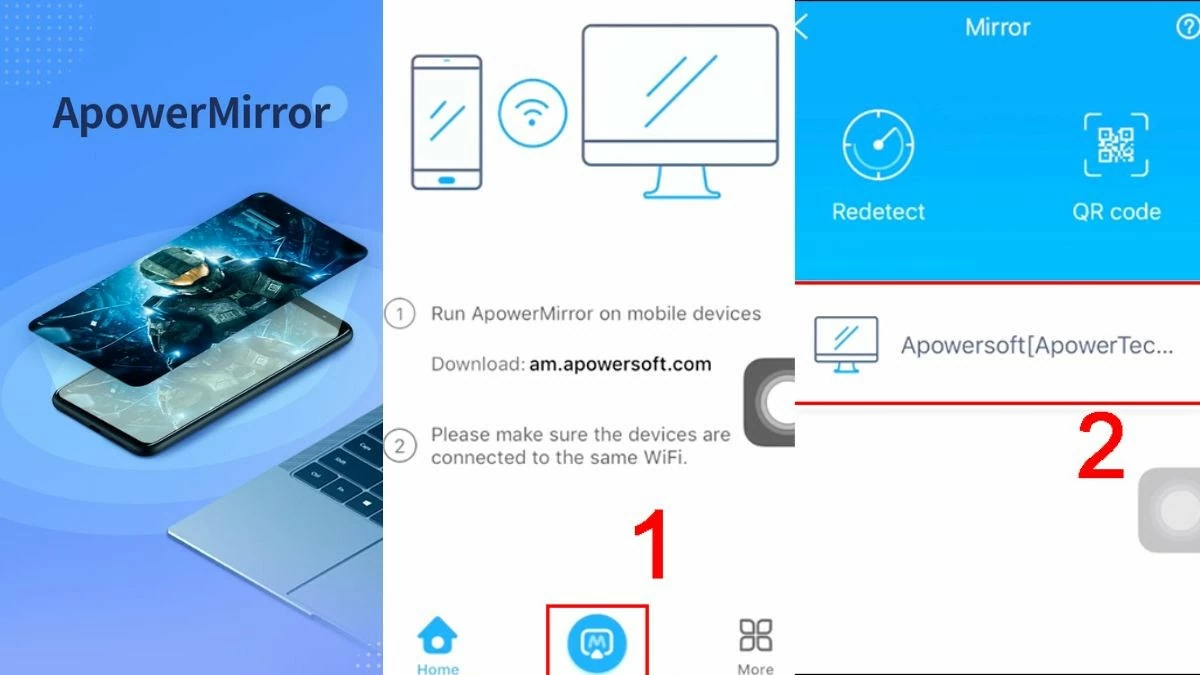 |
ไอทูลส์
iTools เป็นโซลูชั่นที่มีประสิทธิภาพในการสะท้อนหน้าจอ iPhone ไปยังคอมพิวเตอร์ ช่วยให้คุณทำงานและความบันเทิงได้ง่ายขึ้น ซอฟต์แวร์ยังมีคุณสมบัติที่มีประโยชน์อื่น ๆ เช่น การจัดการข้อมูล การสำรองข้อมูลและการกู้คืน นี่คือวิธีการมิเรอร์หน้าจอ iPhone ของคุณไปยังแล็ปท็อปหรือพีซีโดยใช้ iTools:
ขั้นตอนที่ 1: ขั้นแรก ให้เปิดแอปพลิเคชัน iTools และทำตามขั้นตอนที่จำเป็นเพื่อดาวน์โหลดซอฟต์แวร์ลงในอุปกรณ์ของคุณ
ขั้นตอนที่ 2: เชื่อมต่อ iPhone และคอมพิวเตอร์ของคุณกับเครือข่าย Wi-Fi เดียวกัน
ขั้นตอนที่ 3: สุดท้าย ให้เปิดศูนย์ควบคุมและเปิดใช้งานการมิเรอร์หน้าจอไปยังคอมพิวเตอร์ที่ติดตั้ง iTools
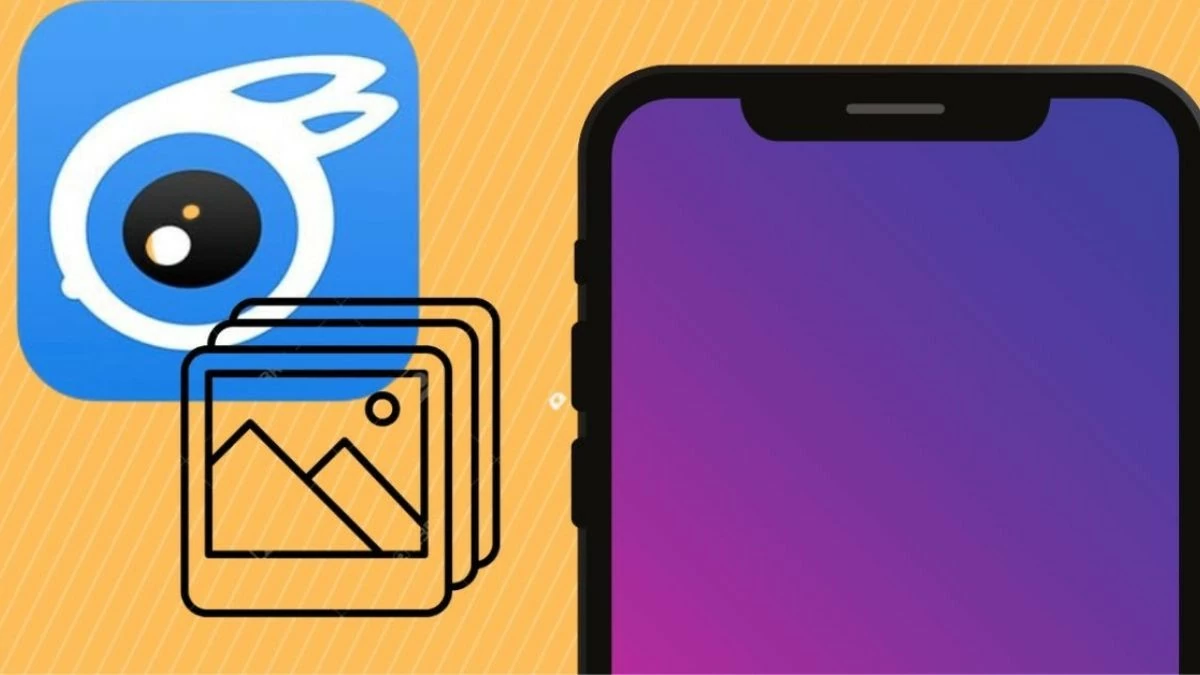 |
ด้วยข้อมูลที่ให้ไว้ คุณสามารถมิเรอร์หน้าจอ iPhone ของคุณไปยัง MacBook แล็ปท็อป หรือ PC ได้อย่างรวดเร็วและง่ายดาย คุณสมบัตินี้ช่วยให้คุณนำเสนอเนื้อหา การทำงาน และการศึกษาได้อย่างมีประสิทธิผลมากขึ้น อย่าลังเลเลย ทำตามคำแนะนำตอนนี้และสำรวจฟีเจอร์ที่น่าตื่นเต้นนี้!
ที่มา: https://baoquocte.vn/top-7-cach-phan-chieu-man-hinh-iphone-len-may-tinh-sieu-de-285102.html





































![[ภาพ] นายกรัฐมนตรี Pham Minh Chinh เป็นประธานการประชุมรัฐบาลร่วมกับท้องถิ่นเกี่ยวกับการเติบโตทางเศรษฐกิจ](https://vstatic.vietnam.vn/vietnam/resource/IMAGE/2025/2/21/f34583484f2643a2a2b72168a0d64baa)

























































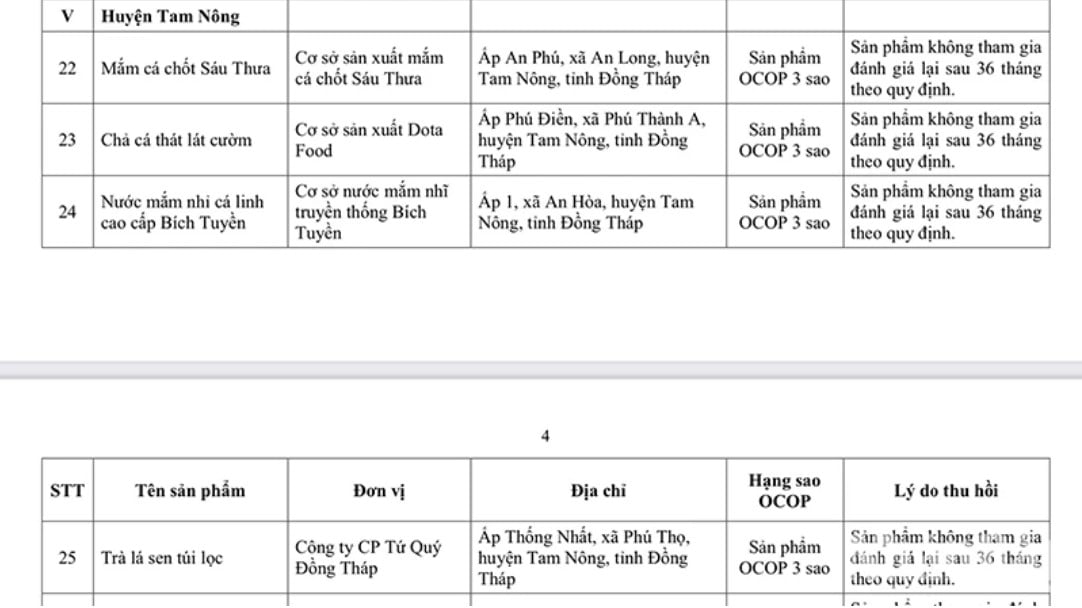




การแสดงความคิดเห็น (0)