ดาวน์โหลด TeamViewer สำหรับ MacBook เพื่อควบคุมคอมพิวเตอร์จากระยะไกล วิธีการติดตั้งบน MacBook Air หรือ Pro นั้นง่ายมากผ่านคำแนะนำง่ายๆ ในบทความด้านล่างนี้!
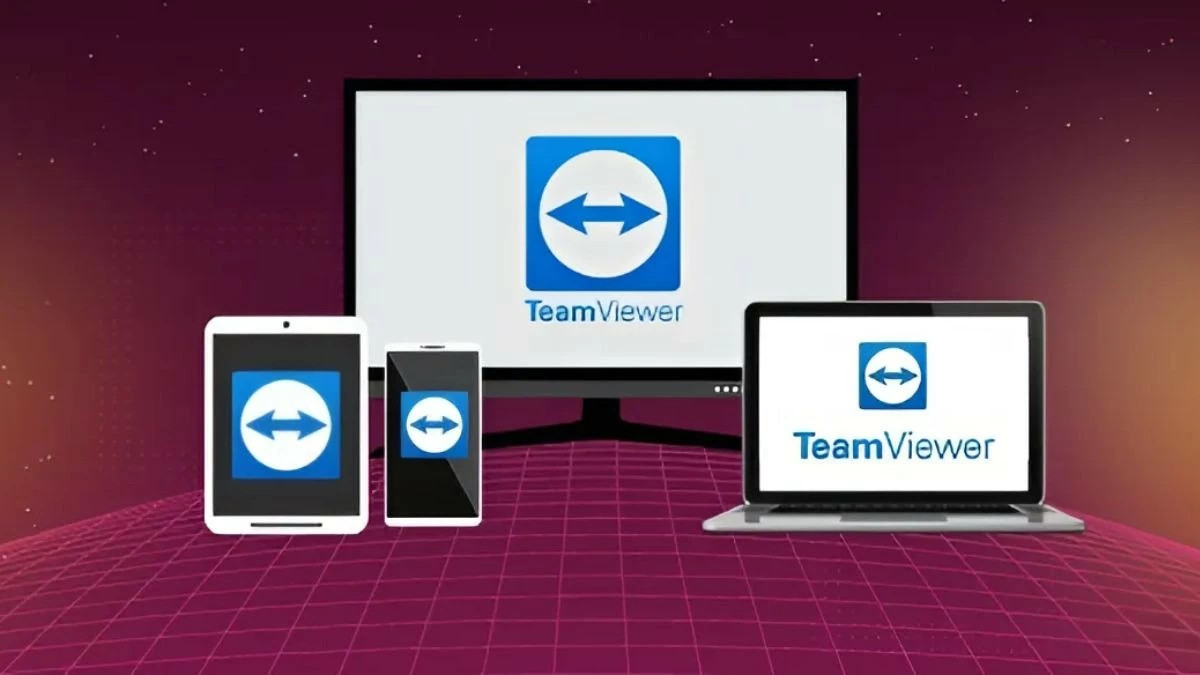 |
วิธีดาวน์โหลด TeamViewer สำหรับ MacBook อย่างรวดเร็ว
หลังจากสำรวจฟีเจอร์ที่น่าสนใจบางอย่างของแอปพลิเคชันแล้ว เราจะเรียนรู้วิธีดาวน์โหลด TeamViewer สำหรับ MacBook ในวิธีง่ายๆ ทันที บทความนี้ไม่เพียงให้คำแนะนำทั่วไปเท่านั้น แต่ยังแสดงรายการแต่ละขั้นตอนพร้อมภาพประกอบเพื่อให้คุณใช้งานง่ายอีกด้วย
คู่มือฉบับย่อ:
ขั้นแรก ให้ไปที่หน้าแรกของ TeamViewer เลือกเวอร์ชัน macOS และคลิก "ดาวน์โหลด" ขั้นตอนต่อไป ให้ดับเบิลคลิกที่ไอคอน "ติดตั้ง TeamViewer" จากนั้นกด "ดำเนินการต่อ" ในส่วนแนะนำ และสุดท้ายให้เลือก "ติดตั้ง"
คุณจะต้องยืนยันด้วยการกรอกรหัสผ่านเครื่องของคุณ เมื่อเสร็จแล้วคุณสามารถเปิดแอปและเริ่มใช้งานได้ทันทีสำหรับการทำงานหรือการศึกษา
คำแนะนำโดยละเอียดสำหรับการดาวน์โหลด TeamViewer มีดังต่อไปนี้:
ต่อไปนี้เป็นคำแนะนำโดยละเอียดพร้อมรูปภาพสำหรับการดาวน์โหลด TeamViewer สำหรับ MacBook Air และ Pro:
ขั้นตอนที่ 1: หน้าจอเข้าสู่ระบบได้รับการอัพเกรดเพื่อให้คุณสามารถสลับระหว่างโหมดต่างๆ ได้อย่างง่ายดายและมอบประสบการณ์การเข้าสู่ระบบที่ราบรื่น คลิก “ดาวน์โหลด TeamViewer” เพื่อเริ่มต้น
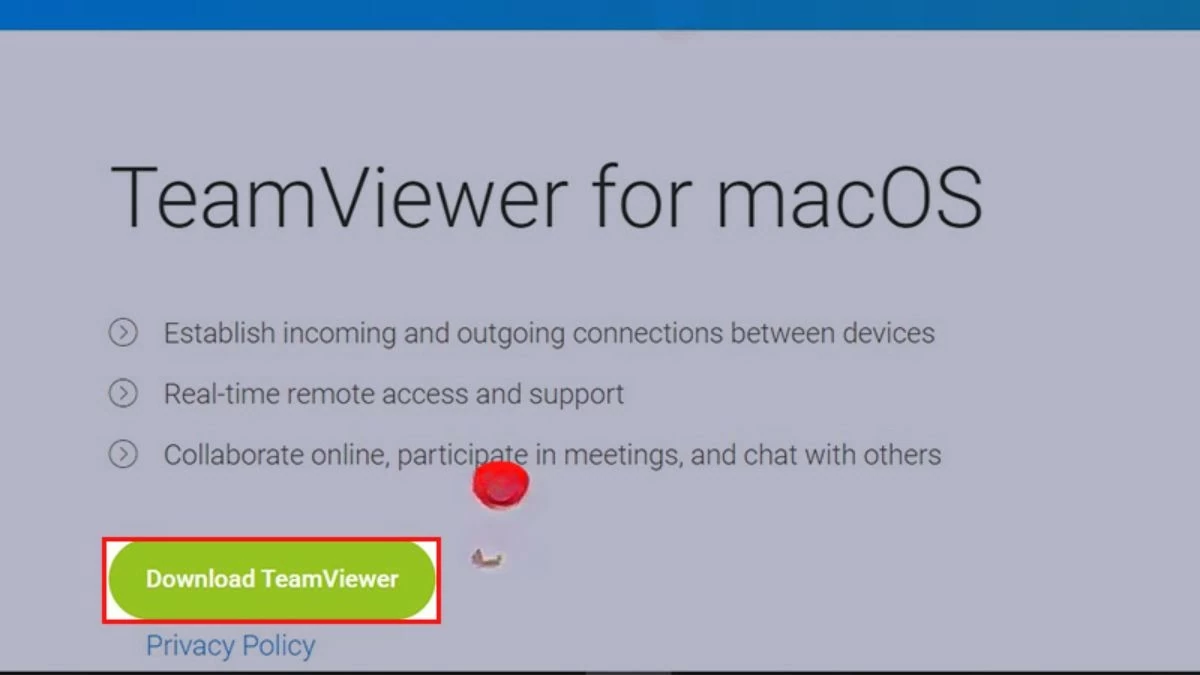 |
ขั้นตอนที่ 2: หลังจากการดาวน์โหลดเสร็จสิ้นให้ค้นหาไฟล์ที่ดาวน์โหลดมาบนคอมพิวเตอร์ของคุณ ดับเบิลคลิกไฟล์นั้นเพื่อเริ่มการติดตั้ง TeamViewer
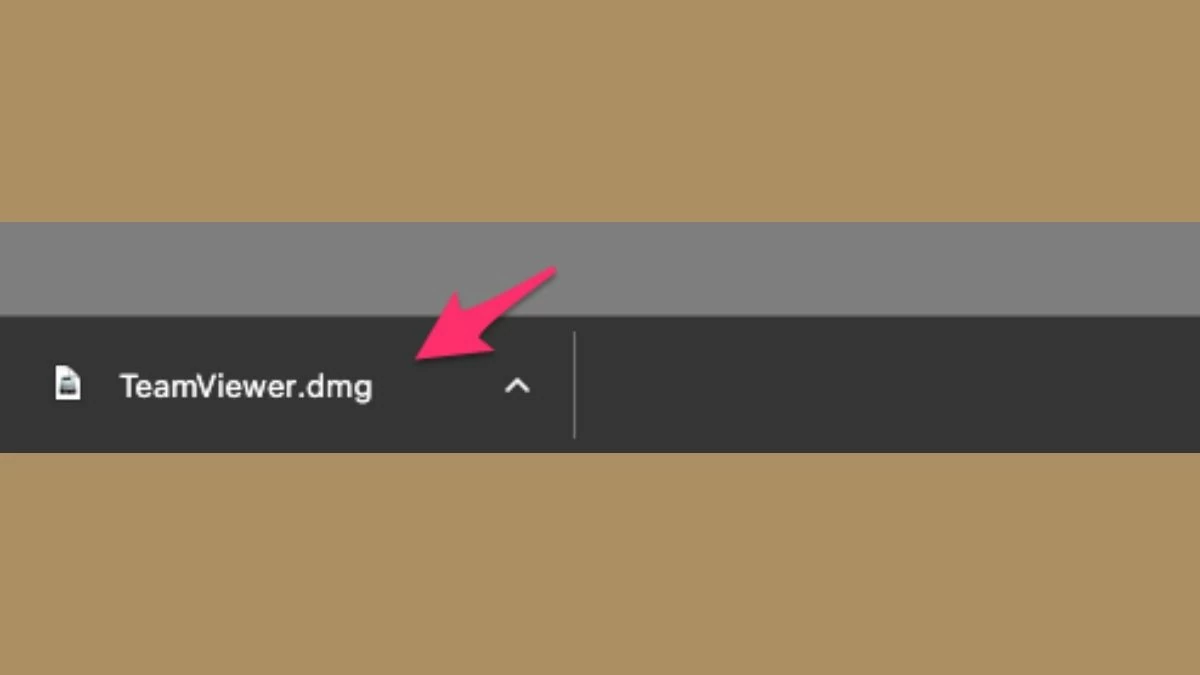 |
ขั้นตอนที่ 3: จากนั้นหน้าต่างใหม่จะปรากฏขึ้น ที่นี่ เพียงกดปุ่ม "ติดตั้ง TeamViewer" หรือ "ติดตั้ง TeamViewer" (ขึ้นอยู่กับภาษาที่แสดง) เพื่อเริ่มกระบวนการติดตั้ง
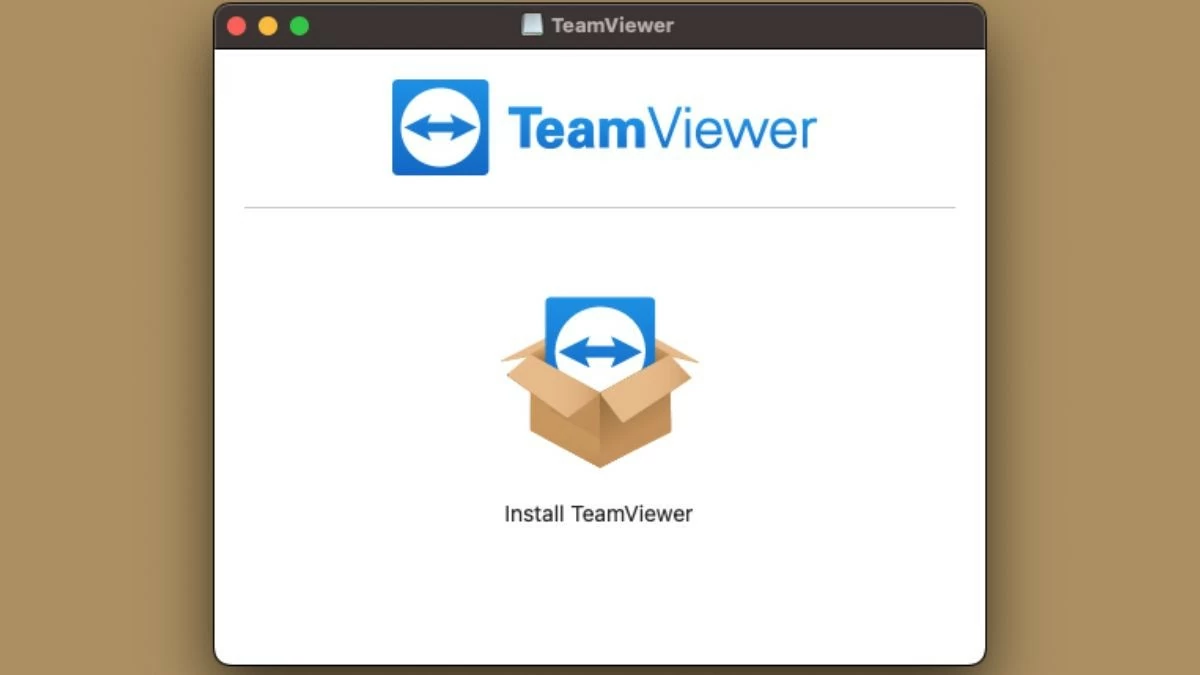 |
ขั้นตอนที่ 4: ในส่วนบทนำ ให้คลิก "ดำเนินการต่อ" เพื่อดำเนินการดาวน์โหลด TeamViewer สำหรับ MacBook ต่อ
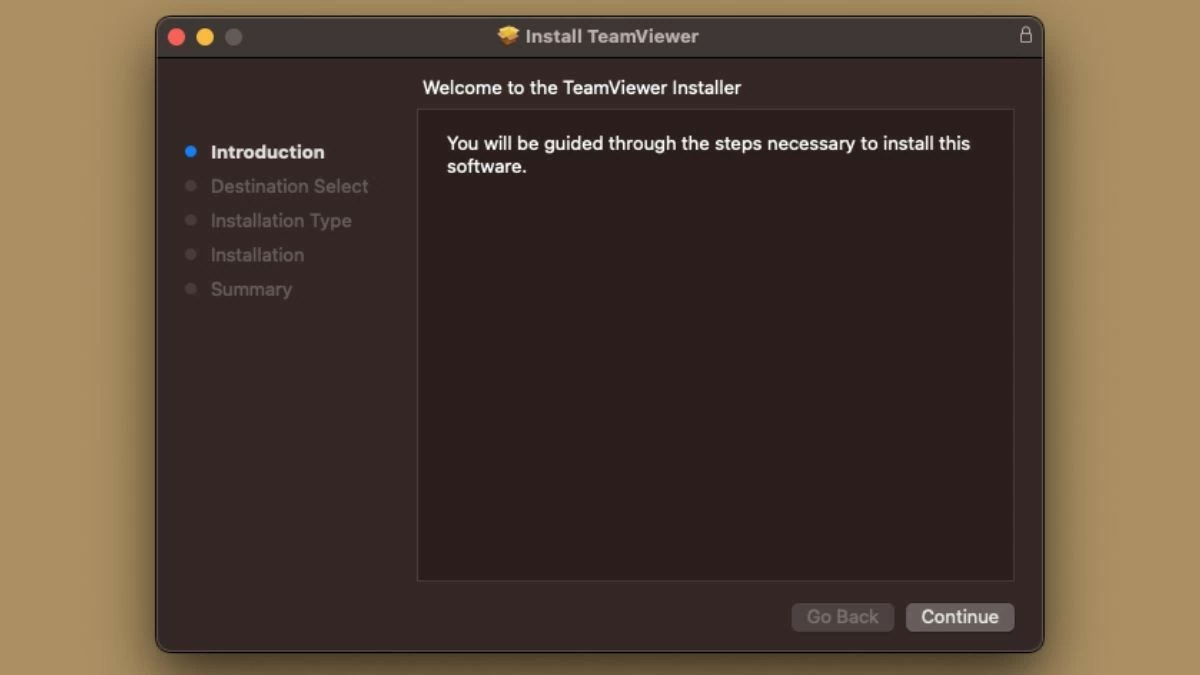 |
ขั้นตอนที่ 5: จากนั้นเลือก “ติดตั้งซอฟต์แวร์” เพื่อดำเนินการติดตั้งให้เสร็จสมบูรณ์
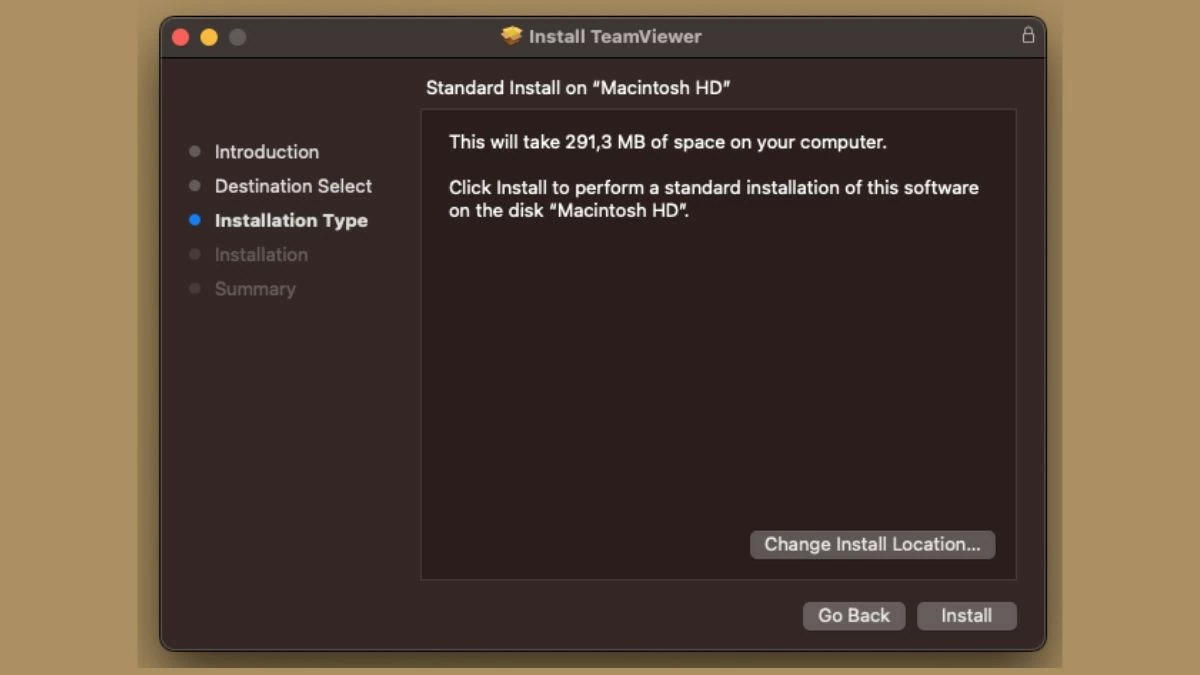 |
การดาวน์โหลด TeamViewer สำหรับ MacBook ไม่ใช่เรื่องยากหรือใช้เวลานาน เพียงทำตามคำแนะนำง่ายๆ เพื่อติดตั้งและดาวน์โหลด TeamViewer สำหรับ MacBook Air หรือ Pro คุณสามารถตั้งค่าแอปพลิเคชันได้อย่างรวดเร็วและเริ่มใช้ประโยชน์จากข้อดีที่เครื่องมือนี้มอบให้
ที่มา: https://baoquocte.vn/huong-dan-tai-teamviewer-cho-macbook-don-gian-va-nhanh-chong-288245.html











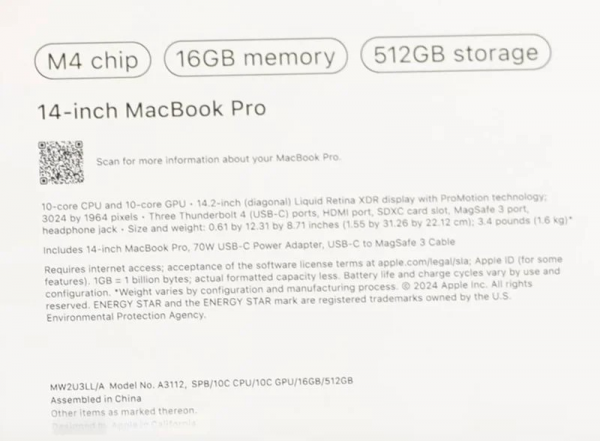


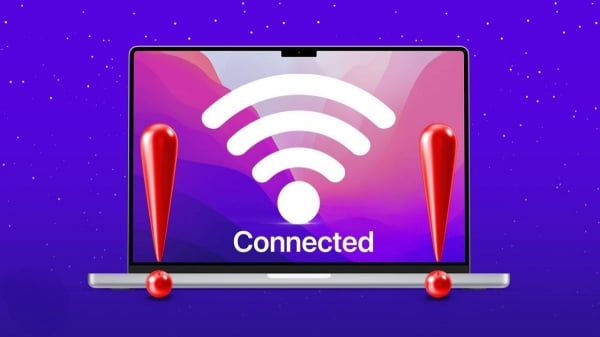





















![[ภาพ] นายกรัฐมนตรี Pham Minh Chinh เป็นประธานการประชุมรัฐบาลร่วมกับท้องถิ่นเกี่ยวกับการเติบโตทางเศรษฐกิจ](https://vstatic.vietnam.vn/vietnam/resource/IMAGE/2025/2/21/f34583484f2643a2a2b72168a0d64baa)





















































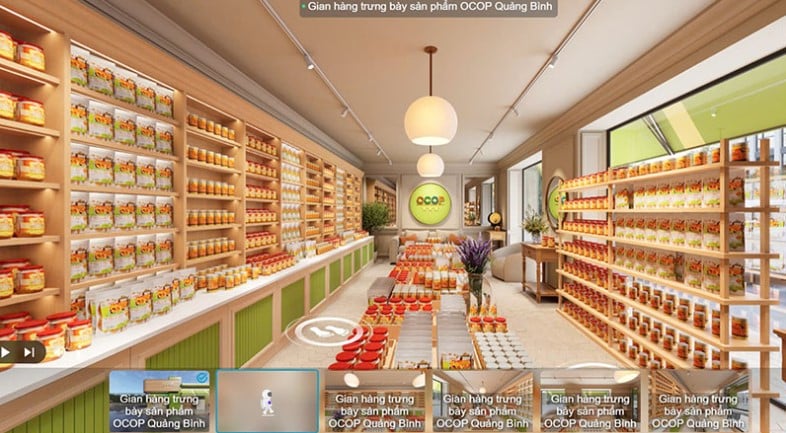






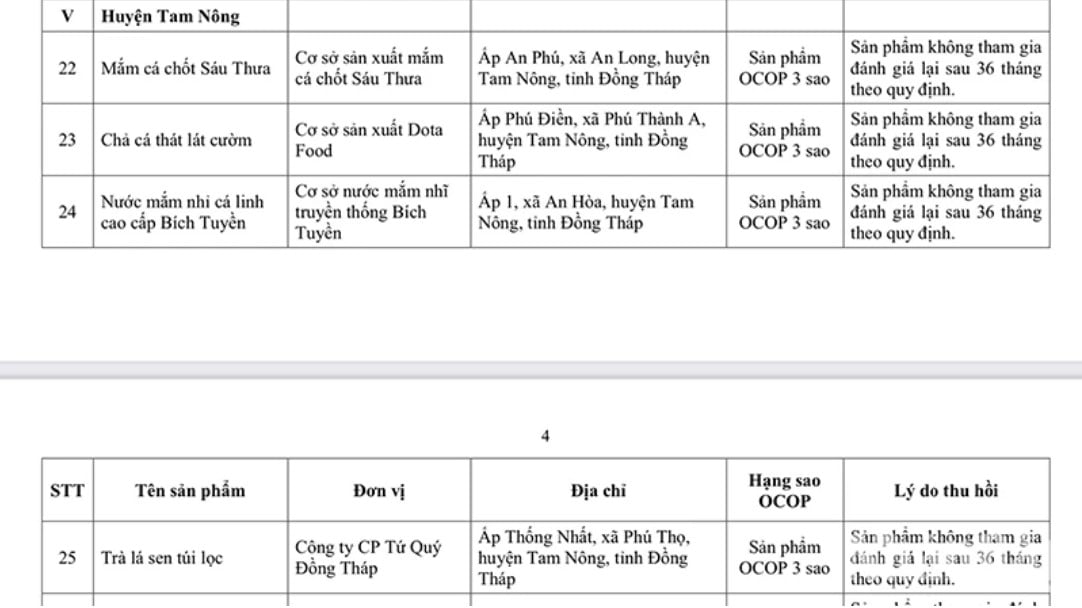
การแสดงความคิดเห็น (0)