 |
以下は、コンピューター上の実際の写真から Photoshop を使用して水彩画を作成するための一連の手順です。
ステップ 1: まず、メニュー バーから [ファイル] を選択して、新しい Photoshop ファイルを作成する必要があります。次に、「新規」をクリックするか、Ctrl + N キーの組み合わせを使用して新しいファイルを開きます。
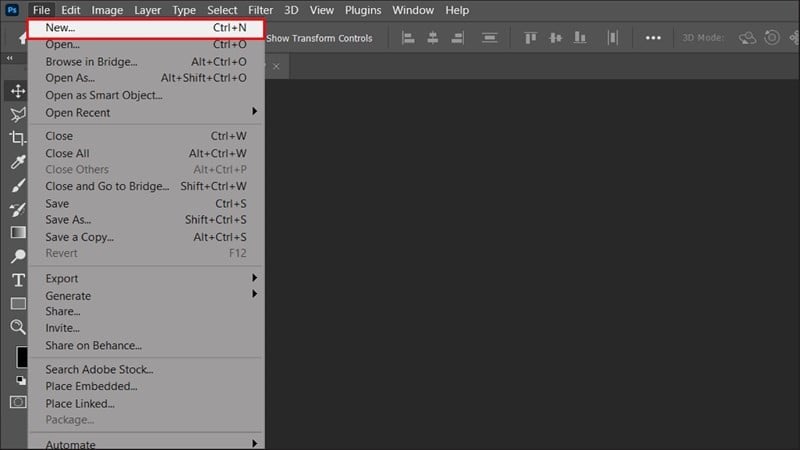 |
ステップ 2: 新しいファイルを開いたら、メニュー バーの [ファイル] ボタンをクリックして水彩画に変換する写真を挿入し、[埋め込みを配置] をクリックして、ライブラリから挿入する写真を選択します。
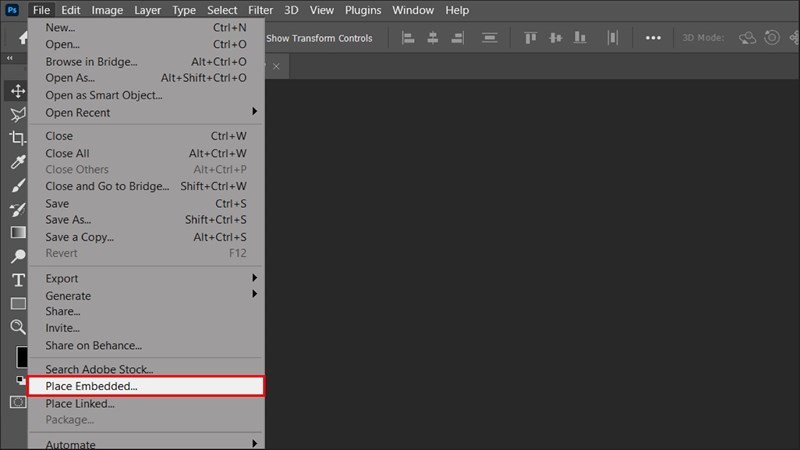 |
ここでは、チューリップ園の写真を挿入します。
 |
ステップ 3: 画像を作業画面に挿入したら、Ctrl + J を押して画像レイヤーを複製し、同一の画像レイヤーを 2 つ作成します。
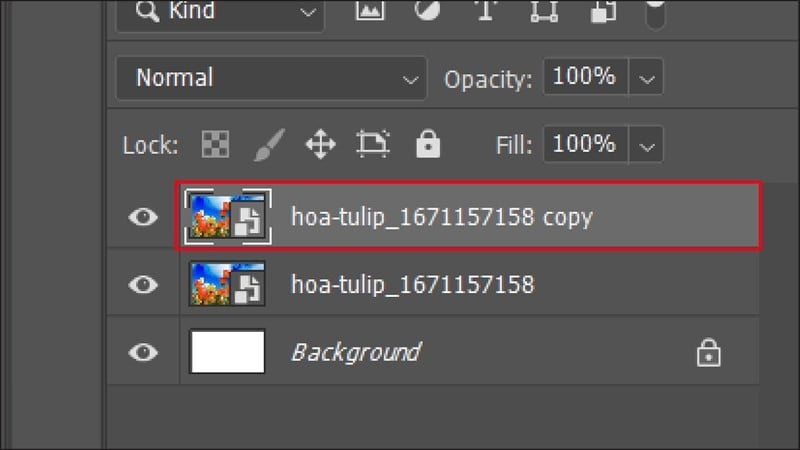 |
ステップ 4: メニュー バーで [フィルター] に移動し、[フィルター ギャラリー] を選択して [水彩] ダイアログ ボックスを開きます。
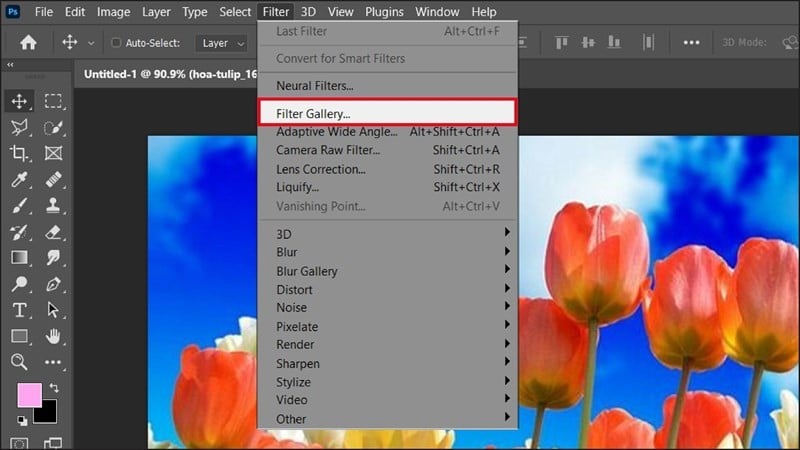 |
ステップ 5: ダイアログ ボックスが開いたら、[Artistic] をクリックします。次に、「水彩」をクリックして、写真のようにパラメータを設定し、「OK」をクリックして写真に効果を適用します。
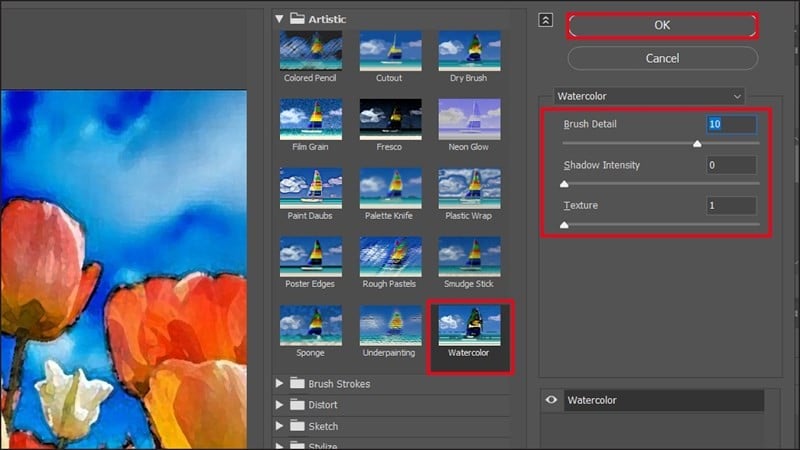 |
水彩画効果を適用した後の写真です。
 |
ステップ 6: 次に、Ctrl + J を押して、効果を適用したレイヤーを複製し、「Outline」という名前を付けます。
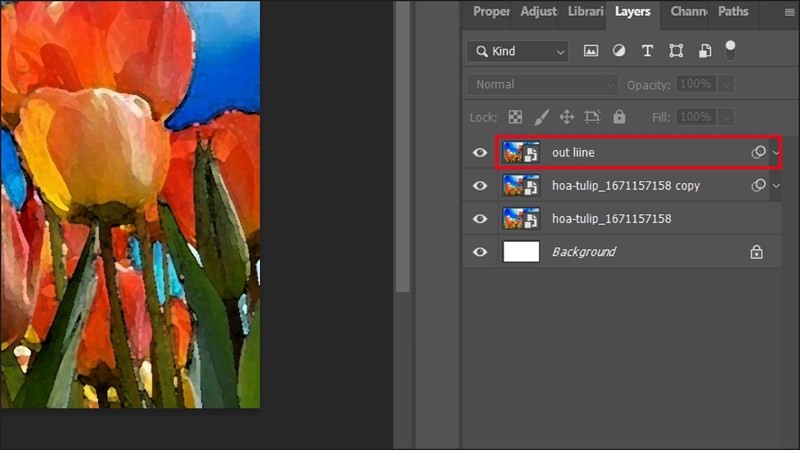 |
ステップ 7: そのレイヤーで、[フィルター] を選択します。次に、「スタイル設定」をクリックし、「エッジの検索」を選択して、オブジェクトの周囲のエッジを表示します。
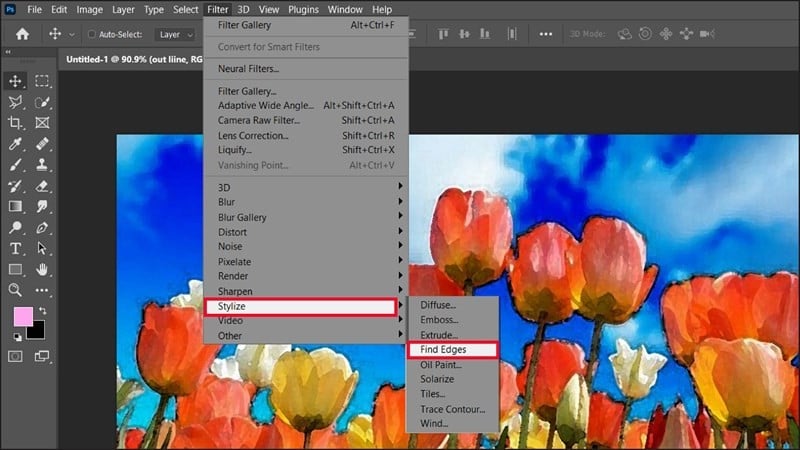 |
下の画像に示すように、オブジェクトがアウトラインで表示されていることがわかります。
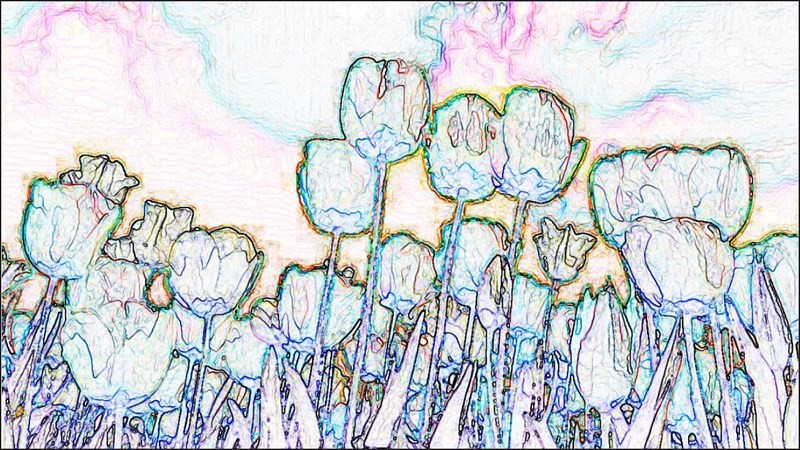 |
ステップ 8: アウトライン レイヤーで、以下に示すように、ブレンド モードを [通常] から [暗くする] に変更します。
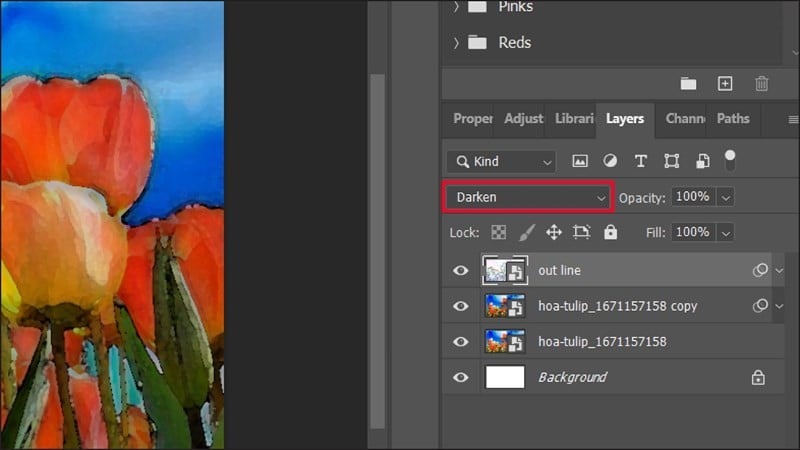 |
ステップ 9: 線を柔らかくするには、[フィルター] をクリックし、[ぼかし] を選択してから [ガウスぼかし] をクリックしてダイアログ ボックスを開き、ブレンド モードを使用します。
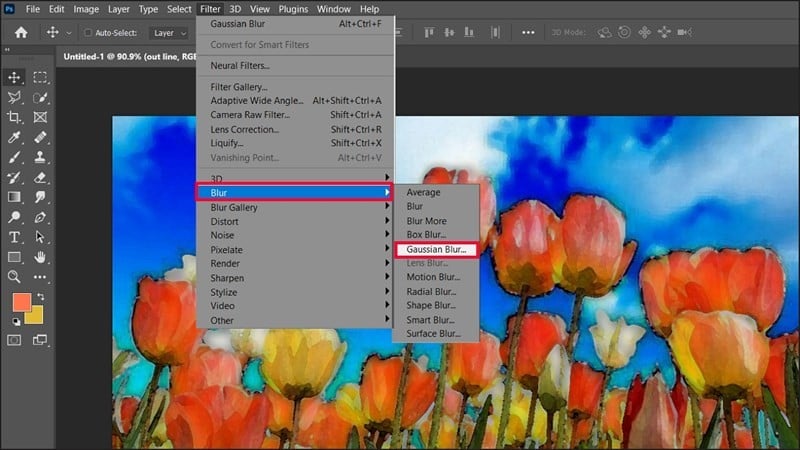 |
次に、半径パラメータを約 6.6 に調整し、[OK] を押して、画像が硬くならないように線をブレンドします。
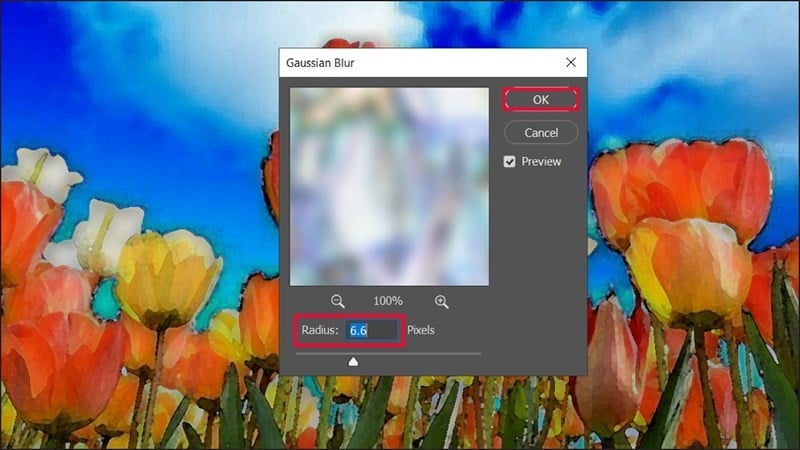 |
そしてこれが私たちが得た結果です。実際の写真は、まるで水彩画で描いたような絵画になりました。
 |
Photoshop を使用して実際の写真から水彩画を作成する方法の詳細なガイドを紹介します。幸運を!
[広告2]
ソース












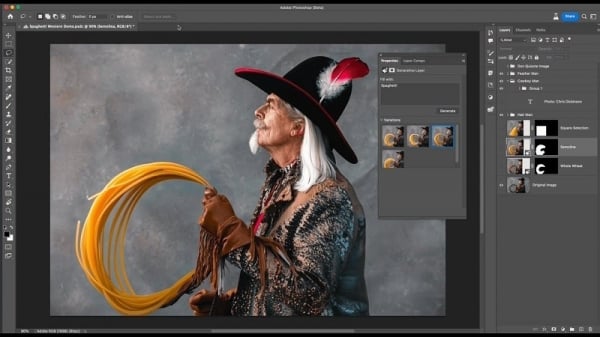























![[写真] ファム・ミン・チン首相が経済成長に関する地方との政府会議を主催](https://vstatic.vietnam.vn/vietnam/resource/IMAGE/2025/2/21/f34583484f2643a2a2b72168a0d64baa)
































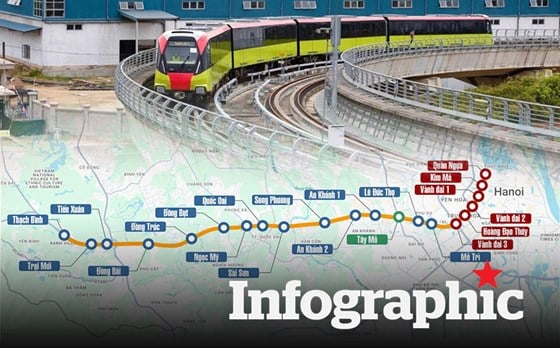




















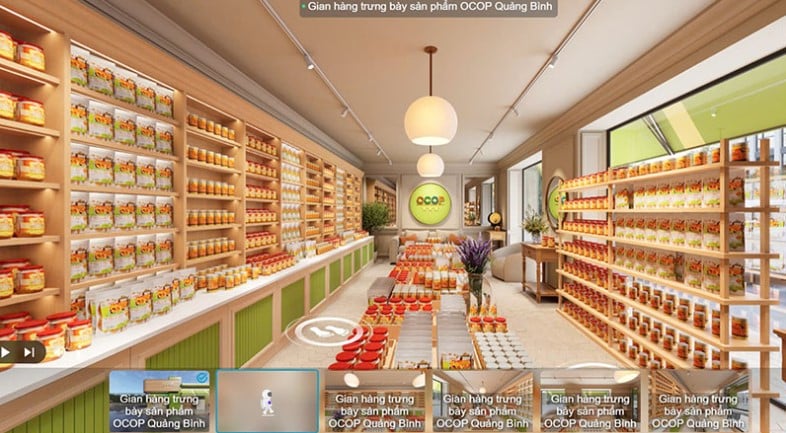






コメント (0)