Google Chrome の検索や Web ページの表示エラーで困っていませんか?最も効果的な解決策をいくつかご紹介します。 [広告_1]
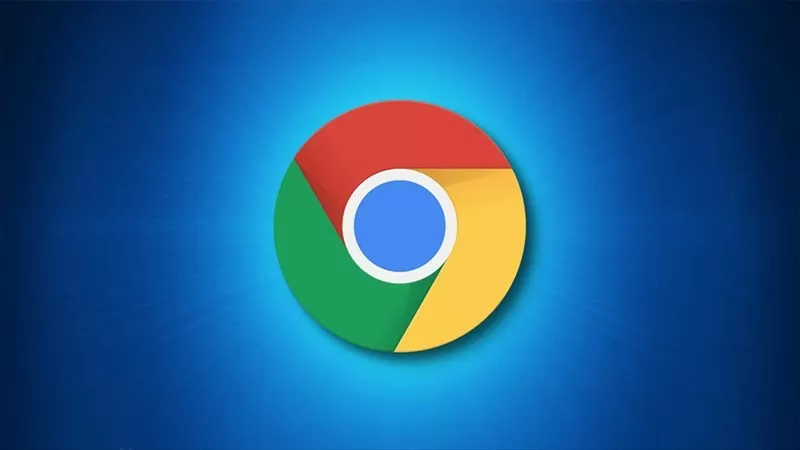 |
アクセス不能、応答なし、クラッシュなどの Google Chrome の問題は、互換性のないバージョン、拡張機能間の競合、不安定なネットワーク接続、不十分なデバイス構成など、さまざまな原因で発生する可能性があります。
ここでは、Google Chrome の使用時によくある 6 つのエラーと、時間と費用を節約するのに役立つ効果的な解決策を紹介します。
ベトナム語入力時の Google Chrome エラーを修正する方法
Google Chrome では、Unikey のアクセント除去モードとブラウザの提案機能の競合により検索エラーが発生します。 Unikey で Telex モードを使用すると、コンピューターは最初の文字からアクセントを削除して次の文字にアクセントを配置しますが、Google Chrome は最初のアクセントのない文字を入力した直後に自動的に検索を完了するため、ベトナム語を入力するとエラーが発生します。
ベトナム語を間違って入力したために Google Chrome で Web ページが表示されないエラーを修正するには、次の手順を実行します。
ステップ 1:隅にある縦に並んだ 3 つのドットのアイコンをクリックし、「設定」を選択します。
ステップ 2:次に、「詳細設定」の下の「プライバシーとセキュリティ」をクリックしてオプションを表示します。
ステップ 3: Google Chrome で検索候補をオフにしてください。
 |
Google Chrome の「ああ、だめだ!」エラー ページを修正する
Google Chrome で「ああ、大変!」というエラーが発生する場合があります。次の理由によります: ネットワーク接続が不良または突然接続が切断された、ファイアウォールによって一部の Web サイトへのアクセスが制限されている、Chrome のバージョンが古すぎて Web サイトにアクセスできない、または Chrome ブラウザ プロファイルに問題がある。
「ああ、やばい!」を修正するにはGoogle Chrome では、次の手順に従います。
ステップ 1:ネットワーク接続を確認し、リンクをクリックして Enter キーを押して Web サイトを再読み込みしてください。
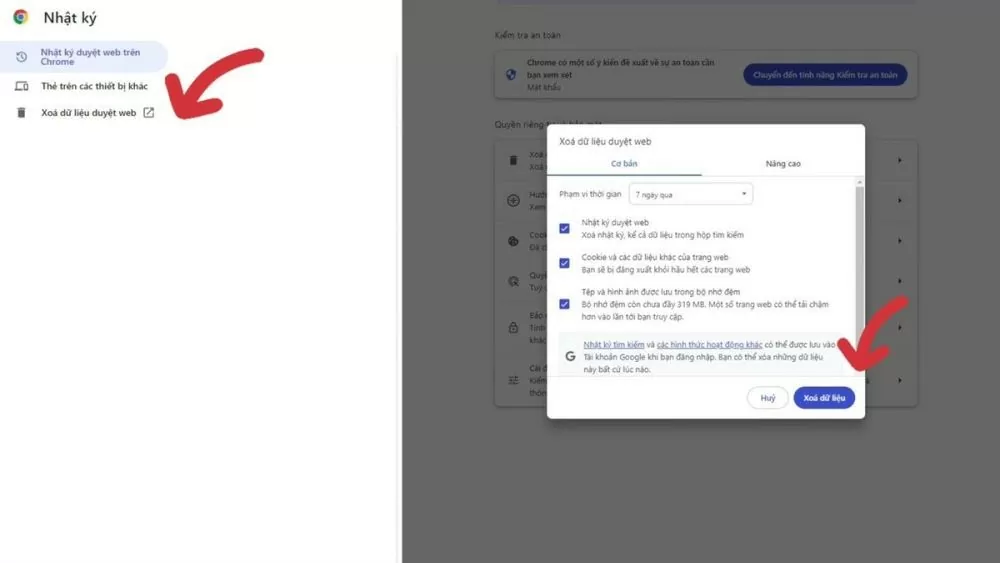 |
ステップ 2:それでも Web サイトが読み込まれない場合は、Google Chrome で検索履歴を消去できます。 Ctrl – H を押して、「閲覧履歴データを消去」を選択します。削除する期間(1 日、7 日間、1 か月、または全期間)を選択し、「データを消去」をクリックして検索履歴を削除します。
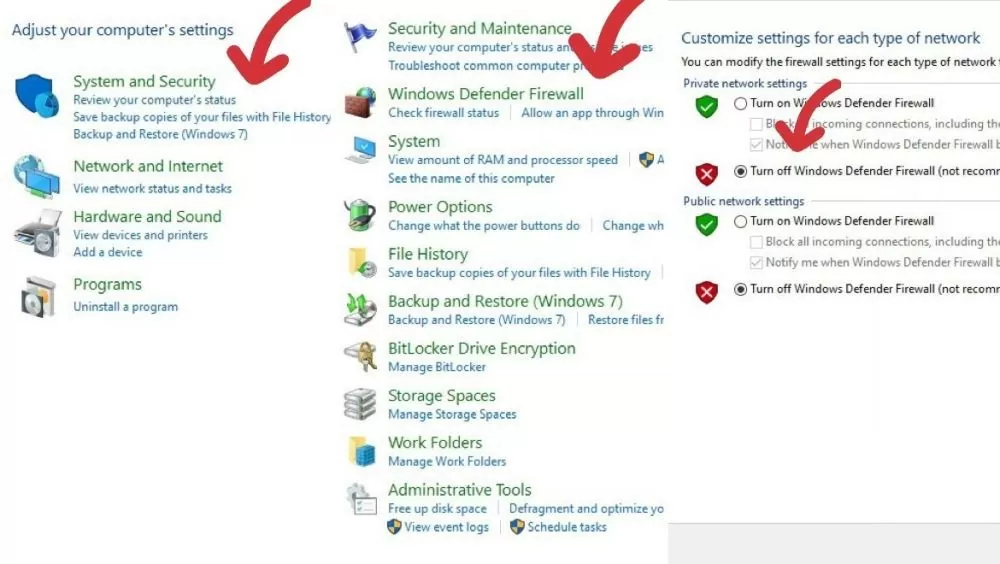 |
ステップ 3:上記の手順を実行した後、ファイアウォールをリセットしても Web サイトにアクセスできない場合は、次の手順に従います。
- コントロール パネルを開き、[システムとセキュリティ] の下にある [Windows Defender ファイアウォール] を選択します。
- 「Windows Defender ファイアウォールをオンまたはオフにする」を選択します。
- 「Windows Defender ファイアウォールをオフにする」ボックスをすべてチェックし、「OK」をクリックしてコンピューターのファイアウォールをオフにします。
Google Chrome のエラー ページが応答しない問題を修正する方法
「Google Chrome が応答していません」というエラーは、開いているタブが多すぎる場合、メモリがいっぱいの場合、または古いバージョンの Chrome を使用している場合によく発生します。
Google Chrome が応答しない場合のエラーを修正するには、次の操作を実行できます。
方法 1:コンピューターを再起動するには、画面の左下隅にあるスタート アイコン (またはスタート メニュー) をクリックし、電源アイコンを選択して、メニューから再起動を選択します。
方法 2: Google Chrome で不要なタブを閉じるには、各タブの X アイコンをクリックするか、Ctrl + W キーの組み合わせを使用して現在のタブをすばやく閉じます。
方法 3: Google Chrome を最新バージョンに更新して使用するには、次の手順を実行します。
Chrome の右上隅にある縦に並んだ 3 つのドットのアイコンをクリックし、「ヘルプ」を選択してから「Google Chrome について」を選択します。 Chrome の最新バージョンがインストールされているかどうかを確認してください。そうでない場合は、「Google Chrome を更新」を選択し、「再実行」を選択して更新プロセスを完了します。
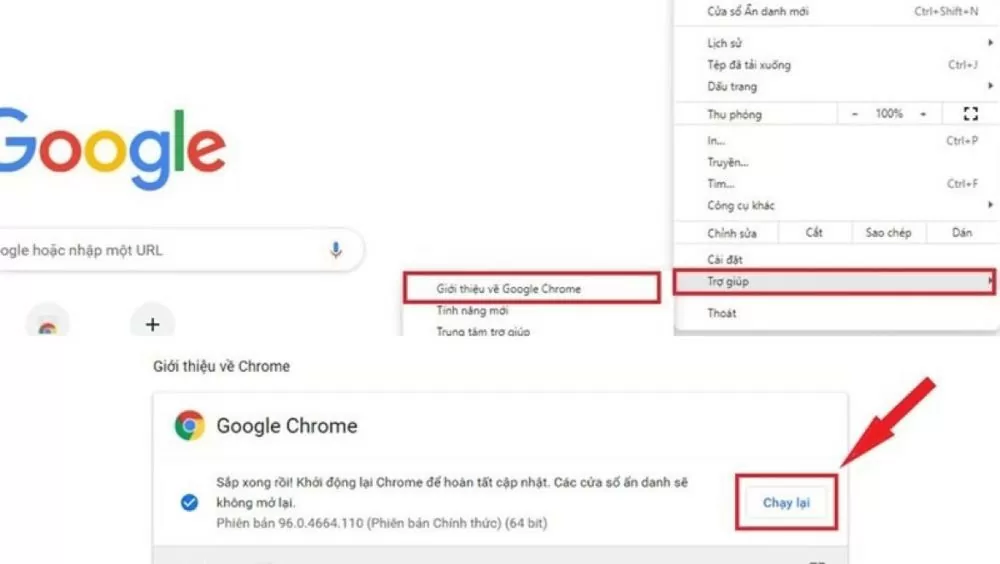 |
Google Chrome がハングアップして応答しなくなる問題を解決する方法
Google Chrome では、重いファイルを開いたりダウンロードしたりするときにコンピュータの構成が低い、Chrome で同時に開いているタブが多すぎる、互換性のない古いバージョンを使用しているなど、さまざまな理由により、Web サイトの表示エラーが発生したり、フリーズしたりすることがあります。
Google Chrome がフリーズしたり、応答しなかったり、ページが読み込まれなかったりする問題を解決するには、次の操作を実行できます。
ステップ 1 : Google Chrome を閉じるには、Alt + F4 キーの組み合わせを押します。
ステップ 2 : Google Chrome の最新バージョンを使用しているかどうかを確認します。
ステップ 3:次に、検索履歴をクリアしてメモリ領域を解放します。
ステップ 4:コンピューター内の Local State ファイル (存在する場合) を見つけて削除します。
ステップ 5:上記の手順をすべて完了しても、Google Chrome の使用時にエラーが発生する場合は、このアプリケーションを削除してからダウンロードして再インストールしてみてください。
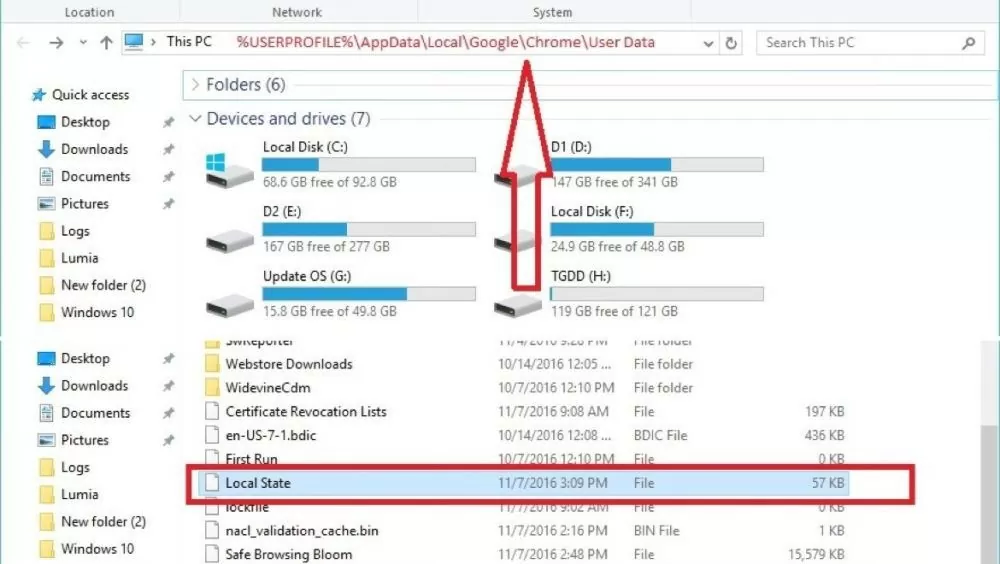 |
Google Chromeの同期エラーを簡単に修正する方法
Google Chrome では、ネットワーク接続が中断されたり、同期中に Gmail からログアウトしたり、ブラウザを閉じると自動的に同期が停止したりするなどの理由により、データにアクセスできなくなったり、データの同期が失敗したりするエラーが発生することがあります。
Google Chrome の同期エラーを修正する方法は次のとおりです。
ステップ 1:コンピューターのネットワーク接続を確認してください。
ステップ 2: Gmail にログインしているかどうかを確認します。その場合は、Google Chrome からログアウトして再度ログインしてください。
ステップ 3 : Google Chrome で同期設定をカスタマイズするには、個人アイコンの横にある縦に並んだ 3 つのドットのアイコンをクリックし、「設定」セクションで「プライバシーとセキュリティ」を選択します。次に、「サイトの設定」を選択し、「その他のコンテンツの設定」を選択して、「デバイスのウェブサイトデータ」を選択します。最後に、タップしてデバイスに Web データを保存することを許可します。
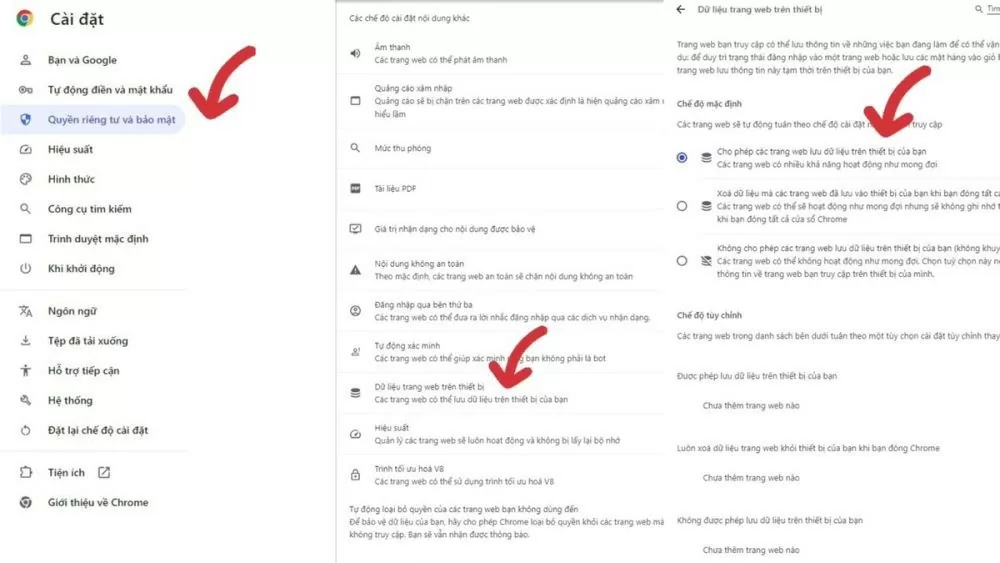 |
Google Chrome クラッシュエラーを修正する手順
Google Chrome がクラッシュする原因としては、競合する拡張機能を多数インストールしている、Web サイトが現在の Chrome バージョンと互換性がない、メモリがいっぱいである、ネットワーク接続が不安定であるなど、さまざまなことが考えられます。
コンピューター上で Google Chrome にアクセスできない場合やクラッシュした場合にエラーを修正するには、次の操作を実行できます。
ステップ 1: Google Chrome を再度開き、縦に並んだ 3 つのドットのアイコンをクリックして、「設定」を選択します。次に、「設定をリセット」に進んで続行します。
ステップ 2:次に、「設定を復元」をクリックして、モードを元のデフォルト状態に戻します。
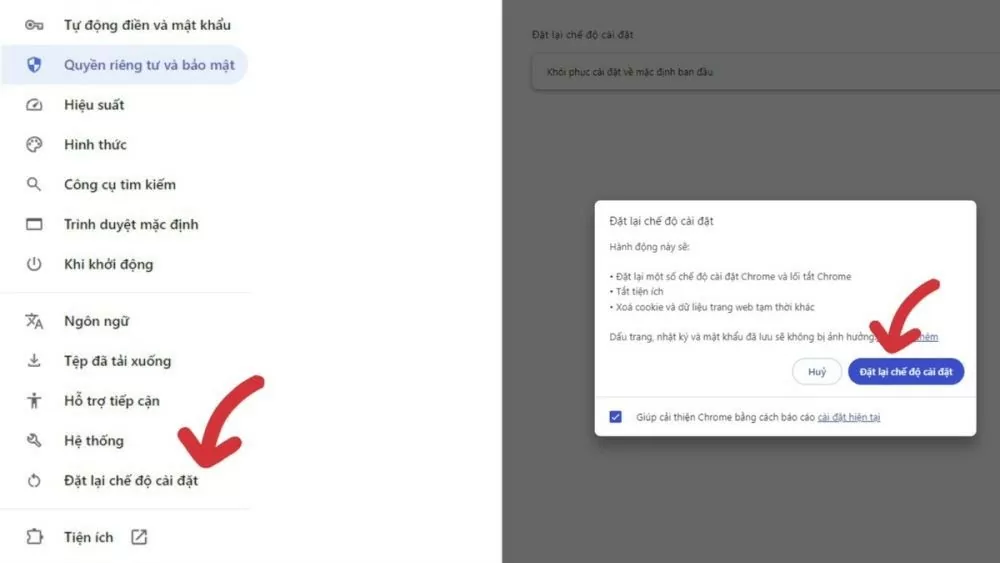 |
さらに、検索履歴を削除し、Google Chrome で不要な拡張機能を削除し、最新バージョンに更新することでメモリを解放し、使用時にクラッシュの問題を回避することができます。
上記は、Google Chrome の使用時によくある問題を解決し、ブラウザの動作をより安定させ、Web サイトの検索や表示のエラーを回避するのに役立つ方法です。
[広告2]
出典: https://baoquocte.vn/6-loi-thuong-gap-tren-google-chrome-va-cach-khac-phuc-sieu-nhanh-278696.html





































![[写真] ファム・ミン・チン首相が経済成長に関する地方との政府会議を主催](https://vstatic.vietnam.vn/vietnam/resource/IMAGE/2025/2/21/f34583484f2643a2a2b72168a0d64baa)






















































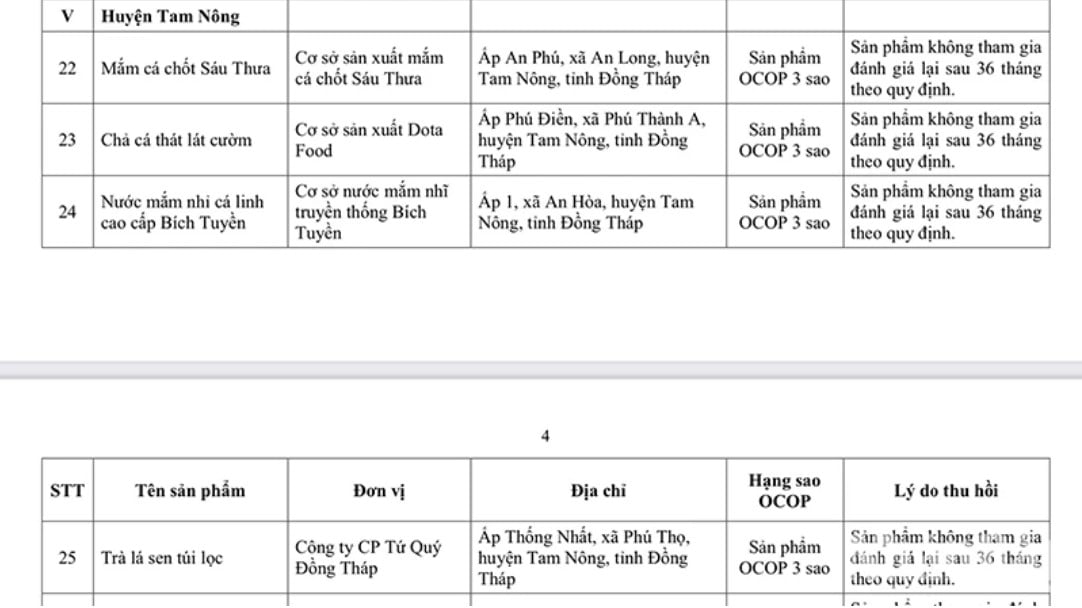




コメント (0)