Téléchargez TeamViewer pour MacBook pour contrôler les ordinateurs à distance. Comment l'installer sur MacBook Air ou Pro est très simple grâce aux instructions faciles dans l'article ci-dessous !
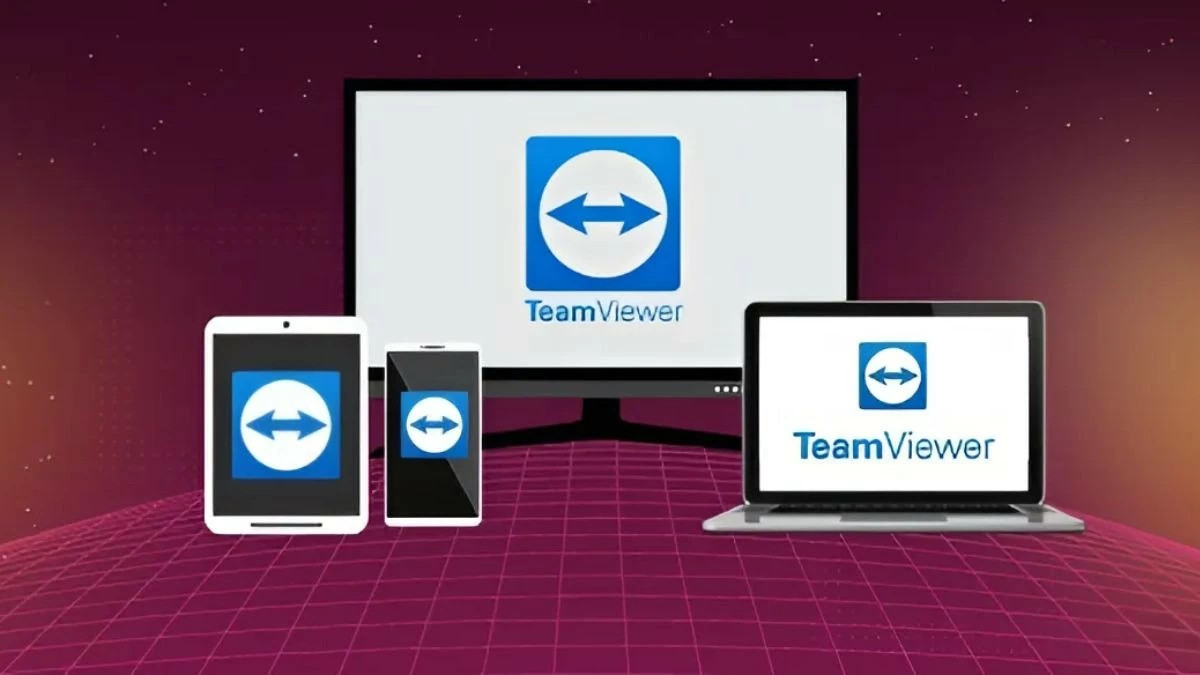 |
Comment télécharger rapidement TeamViewer pour MacBook
Après avoir exploré certaines des fonctionnalités intéressantes de l'application, nous apprendrons immédiatement comment télécharger TeamViewer pour MacBook de manière simple. Cet article fournit non seulement des instructions générales, mais répertorie également chaque étape avec des illustrations pour votre facilité.
Guide rapide :
Tout d’abord, accédez à la page d’accueil de TeamViewer, sélectionnez la version macOS et cliquez sur « Télécharger ». Ensuite, double-cliquez sur l'icône « Installer TeamViewer », puis appuyez sur « Continuer » dans l'introduction et enfin sélectionnez « Installer ».
Vous devrez confirmer en saisissant le mot de passe de votre machine. Une fois cela fait, vous pouvez ouvrir l'application et commencer à l'utiliser immédiatement pour travailler ou étudier.
Les instructions détaillées pour télécharger TeamViewer sont les suivantes :
Voici des instructions détaillées avec des images pour télécharger TeamViewer pour MacBook Air et Pro :
Étape 1 : L'écran de connexion a été mis à niveau, vous permettant de basculer facilement entre différents modes et offrant une expérience de connexion transparente. Cliquez sur « Télécharger TeamViewer » pour commencer.
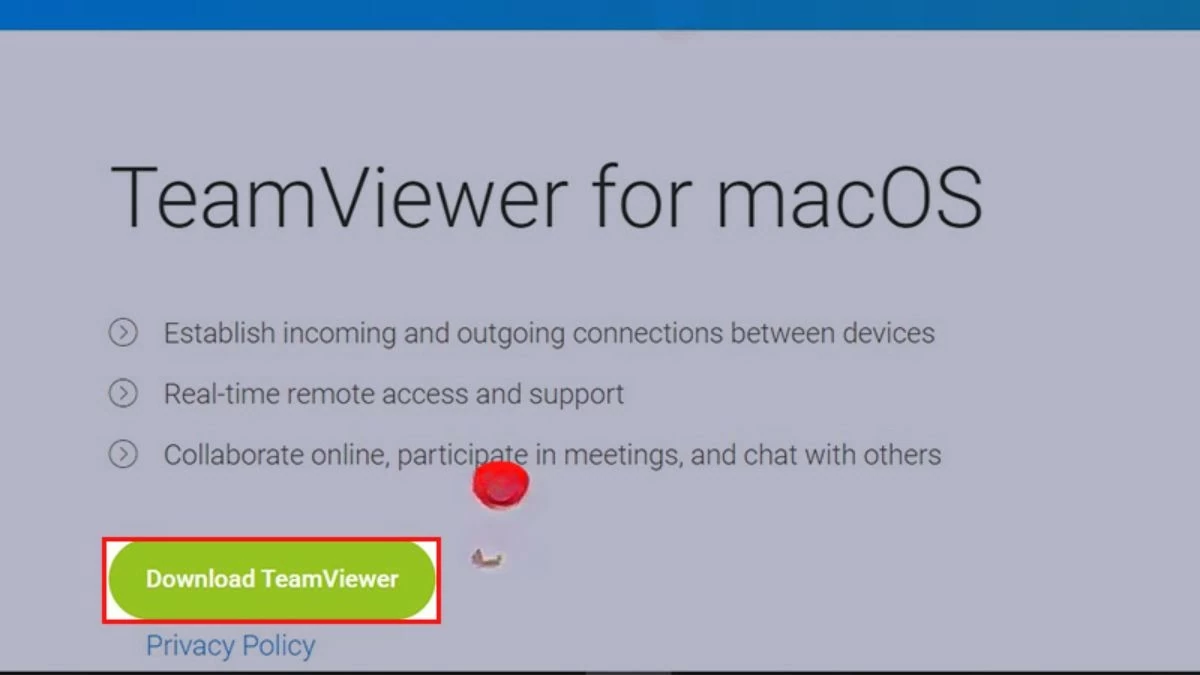 |
Étape 2 : Une fois le téléchargement terminé, recherchez le fichier téléchargé sur votre ordinateur. Double-cliquez sur ce fichier pour démarrer le programme d’installation de TeamViewer.
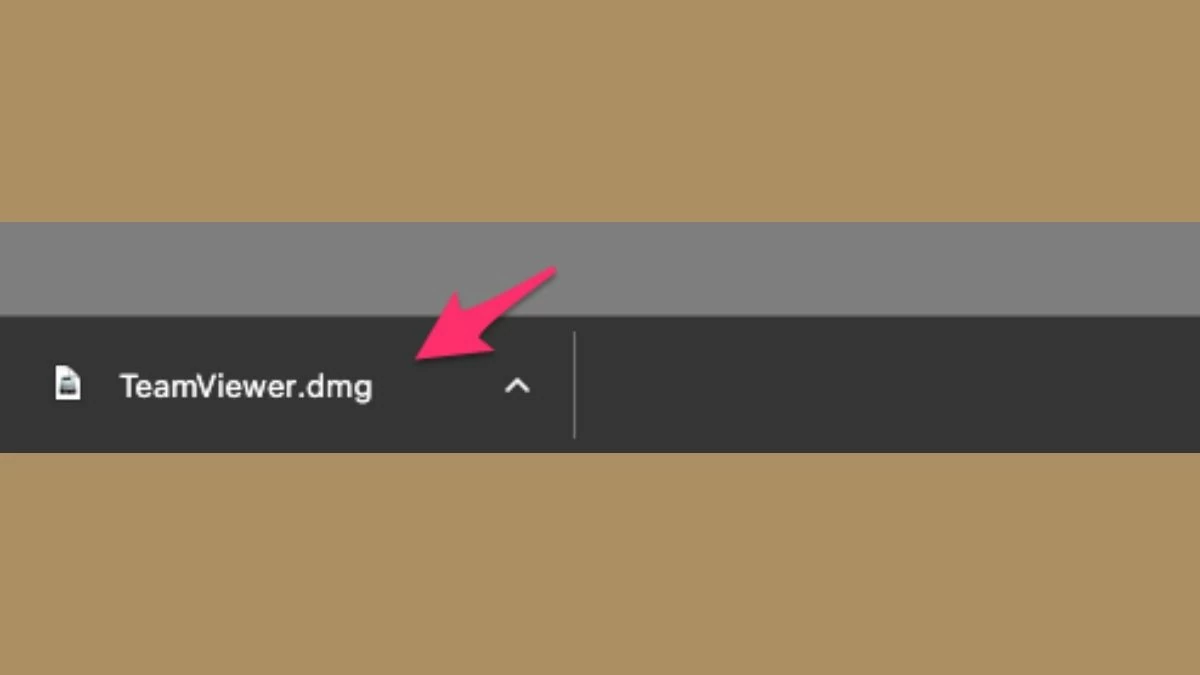 |
Étape 3 : Ensuite, une nouvelle fenêtre apparaîtra. Ici, appuyez simplement sur le bouton « Installer TeamViewer » ou « Installer TeamViewer » (selon la langue d'affichage) pour démarrer le processus d'installation.
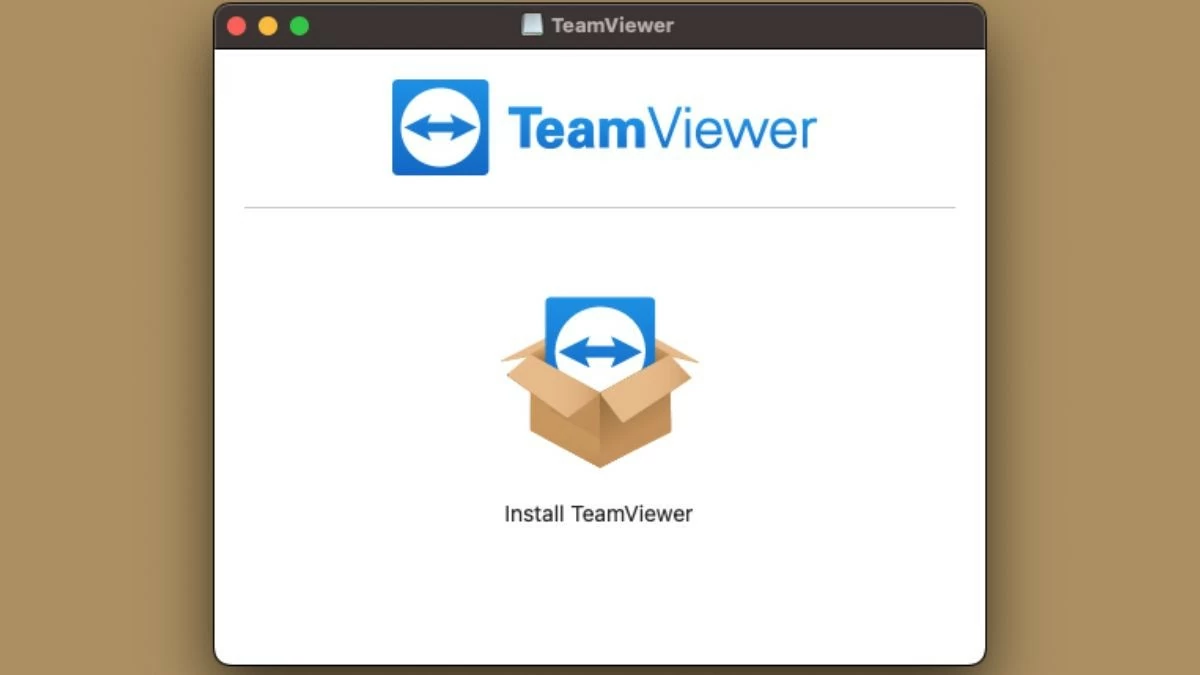 |
Étape 4 : Dans la section Introduction, cliquez sur « Continuer » pour continuer le processus de téléchargement de TeamViewer pour MacBook.
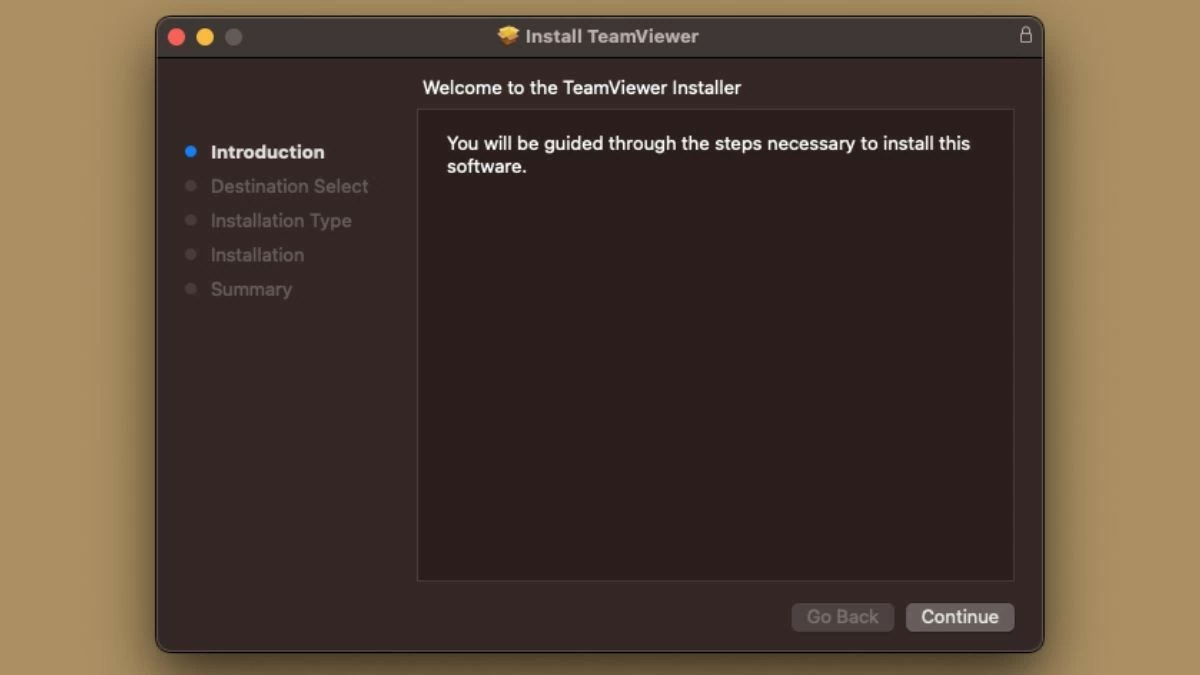 |
Étape 5 : Ensuite, sélectionnez « Installer le logiciel » pour terminer le processus d’installation.
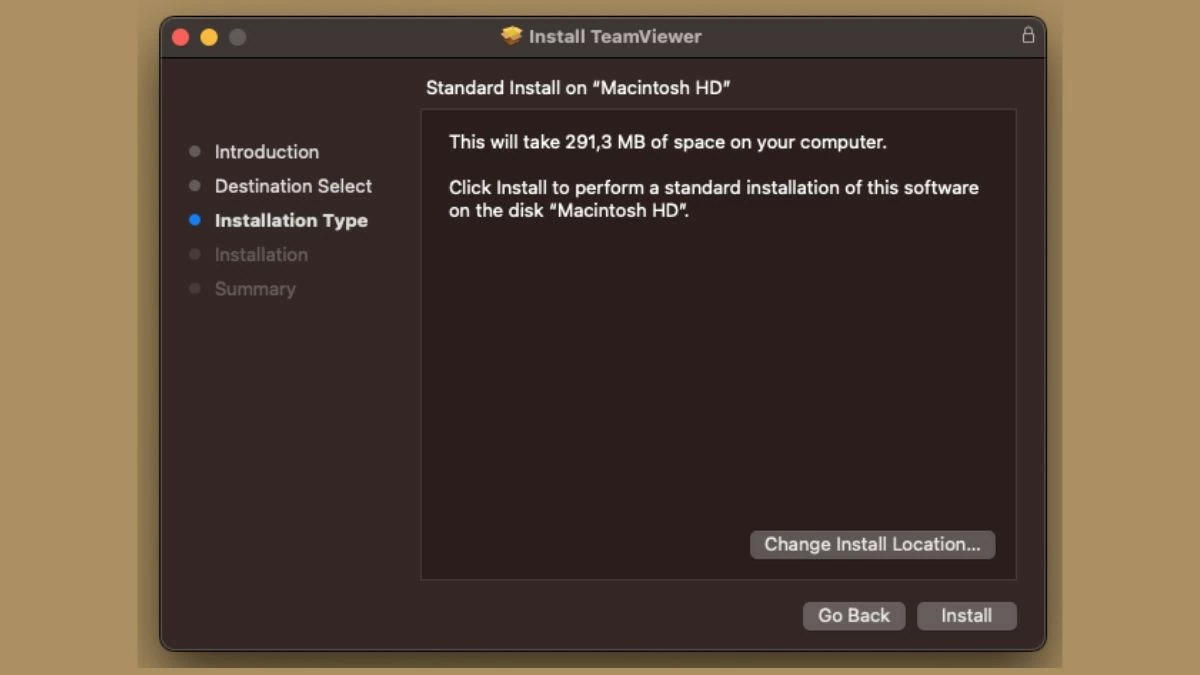 |
Le téléchargement de TeamViewer pour MacBook n’est ni difficile ni long. Suivez simplement les instructions simples pour installer et télécharger TeamViewer pour MacBook Air ou Pro, vous pouvez rapidement configurer l'application et commencer à profiter des avantages apportés par cet outil.
Source : https://baoquocte.vn/huong-dan-tai-teamviewer-cho-macbook-don-gian-va-nhanh-chong-288245.html











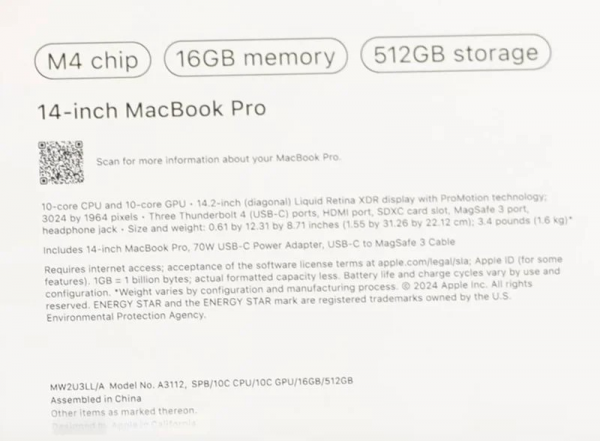


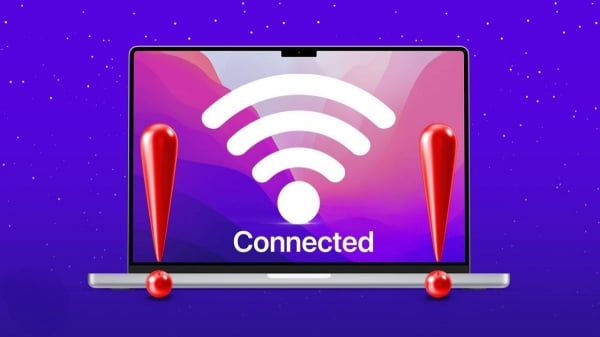























![[Photo] Le Premier ministre Pham Minh Chinh préside une conférence gouvernementale avec les localités sur la croissance économique](https://vstatic.vietnam.vn/vietnam/resource/IMAGE/2025/2/21/f34583484f2643a2a2b72168a0d64baa)
























































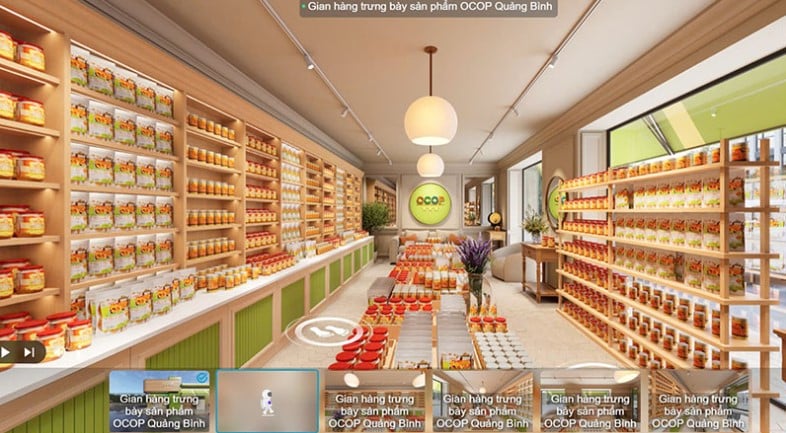


Comment (0)