Оффлайн-режим принтера — распространенная проблема, приводящая к перебоям в работе. Вот как исправить распространенные ошибки автономного принтера в Windows 10, чтобы эффективно с ними справляться!
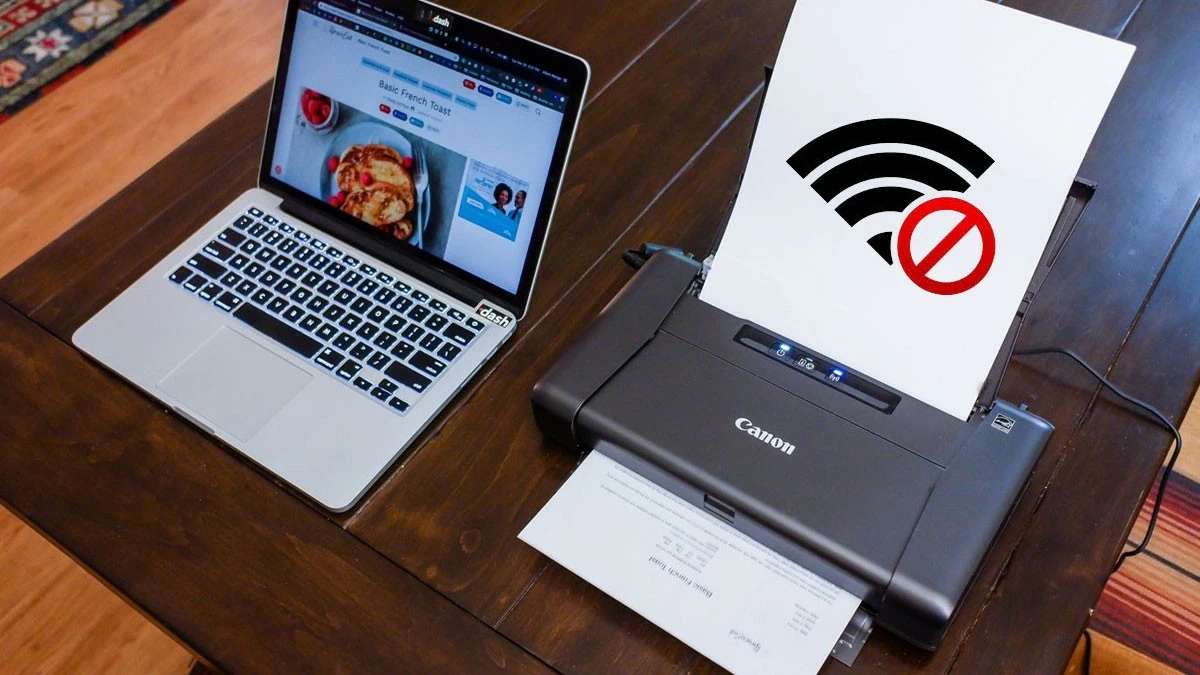 |
Как просто и легко исправить ошибку автономного принтера
Отключение принтеров может привести к сбоям в работе и отнять много времени, но эту проблему можно решить, выполнив несколько простых шагов.
Проверьте, подключены ли соединительный кабель и источник питания ?
Первым делом проверьте, не ослаблены ли и не повреждены ли соединительные кабели и шнур питания. При обнаружении повреждений замените их, чтобы обеспечить надежное соединение. Если принтер использует Wi-Fi, необходимо проверить качество передачи данных, чтобы убедиться в правильной работе принтера.
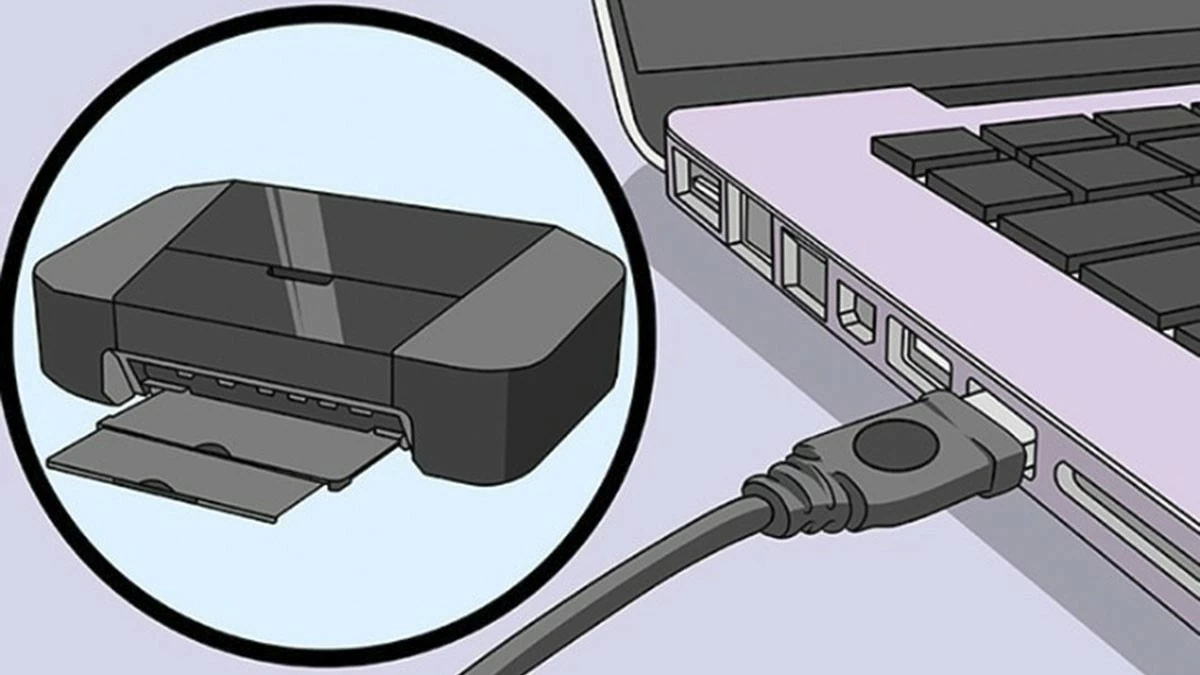 |
Переустановите драйвер принтера.
При сбое драйвера сначала проверьте текущую версию. Затем посетите официальный сайт производителя, чтобы загрузить и установить последнюю версию драйвера или удалить старый драйвер и установить его заново. Для стабильной работы принтера убедитесь, что версия драйвера совместима с вашей операционной системой.
 |
Перезагрузите принтер и компьютер одновременно.
Выключите принтер, подождите около 30 секунд, затем снова включите его, чтобы обновить соединение. Затем перезагрузите компьютер, чтобы убедиться, что программное обеспечение и драйверы загружены правильно, что поможет двум устройствам подключиться более стабильно.
 |
Продолжайте перезапускать процесс печати принтера.
Перезапустить процесс печати для исправления проблемы с отключенным принтером можно следующим образом:
Шаг 1: Сначала нажмите комбинацию клавиш Windows + R, чтобы открыть диалоговое окно «Выполнить».
Шаг 2: Введите команду services.msc и нажмите OK .
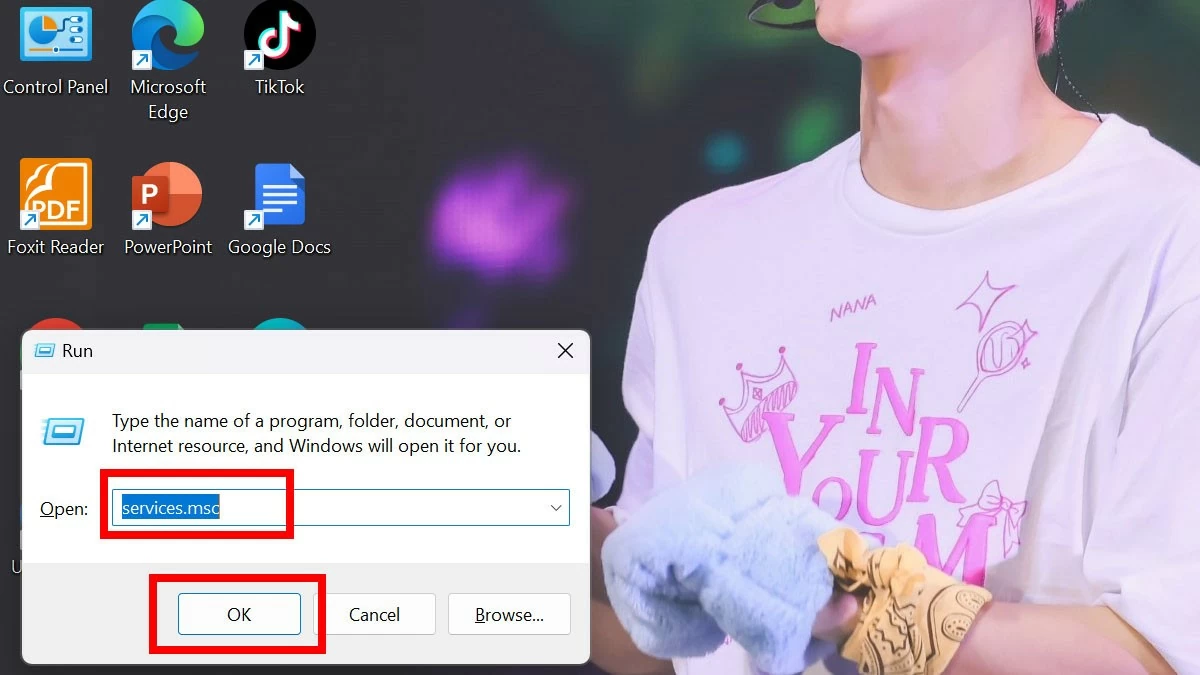 |
Шаг 3: В окне «Службы» щелкните правой кнопкой мыши «Диспетчер очереди печати» и выберите «Перезапустить» .
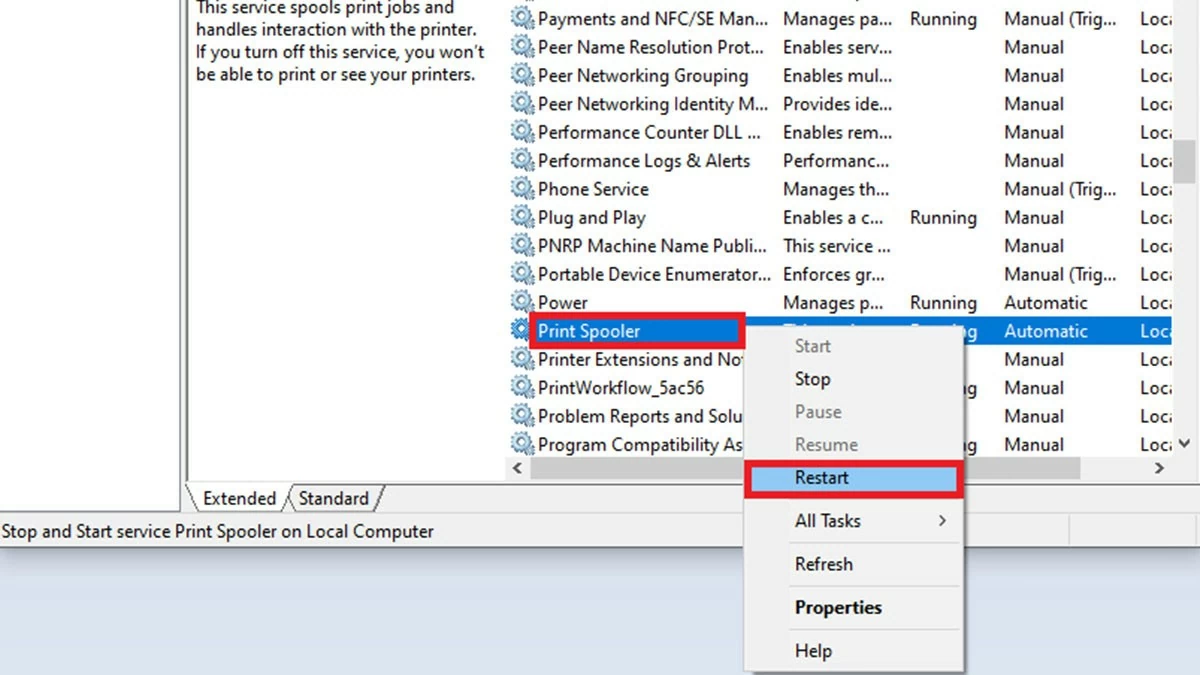 |
Как эффективно отключить автономный режим принтера
Если ваш принтер находится в автономном режиме, вы можете исправить это, выполнив следующие действия:
Шаг 1: Откройте «Принтеры и сканеры» , выполнив поиск в меню «Пуск» .
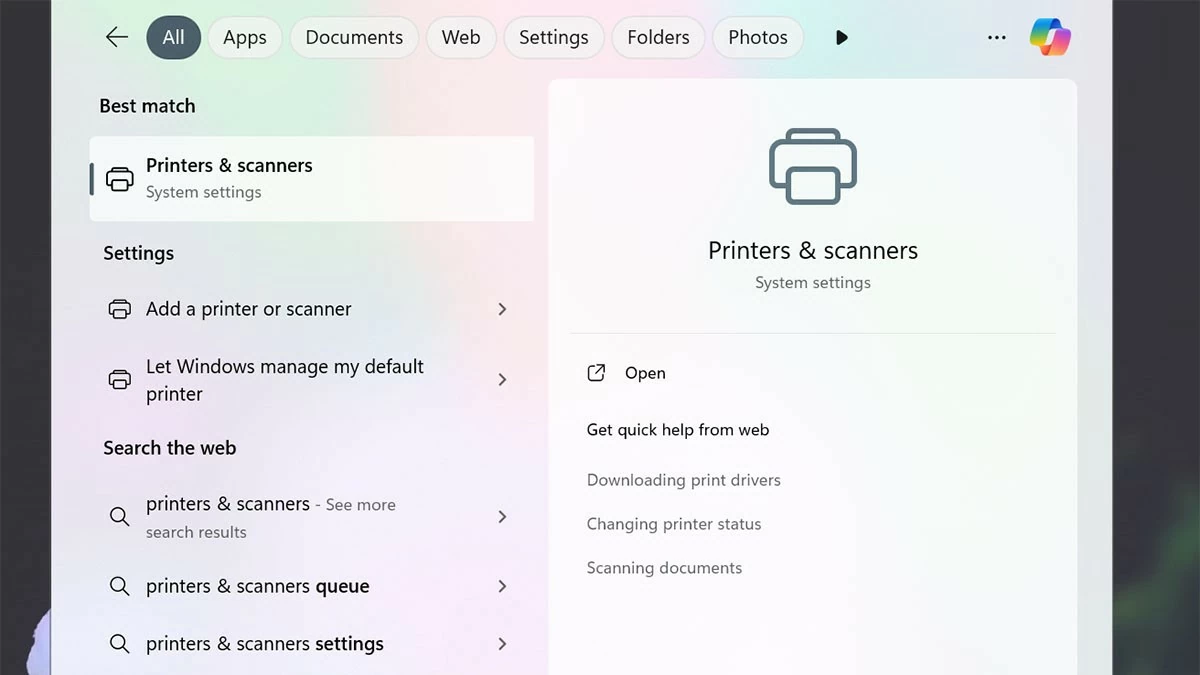 |
Шаг 2: В окне «Принтеры и сканеры» выберите имя принтера, который находится в автономном режиме, и нажмите кнопку «Открыть очередь» .
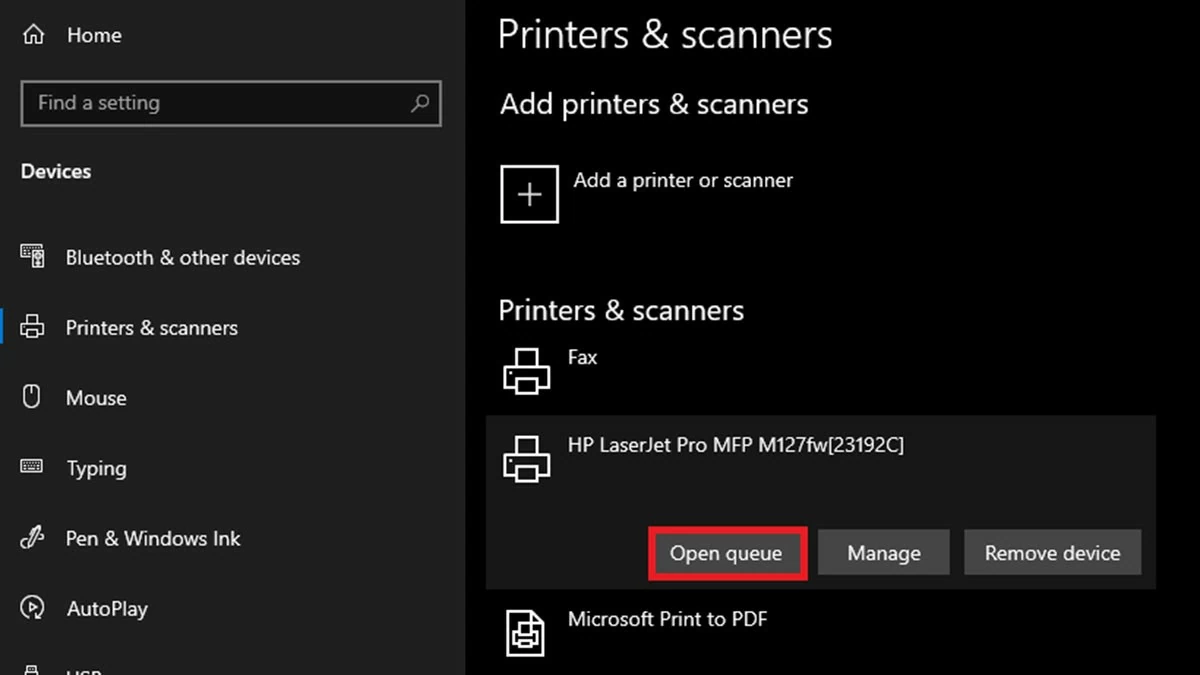 |
Шаг 3: Затем щелкните правой кнопкой мыши вкладку «Принтер» и выберите «Использовать принтер в автономном режиме» , чтобы отключить автономный режим принтера.
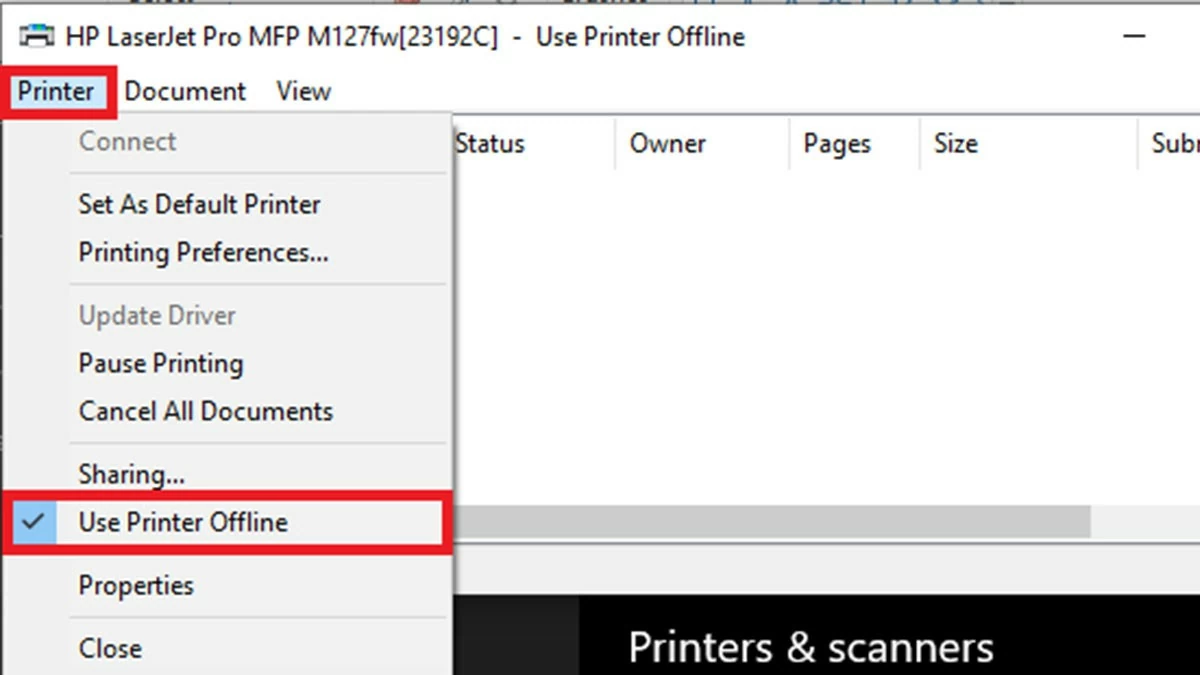 |
Регулярно проверяйте и сканируйте свой компьютер на наличие вирусов.
Некоторые вирусы могут вызывать конфликты между программным обеспечением принтера и компьютерными системами. Чтобы убедиться, что ваш компьютер свободен от вирусов, загрузите и регулярно сканируйте всю систему с помощью антивирусного программного обеспечения. При обнаружении угроз немедленно устраните их. После завершения сканирования и удаления вирусов попробуйте снова подключиться к принтеру, чтобы проверить, устранена ли проблема.
 |
Надеюсь, с помощью приведенных выше инструкций по исправлению ошибок автономного принтера в Windows 10 вы сможете успешно решить эту проблему. Помимо того, что принтер не работает из-за отсутствия подключения к сети, существует множество статей о том, как устранить другие технические проблемы.
Источник


![[Фото] Премьер-министр Фам Минь Чинь встречается с королем Бельгии Филиппом](https://vstatic.vietnam.vn/vietnam/resource/IMAGE/2025/4/1/be2f9ad3b17843b9b8f8dee6f2d227e7)

![[Фото] Генеральный секретарь То Лам принимает короля Бельгии Филиппа](https://vstatic.vietnam.vn/vietnam/resource/IMAGE/2025/4/1/e5963137a0c9428dabb93bdb34b86d7c)
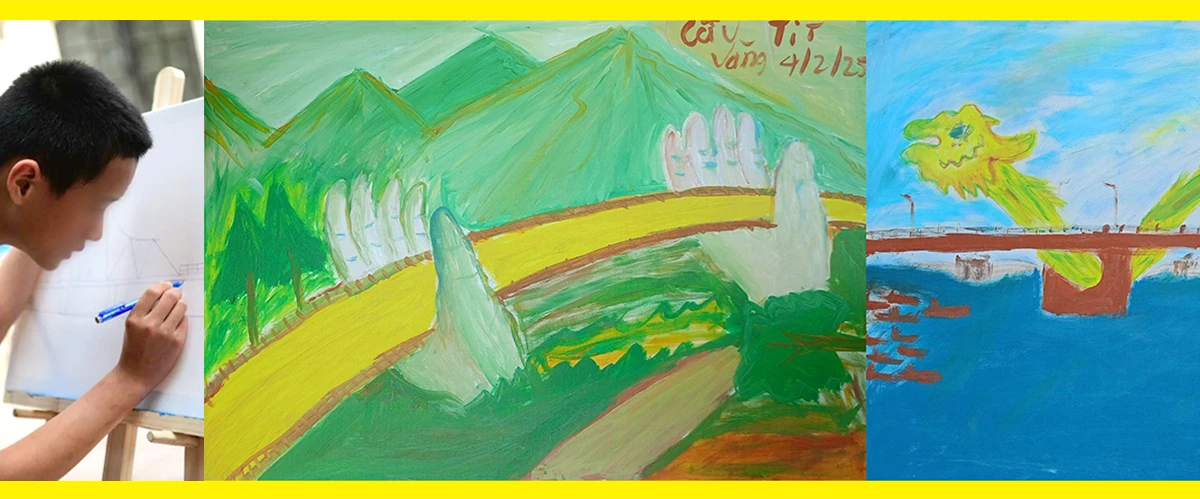
![[Фото] Президент Лыонг Куонг и король Бельгии Филипп посещают императорскую цитадель Тханглонг](https://vstatic.vietnam.vn/vietnam/resource/IMAGE/2025/4/1/cb080a6652f84a1291edc3d2ee50f631)
![[Фото] Крупный план вьетнамской команды собак-ищеек, ищущих жертв землетрясения в Мьянме](https://vstatic.vietnam.vn/vietnam/resource/IMAGE/2025/4/1/d4949a0510ba40af93a15359b5450df2)







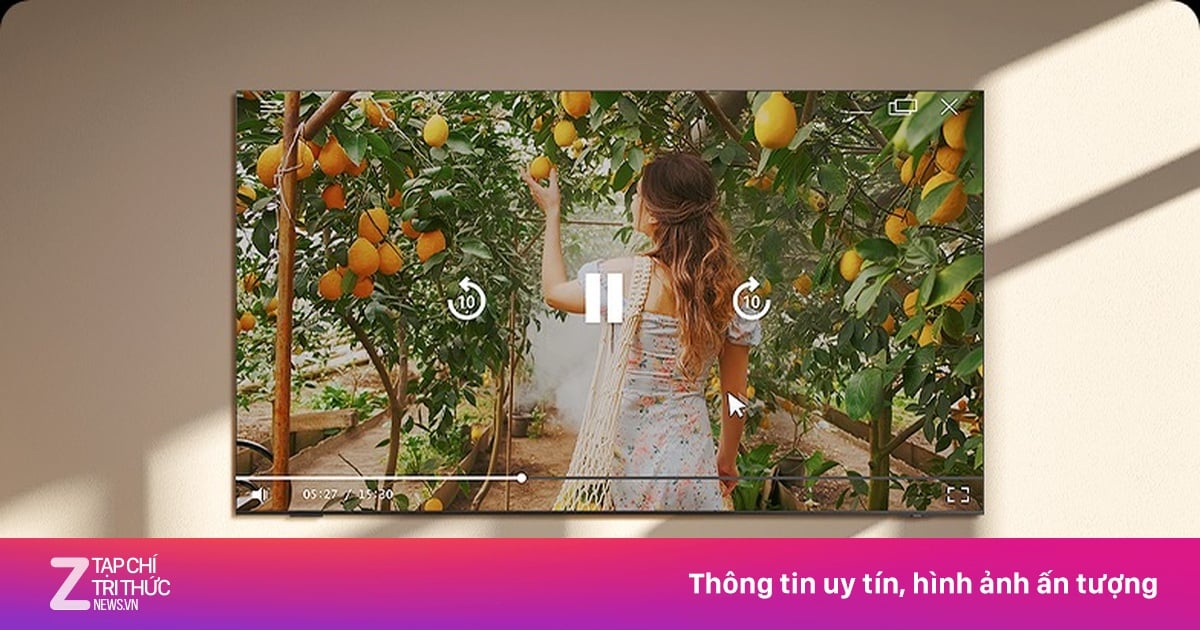

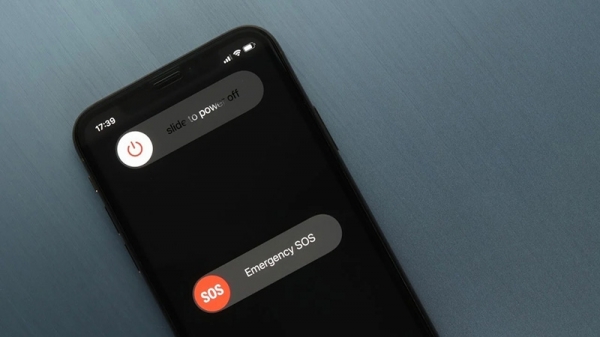

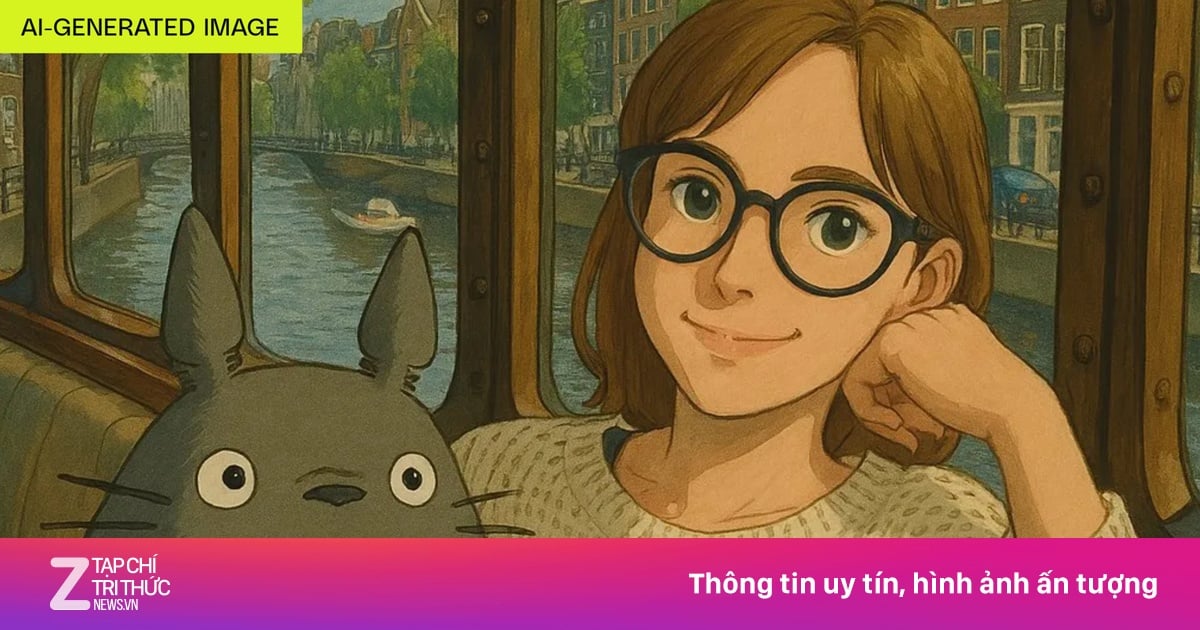






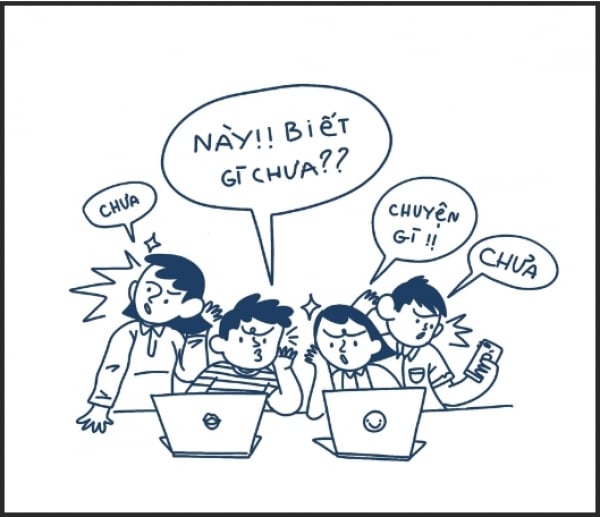



![[Фото] Столица Мьянмы в смятении после сильного землетрясения](https://vstatic.vietnam.vn/vietnam/resource/IMAGE/2025/4/1/7719e43b61ba40f3ac17f5c3c1f03720)































































Комментарий (0)