Если автоматические обновления Windows 10 раздражают, вы можете навсегда отключить обновления с помощью программного обеспечения. Этот метод прост и эффективен, о чем рассказывается в статье ниже!
 |
Инструкции, как быстро и просто отключить обновления Win 10 навсегда
Ниже приведены простые и эффективные способы постоянного отключения обновлений Win 10, которые помогут вам контролировать свою систему, не беспокоясь об автоматических обновлениях. Эти методы не только помогают поддерживать стабильность системы, но и позволяют избежать нежелательных проблем, связанных с ненужными обновлениями.
Как пользоваться услугами
Простой способ навсегда отключить обновления Win 10 — отключить службу Центра обновления Windows в разделе «Службы». Таким образом, автоматические обновления полностью останавливаются без какого-либо глубокого вмешательства в систему.
Шаг 1: Найдите «Служба» в строке поиска панели задач.
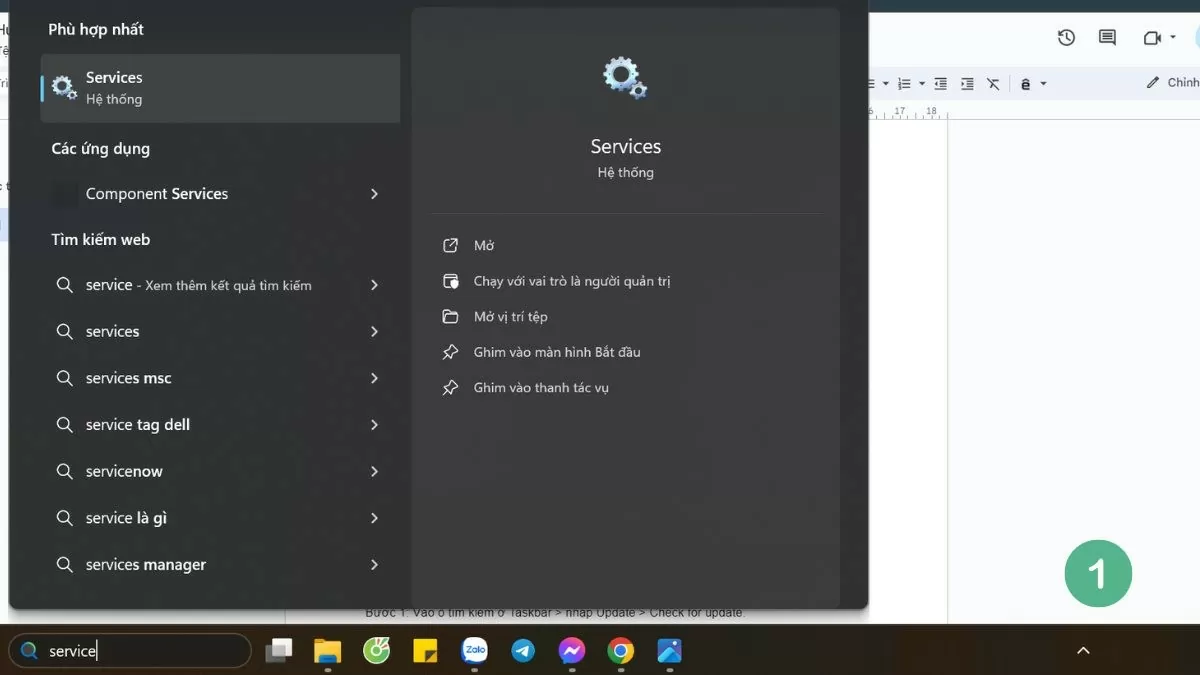 |
Шаг 2: Затем выберите Центр обновления Windows , затем нажмите Свойства .
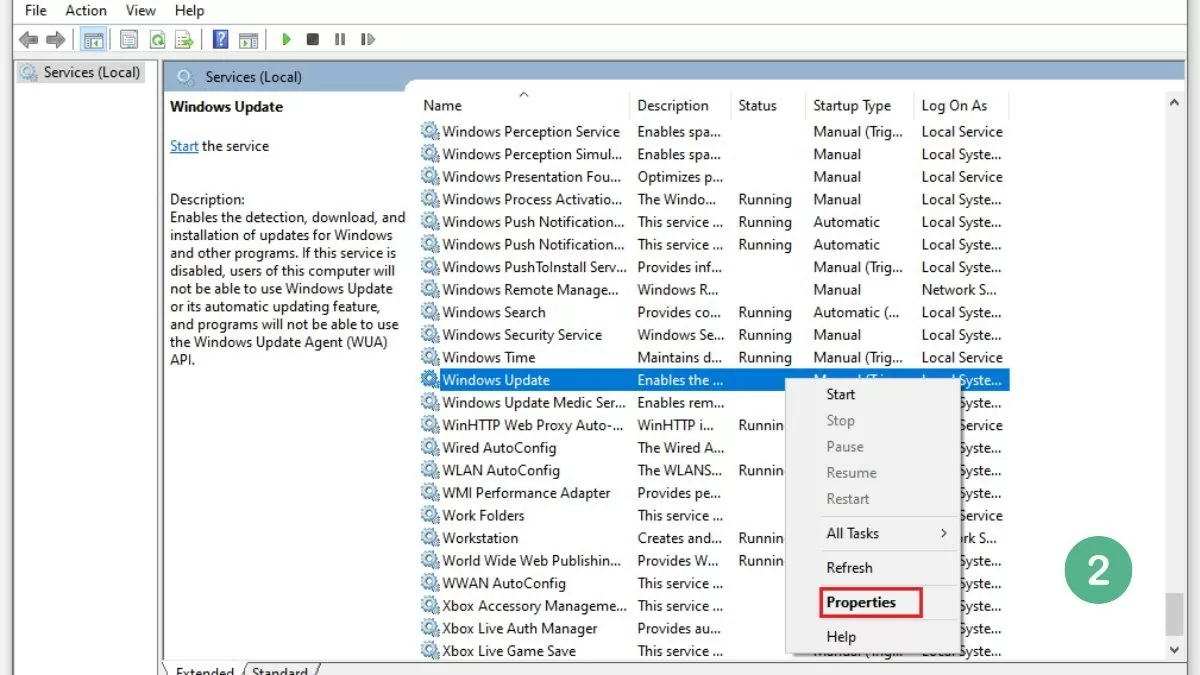 |
Шаг 3: В разделе «Тип запуска» выберите «Отключено» , затем нажмите «ОК» и «Применить» , чтобы сохранить изменения.
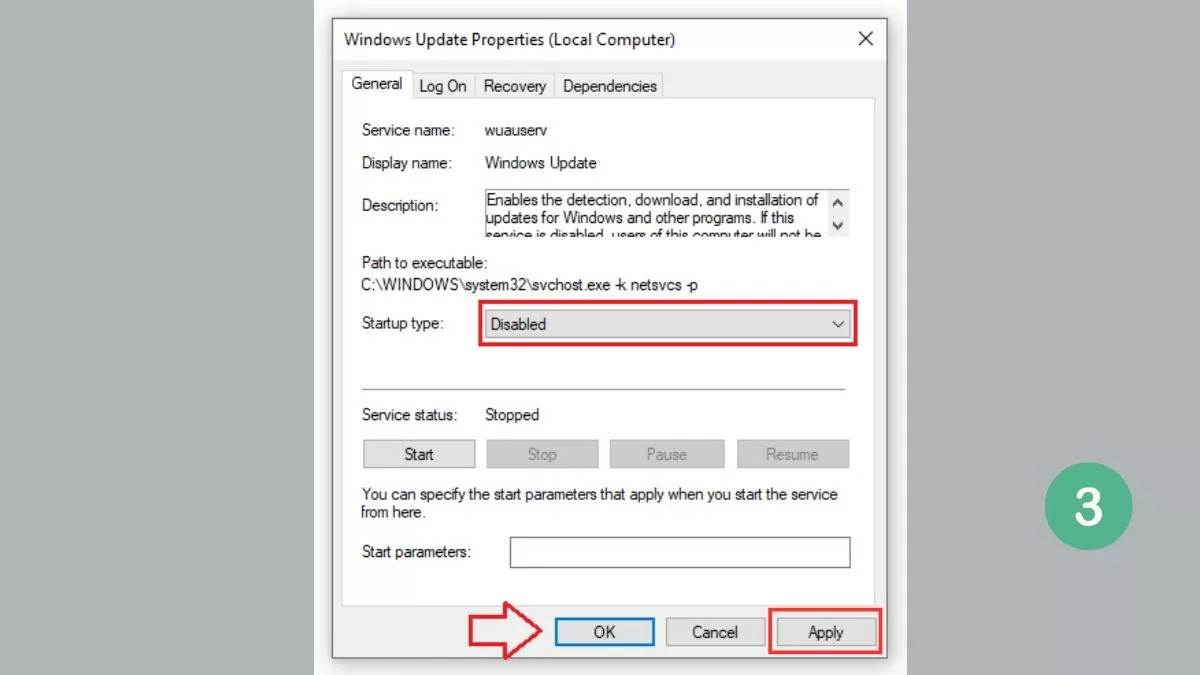 |
Как настроить эффективные параметры системы
Пользователи могут отключить обновления в Windows 10, изменив системные настройки следующим образом:
Шаг 1: Сначала откройте поле поиска на панели задач, введите «Обновление» и выберите «Проверить наличие обновлений» из отображаемых результатов.
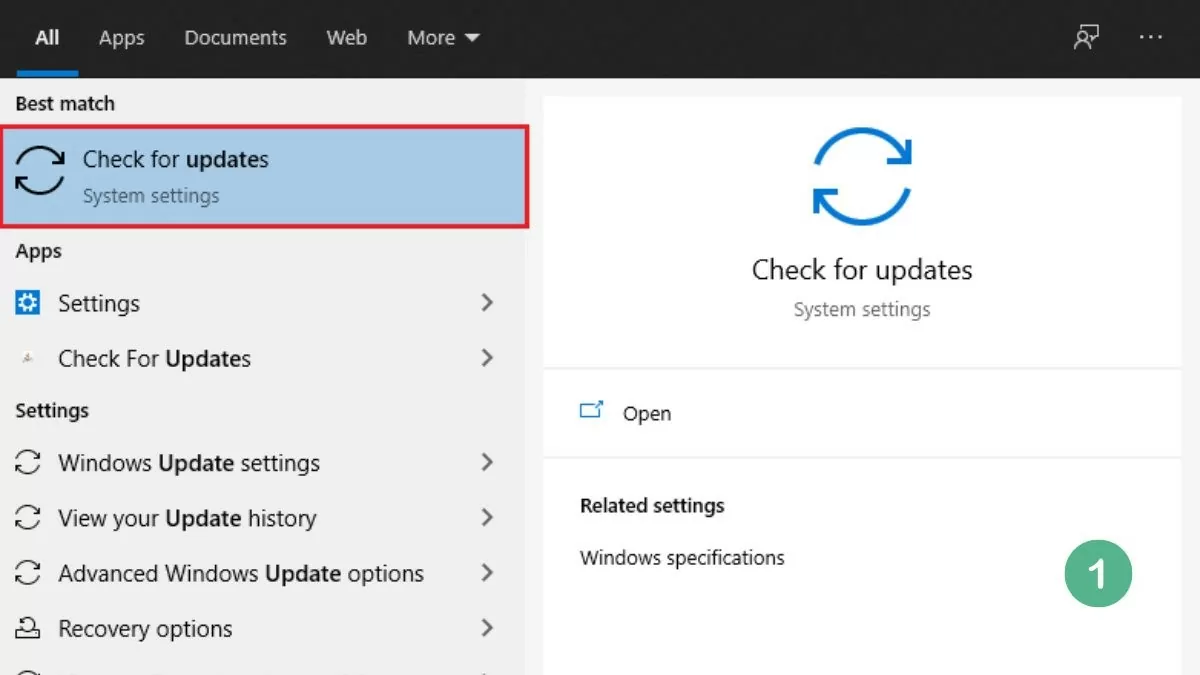 |
Шаг 2: Выберите Центр обновления Windows и нажмите Дополнительные параметры.
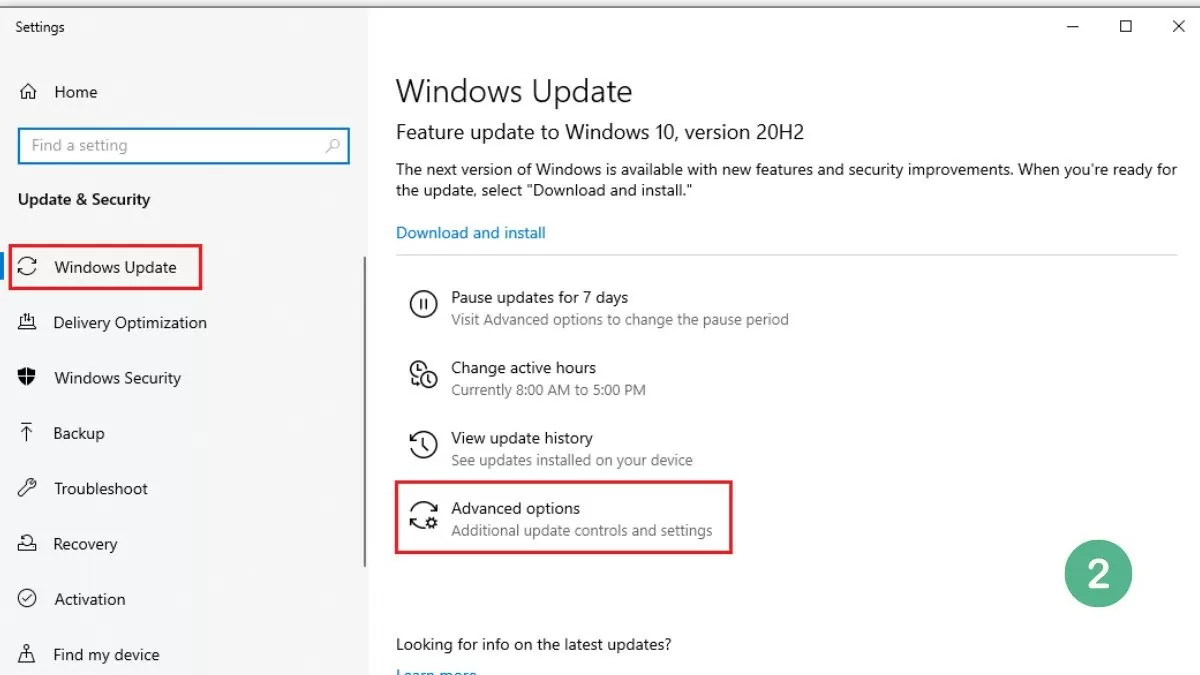 |
Шаг 3: Отключите три параметра в разделе «Параметры обновления», чтобы завершить окончательное отключение Центра обновления Windows.
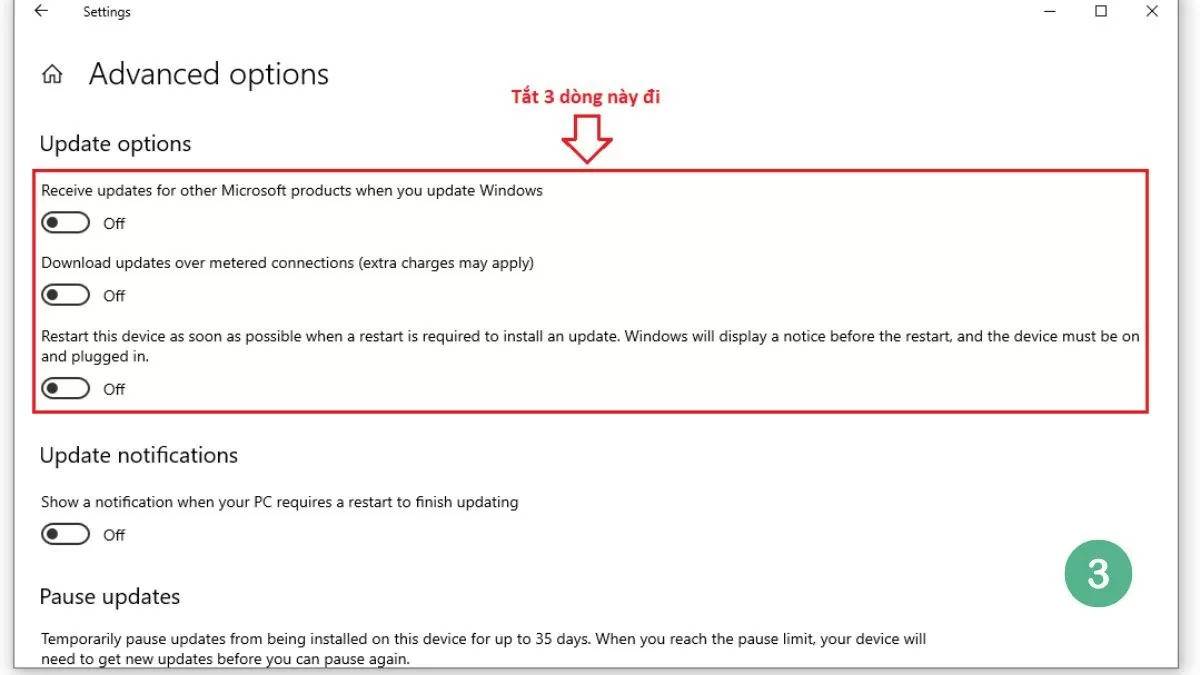 |
Примечание: этот метод применим только к устройствам под управлением Windows 10 или более поздней версии.
Как настроить Wi-Fi-соединение
Если вы не хотите полностью отключать обновления, можно перевести свое WiFi-подключение в режим лимитного подключения, который ограничивает загрузку основных обновлений от Microsoft.
Шаг 1 : Откройте «Настройки» на вашем компьютере.
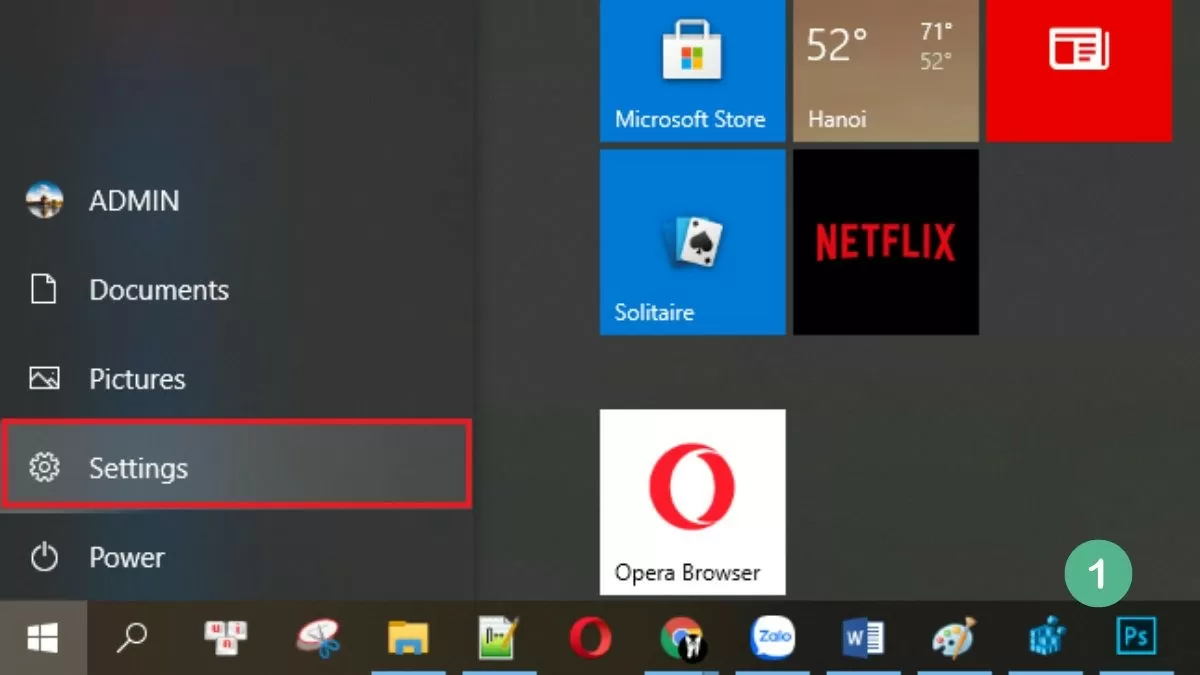 |
Шаг 2 : Когда появятся результаты, выберите «Сети и Интернет».
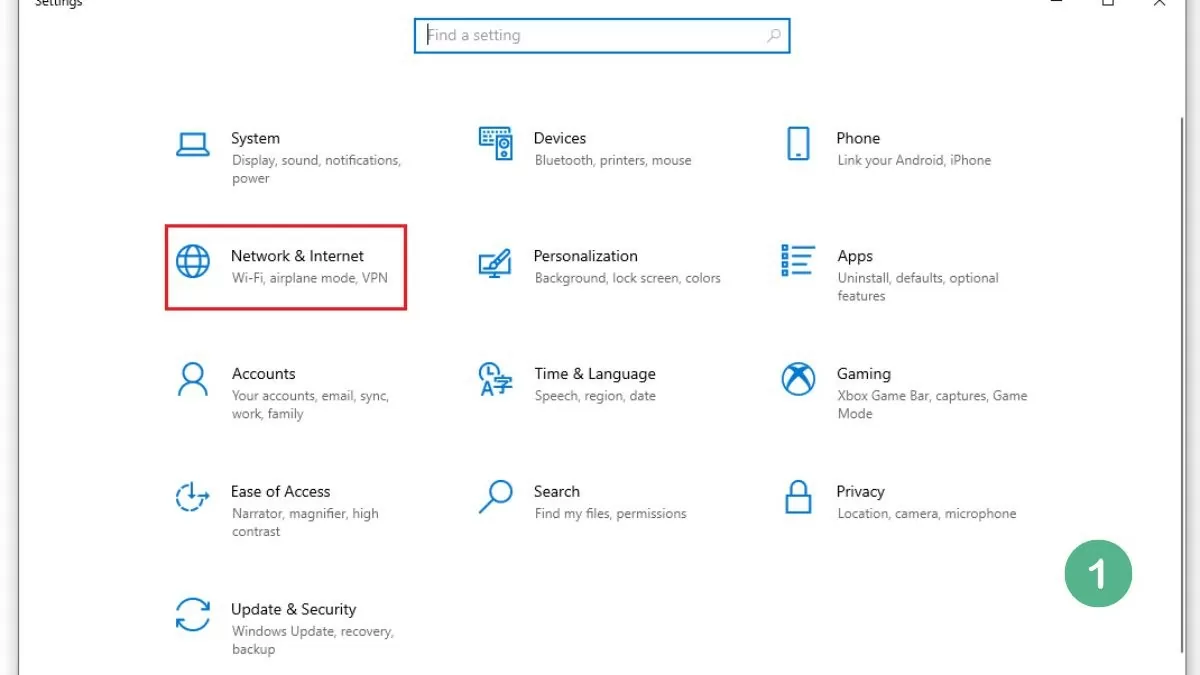 |
Шаг 3 : Перейдите в раздел Wi-Fi и выберите «Управление известными сетями».
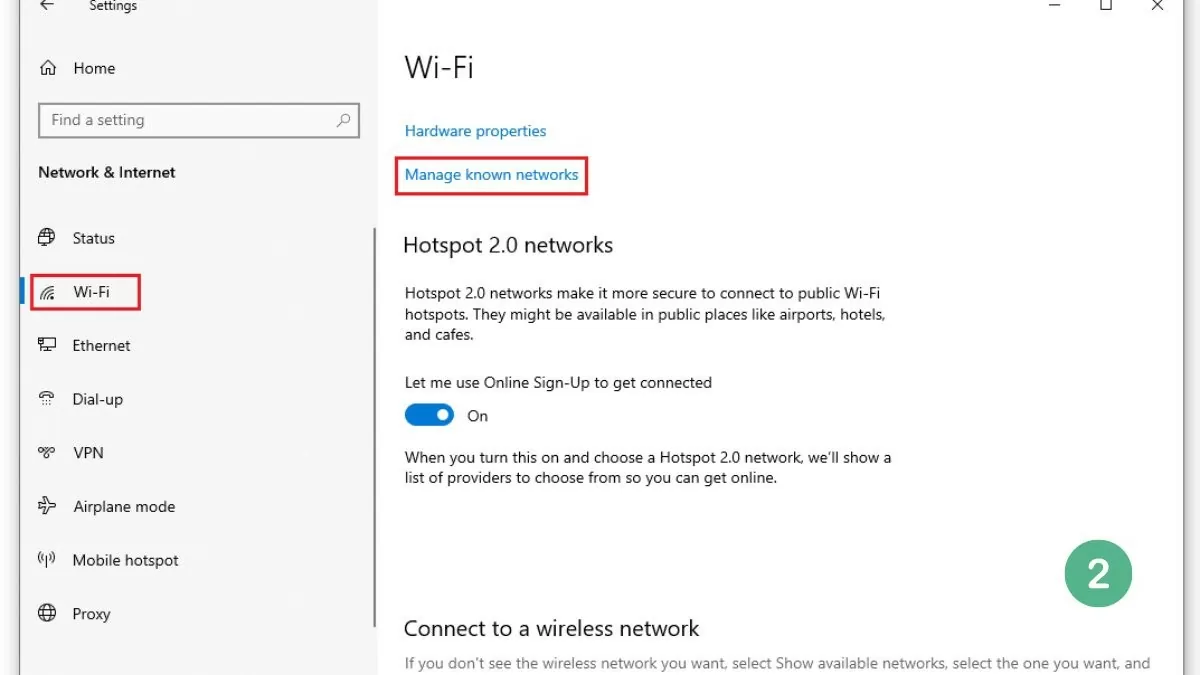 |
Шаг 4 : Найдите и включите опцию Установить как лимитное подключение.
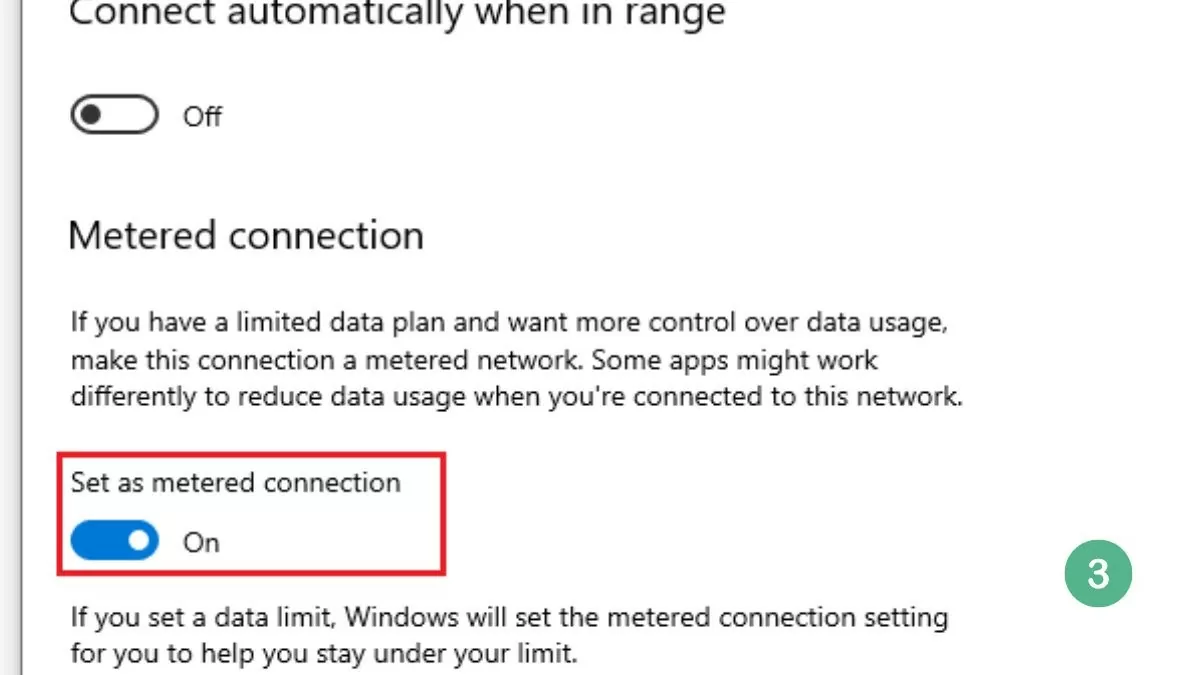 |
Это ограничивает загрузку автоматических обновлений при использовании Wi-Fi, но при этом позволяет загружать важные обновления безопасности.
Эффективно используйте функцию «Показать или скрыть обновления»
Программное обеспечение «Показать или скрыть обновления» от Microsoft — полезное решение для постоянного отключения обновлений Win 10. Он позволяет пользователям скрывать нежелательные обновления, не давая системе автоматически устанавливать их.
Шаг 1 : Загрузите и установите программное обеспечение «Показать или скрыть обновления» с веб-сайта Microsoft, затем нажмите «Далее».
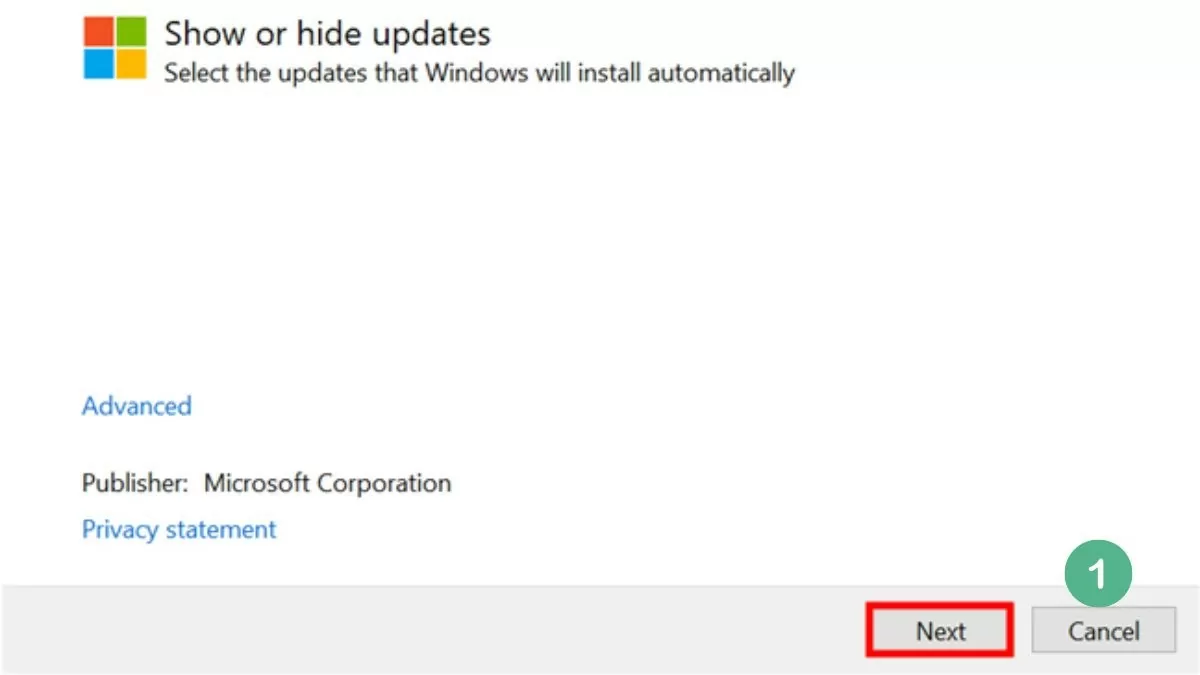 |
Шаг 2 : Выберите «Скрыть обновление», и вы увидите список доступных обновлений.
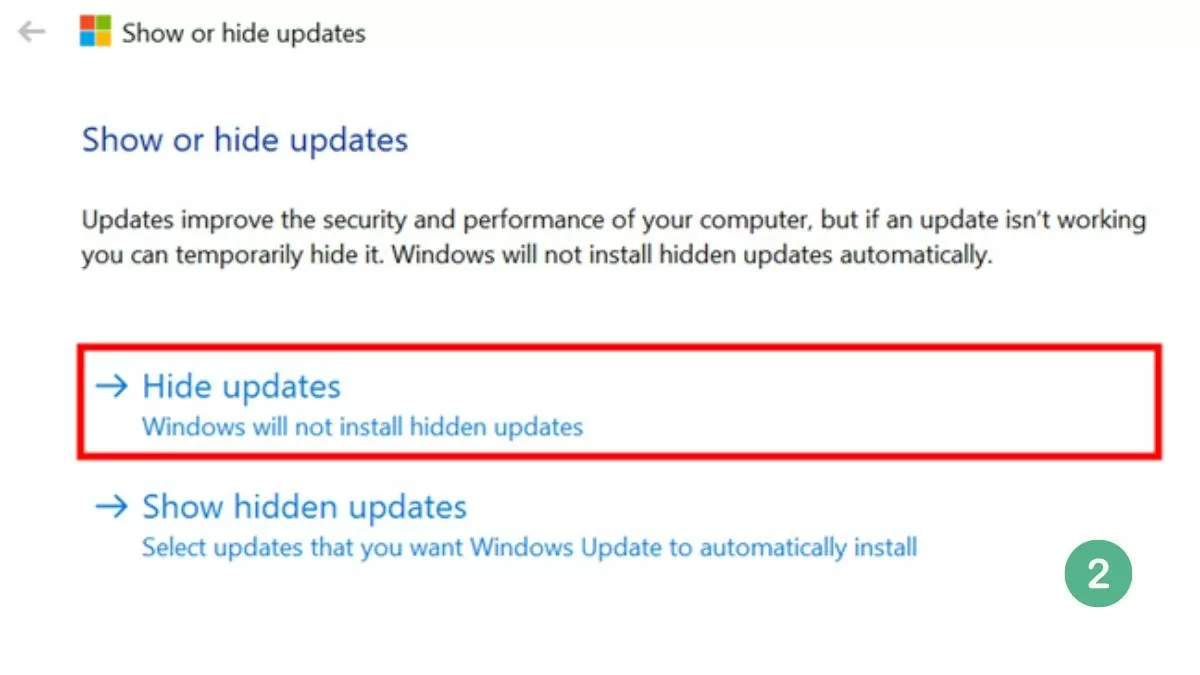 |
Шаг 3 : Выберите обновление, которое вы хотите скрыть, и Windows не будет автоматически устанавливать это обновление. Затем нажмите «Далее».
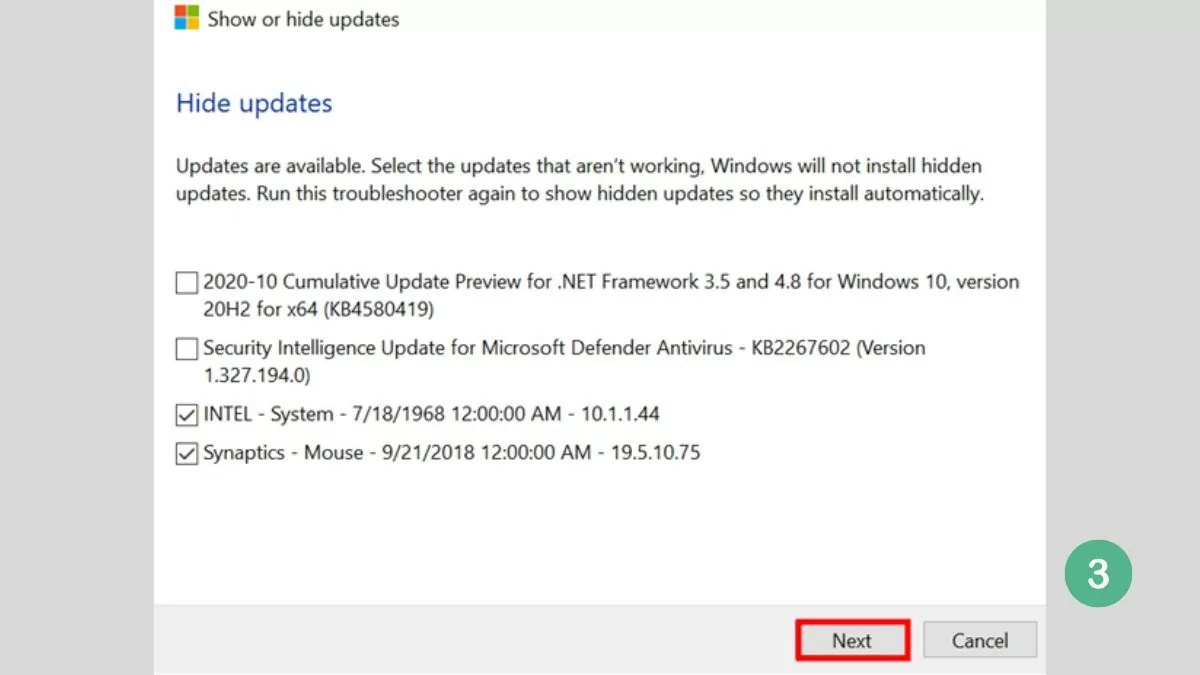 |
Шаг 4 : После завершения процесса система отобразит сообщение об успешном завершении, как показано ниже.
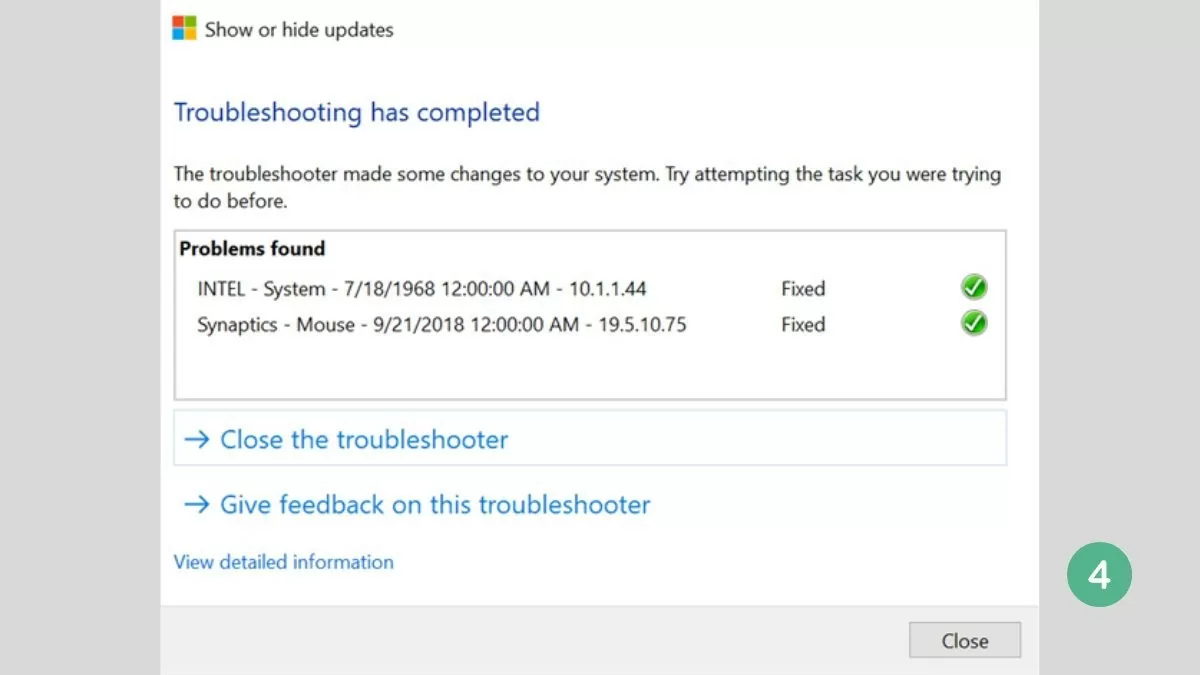 |
В этой статье вы узнали, как навсегда отключить Центр обновления Windows на Windows 10 с помощью программного обеспечения, что поможет остановить нежелательные автоматические обновления. Это поможет вашему компьютеру работать бесперебойно и бесперебойно. Примените метод немедленного отключения автоматического обновления Windows, чтобы избежать ненужных проблем при использовании компьютера.
Источник





![[Фото] Преодолевая все трудности, ускоряем ход строительства проекта расширения ГЭС Хоабинь](https://vstatic.vietnam.vn/vietnam/resource/IMAGE/2025/4/12/bff04b551e98484c84d74c8faa3526e0)

![[Фото] Закрытие 11-й конференции 13-го Центрального Комитета Коммунистической партии Вьетнама](https://vstatic.vietnam.vn/vietnam/resource/IMAGE/2025/4/12/114b57fe6e9b4814a5ddfacf6dfe5b7f)









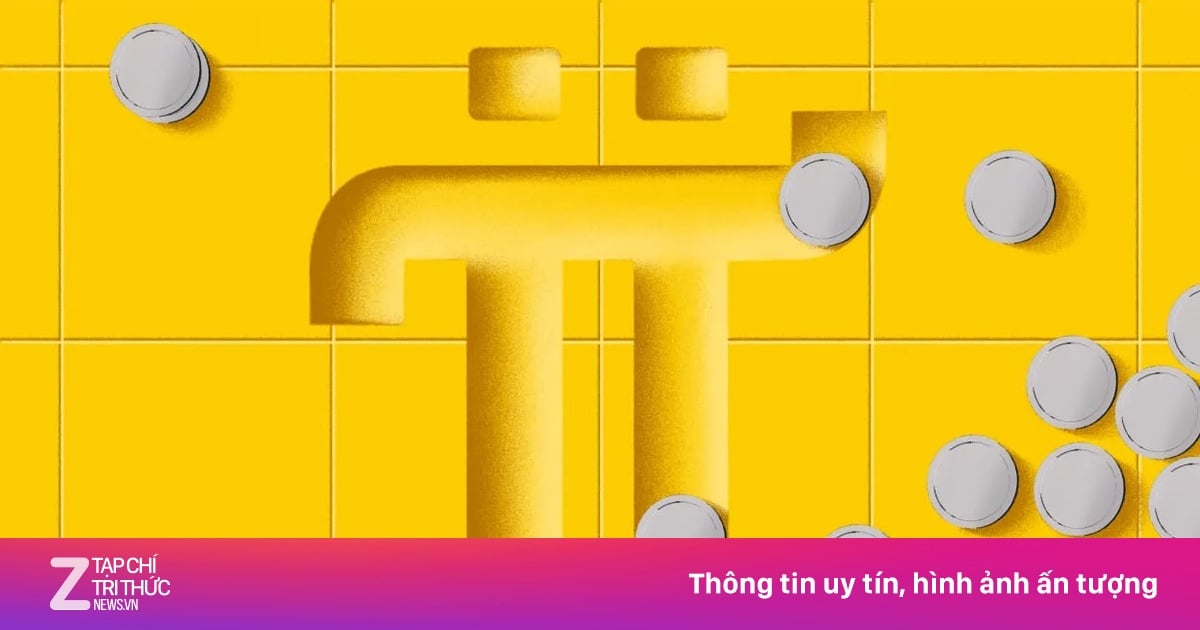
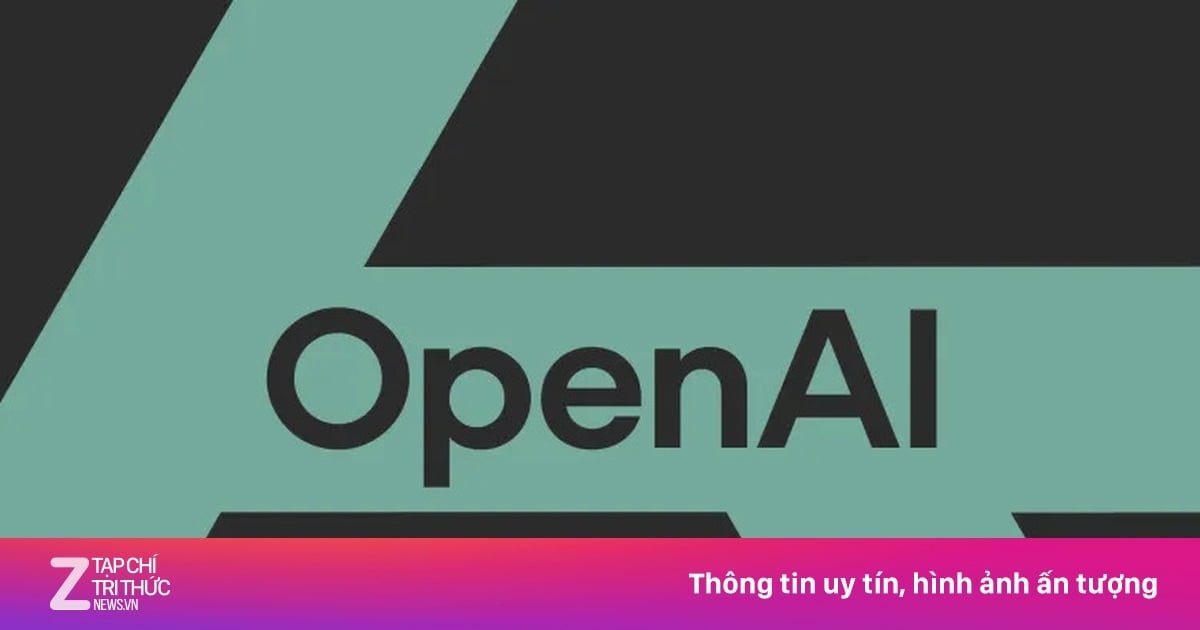

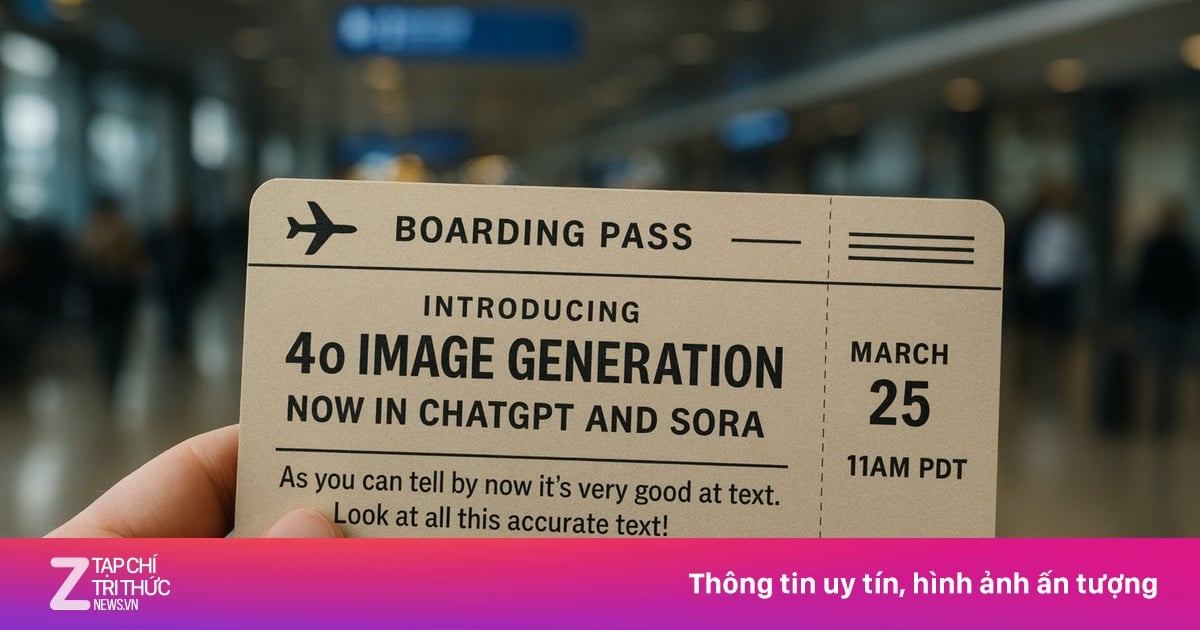










































































Комментарий (0)