Вас интересует, как изменить имя Airdrop на iPhone, iPad, MacBook,... для более удобного использования? Ознакомьтесь со статьей прямо сейчас, чтобы узнать, как изменить свое имя!
 |
Airdrop — это функция беспроводной сети, которая соединяет устройства Apple, такие как iPhone, iPad, iMac, MacBook. Используя Wi-Fi и Bluetooth, Airdrop позволяет обмениваться файлами, изображениями, видео между устройствами iOS. Поэтому вы хотите изменить имя на желаемое для удобства использования. Вот несколько способов, которые помогут вам легко изменить свое имя.
Инструкции по быстрому изменению имени Airdrop на iPhone, iPad
Изменение имени Airdrop на iPhone и iPad популярно, потому что это быстро и удобно. Вот инструкции по изменению имени Airdrop на iPhone:
Шаг 1: На вашем iPhone откройте приложение «Настройки». Выберите «Общие настройки», затем выберите «О программе».
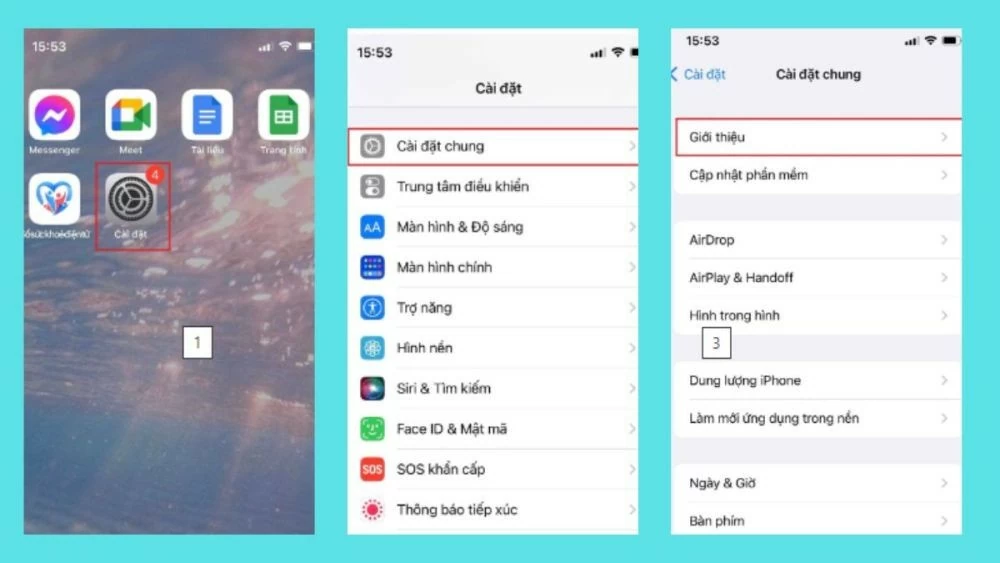 |
Шаг 2: Нажмите «Имя», чтобы открыть режим редактирования. Затем введите название Airdrop по вашему выбору. Наконец, нажмите кнопку «Готово» в правом верхнем углу экрана, чтобы завершить переименование Airdrop на iPhone.
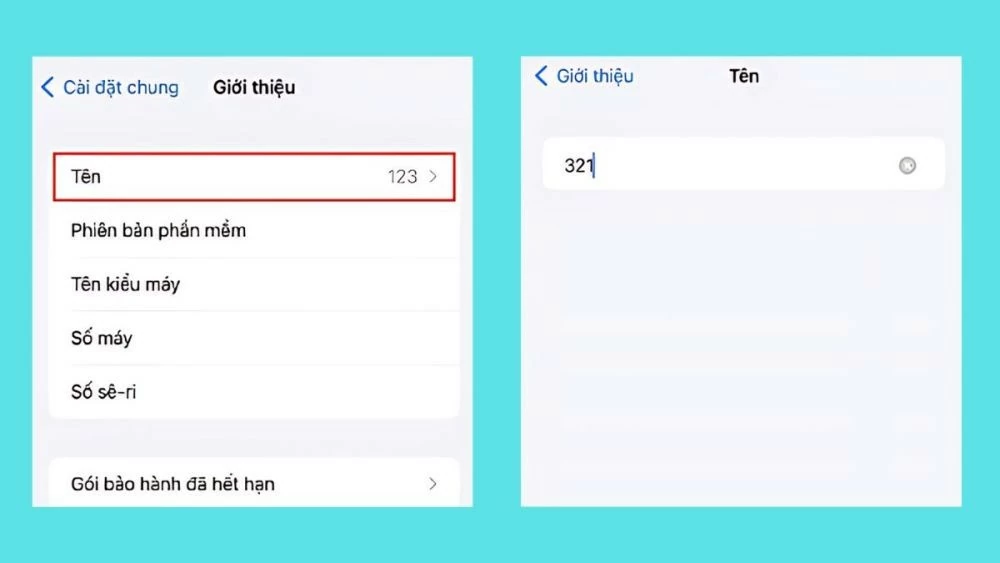 |
Шаг 3: Выйдите из настроек и перейдите в Airdrop, чтобы проверить новое имя. Всего несколько простых шагов — и вы завершили изменение имени Airdrop на iPhone. Те же действия можно выполнить и на iPad.
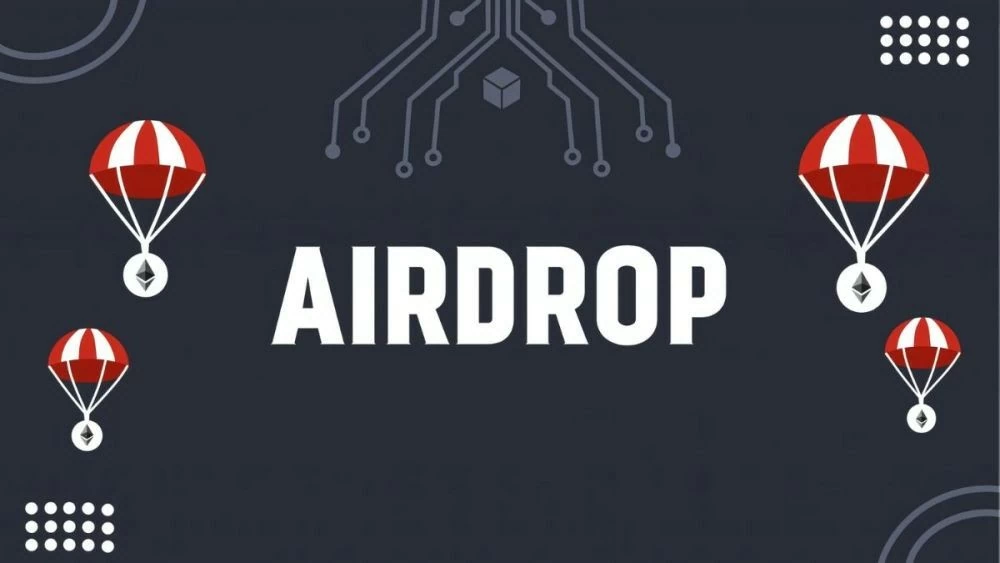 |
Инструкции по эффективному переименованию Airdrop на Macbook
Airdrop может подключаться к MacBook для передачи данных. Поэтому вы также можете выполнить настройки, включая переименование Airdrop на MacBook, выполнив следующие действия:
Шаг 1: Откройте MacBook, затем нажмите значок «Меню Apple» в верхнем левом углу экрана. Найдите и выберите «Системные настройки».
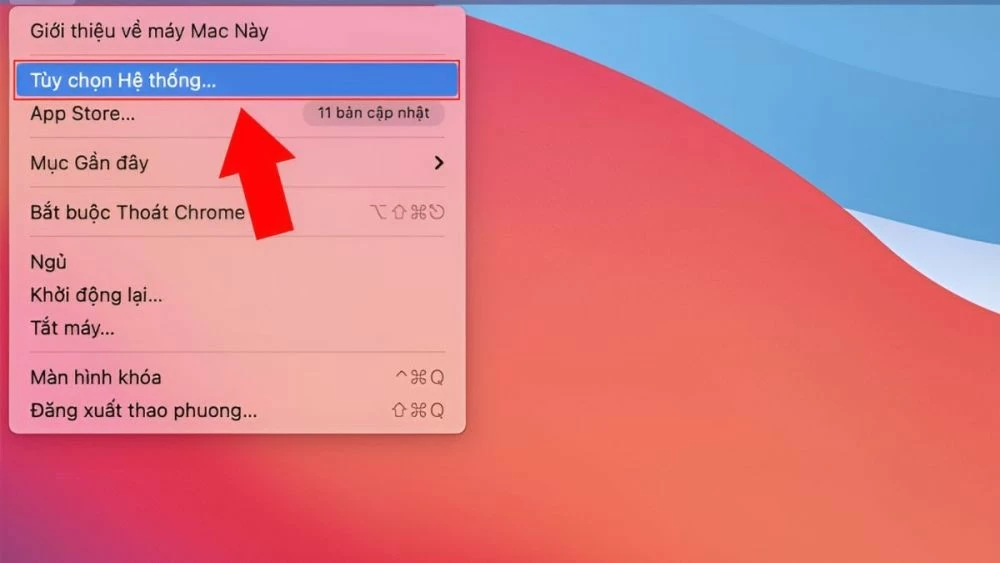 |
Шаг 2: Нажмите «Поделиться».
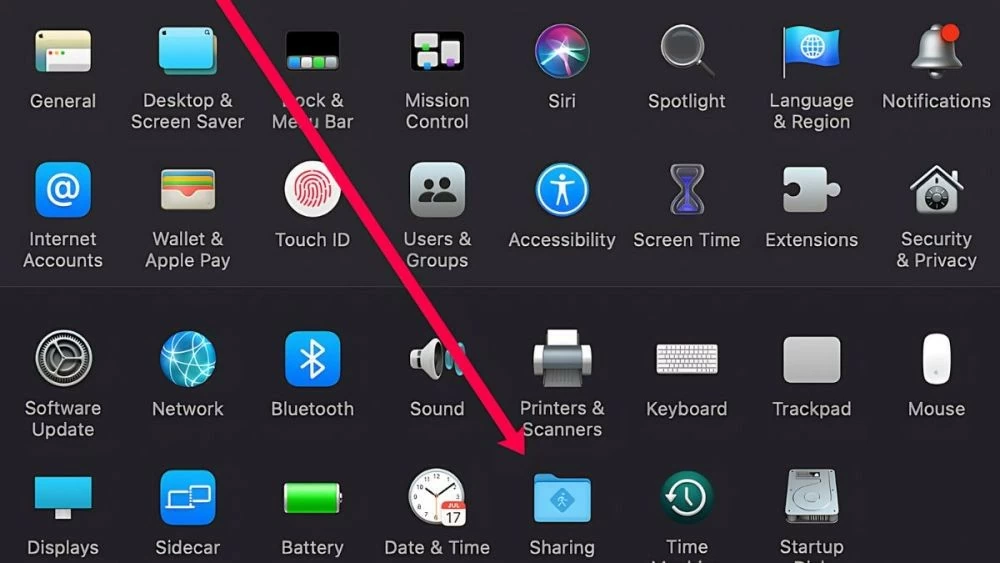 |
Шаг 3: Далее выберите «Имя компьютера». Затем удалите текущее имя Airdrop и введите новое имя по желанию, чтобы завершить переименование Airdrop на MacBook.
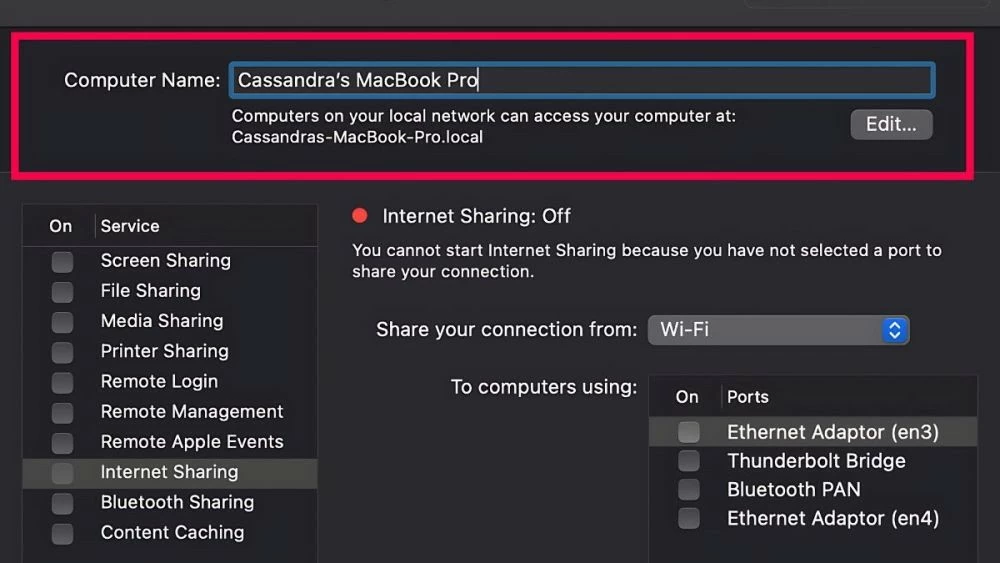 |
Инструкции по изменению имени Airdrop в iTunes
iTunes хорошо знаком пользователям Apple и также поддерживает подключение телефонов и других мобильных устройств. Вы можете использовать iTunes для переименования Airdrop, просто выполнив следующие действия:
Шаг 1 : Загрузите и установите версию iTunes, подходящую для вашего компьютера.
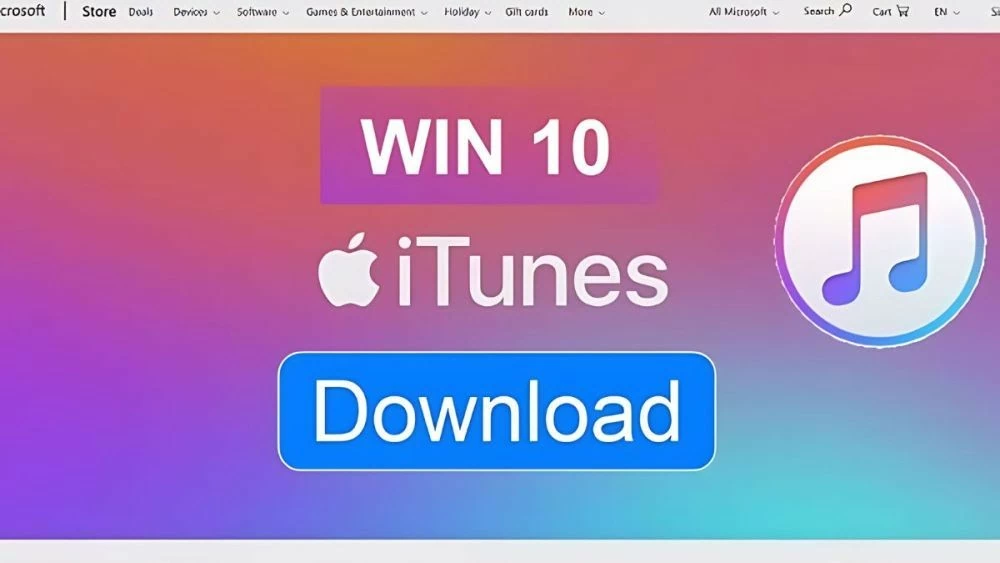 |
Шаг 2: Подключите компьютер к устройству с поддержкой Airdrop, например iPhone или iPad, с помощью кабеля. Откройте iTunes и запустите приложение. Когда на панели инструментов в верхней части экрана телефона появится значок, нажмите на него, чтобы переименовать Airdrop.
 |
Шаг 3: Затем нажмите на устройство iPhone, подключенное к компьютеру. Далее в левом верхнем углу экрана нажмите на текущее название Airdrop и удалите его. Наконец, введите новое имя для завершения.
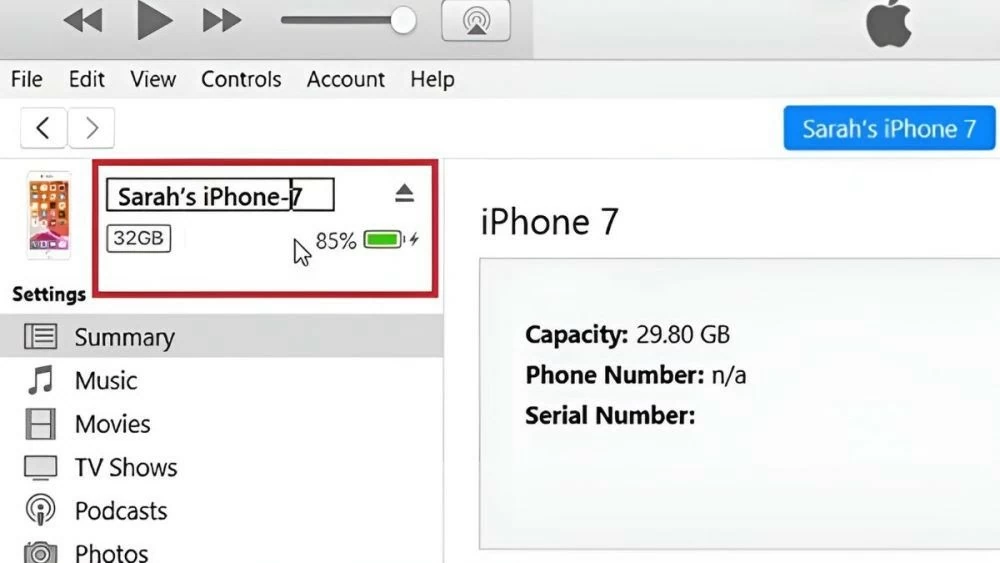 |
В приведенной выше статье подробно и просто рассказано, как изменить имя Airdrop на iPhone, iPad, MacBook и iTunes. Выберите подходящий способ переименования Airdrop, чтобы вам было легче идентифицировать и использовать эту функцию.
Источник: https://baoquocte.vn/cach-doi-ten-airdrop-tren-iphone-ipad-macbook-itunes-sieu-de-280422.html


![[Фото] Крупный план вьетнамской команды собак-ищеек, ищущих жертв землетрясения в Мьянме](https://vstatic.vietnam.vn/vietnam/resource/IMAGE/2025/4/1/d4949a0510ba40af93a15359b5450df2)

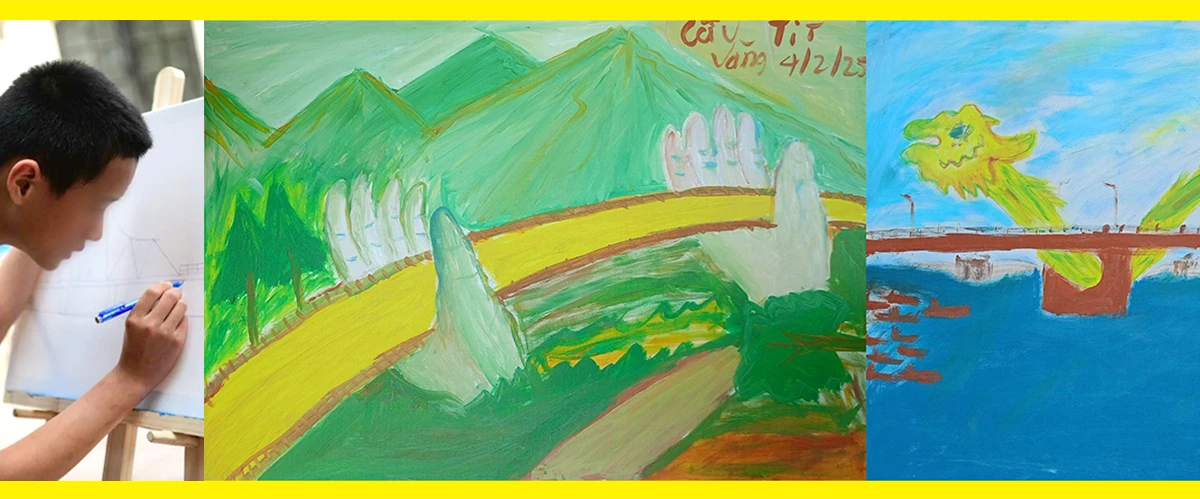
![[Фото] Премьер-министр Фам Минь Чинь встречается с королем Бельгии Филиппом](https://vstatic.vietnam.vn/vietnam/resource/IMAGE/2025/4/1/be2f9ad3b17843b9b8f8dee6f2d227e7)
![[Фото] Генеральный секретарь То Лам принимает короля Бельгии Филиппа](https://vstatic.vietnam.vn/vietnam/resource/IMAGE/2025/4/1/e5963137a0c9428dabb93bdb34b86d7c)
![[Фото] Президент Лыонг Куонг и король Бельгии Филипп посещают императорскую цитадель Тханглонг](https://vstatic.vietnam.vn/vietnam/resource/IMAGE/2025/4/1/cb080a6652f84a1291edc3d2ee50f631)




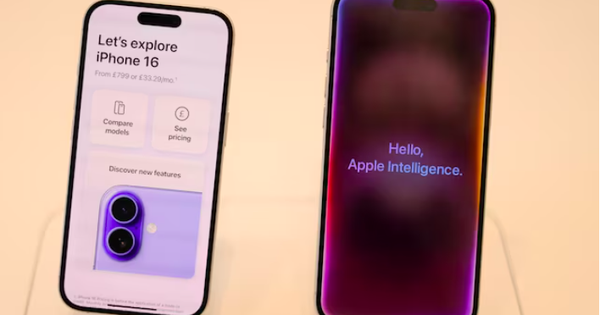





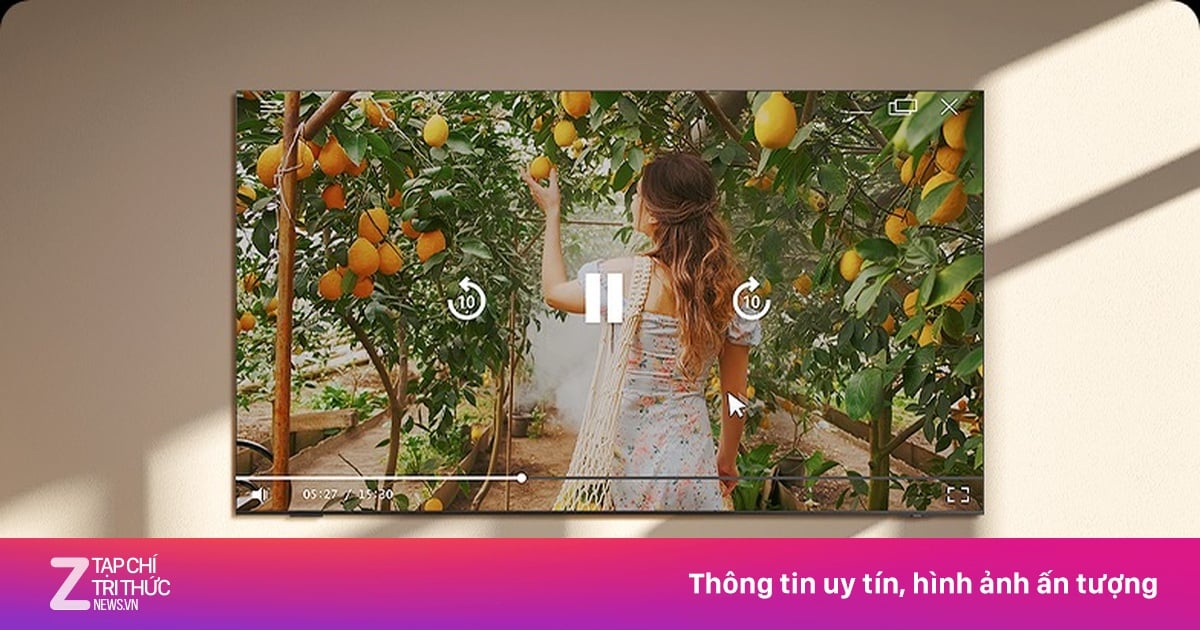

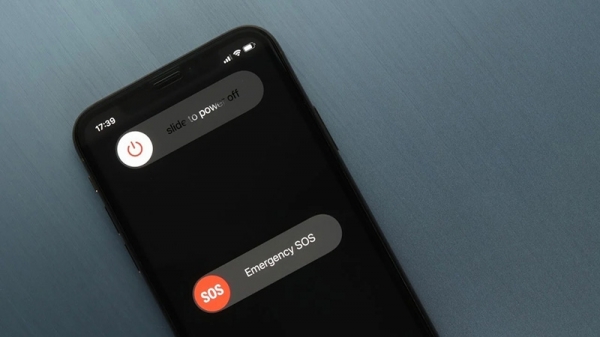

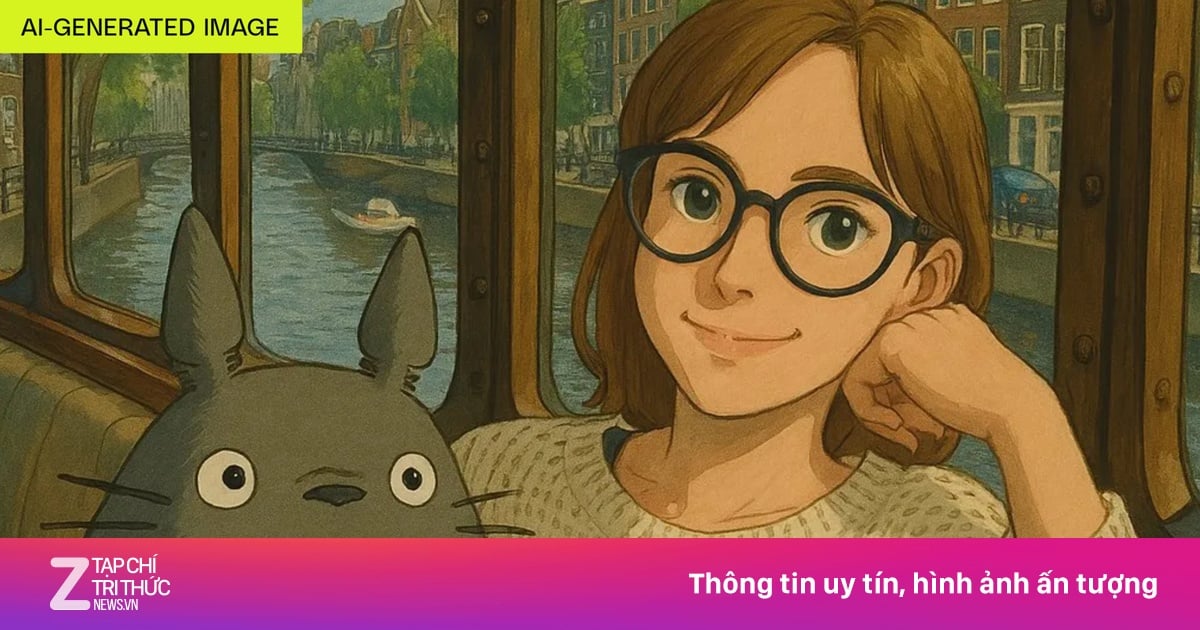






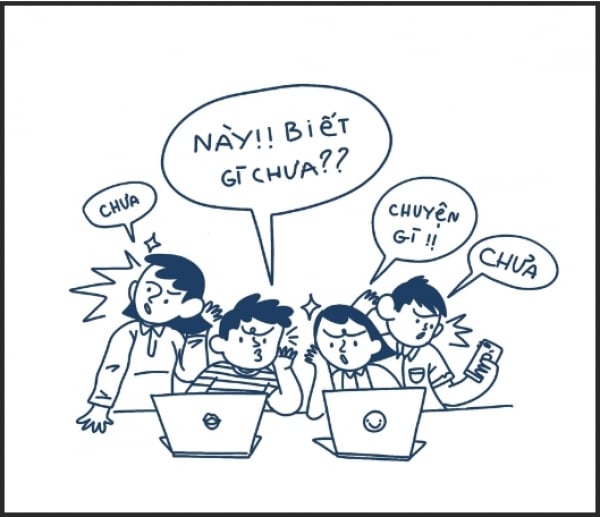



![[Фото] Столица Мьянмы в смятении после сильного землетрясения](https://vstatic.vietnam.vn/vietnam/resource/IMAGE/2025/4/1/7719e43b61ba40f3ac17f5c3c1f03720)

















































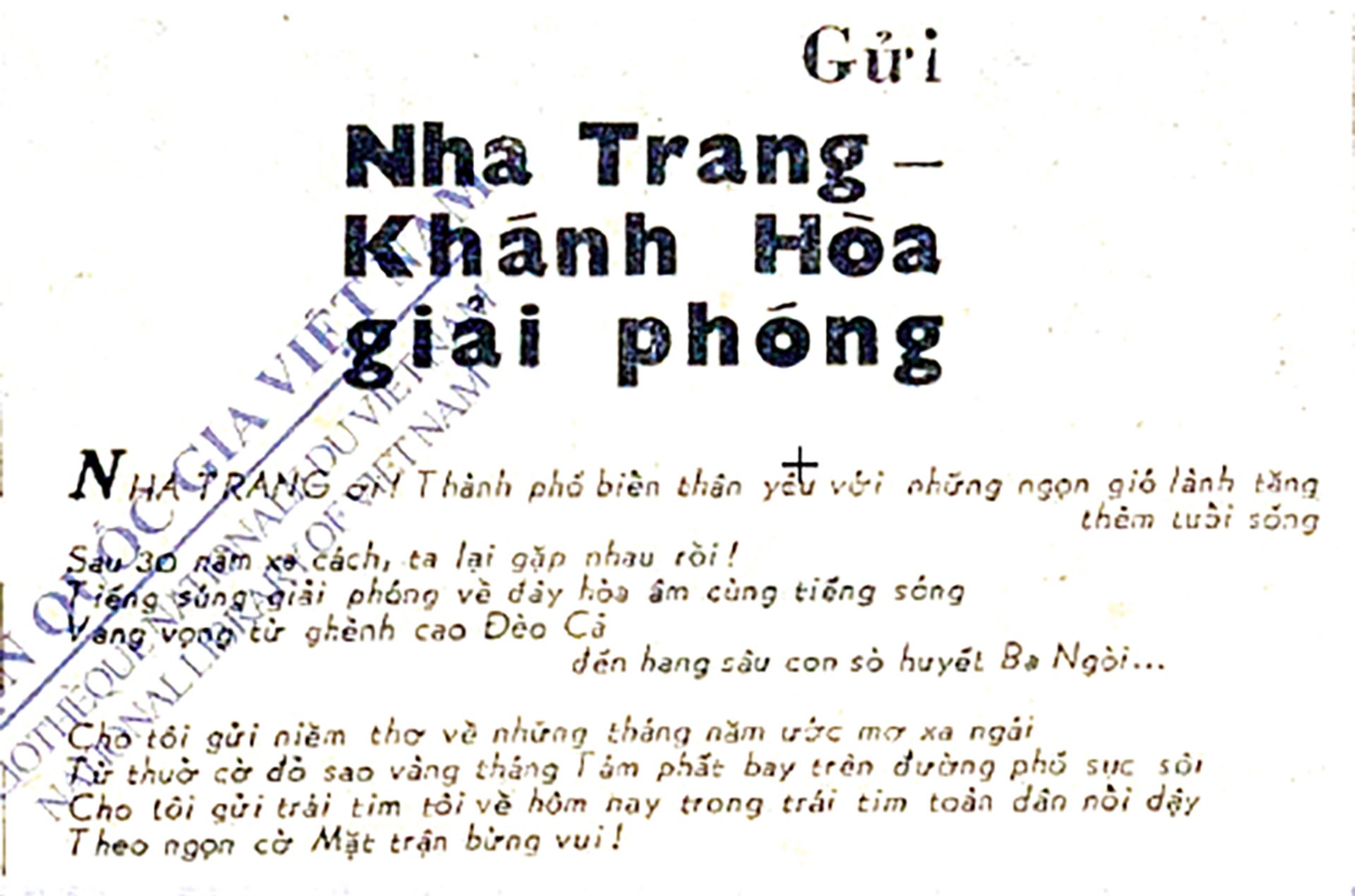













Комментарий (0)