Windows 11 および Windows 10 では、コマンド プロンプト (CMD) の 1 つのコマンド ラインだけで、1 つまたはすべてのアプリケーションを非常に迅速に更新できる方法があります。
各アプリを個別に更新することもできますが、プロセスは複数のステップから成り、時間がかかります。 Windows パッケージ マネージャーは、アプリケーションをインストールおよび管理するための代替のコマンド ライン ツールです。このツールは、Microsoft Store アプリ、従来の (win32) プログラム、Windows パッケージ マネージャーを使用してダウンロードした Web アプリなど、ほとんどのアプリケーションの検索、ダウンロード、インストール、更新、構成のプロセスを自動化することで、時間を節約し、ストレスを軽減するように設計されています。
CMD を使用してアプリケーションを更新するには、次の手順に従います。
- スタート メニューを開き、CMD (または PowerShell) を検索し、一番上の結果を右クリックして、[管理者として実行] オプションを選択します。
- コマンド プロンプト ウィンドウで、コマンド「winget upgrade」を入力し、Enter キーを押します。新しい更新プログラムが利用可能なすべての Windows アプリケーションを一覧表示するアプリケーションが表示されます。
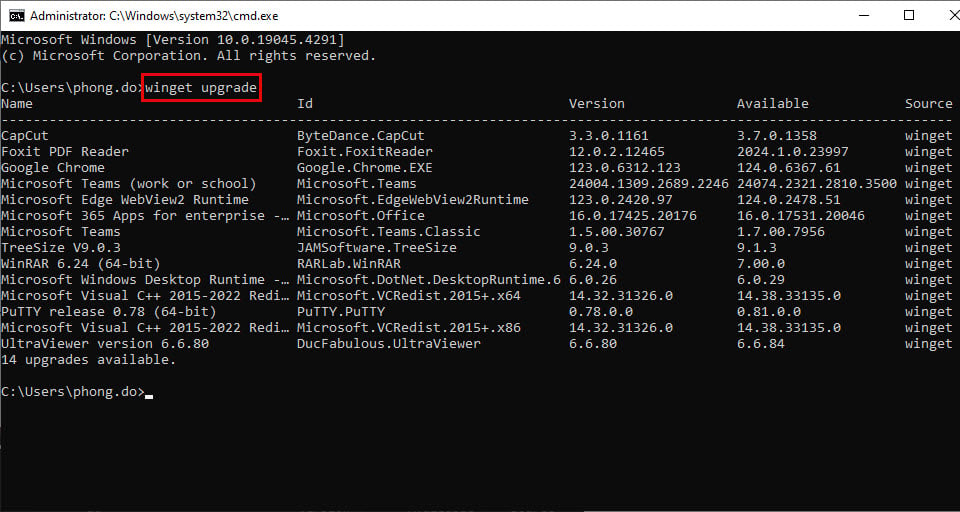
CMDウィンドウにwinget upgradeコマンドを入力します。
- 引き続きコマンド「winget upgrade -h --all」を入力し、Enter キーを押します。このコマンドは、すべてのアプリケーションを最新バージョンに更新するのに役立ちます。
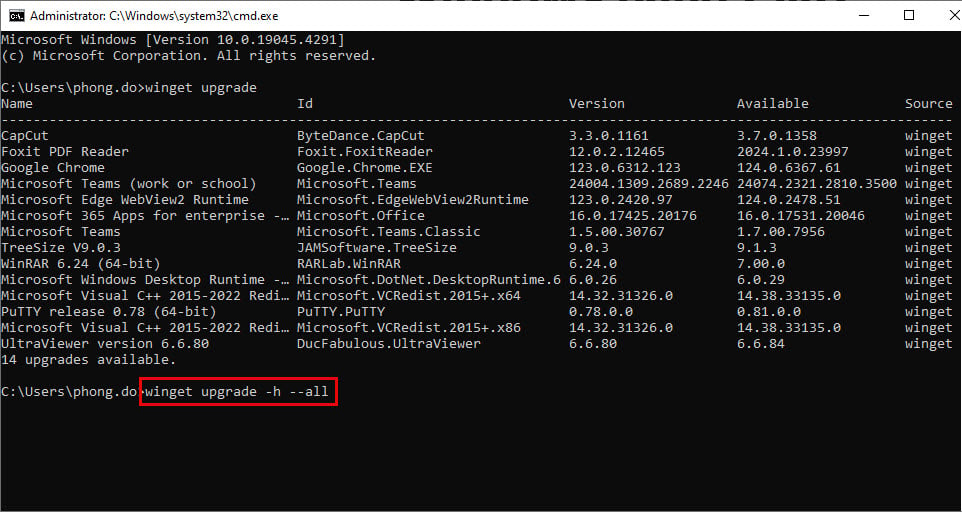
Windows 上のすべてのアプリケーションを更新するには、-h --all サフィックスを追加します。
上記の手順を完了すると、winget ツールは Windows にインストールされているすべてのアプリケーションの更新プログラムをダウンロードしてインストールします。
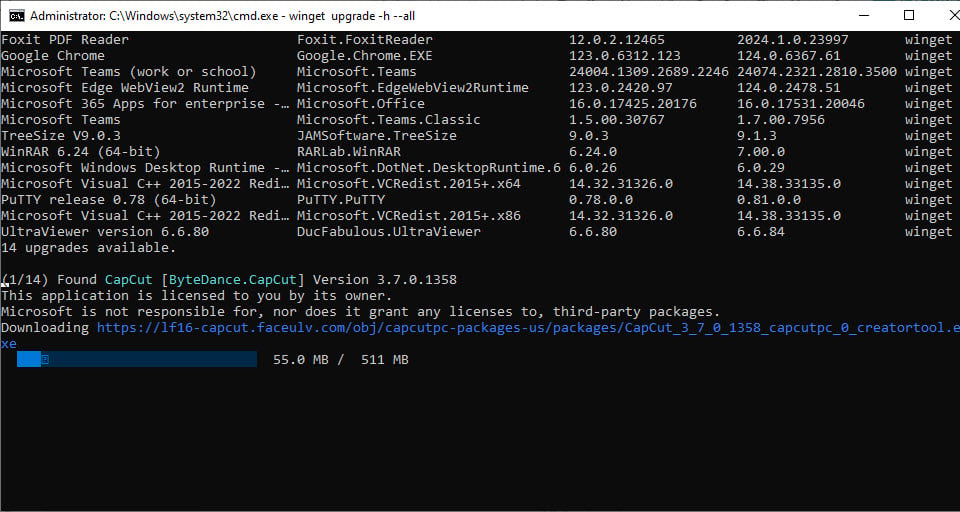
自動アプリケーション更新プロセスが詳細に表示されます。
上記の方法を使用すると、Windows パッケージ マネージャーを使用してインストールされたアプリケーションのみを更新できます。他のソースからインストールされたアプリは、このプロセスでは更新されません。さらに、後で別のテクノロジを使用してアプリケーションを更新すると、Windows パッケージ マネージャーを通じてアプリケーションを更新できなくなります。
個々のアプリケーションを更新する場合は、 -h -all を使用する代わりに、サフィックス-h --id APP-ID を使用します (ここで、 APP-ID は ID 列に表示されるアプリケーション ID です)。たとえば、 winget upgrade -h --id ByteDance.Capcut です。
[広告2]
ソースリンク


![[写真] ベトナムとラオスの関係強化に貢献した指導者、カムタイ・シパンドン同志](https://vstatic.vietnam.vn/vietnam/resource/IMAGE/2025/4/3/3d83ed2d26e2426fabd41862661dfff2)
![[写真] ト・ラム書記長がロシア駐ベトナム大使を接見](https://vstatic.vietnam.vn/vietnam/resource/IMAGE/2025/4/2/b486192404d54058b15165174ea36c4e)











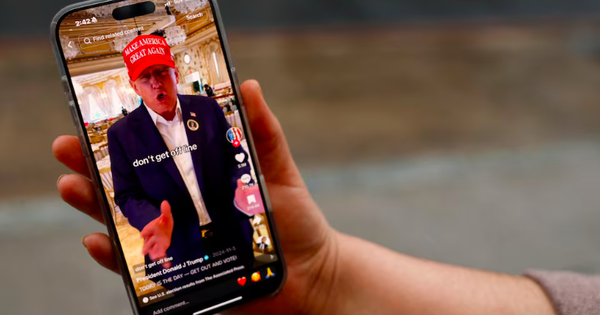



















































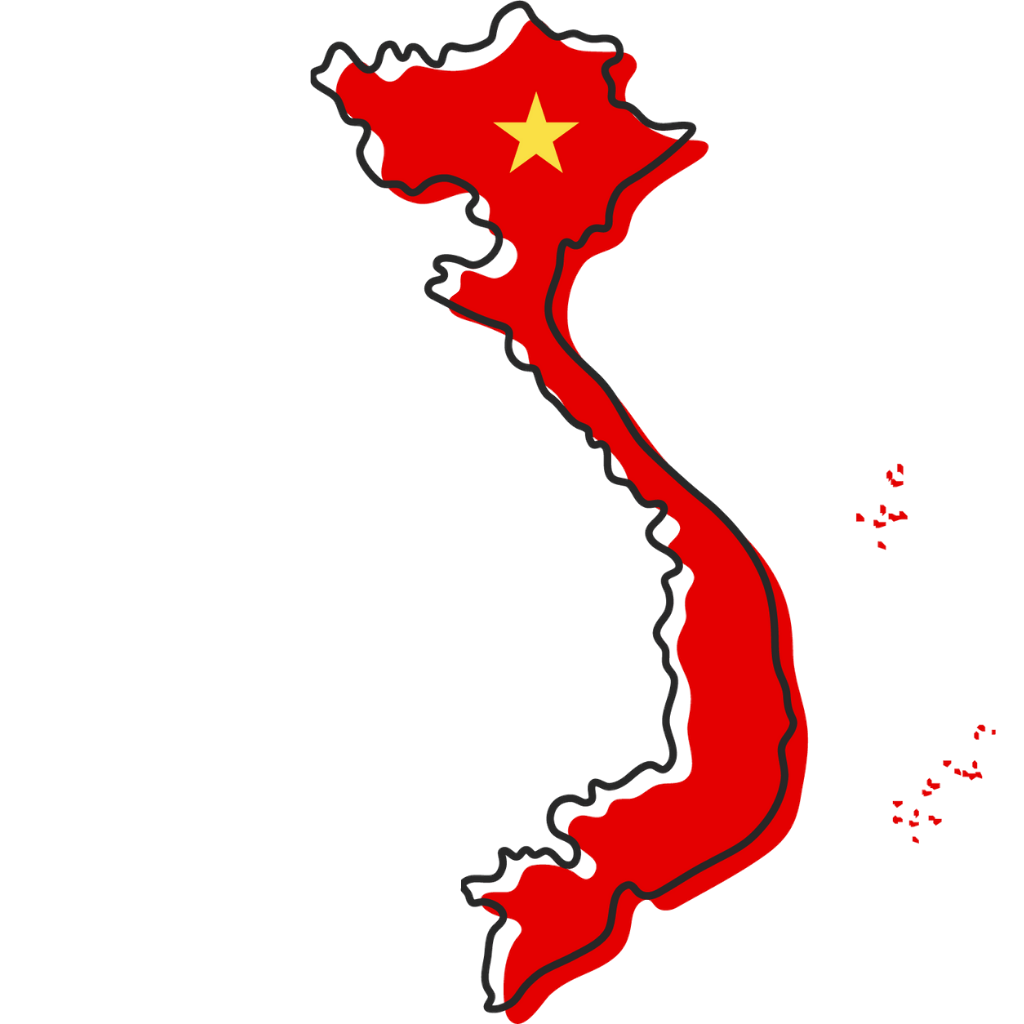































コメント (0)