Copier/coller du texte a toujours été l’une des fonctionnalités permettant de gagner du temps sur les ordinateurs et les appareils mobiles. Mais le fonctionnement de ce processus dépend de l’appareil et du système d’exploitation que vous utilisez. Par conséquent, copier/coller du texte entre des appareils dotés de systèmes d'exploitation différents, en particulier un iPhone et un PC Windows, est toujours un problème relativement compliqué.
En particulier, entre iOS et Windows, il n'existe aucune fonctionnalité intégrée permettant un copier/coller direct entre les deux plateformes. Cela rend le partage de texte plus compliqué que sur d’autres systèmes d’exploitation du même écosystème.
Cet article vous guidera sur la façon d'effectuer cette opération apparemment simple mais secrète entre l'iPhone et le PC Windows.
Utilisation d'iCloud
Le moyen le plus simple est de profiter du puissant service iCloud pour pouvoir copier/coller du contenu entre les deux plates-formes. Cette méthode est simple, aucune installation de logiciel supplémentaire n'est requise. Il existe cependant un inconvénient qui nécessite une connexion Internet et un compte iCloud.
Comment faire:
Sur iPhone
Accédez à Paramètres, sélectionnez votre nom iCloud en haut de l’interface, puis sélectionnez iCloud > Afficher tout. Consultez Notes pour voir si la synchronisation multi-appareils est activée, sinon, activez-la.
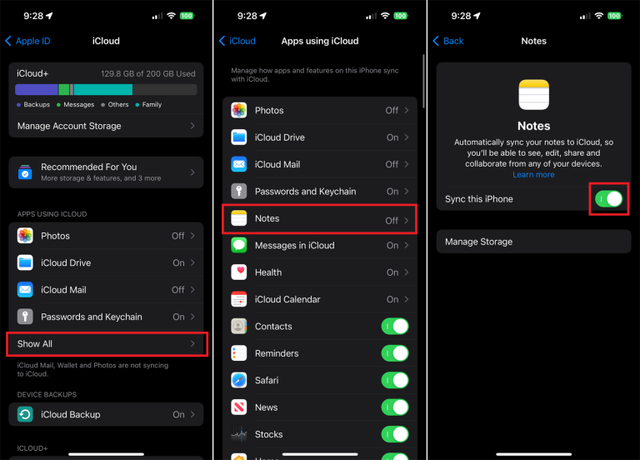
Activer la synchronisation multi-appareils de l'application Notes
- Ouvrez l’application Notes.
- Copiez le contenu texte que vous souhaitez transférer.
- Collez du texte dans une note nouvelle ou existante.
Sur PC Windows
- Accédez au site Web iCloud (icloud.com) et connectez-vous avec votre compte iCloud.
- Ouvrez l’application Notes.
- Ouvrez la note contenant le texte que vous souhaitez copier.
- Sélectionnez le texte et appuyez sur Ctrl + C.
- Collez le texte dans l’application souhaitée sur votre PC.
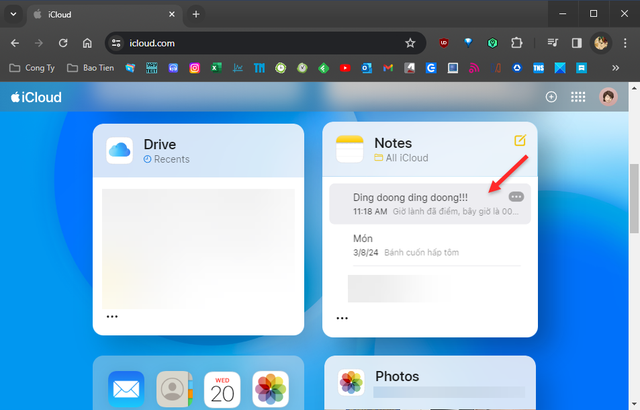
Accédez à l'application Notes depuis l'interface Web iCloud
Utilisation de l'application Microsoft OneNote
Compensant les défauts d'iCloud, cette méthode vous permettra de travailler hors ligne et de prendre en charge de nombreux formats de texte. Cependant, vous devrez installer l'application OneNote sur les deux appareils, bien que la version gratuite de OneNote soit suffisante pour utiliser la fonction Copier/Coller.
Comment faire:
Sur iPhone
- Installez l’application OneNote depuis l’App Store.
- Ouvrez OneNote et connectez-vous avec votre compte Microsoft.
- Créez une nouvelle note et ajoutez le texte que vous souhaitez transférer.
Sur PC Windows
- Installez l’application OneNote depuis le Microsoft Store.
- Ouvrez OneNote et connectez-vous avec votre compte Microsoft.
- Ouvrez la note que vous avez créée sur votre iPhone.
- Sélectionnez le texte et appuyez sur Ctrl + C.
- Collez le texte dans l’application souhaitée sur votre PC.
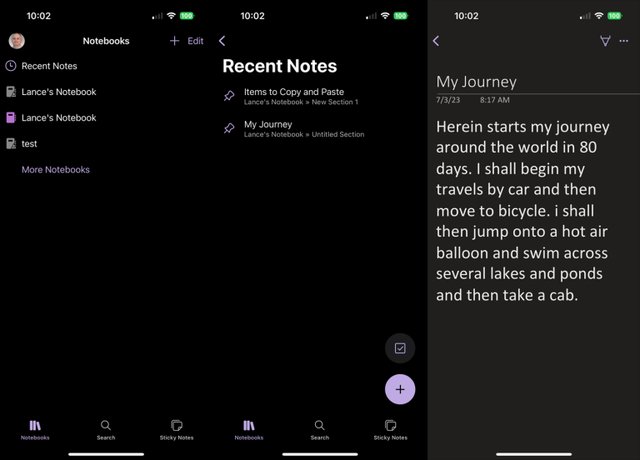
Copier le contenu de l'application Microsoft One Notes
Avec les deux méthodes présentées dans cet article, vous pouvez facilement copier et coller du texte entre l'iPhone et le PC Windows à tout moment. Choisissez la méthode qui correspond le mieux à vos besoins.
De plus, il existe également d’autres applications tierces qui prennent également en charge le copier/coller entre iPhone et PC, telles que Google Keep, Evernote, Dropbox Paper…
Lien source



![[Photo] Jeux folkloriques uniques au festival du village de Chuong](https://vstatic.vietnam.vn/vietnam/resource/IMAGE/2025/4/10/cff805a06fdd443b9474c017f98075a4)
![[Photo] Le Premier ministre Pham Minh Chinh préside une réunion pour discuter des solutions fiscales pour les marchandises importées et exportées du Vietnam](https://vstatic.vietnam.vn/vietnam/resource/IMAGE/2025/4/10/19b9ed81ca2940b79fb8a0b9ccef539a)

![[Photo] Saison des mûres de Phuc Tho – Fruit sucré issu de l'agriculture verte](https://vstatic.vietnam.vn/vietnam/resource/IMAGE/2025/4/10/1710a51d63c84a5a92de1b9b4caaf3e5)
























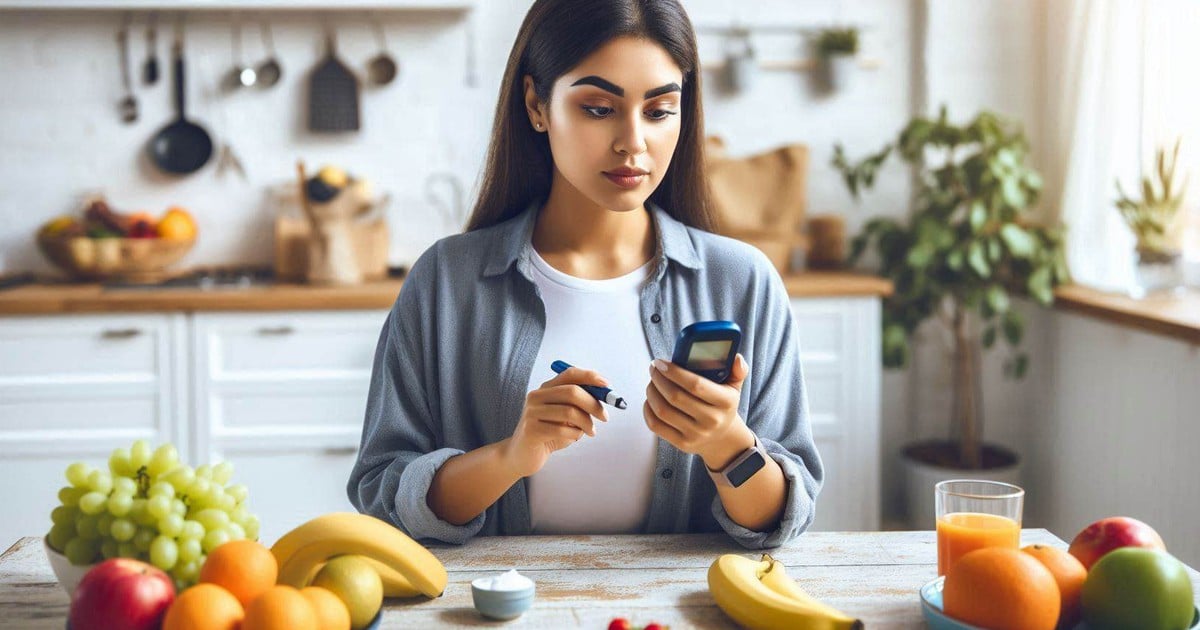




























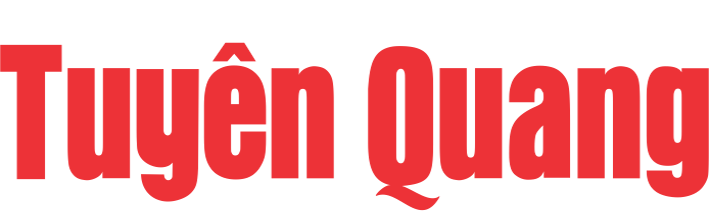





































Comment (0)