L'application Mail par défaut sur iOS peut offrir aux utilisateurs une expérience utilisateur de base et est difficile à comparer avec les applications Mail tierces. Cependant, l'application possède de nombreuses fonctionnalités et astuces moins connues, et elle peut vous aider à faire beaucoup plus si vous pouvez en tirer parti.
Planifier l'envoi
Lorsque vous utilisez l'application Mail d'Apple pour envoyer du courrier, vous aurez la possibilité de programmer son envoi. Après avoir composé le courrier à envoyer, appuyez longuement sur l'icône d'envoi. Le système vous proposera immédiatement des éléments tels que « envoyer maintenant », « envoyer à 21h00 ce soir », « envoyer à 8h00 lundi », « envoyer plus tard »... Sélectionnez l'heure souhaitée.
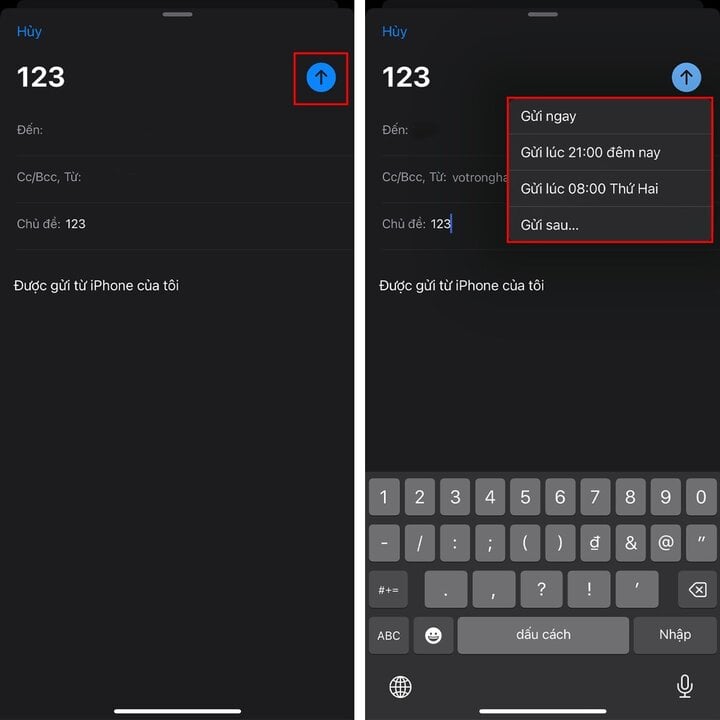
Annuler l'envoi
De plus, sur cette application, Apple est également très préoccupé par le fait que les utilisateurs envoient le mauvais message, donc juste après avoir appuyé sur envoyer, en bas au centre de l'écran, il y aura un élément Annuler l'envoi. Si vous souhaitez le retirer immédiatement, cliquez sur cet élément.
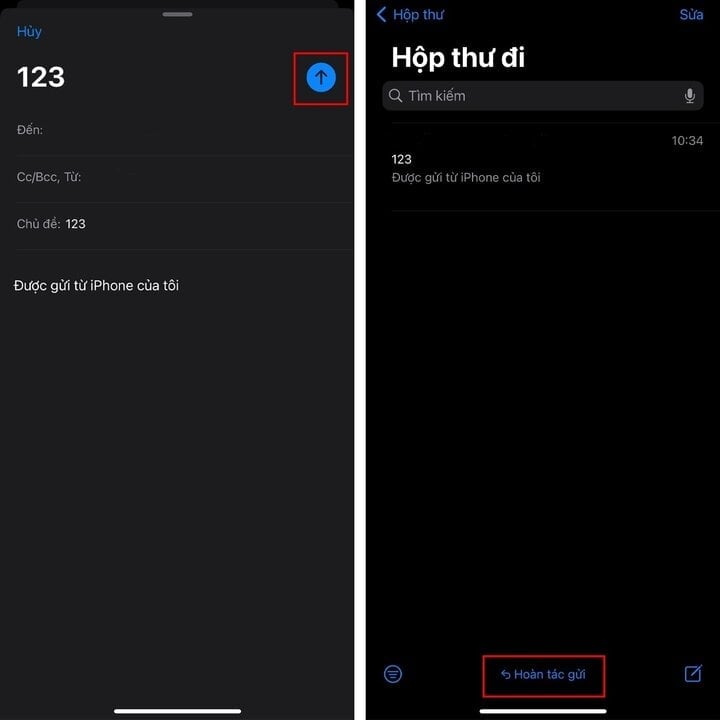
Activer les notifications privées
Une autre astuce est que vous pouvez activer des notifications distinctes pour des e-mails individuels. Juste à côté du champ d'objet lors de la rédaction d'un e-mail, vous pouvez vérifier l'icône de cloche de notification. Lorsque cette fonctionnalité est activée, si l’autre partie répond à l’e-mail, vous en serez averti en privé.
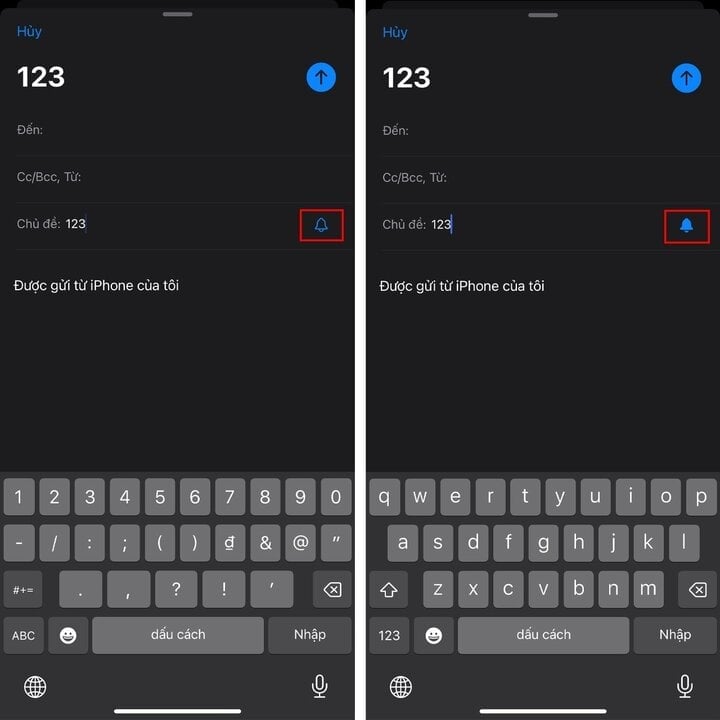
Recevez des rappels par e-mail avec les contacts qui vous intéressent
Si vous attendez un e-mail d'un contact important et qu'il y a un risque que vous l'oubliiez si vous êtes occupé, cette fonction de suivi d'Apple Mail vous aidera.
Lorsque vous utilisez la fonctionnalité « Suivi » dans Apple Mail, vos e-mails envoyés reviendront automatiquement en haut de votre boîte de réception après 3 jours s'ils ne reçoivent pas de réponse, afin que vous puissiez envoyer rapidement un e-mail de suivi. Cette fonctionnalité est également disponible dans Apple Mail sur macOS.
Lorsque l'e-mail revient en haut de votre boîte de réception, ouvrez-le et vous verrez un bouton Suivre. Cliquez dessus et vous pourrez commencer à rédiger un nouvel e-mail.
Définissez des rappels pour ne jamais oublier de répondre aux e-mails
« Me rappeler » est une autre fonctionnalité d’Apple Mail qui peut être peu utile à ceux qui ont tendance à oublier de répondre aux e-mails. Il vous permet d'ajouter des rappels aux e-mails afin que vous puissiez revenir à une heure précise pour répondre à cet e-mail.
Pour configurer un rappel, accédez à votre boîte de réception et recherchez l'e-mail pour lequel vous souhaitez configurer un rappel. Faites glisser votre doigt vers la droite et sélectionnez « Me le rappeler » (icône d'horloge violette). Une fenêtre de paramètres apparaîtra alors pour vous permettre de choisir le meilleur moment pour répondre à cet e-mail.
Une fois configurés, les e-mails contenant des rappels seront affichés dans le dossier « Me rappeler » afin que vous puissiez agir rapidement sans avoir à accéder à la liste des e-mails de votre boîte de réception.
Faites ressortir le contenu de votre e-mail grâce aux personnalisations de formatage de texte
La mise en forme du texte vous permet de transmettre des points à retenir ou de mettre en évidence des appels à l'action dans vos e-mails plus efficacement. L'application Mail propose une variété d'options de formatage pour vous aider à faire ressortir le texte de votre e-mail.
Pour accéder à ces options, appuyez sur l'icône «
Convertir un e-mail au format PDF
Si vous souhaitez enregistrer un e-mail pour le consulter hors ligne ou le partager avec quelqu'un, vous pouvez l'exporter au format PDF directement dans l'application Mail sur votre iPhone.
Pour ce faire, ouvrez l’e-mail que vous souhaitez enregistrer au format PDF. Appuyez ensuite sur le bouton de réponse en bas de l’écran. Accédez à la ligne d'option « Imprimer ». Appuyez ensuite sur l'icône Partager ci-dessus et sélectionnez « Enregistrer dans les fichiers ».
Utiliser une signature personnalisée
Les signatures de courrier électronique servent à de nombreuses fins. Mais plus important encore, cela ajoute de la légitimité à votre e-mail et vous donne une apparence plus professionnelle.
Par défaut, Apple Mail utilisera « Envoyé depuis mon iPhone » comme signature par défaut sur votre iPhone. Cependant, cela semble ennuyeux et peu professionnel. Heureusement, Apple vous permet de créer votre propre signature dans l’application Apple Mail sur iPhone, afin que vous puissiez ajouter une touche plus personnalisée à vos e-mails. Pour ce faire, allez dans « Paramètres », sélectionnez « Mail » et sélectionnez « Signature ».
Gérer plusieurs comptes de messagerie et définir un compte par défaut
Si vous possédez plusieurs comptes de messagerie, les ajouter tous à l’application Mail sur votre iPhone peut vous aider à les gérer plus efficacement. Pour ce faire, allez dans « Paramètres », sélectionnez « Mail », sélectionnez « Comptes », cliquez sur « Ajouter un compte ».
Une fois le compte ajouté, vous pourrez le retrouver dans votre boîte mail. À partir de là, vous pouvez également basculer entre tous vos comptes pour afficher ou envoyer des e-mails. Avec plusieurs comptes ajoutés à Apple Mail, chaque fois que vous rédigez un nouvel e-mail, vous devrez sélectionner manuellement le compte auquel vous souhaitez envoyer l'e-mail. Mais vous pouvez éviter les problèmes en définissant un compte par défaut pour Apple Mail.
Pour ce faire, revenez dans « Paramètres », sélectionnez « Mail », sélectionnez « Compte par défaut » et appuyez sur le compte que vous souhaitez définir comme compte par défaut dans Apple Mail.
Personnaliser les actions de balayage
Apple a ajouté des paramètres qui simplifient certaines tâches de messagerie dans l'application Mail avec un geste de balayage. Vous pouvez accéder à ces actions en faisant glisser votre doigt vers la gauche ou la droite sur l'e-mail.
Par défaut, le geste de balayage vers la gauche affichera l'option « Drapeau », tandis que le geste de balayage vers la droite est configuré pour afficher « Marquer comme lu ». Mais si vous trouvez ces actions moins utiles, vous pouvez personnaliser les gestes pour afficher les actions que vous utilisez plus souvent.
Pour ce faire, allez dans « Paramètres », sélectionnez « Mail » puis sélectionnez « Options de balayage ». Ici, vous pouvez configurer des gestes de balayage pour les actions qui vous conviennent le mieux.
Source




![[Photo] Troisième réunion du sous-comité d'organisation du 14e Congrès national du Parti](https://vstatic.vietnam.vn/vietnam/resource/IMAGE/2025/4/2/3f342a185e714df58aad8c0fc08e4af2)

![[Photo] Les proches des victimes du tremblement de terre au Myanmar ont été émus et reconnaissants envers l'équipe de secours du ministère vietnamien de la Défense nationale.](https://vstatic.vietnam.vn/vietnam/resource/IMAGE/2025/4/2/aa6a37e9b59543dfb0ddc7f44162a7a7)


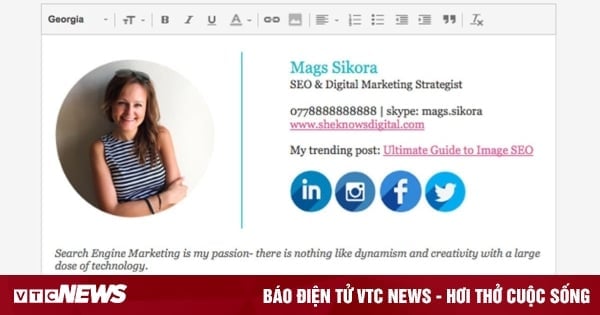





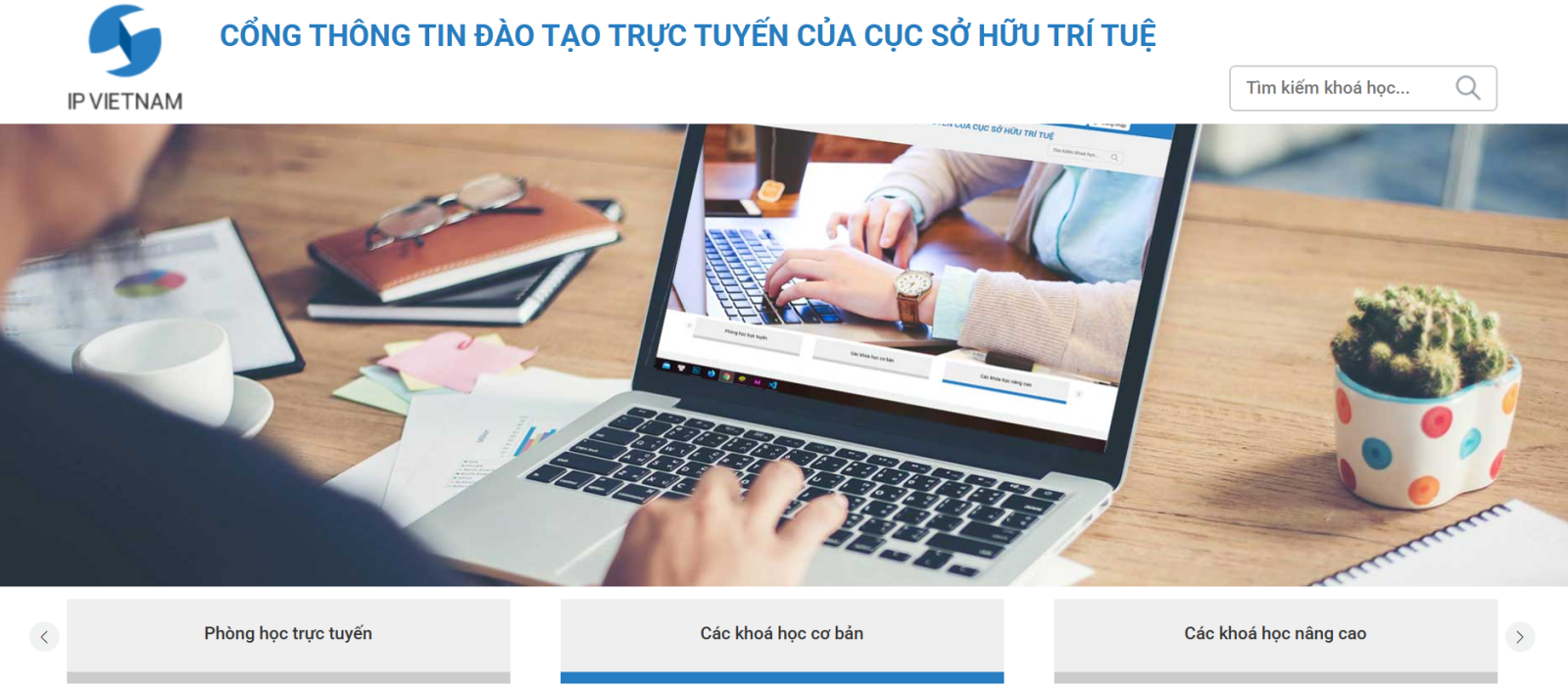
















































































Comment (0)