Dans le monde du travail moderne, il est extrêmement important de faire une impression professionnelle par courrier électronique. Une façon simple mais efficace de procéder consiste à créer une signature Gmail professionnelle.
Pourquoi la signature Gmail est-elle importante ?
Une signature Gmail est bien plus qu’une simple information personnelle qui accompagne chaque e-mail que vous envoyez. C'est aussi un outil pour vous aider à :
1. Affirmez votre marque personnelle : Une signature professionnelle reflète le soin et le professionnalisme dans la façon dont vous abordez votre travail.
2. Fournissez des informations de contact : les signatures fournissent des informations de contact rapidement et facilement, ce qui permet de gagner du temps pour vous et le destinataire.
3. Faites une impression durable : une signature bien conçue peut vous aider à être plus facilement mémorisé.
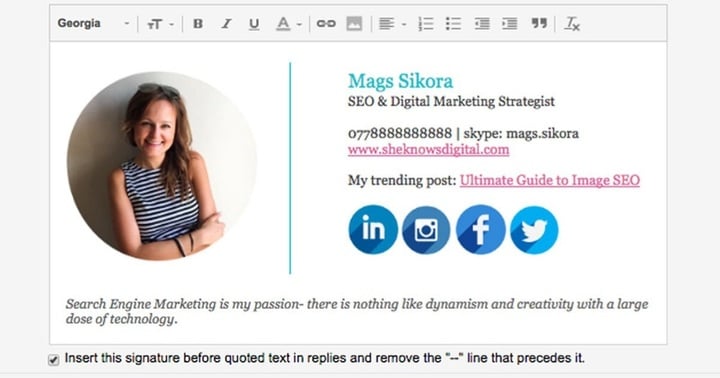
Instructions pour créer une signature Gmail professionnelle. (Illustration)
Comment créer une signature Gmail professionnelle
Étape 1 : connectez-vous à votre compte Gmail
Tout d’abord, vous devez vous connecter à votre compte Gmail. Assurez-vous d’utiliser la version Web pour voir toutes les options de paramètres.
Étape 2 : Accéder aux paramètres de Gmail
Sur l'interface principale de Gmail, recherchez l'icône d'engrenage dans le coin supérieur droit et cliquez sur « Voir tous les paramètres ».
Étape 3 : Créer une nouvelle signature
Dans l'onglet « Général », faites défiler jusqu'à la section « Signature ». Cliquez sur « Créer un nouveau » pour commencer à configurer votre signature.
Étape 4 : Concevoir le contenu de la signature
C'est la partie la plus importante de la création d'une signature. Voici quelques éléments essentiels :
- Nom et titre : Écrivez votre nom complet et votre titre de poste.
- Coordonnées : inclure le numéro de téléphone, l'adresse e-mail professionnelle et l'adresse de l'entreprise (si nécessaire).
- Liens vers les réseaux sociaux : ajoutez des icônes et des liens vers vos sites de réseaux sociaux professionnels comme LinkedIn.
- Logo ou image : Ajoutez un logo d'entreprise ou une image personnelle pour créer une identité.
Veillez également à choisir une police facile à lire et assurez-vous que la taille et la couleur sont appropriées pour améliorer la lisibilité.
Étape 5 : Enregistrer la signature
Une fois votre conception terminée, n'oubliez pas de cliquer sur « Enregistrer les modifications » en bas de la page pour mettre à jour votre nouvelle signature.
Conseils pour optimiser la signature Gmail
Soyez bref : la signature doit être concise afin que le destinataire puisse facilement saisir les informations nécessaires.
Testez l'affichage sur différents appareils : assurez-vous que votre signature s'affiche bien sur les téléphones portables et les tablettes.
Tests réguliers : mettez à jour et ajustez régulièrement votre signature pour rester à la pointe de la tendance et optimiser les performances.
Source


![[Photo] Le Secrétaire général conclut sa visite en Azerbaïdjan et se rend en Fédération de Russie](https://vphoto.vietnam.vn/thumb/1200x675/vietnam/resource/IMAGE/2025/5/8/7a135ad280314b66917ad278ce0e26fa)
![[Photo] Le Premier ministre Pham Minh Chinh rencontre le Conseil consultatif politique sur le développement économique privé](https://vphoto.vietnam.vn/thumb/1200x675/vietnam/resource/IMAGE/2025/5/8/387da60b85cc489ab2aed8442fc3b14a)
![[Photo] Le président de l'Assemblée nationale, Tran Thanh Man, préside la réunion du sous-comité des documents du premier congrès du Parti de l'Assemblée nationale](https://vphoto.vietnam.vn/thumb/1200x675/vietnam/resource/IMAGE/2025/5/8/72b19a73d94a4affab411fd8c87f4f8d)

![[Photo] Le président Luong Cuong présente la décision de nommer le chef adjoint du cabinet du président](https://vphoto.vietnam.vn/thumb/1200x675/vietnam/resource/IMAGE/2025/5/8/501f8ee192f3476ab9f7579c57b423ad)

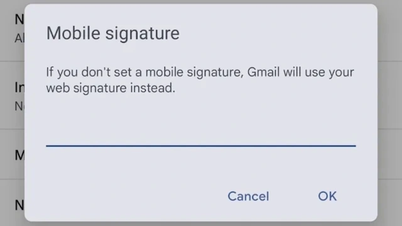













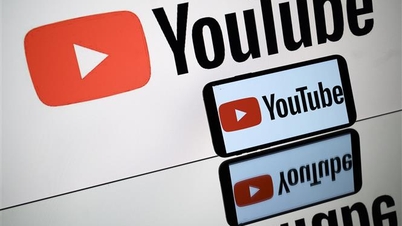










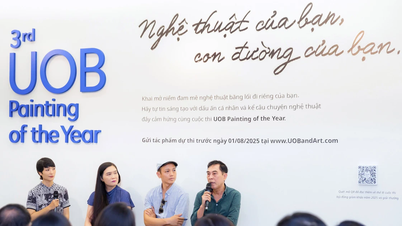






























![[Photo] Le Premier ministre Pham Minh Chinh s'entretient au téléphone avec le Premier ministre singapourien Lawrence Wong](https://vphoto.vietnam.vn/thumb/402x226/vietnam/resource/IMAGE/2025/5/8/e2eab082d9bc4fc4a360b28fa0ab94de)


































Comment (0)