يعد عدم اتصال الطابعة بالإنترنت مشكلة شائعة تتسبب في انقطاع العمل. إليك كيفية إصلاح أخطاء الطابعة غير المتصلة الشائعة على نظام التشغيل Windows 10 للتعامل معها بشكل فعال!
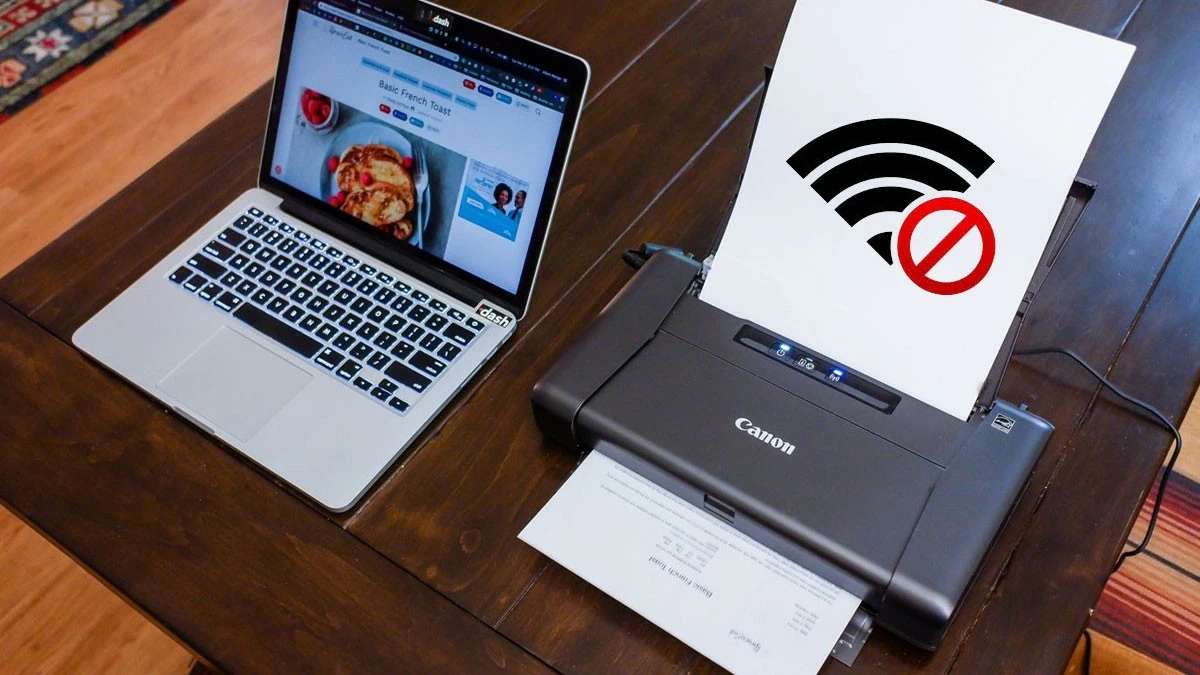 |
كيفية إصلاح خطأ الطابعة غير المتصلة بالإنترنت ببساطة وسهولة
إن انقطاع اتصال الطابعات بالإنترنت قد يكون مزعجًا ويستغرق وقتًا طويلاً، ولكن يمكنك إصلاحه من خلال بضع خطوات بسيطة.
تحقق من توصيل كابل التوصيل ومصدر الطاقة ؟
الخطوة الأولى هي التحقق مما إذا كانت كابلات التوصيل وسلك الطاقة فضفاضة أو تالفة. إذا تم العثور على ضرر، قم باستبداله لضمان اتصال مستقر. إذا كانت الطابعة تستخدم شبكة Wi-Fi، فيجب عليك التحقق من جودة الإرسال للتأكد من أن الطابعة تعمل بشكل صحيح.
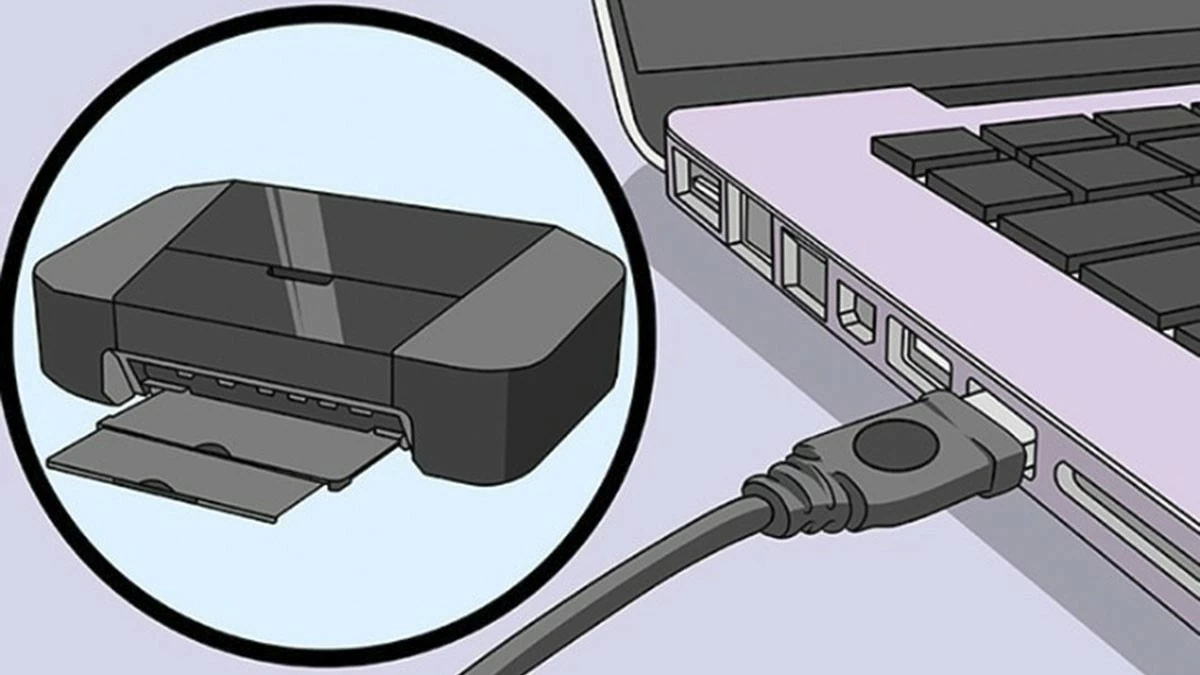 |
إعادة تثبيت برنامج تشغيل الطابعة
عند فشل برنامج التشغيل، تحقق أولاً من الإصدار الحالي. بعد ذلك، قم بزيارة الموقع الرسمي للشركة المصنعة لتنزيل أحدث برنامج تشغيل وتثبيته أو قم بإلغاء تثبيت برنامج التشغيل القديم وإعادة تثبيته. تأكد من أن إصدار برنامج التشغيل متوافق مع نظام التشغيل لديك لضمان تشغيل الطابعة بشكل مستقر.
 |
أعد تشغيل الطابعة والكمبيوتر في نفس الوقت
قم بإيقاف تشغيل الطابعة، وانتظر لمدة 30 ثانية تقريبًا، ثم قم بتشغيلها مرة أخرى لتحديث الاتصال. بعد ذلك، أعد تشغيل الكمبيوتر للتأكد من إعادة تحميل البرامج وبرامج التشغيل بشكل صحيح، مما يساعد الجهازين على الاتصال بشكل أكثر استقرارًا.
 |
انتقل إلى إعادة تشغيل عملية طباعة الطابعة.
يمكن إعادة تشغيل عملية الطباعة لإصلاح الطابعة غير المتصلة بالإنترنت على النحو التالي:
الخطوة 1: أولاً، اضغط على مجموعة مفاتيح Windows + R لفتح مربع الحوار "تشغيل".
الخطوة 2: أدخل الأمر services.msc ثم حدد موافق .
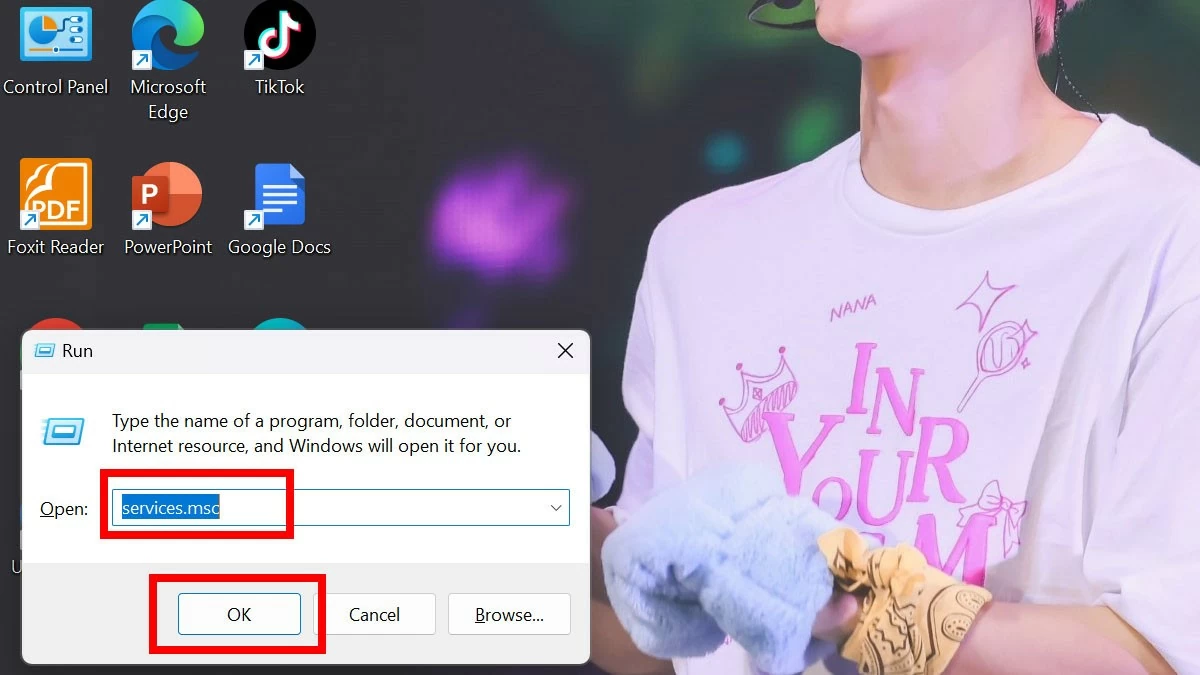 |
الخطوة 3: في نافذة الخدمات، انقر بزر الماوس الأيمن فوق Print Spooler وحدد إعادة التشغيل .
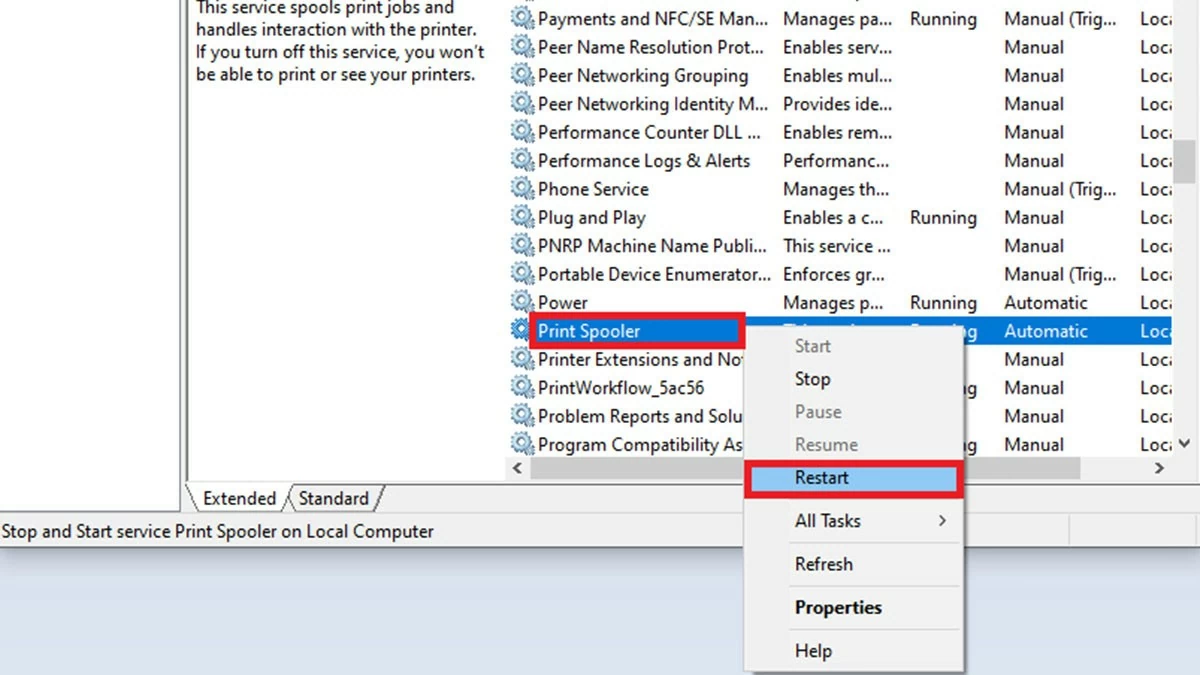 |
كيفية إيقاف تشغيل وضع عدم الاتصال للطابعة بشكل فعال
إذا كانت الطابعة الخاصة بك غير متصلة بالإنترنت، فيمكنك إصلاحها باتباع الخطوات التالية:
الخطوة 1: افتح الطابعات والماسحات الضوئية عن طريق البحث من قائمة ابدأ .
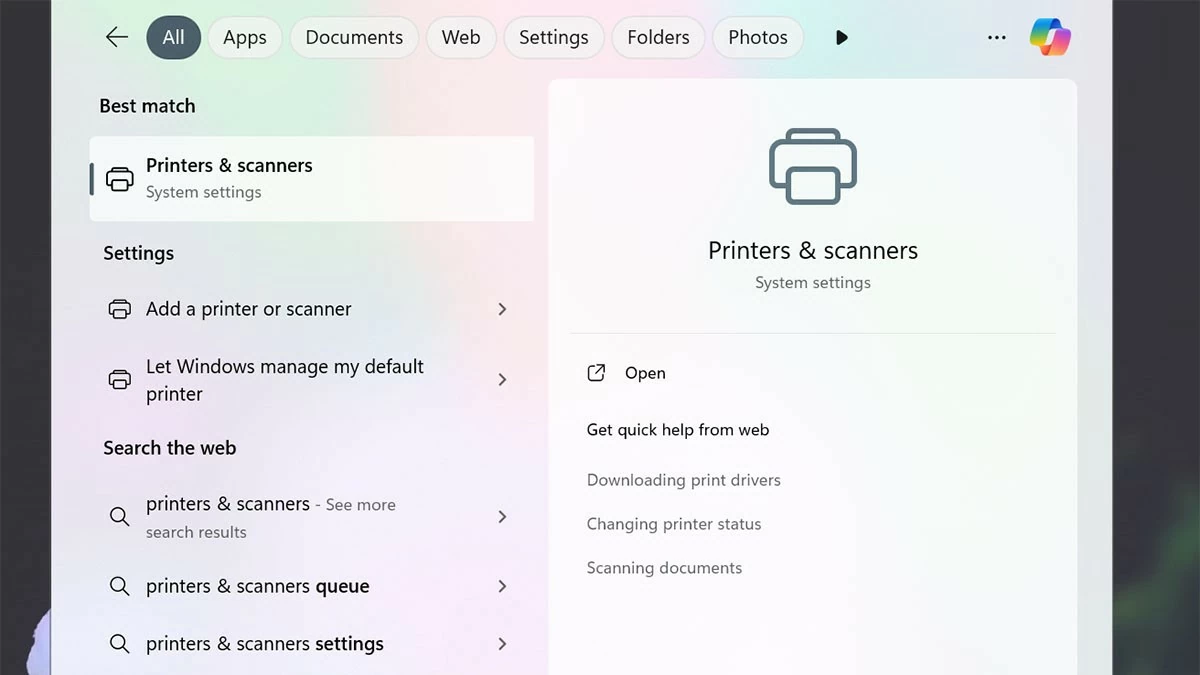 |
الخطوة 2: في نافذة الطابعات والماسحات الضوئية ، حدد اسم الطابعة غير المتصلة بالإنترنت وانقر فوق زر فتح قائمة الانتظار .
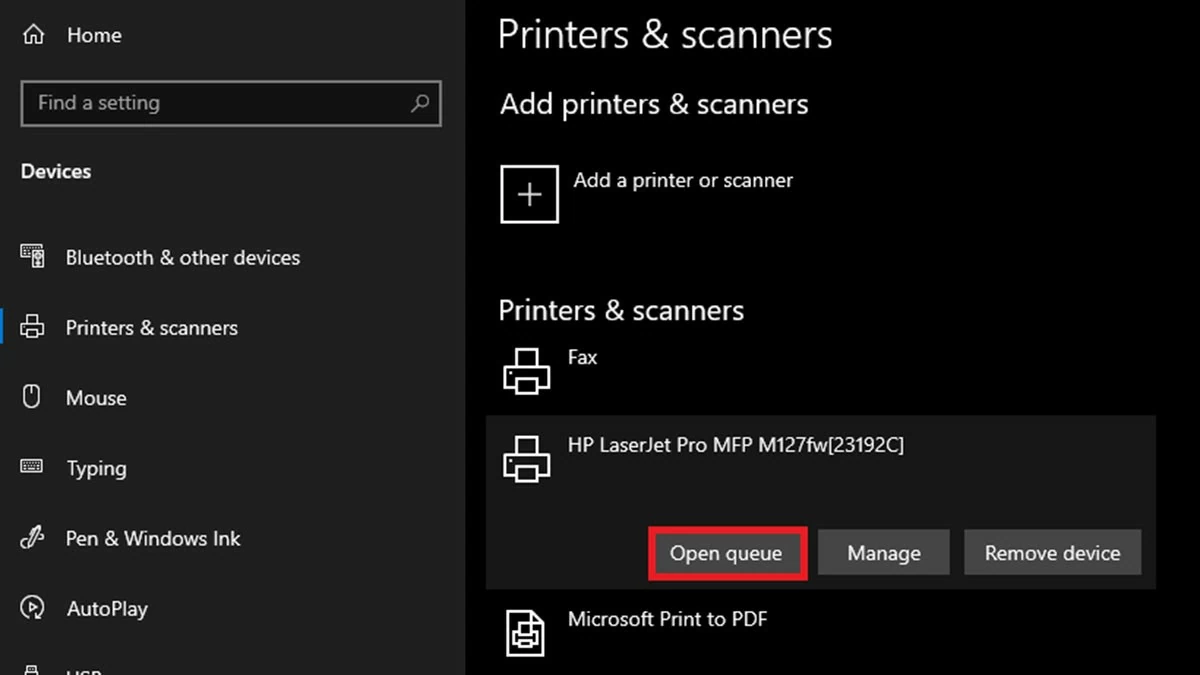 |
الخطوة 3: بعد ذلك، انقر بزر الماوس الأيمن فوق علامة التبويب "الطابعة" وحدد "استخدام الطابعة دون اتصال" لإيقاف تشغيل وضع عدم الاتصال بالطابعة.
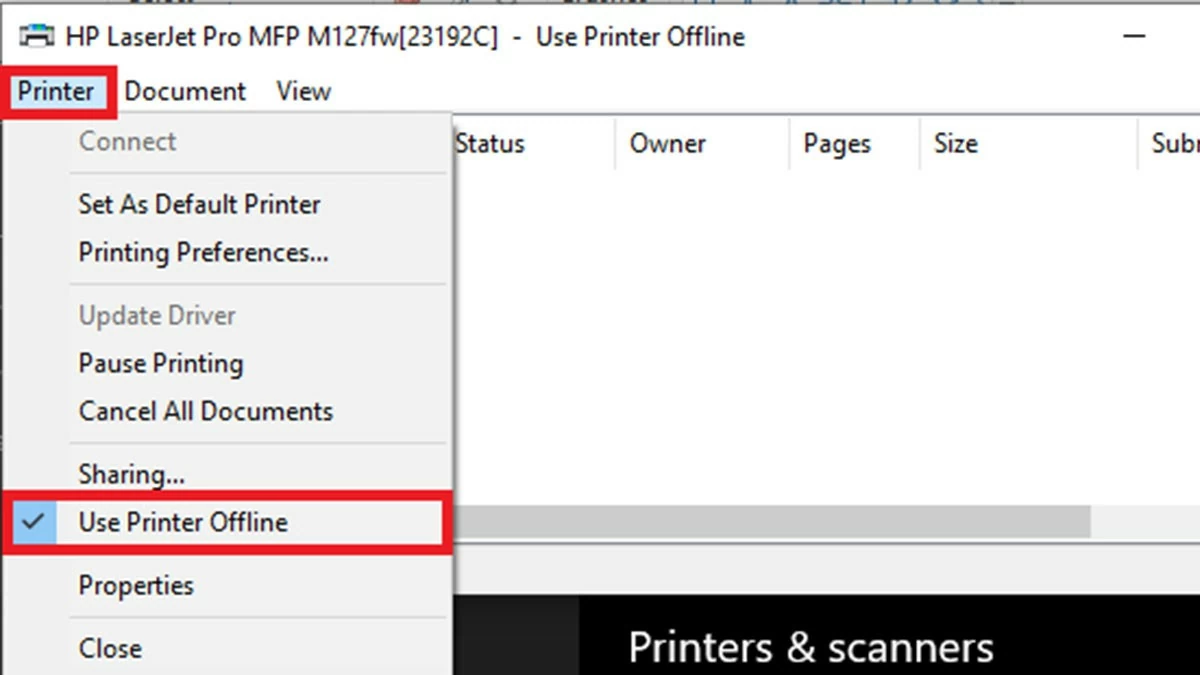 |
فحص جهاز الكمبيوتر الخاص بك وفحصه بحثًا عن الفيروسات بانتظام
يمكن لبعض الفيروسات أن تسبب تعارضات بين برامج الطابعة وأنظمة الكمبيوتر. لتتأكد من أن جهاز الكمبيوتر لديك خالٍ من الفيروسات، قم بتنزيل برنامج مكافحة الفيروسات وفحص نظامك بأكمله بانتظام باستخدامه. إذا اكتشفت أي تهديدات، قم بإزالتها على الفور. بمجرد اكتمال فحص الفيروسات وإزالتها، حاول الاتصال بالطابعة مرة أخرى لمعرفة ما إذا كانت المشكلة قد تم حلها.
 |
من خلال الإرشادات المذكورة أعلاه لإصلاح أخطاء الطابعة غير المتصلة بالإنترنت في نظام التشغيل Windows 10، نأمل أن تتمكن من إصلاح هذه المشكلة بنجاح. بالإضافة إلى عدم عمل الطابعة بسبب عدم الاتصال بالإنترنت، هناك العديد من المقالات حول كيفية إصلاح المشكلات الفنية الأخرى.
[إعلان 2]
مصدر





![[صورة] التغلب على جميع الصعوبات وتسريع وتيرة بناء مشروع توسعة محطة الطاقة الكهرومائية في هوا بينه](https://vstatic.vietnam.vn/vietnam/resource/IMAGE/2025/4/12/bff04b551e98484c84d74c8faa3526e0)

![[صورة] اختتام المؤتمر الحادي عشر للجنة المركزية الثالثة عشرة للحزب الشيوعي الفيتنامي](https://vstatic.vietnam.vn/vietnam/resource/IMAGE/2025/4/12/114b57fe6e9b4814a5ddfacf6dfe5b7f)







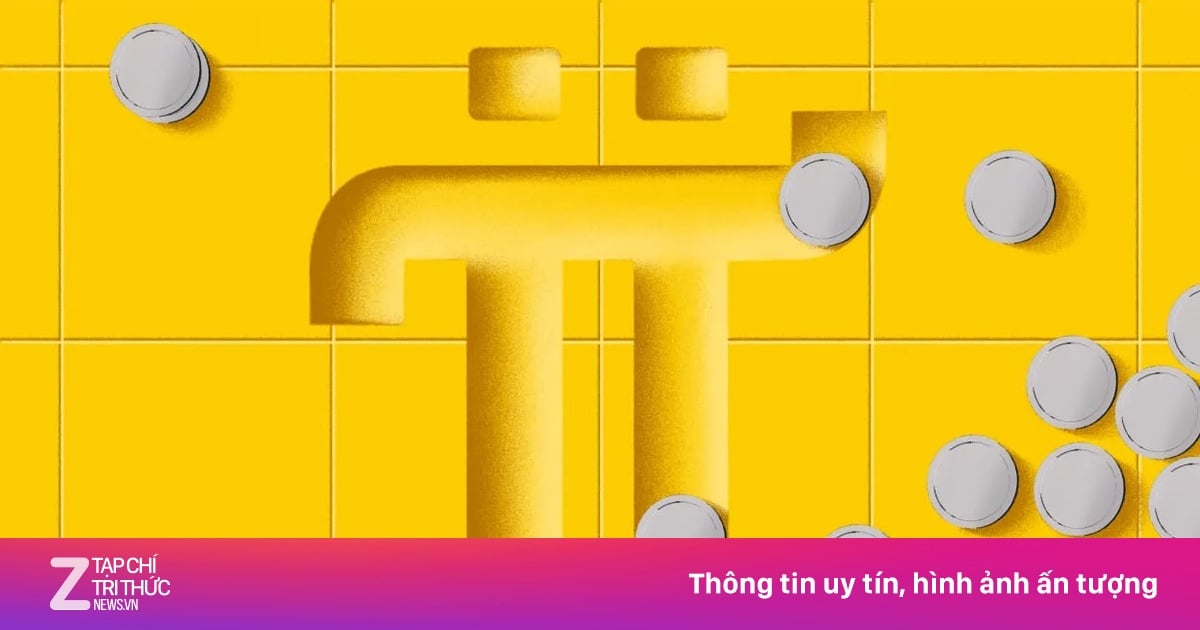
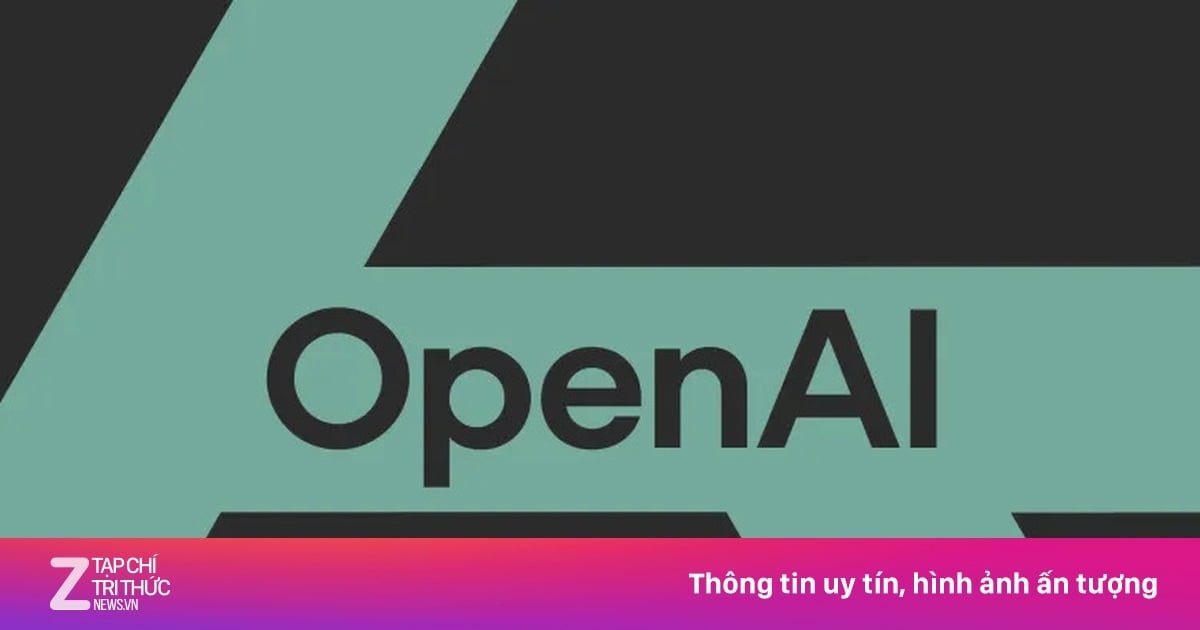

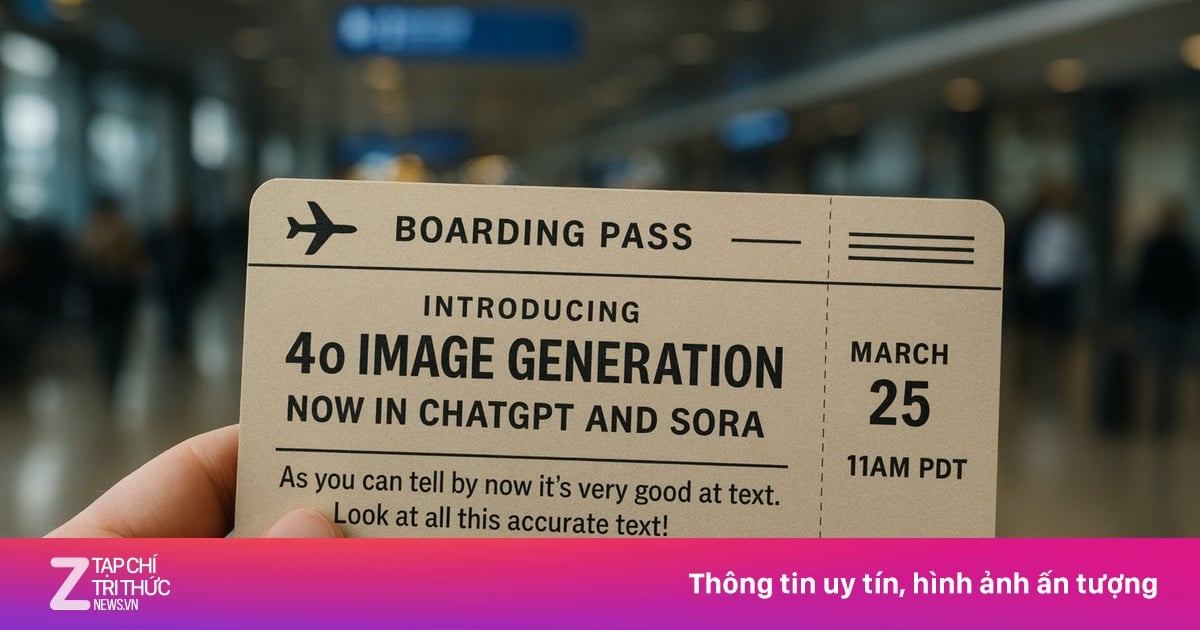















































































تعليق (0)