يتجمد الكمبيوتر ولكن الماوس لا يزال يعمل على نظامي التشغيل Windows 10 و11 مما يتسبب في انقطاع العمل. دعونا نكتشف كيفية إصلاحه لجعل جهاز الكمبيوتر الخاص بك يعمل بسلاسة مرة أخرى! [إعلان 1]
 |
يتجمد الكمبيوتر ولكن الماوس لا يزال يعمل على نظامي التشغيل Windows 10 و11 هي مشكلة شائعة يواجهها العديد من الأشخاص. ومع ذلك، قد يكون هذا الأمر مزعجًا ومزعجًا للعمل. دعونا نكتشف كيفية إصلاح هذا الخطأ تمامًا لمساعدة جهاز الكمبيوتر الخاص بك على العمل بسلاسة مرة أخرى.
كيفية إصلاح مشكلة تجميد الكمبيوتر ولكن الماوس لا يزال يعمل بسرعة
اعتمادًا على سبب الخطأ، يمكنك اختيار طريقة واحدة أو مجموعة من الطرق التالية لمساعدة الكمبيوتر على العمل بسلاسة مرة أخرى. دعونا نكتشف كيفية التعامل مع هذه المشكلة بشكل فعال.
أعد تشغيل الكمبيوتر
عندما يتجمد جهاز الكمبيوتر الخاص بك ولكن الماوس لا يزال يعمل، فإن الخطوة الأولى والأبسط هي إعادة تشغيل جهاز الكمبيوتر الخاص بك. سيؤدي هذا إلى إعادة تحميل النظام من البداية وإصلاح أي أخطاء مؤقتة. ومع ذلك، إذا حدث هذا بشكل متكرر على نظام التشغيل Windows 11، فيجب عليك البحث عن السبب الأعمق.
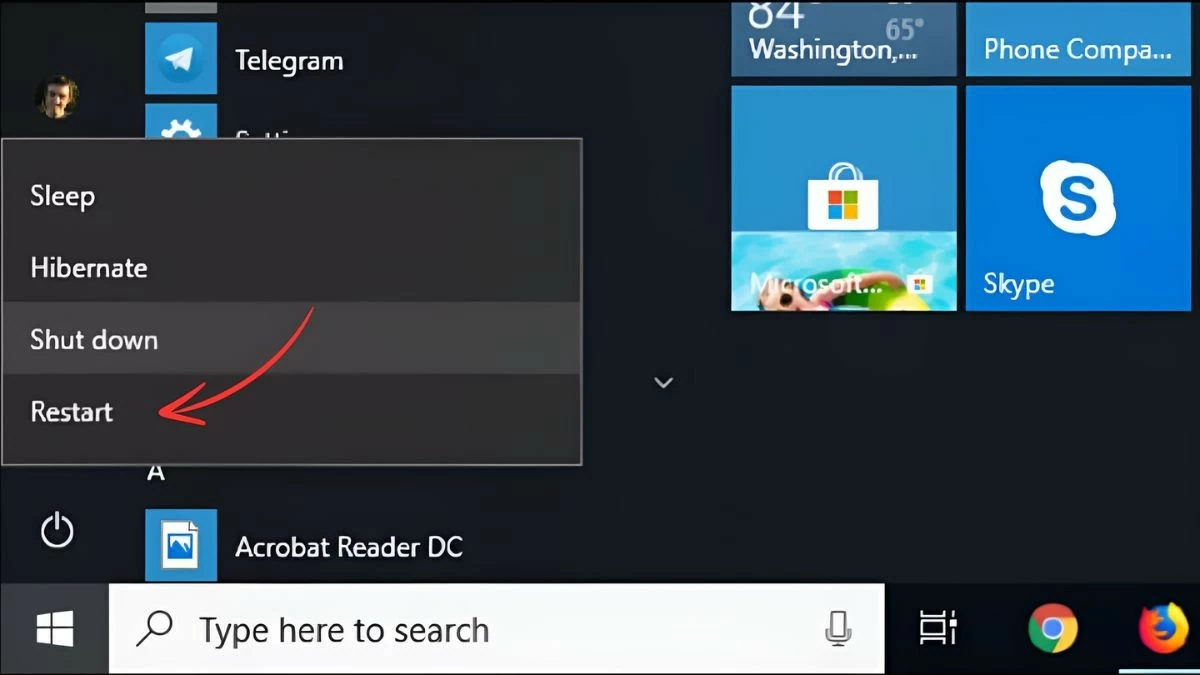 |
انتقل إلى إغلاق التطبيقات باستخدام إدارة المهام
إذا كنت لا ترغب في إعادة تشغيل جهاز الكمبيوتر الخاص بك، فحاول استخدام "إدارة المهام". هذه الطريقة فعالة جدًا عندما يتجمد الكمبيوتر بسبب قيام أحد البرامج بشغل قدر كبير من ذاكرة الوصول العشوائي (RAM) أو وحدة المعالجة المركزية (CPU). وللقيام بذلك، يمكنك اتباع الخطوات التالية، وهي:
الخطوة 1: افتح "إدارة المهام" باستخدام شريط البحث السريع أو الضغط على Ctrl + Shift + Esc.
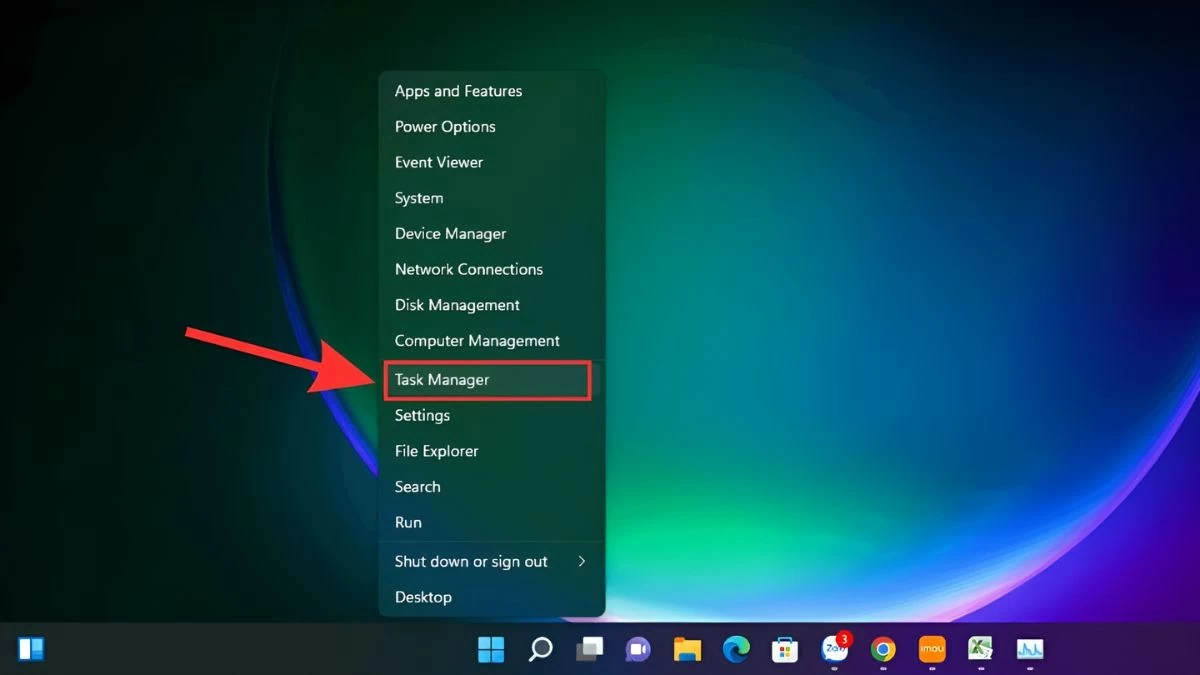 |
الخطوة 2: بعد ذلك، قم بالتحقق من التطبيقات التي تستهلك قدرًا كبيرًا من موارد النظام وحددها.
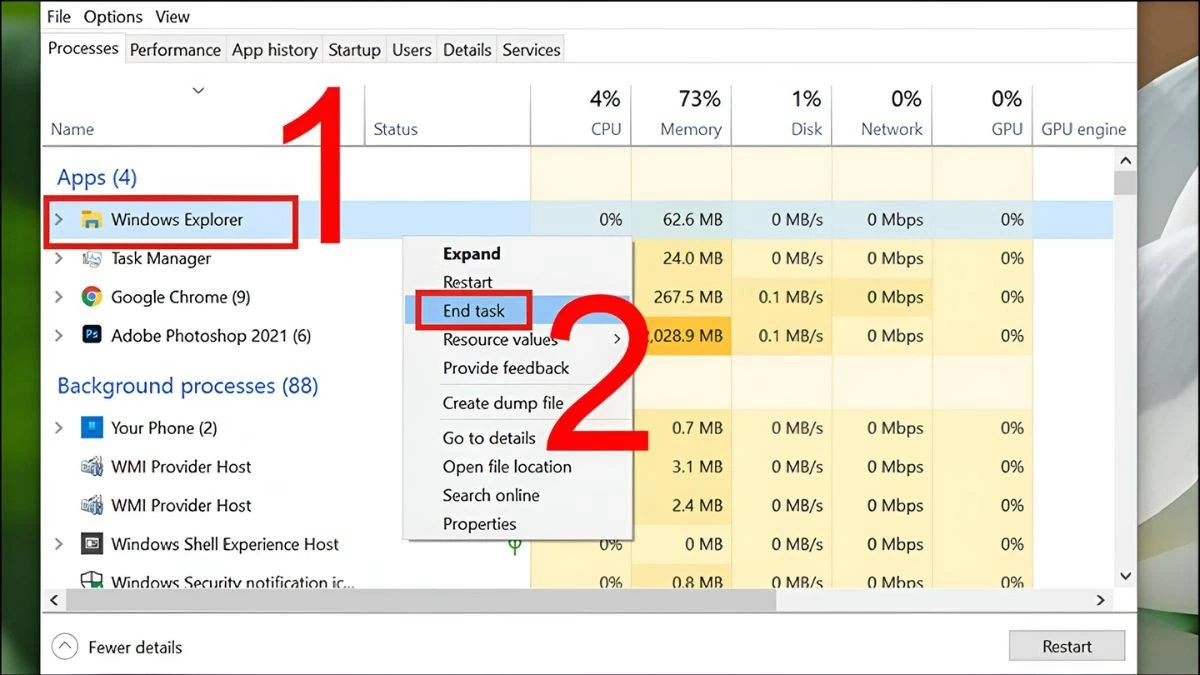 |
الخطوة 3: بعد ذلك، حدد هذا التطبيق وانقر فوق "إنهاء المهمة" لتحرير الذاكرة.
تحرير ذاكرة الوصول العشوائي (RAM)
تُعد ذاكرة الوصول العشوائي (RAM) الممتلئة سببًا شائعًا لتجميد الكمبيوتر ولكن الماوس لا يزال يعمل على نظام التشغيل Windows 11. لتحرير ذاكرة الوصول العشوائي (RAM) وتحسين الأداء، يجب عليك إيقاف تشغيل التطبيقات غير الضرورية ومسح ذاكرة التخزين المؤقت. بالإضافة إلى ذلك، فإن ترقية ذاكرة الوصول العشوائي (RAM) أو استخدام برنامج إدارة ذاكرة الوصول العشوائي (RAM) مثل CleanMem هي أيضًا طرق فعالة لجعل الكمبيوتر المحمول يعمل بسلاسة أكبر.
تحديث نظام التشغيل
يمكن إصلاح بعض الأخطاء المتعلقة بتجميد الكمبيوتر ولكن الماوس لا يزال يعمل على نظام التشغيل Windows 10 عن طريق تحديث نظام التشغيل إلى أحدث إصدار حالي. تأكد من التحقق بانتظام من وجود تحديثات من Microsoft أو من الشركة المصنعة للكمبيوتر لديك وتثبيتها.
الخطوة 1: انقر فوق أيقونة Windows على شريط المهام وحدد "الإعدادات".
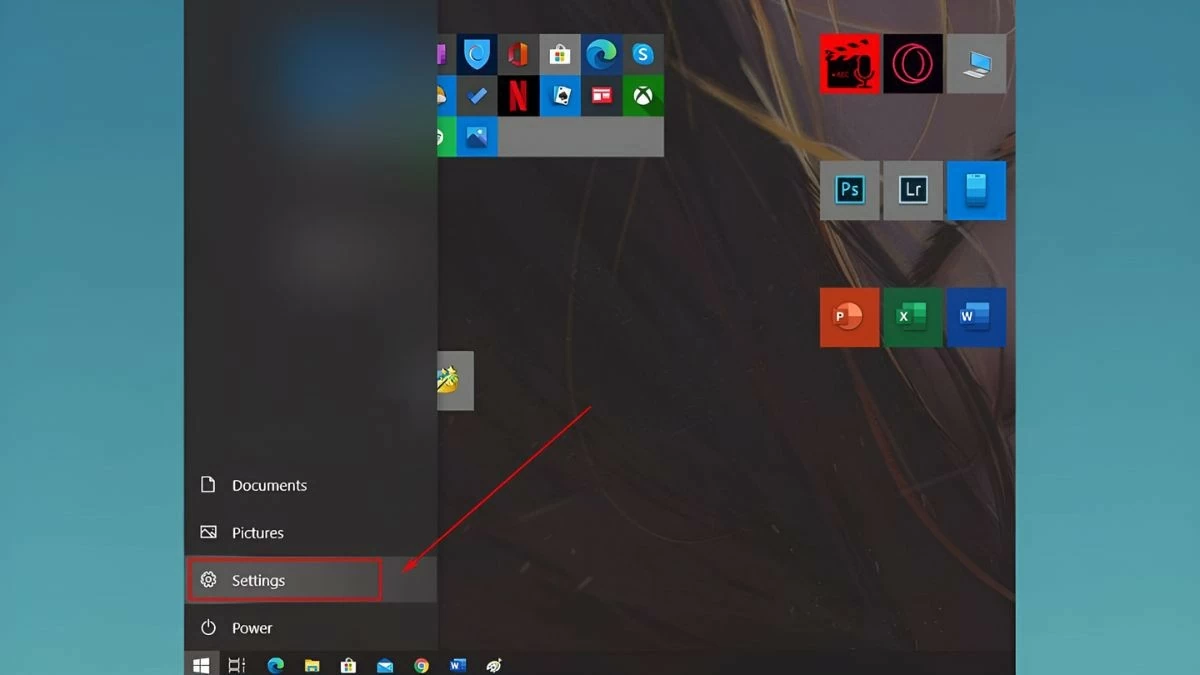 |
الخطوة 2: بعد ذلك، ابحث عن "التحديث والأمان" وحدده.
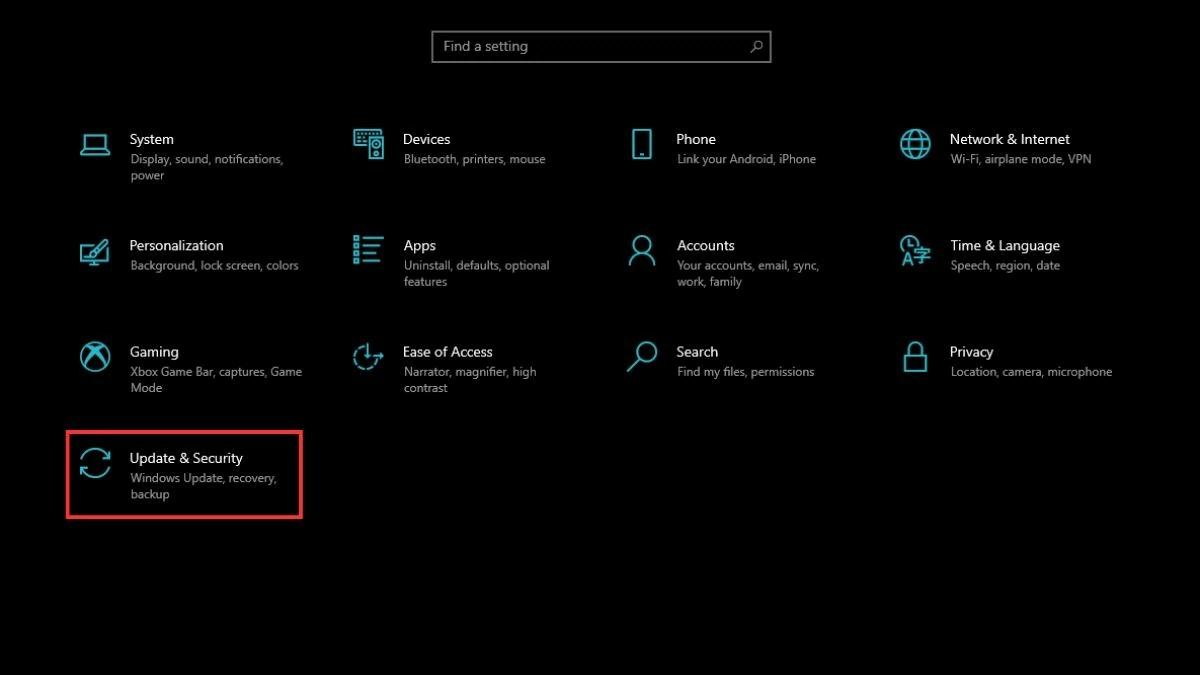 |
الخطوة 3: انتقل إلى "Windows Update" وانقر فوق "التحقق من وجود تحديثات" ليقوم النظام بالتحقق من إصدار نظام التشغيل الحالي.
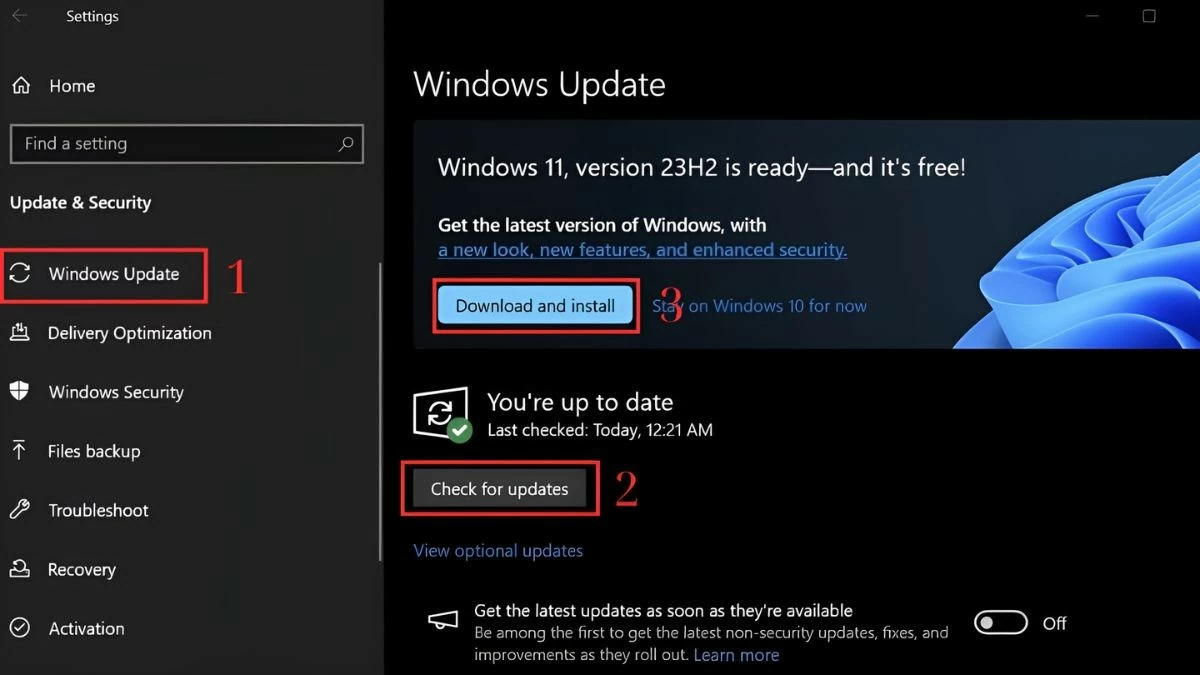 |
الخطوة 4: عند ظهور تحديث جديد، انقر فوق "تنزيل وتثبيت" لتنزيل الإصدار الجديد وتحديثه تلقائيًا. بعد اكتمال عملية التحديث، يجب عليك إعادة تشغيل جهاز الكمبيوتر الخاص بك لمساعدة النظام على أن يصبح أكثر استقرارًا وسلاسة.
لاحظ أن بعض التحديثات قد لا تظهر إذا كانت غير متوافقة مع الأجهزة أو البرامج الموجودة على جهازك. لذا، إذا تجمد جهاز الكمبيوتر الخاص بك ولكنك لم تشاهد تحديثًا جديدًا، فلا تقلق!
إعادة تشغيل برنامج تشغيل البطاقة
يمكن أن تتسبب المشكلات المتعلقة ببرنامج تشغيل بطاقة الفيديو في تجميد الماوس. يمكنك إعادة تشغيل برنامج تشغيل البطاقة باتباع الخطوات التالية:
الخطوة 1: اضغط على مجموعة مفاتيح Windows + X وحدد "إدارة الأجهزة".
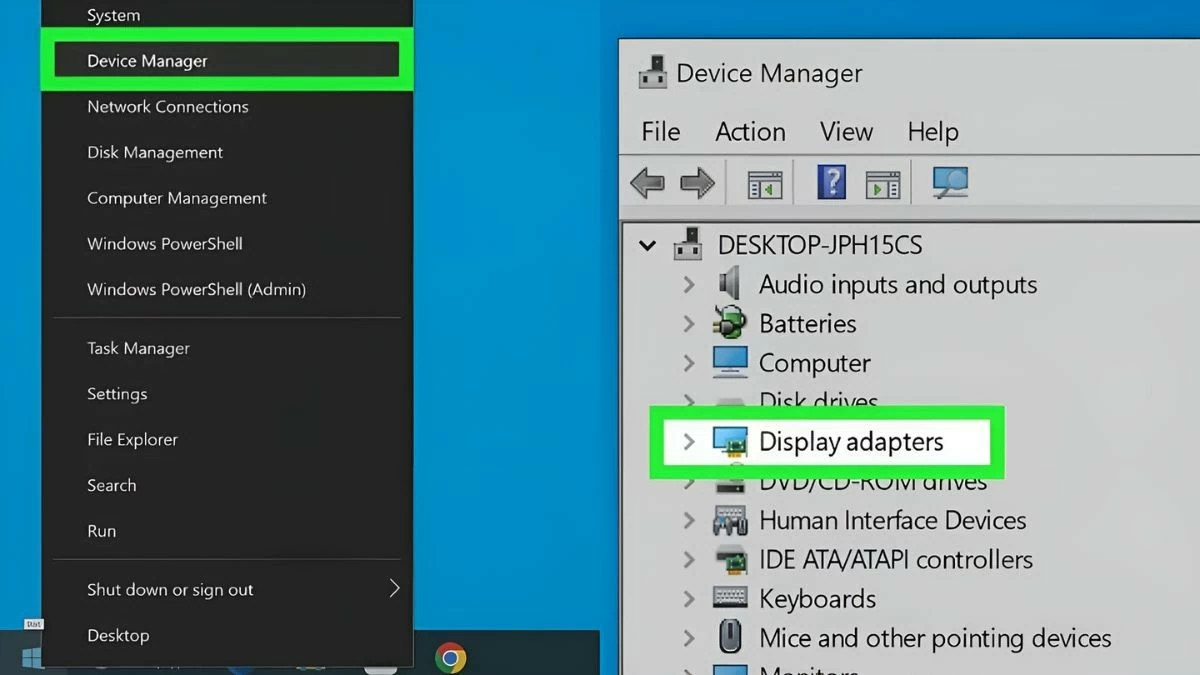 |
الخطوة 2: انقر فوق السهم الموجود على يسار "محولات العرض" لتوسيع القائمة، ثم انقر بزر الماوس الأيمن فوق برنامج التشغيل وحدد "تعطيل الجهاز".
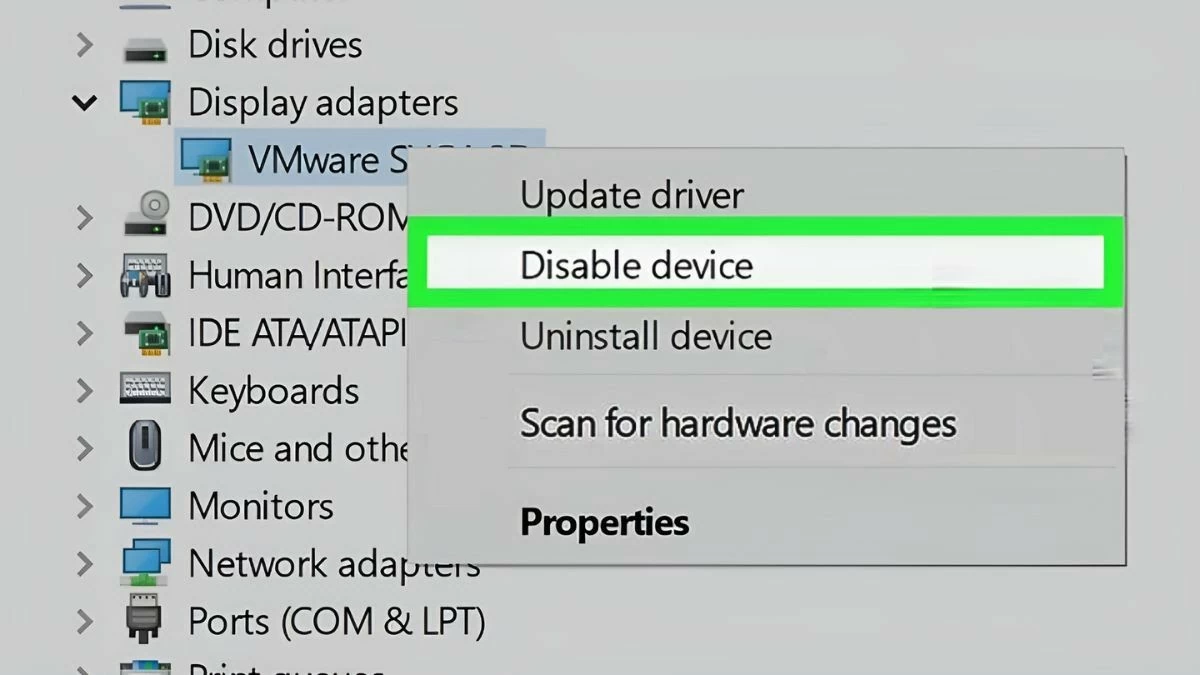 |
ملاحظة: عند إجراء هذه العملية لإصلاح جهاز كمبيوتر متجمد، قد تومض الشاشة أو قد يقوم الكمبيوتر بإعادة تشغيل نفسه. إذا كان لديك برنامجان أو أكثر لبطاقة الفيديو، فسوف يحل برنامج التشغيل المتبقي محل برنامج التشغيل الذي تم تعطيله للتو.
الخطوة 3: أعد تشغيل الكمبيوتر الخاص بك وقم بالوصول إلى "إدارة الأجهزة" مرة أخرى كما هو موضح مسبقًا. قم بتوسيع قسم "محولات العرض" وحدد "تمكين الجهاز". إذا كان لديك أكثر من برنامج تشغيل لبطاقة الفيديو، فسوف تحتاج إلى تكرار هذه الخطوات لكل برنامج تشغيل.
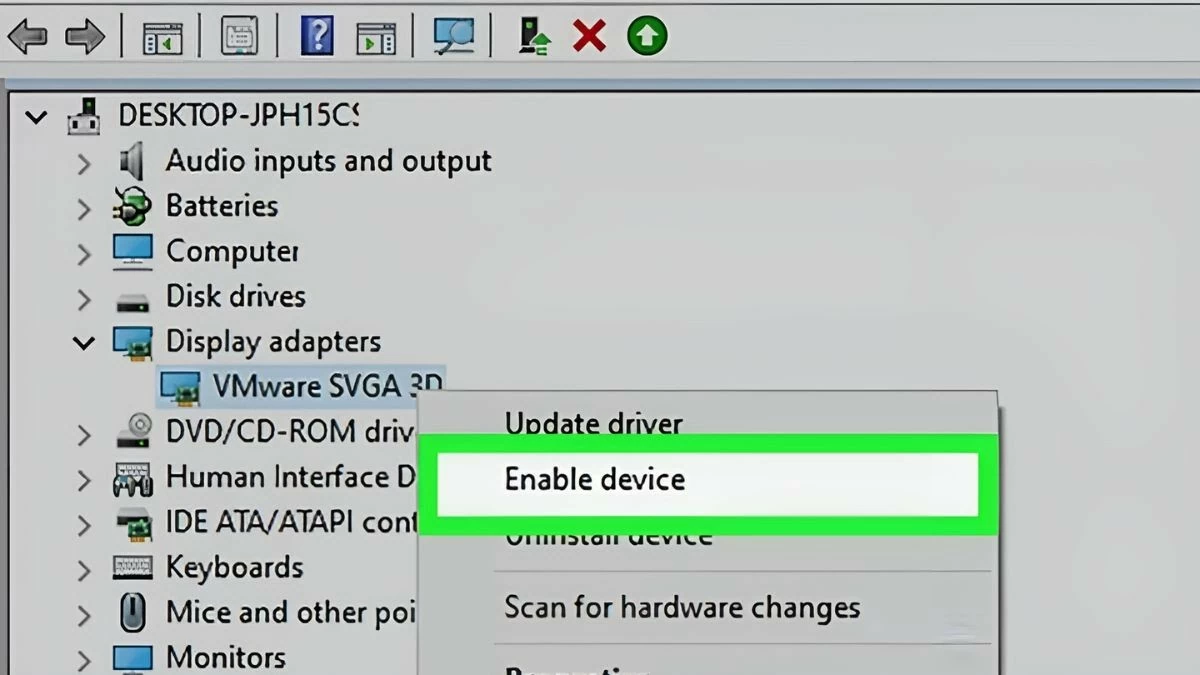 |
استخدم برنامج مكافحة الفيروسات
للتغلب على هذا الوضع، فمن الضروري بالنسبة لك استخدام برنامج مكافحة الفيروسات القوي والمشهور. لا تعمل البرامج مثل Kaspersky وBitdefender وNorton على حماية البيانات فحسب، بل تساعد أيضًا أجهزة الكمبيوتر المحمولة على العمل بشكل أكثر استقرارًا، خاصةً عندما يتجمد الكمبيوتر ولكن الماوس لا يزال يعمل على نظام التشغيل Windows 11.
نأمل أن تساعدك الإرشادات المذكورة أعلاه في فهم كيفية إصلاح مشكلة تجميد الكمبيوتر ولكن الماوس لا يزال يعمل على نظامي التشغيل Windows 10 و11. سيساعدك تطبيق طرق مثل إعادة تشغيل النظام وتحرير الموارد وتحديث برامج التشغيل والفحص المنتظم بحثًا عن الفيروسات في حل هذه المشكلة. لا تنسى صيانة جهاز الكمبيوتر الخاص بك وفحصه بانتظام لضمان الأداء المستقر. إذا استمرت المشكلة، ففكر في إحضار جهازك إلى مركز ضمان حسن السمعة للحصول على الدعم.
[إعلان 2]
المصدر: https://baoquocte.vn/khac-phuc-may-tinh-bi-treo-nhung-chuot-van-chay-sieu-de-289282.html



![[صورة] التغلب على جميع الصعوبات وتسريع وتيرة بناء مشروع توسعة محطة الطاقة الكهرومائية في هوا بينه](https://vstatic.vietnam.vn/vietnam/resource/IMAGE/2025/4/12/bff04b551e98484c84d74c8faa3526e0)

![[صورة] اختتام المؤتمر الحادي عشر للجنة المركزية الثالثة عشرة للحزب الشيوعي الفيتنامي](https://vstatic.vietnam.vn/vietnam/resource/IMAGE/2025/4/12/114b57fe6e9b4814a5ddfacf6dfe5b7f)











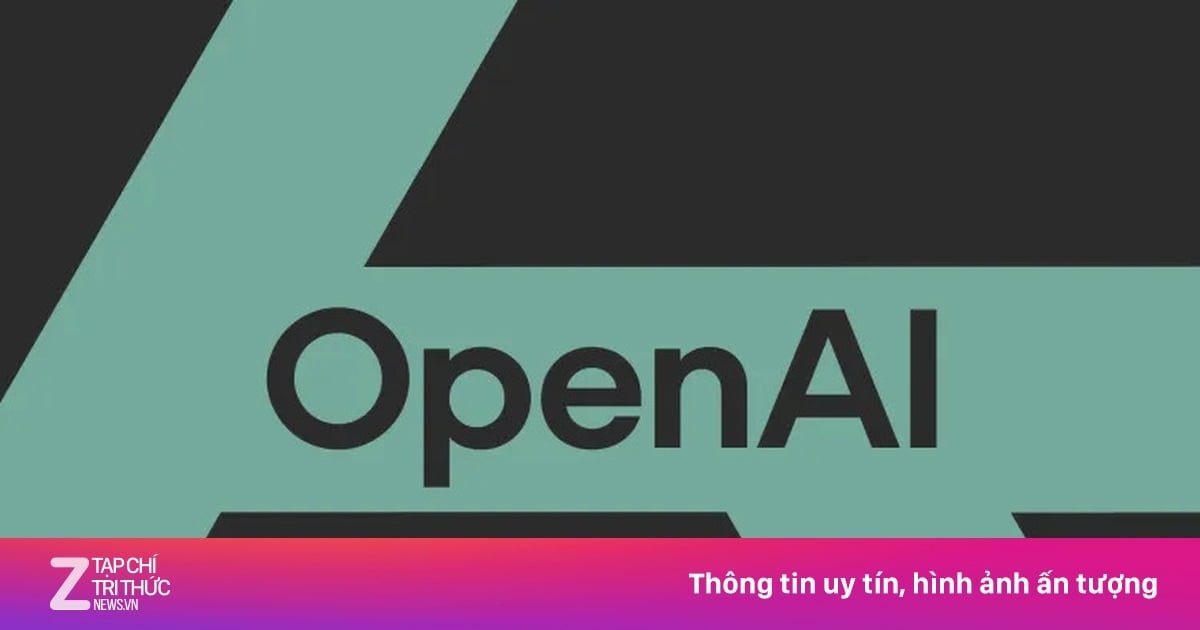

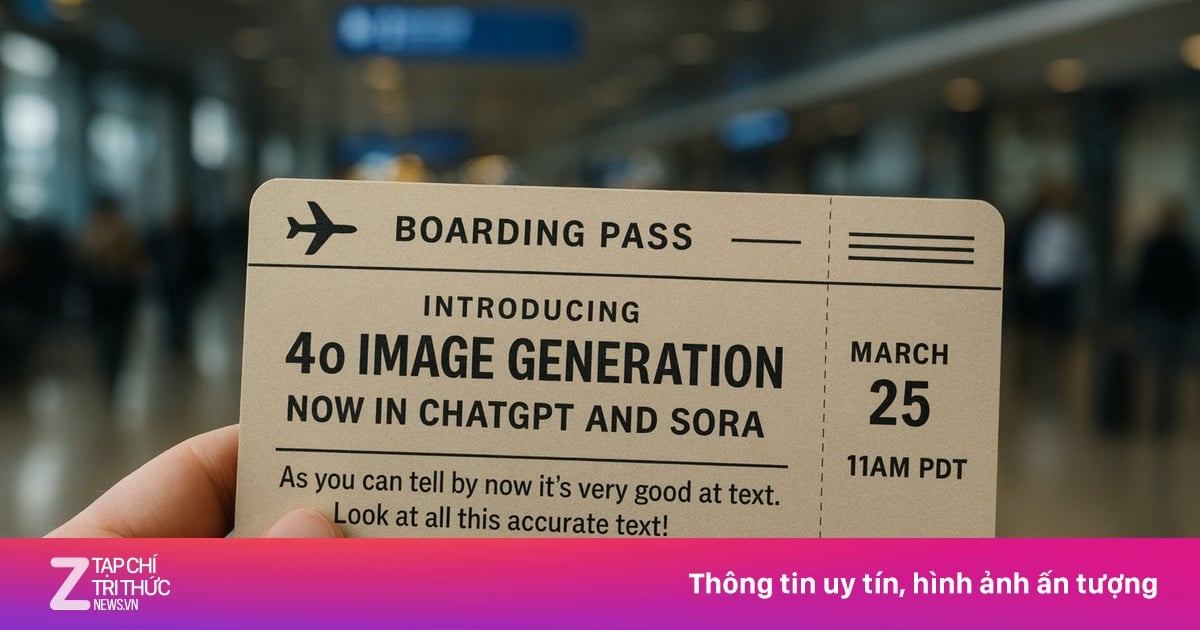


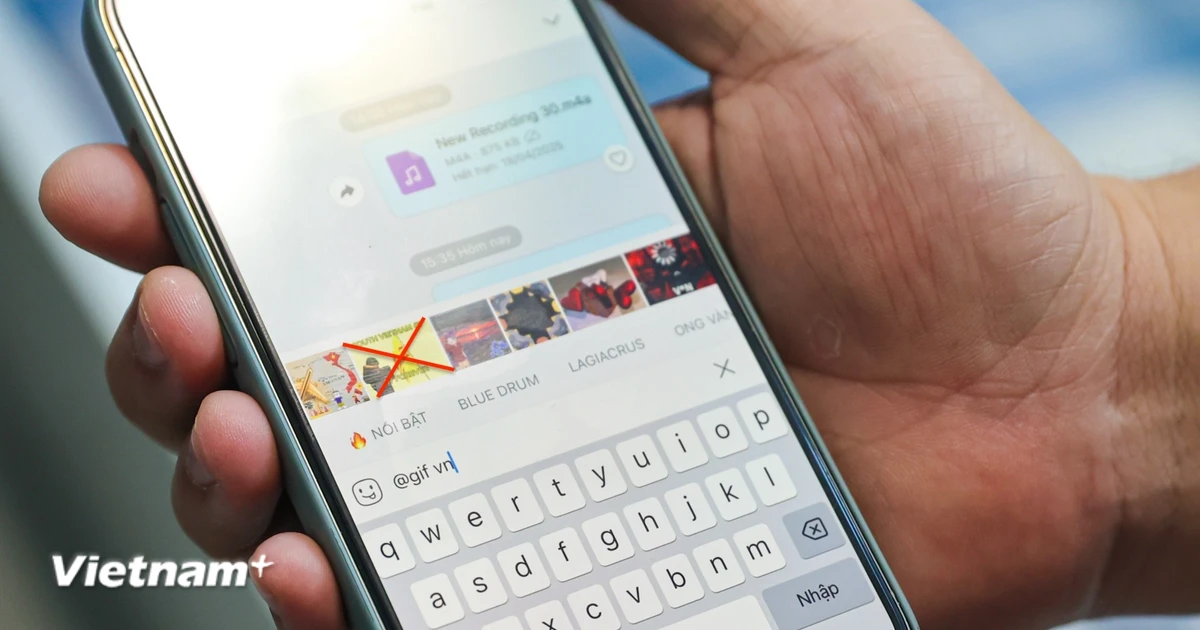









































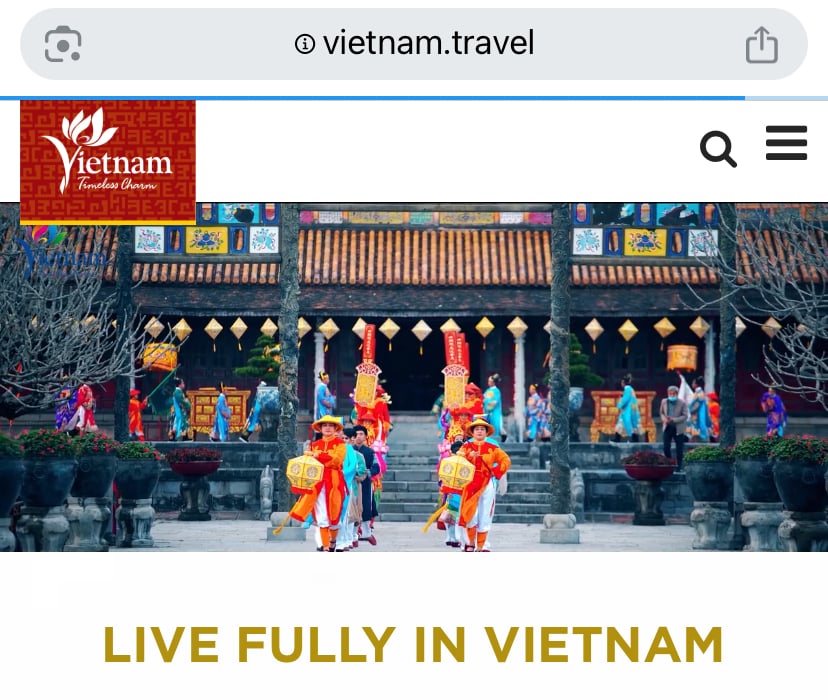































تعليق (0)