إذا كانت التحديثات التلقائية لنظام التشغيل Windows 10 مزعجة، فيمكنك تعطيل التحديثات بشكل دائم باستخدام البرنامج. هذه الطريقة بسيطة وفعالة من خلال المقال أدناه!
 |
تعليمات حول كيفية إيقاف تحديثات Windows 10 بشكل دائم وبسرعة وبساطة
فيما يلي طرق بسيطة وفعالة لتعطيل تحديثات Windows 10 بشكل دائم، مما يساعدك على التحكم في نظامك دون القلق بشأن التحديثات التلقائية. لا تساعد هذه الطرق في الحفاظ على استقرار النظام فحسب، بل إنها تتجنب أيضًا المشكلات غير المرغوب فيها الناتجة عن التحديثات غير الضرورية.
كيفية استخدام الخدمات
الطريقة البسيطة لتعطيل تحديثات Windows 10 بشكل دائم هي تعطيل خدمة Windows Update في الخدمات. بهذه الطريقة يتم إيقاف التحديثات التلقائية بشكل كامل دون أي تدخل عميق في النظام.
الخطوة 1: ابحث عن "الخدمة" في شريط البحث بشريط المهام.
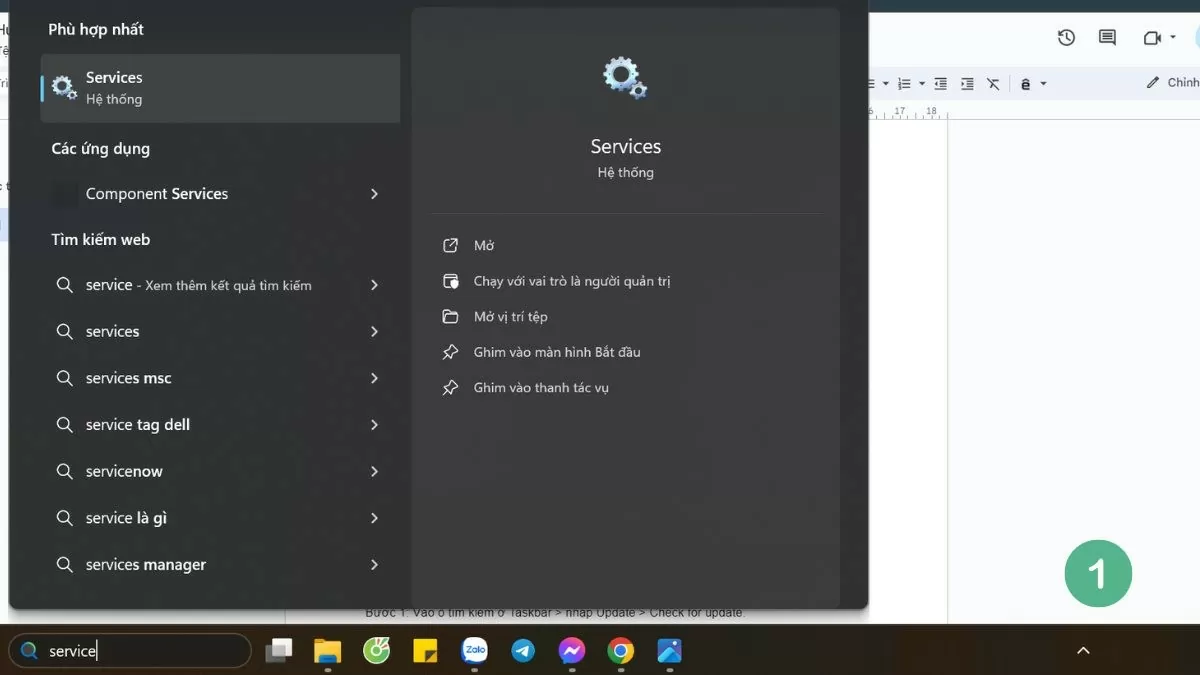 |
الخطوة 2: بعد ذلك، حدد Windows Update ، ثم انقر فوق الخصائص .
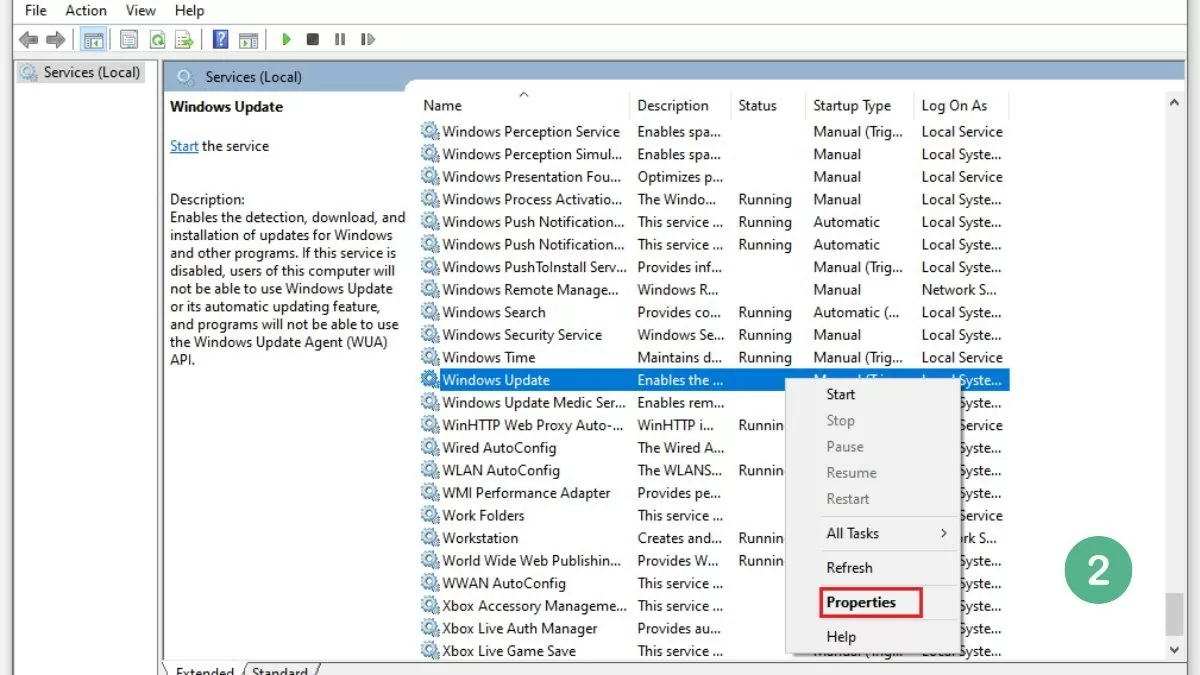 |
الخطوة 3: في قسم نوع بدء التشغيل ، حدد "معطل" ، ثم انقر فوق "موافق" و "تطبيق" لحفظ التغييرات.
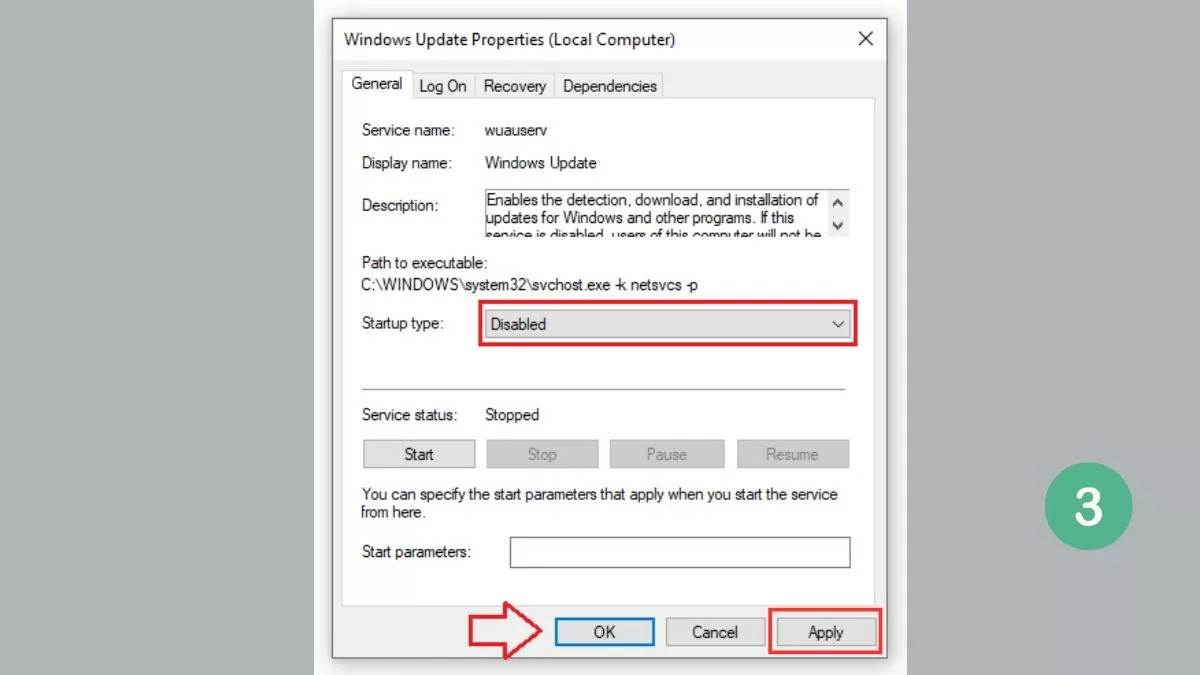 |
كيفية إعداد إعدادات فعالة للنظام
يمكن للمستخدمين تعطيل التحديثات على نظام التشغيل Windows 10 عن طريق ضبط إعدادات النظام على النحو التالي:
الخطوة 1: أولاً، افتح مربع البحث على شريط المهام، واكتب "تحديث" وحدد "التحقق من وجود تحديثات" من النتائج المعروضة.
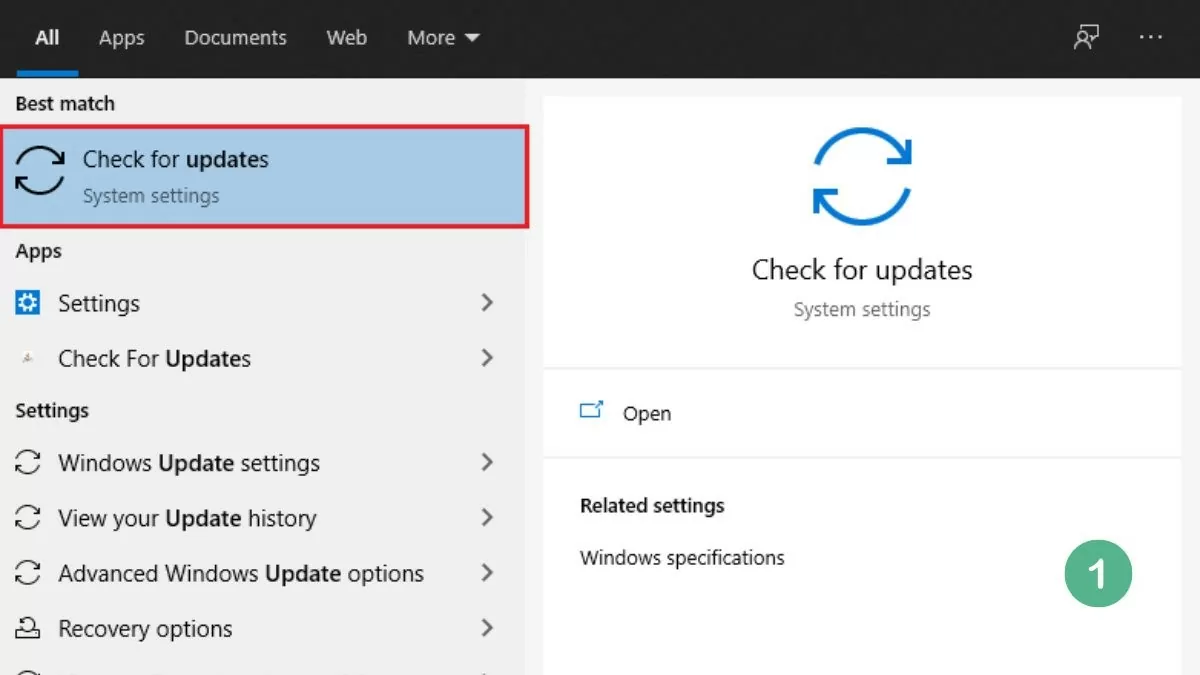 |
الخطوة 2: حدد Windows Update وانقر فوق خيارات متقدمة.
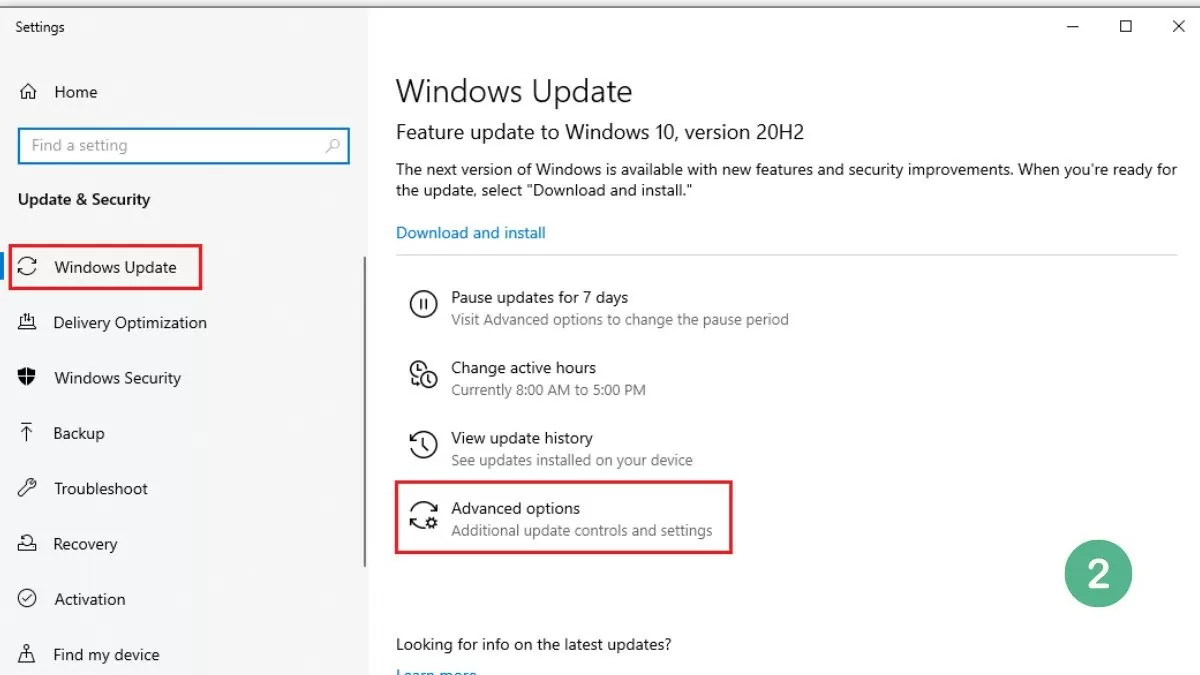 |
الخطوة 3: قم بإيقاف تشغيل الخيارات الثلاثة في قسم خيارات التحديث لإكمال إيقاف تشغيل Windows Update بشكل دائم.
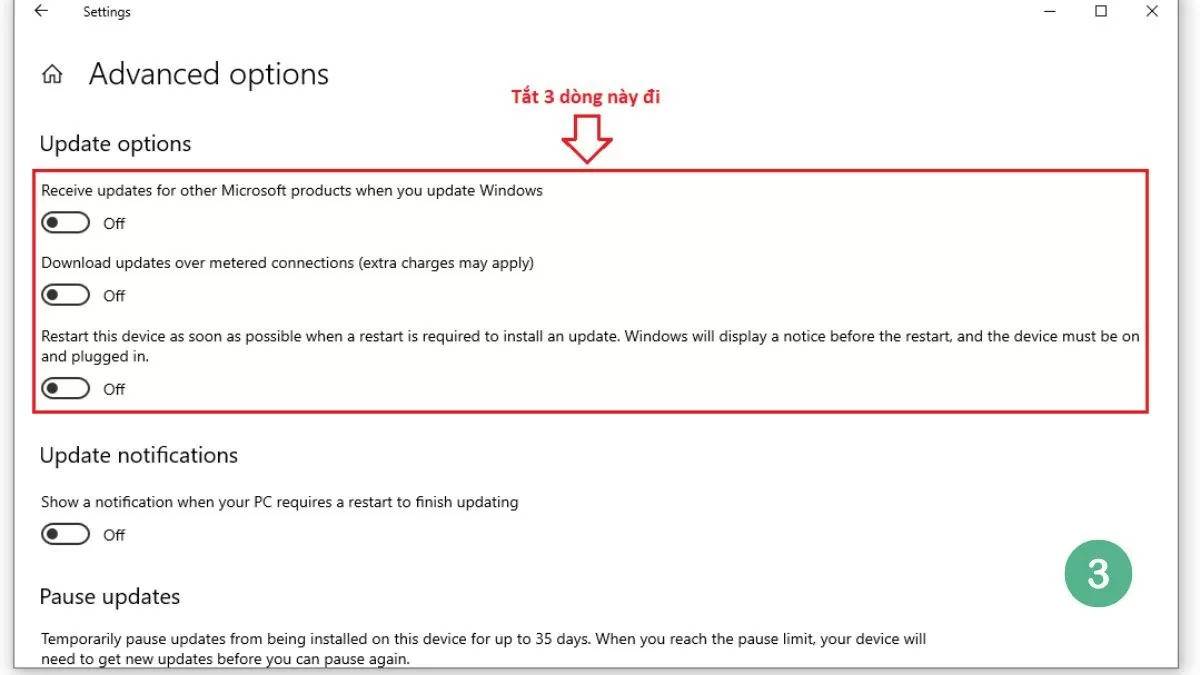 |
ملاحظة: تنطبق هذه الطريقة فقط على الأجهزة التي تعمل بنظام التشغيل Windows 10 أو الإصدارات الأحدث.
كيفية إعداد اتصال واي فاي
إذا كنت لا تريد تعطيل التحديثات بشكل كامل، فإن خيارًا آخر هو ضبط اتصال WiFi الخاص بك على وضع الاتصال المقنن، والذي يحد من تنزيل التحديثات الرئيسية من Microsoft.
الخطوة 1 : افتح الإعدادات على جهاز الكمبيوتر الخاص بك.
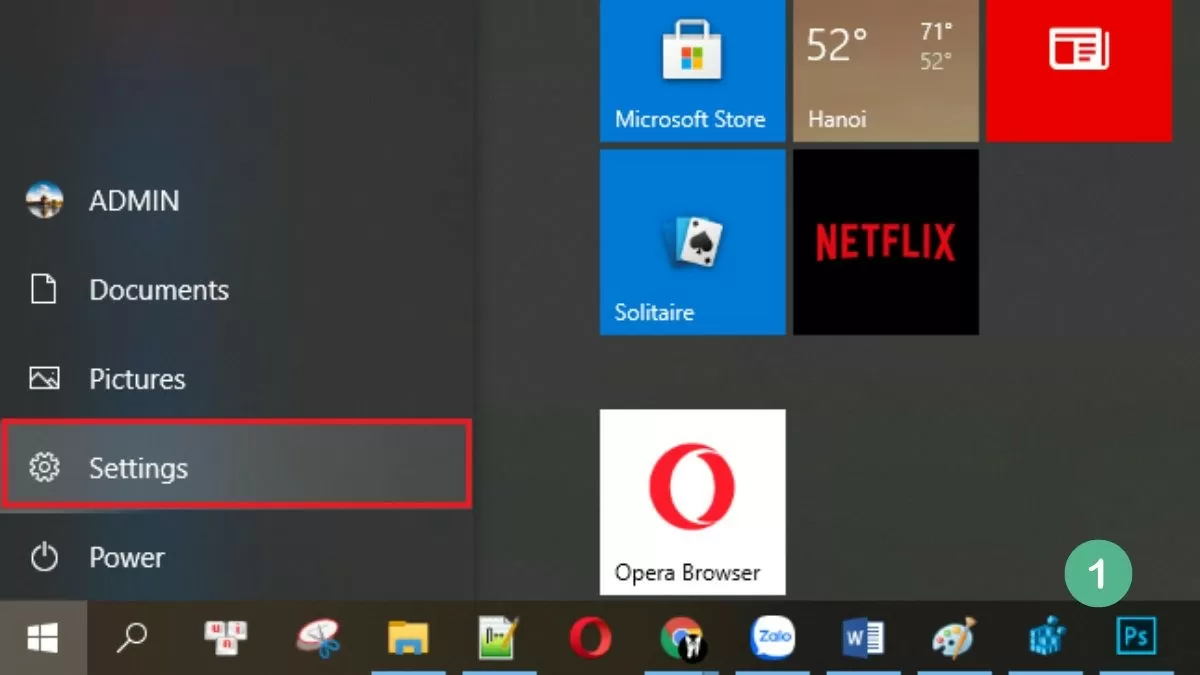 |
الخطوة 2 : حدد الشبكات والإنترنت عندما تظهر النتائج.
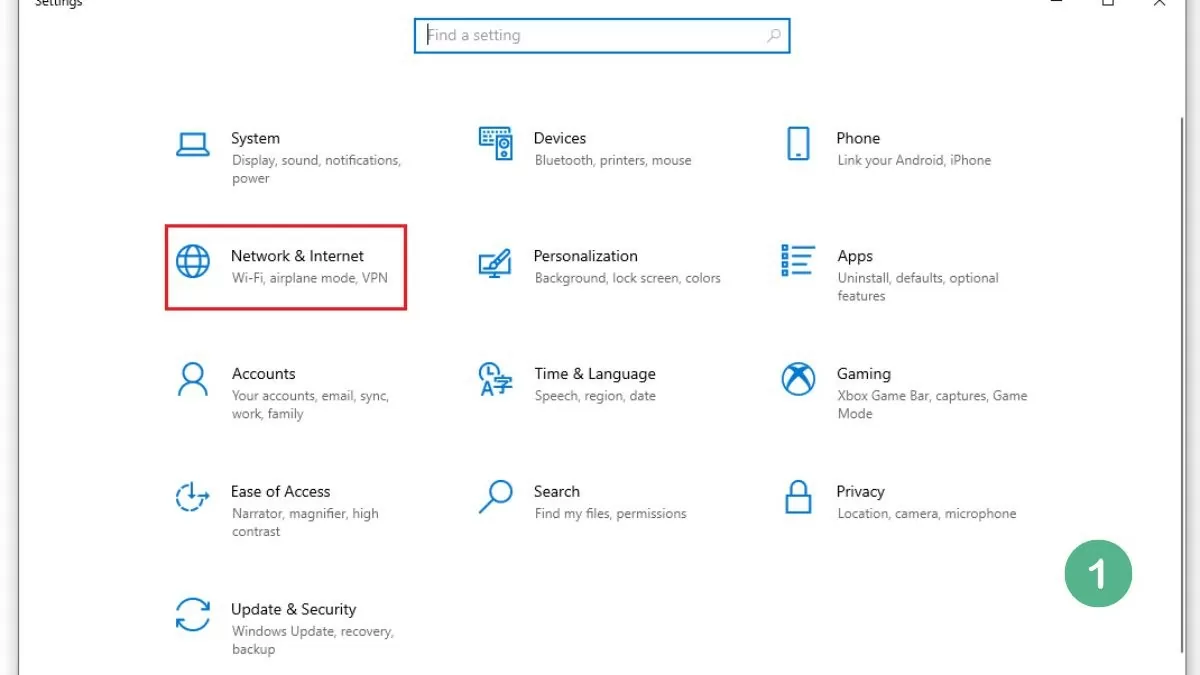 |
الخطوة 3 : انتقل إلى شبكة Wi-Fi وحدد إدارة الشبكات المعروفة.
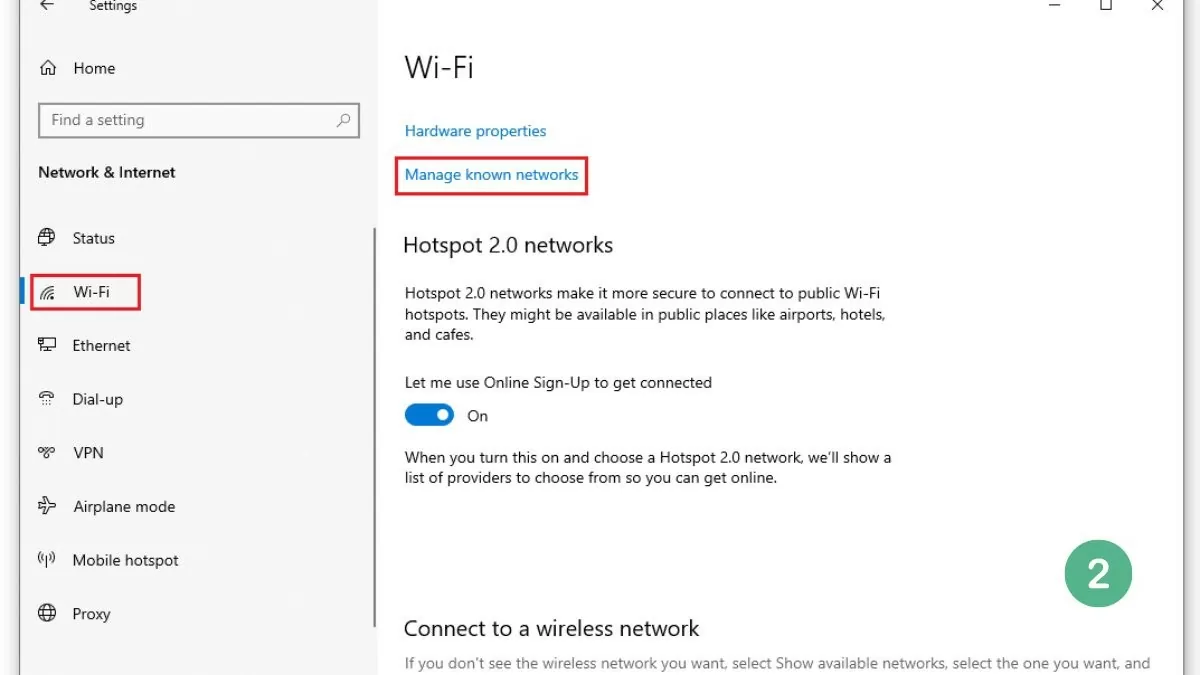 |
الخطوة 4 : ابحث عن خيار "تعيين كاتصال مقنن" وقم بتمكينه.
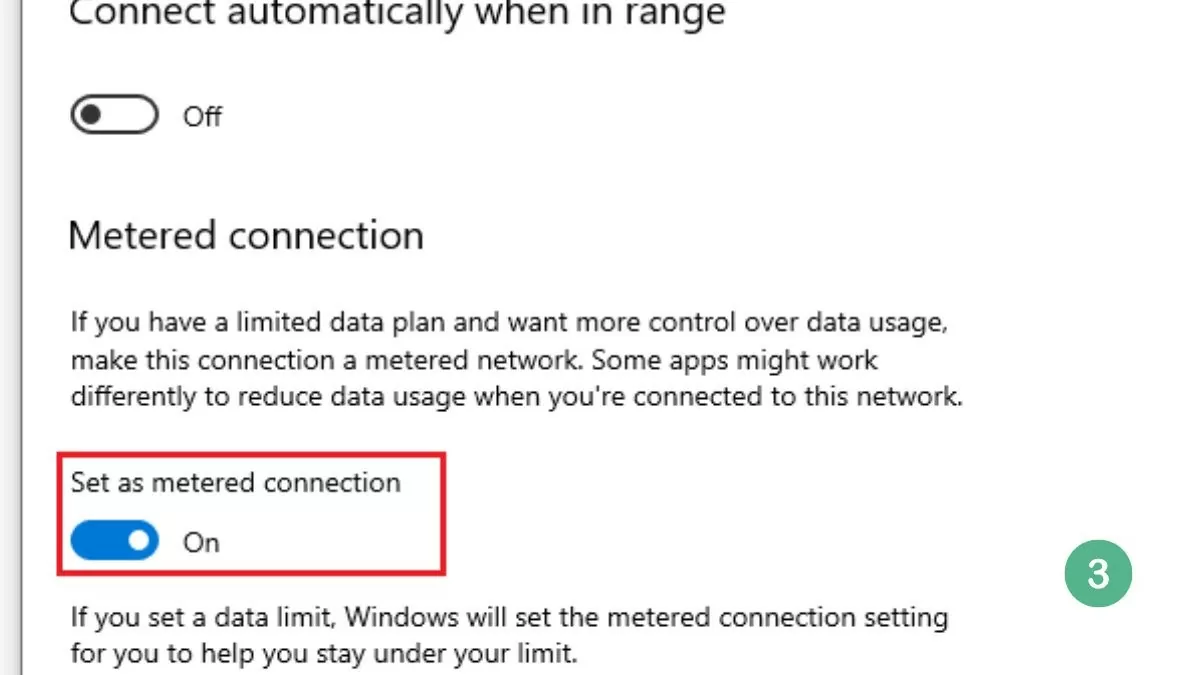 |
يؤدي هذا إلى الحد من تنزيل التحديثات التلقائية عند استخدام Wi-Fi، مع السماح بتنزيل تحديثات الأمان المهمة.
استخدم إظهار أو إخفاء التحديثات بشكل فعال
يعد إظهار أو إخفاء تحديثات البرامج من Microsoft حلاً مفيدًا لتعطيل تحديثات Win 10 بشكل دائم. إنه يسمح للمستخدمين بإخفاء التحديثات غير المرغوب فيها، مما يمنع النظام من تثبيتها تلقائيًا.
الخطوة 1 : قم بتنزيل وتثبيت برنامج إظهار أو إخفاء التحديثات من موقع Microsoft على الويب، ثم انقر فوق التالي.
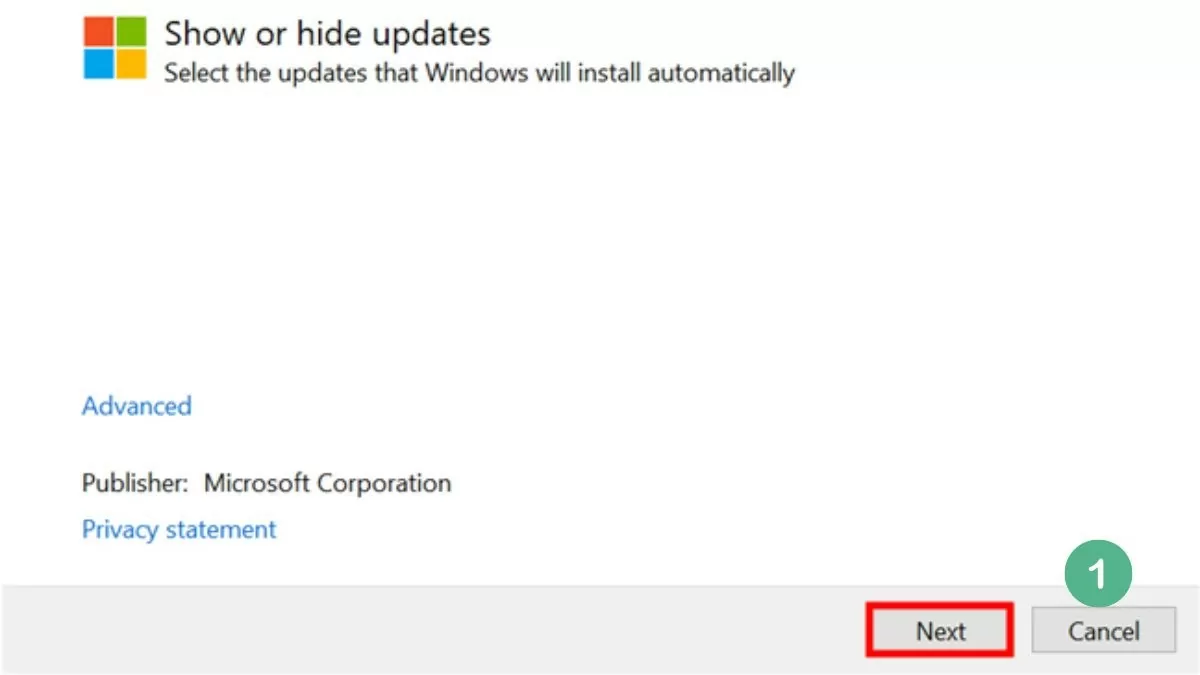 |
الخطوة 2 : حدد "إخفاء التحديث" وستظهر لك قائمة بالتحديثات المتوفرة.
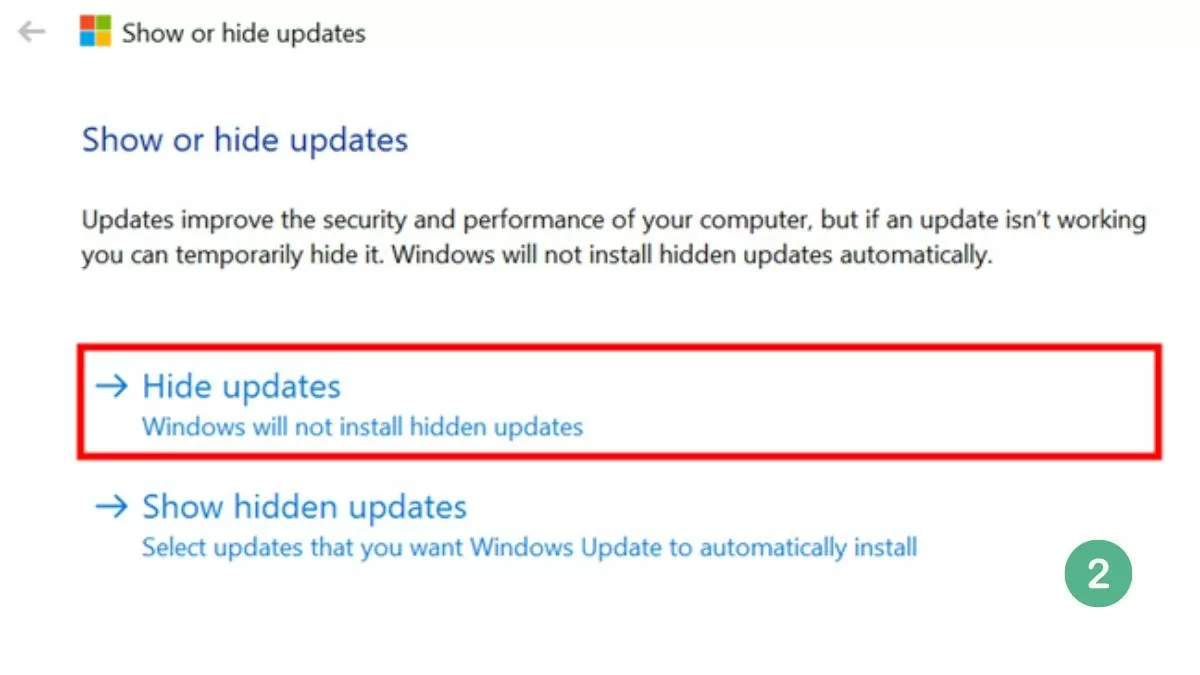 |
الخطوة 3 : حدد التحديث الذي تريد إخفاءه، ولن يقوم Windows بتثبيت هذا التحديث تلقائيًا. ثم انقر فوق "التالي".
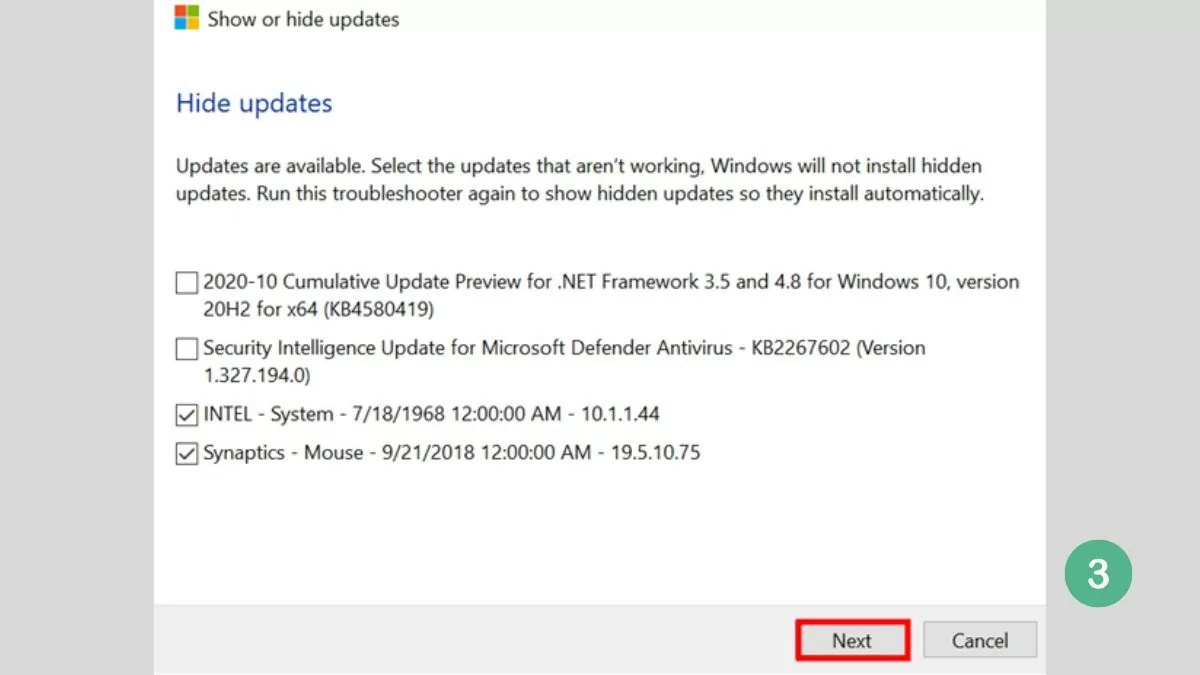 |
الخطوة 4 : عند اكتمال العملية، سيعرض النظام رسالة النجاح كما هو موضح أدناه.
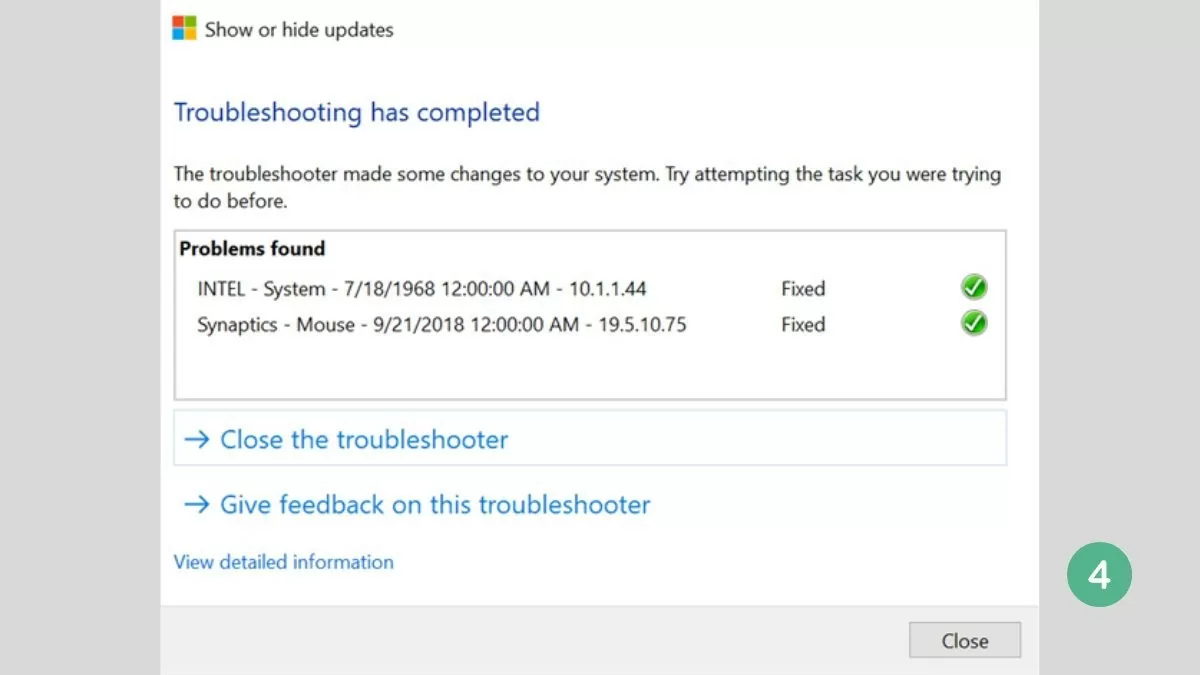 |
من خلال هذه المقالة، تعلمت الحيل لإيقاف تحديثات Windows بشكل دائم على نظام التشغيل Win 10 باستخدام البرامج، مما يساعد على إيقاف التحديثات التلقائية غير المرغوب فيها. سيساعد هذا على تشغيل جهاز الكمبيوتر الخاص بك بسلاسة دون انقطاع. قم بتطبيق الطريقة لإيقاف تحديث Windows التلقائي على الفور لتجنب المشاكل غير الضرورية عند استخدام جهاز الكمبيوتر الخاص بك.
[إعلان رقم 2]
مصدر




![[صورة] التغلب على جميع الصعوبات وتسريع وتيرة بناء مشروع توسعة محطة الطاقة الكهرومائية في هوا بينه](https://vstatic.vietnam.vn/vietnam/resource/IMAGE/2025/4/12/bff04b551e98484c84d74c8faa3526e0)

![[صورة] اختتام المؤتمر الحادي عشر للجنة المركزية الثالثة عشرة للحزب الشيوعي الفيتنامي](https://vstatic.vietnam.vn/vietnam/resource/IMAGE/2025/4/12/114b57fe6e9b4814a5ddfacf6dfe5b7f)










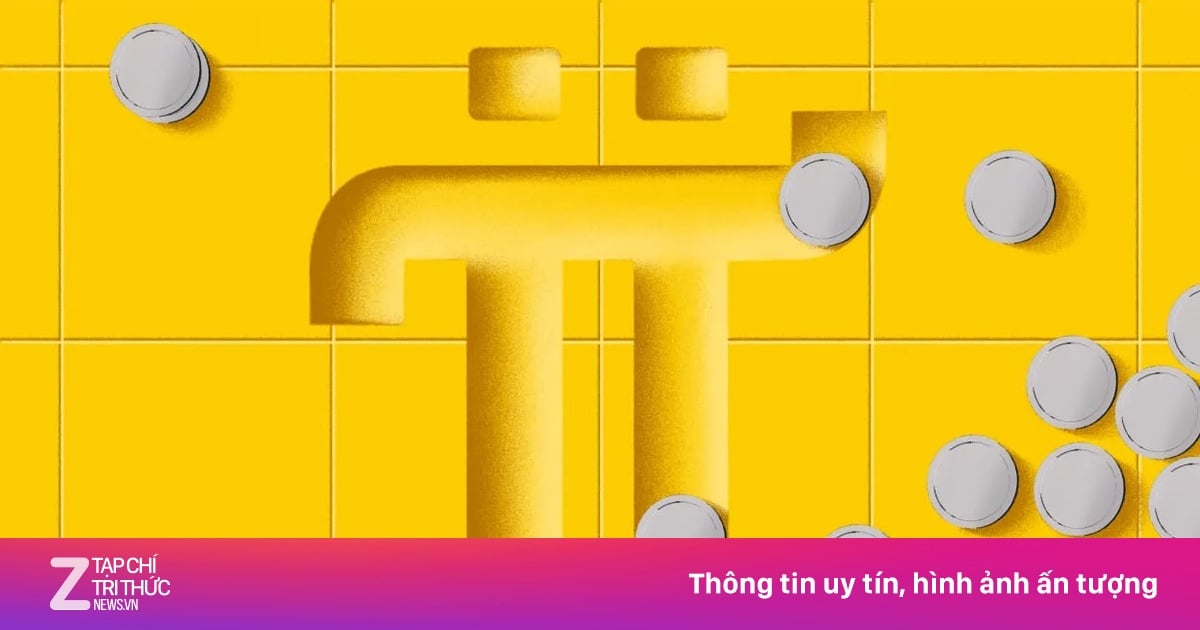
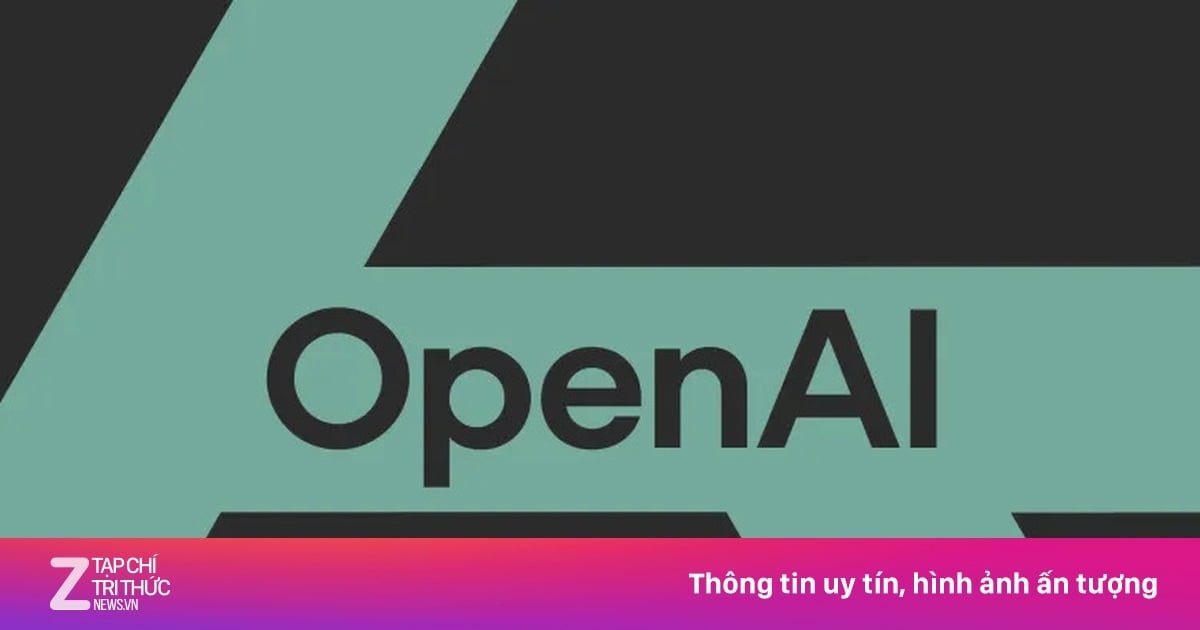

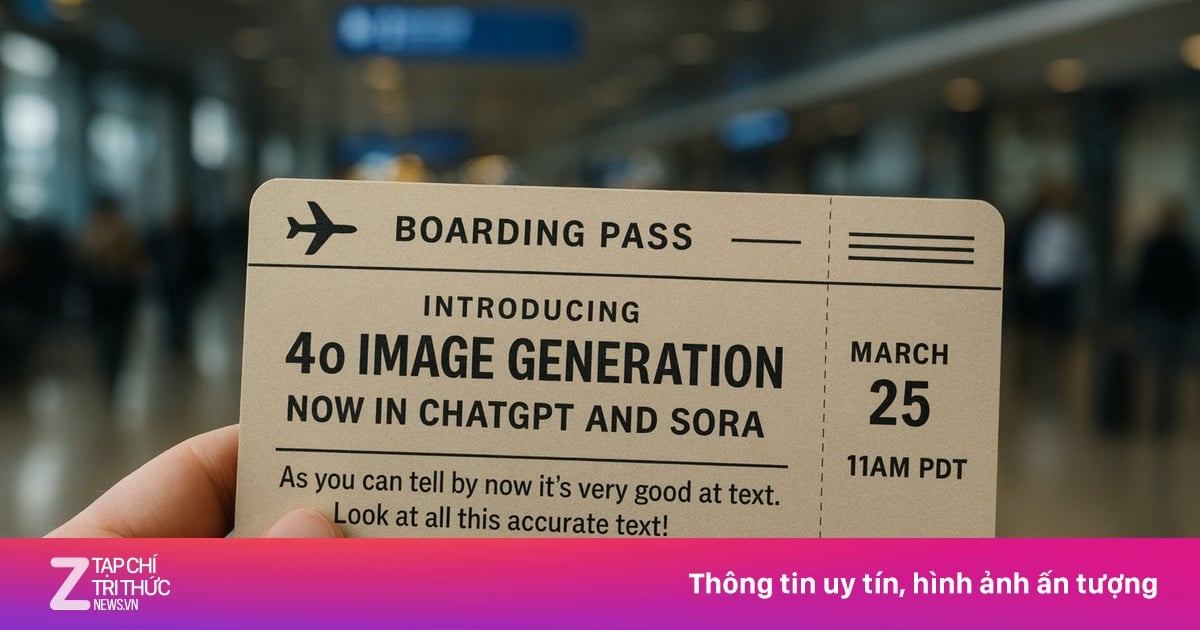











































































تعليق (0)