คุณทราบหรือไม่ว่าจะติดตั้งไดรเวอร์เสียง Windows 10 ได้อย่างง่ายดายหรือไม่? บทความนี้จะเปิดเผย 4 วิธีในการติดตั้งไดรเวอร์เสียง Windows 10 ทันที!
 |
คำแนะนำเกี่ยวกับวิธีการติดตั้งไดรเวอร์เสียง Windows 10 โดยใช้ Device Manager
วิธีที่พบบ่อยที่สุดในการติดตั้งไดรเวอร์เสียงบน Windows 10 คือผ่าน Device Manager ทำตามขั้นตอนต่อไปนี้เพื่อดาวน์โหลดไดรเวอร์เสียงสำหรับ Windows 10 ได้อย่างรวดเร็ว!
ขั้นตอนที่ 1: หากต้องการติดตั้งไดรเวอร์เสียงบน Windows 10 ก่อนอื่นให้คลิกขวาที่ปุ่ม Start บนแถบงาน จากนั้นเลือก Device Manager
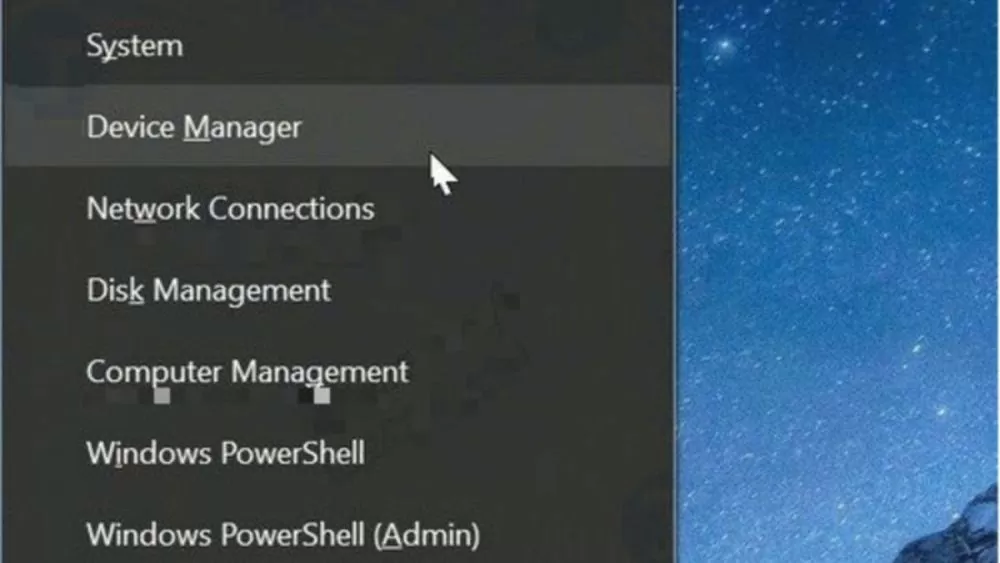 |
ขั้นตอนที่ 2: ใน Device Manager ให้คลิกเพื่อเปิด "ตัวควบคุมเสียง วิดีโอ และเกม" ตามที่แสดงในรูปภาพ
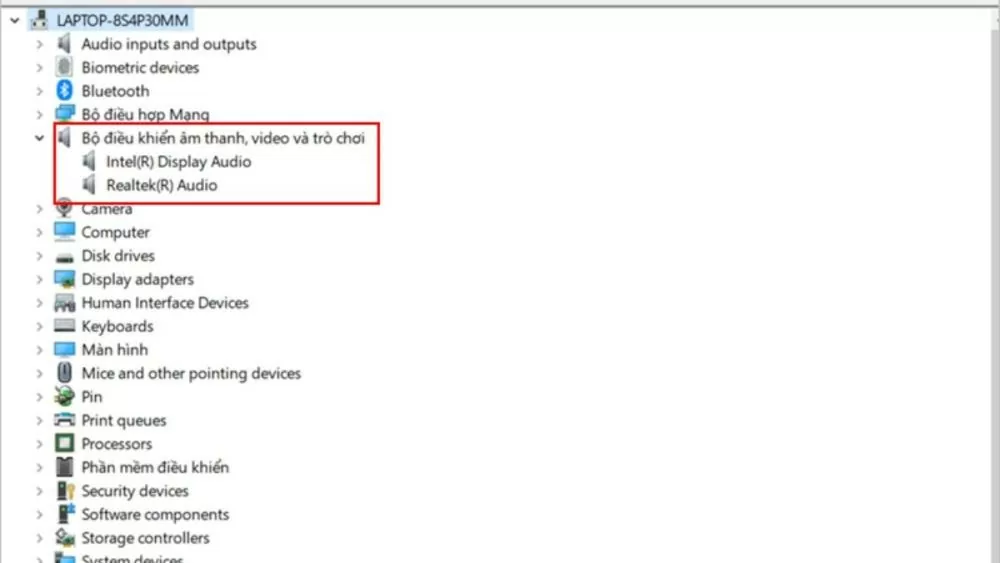 |
ขั้นตอนที่ 3 : หน้าจอจะแสดงชื่อของไดรเวอร์เสียงสำหรับ Windows 10 โดยทั่วไปคือ "Realtek High Definition Audio" คลิกขวาที่ชื่อนี้และเลือกถอนการติดตั้งอุปกรณ์เพื่อดำเนินการติดตั้งไดรเวอร์เสียงสำหรับ Windows 10 ต่อไป
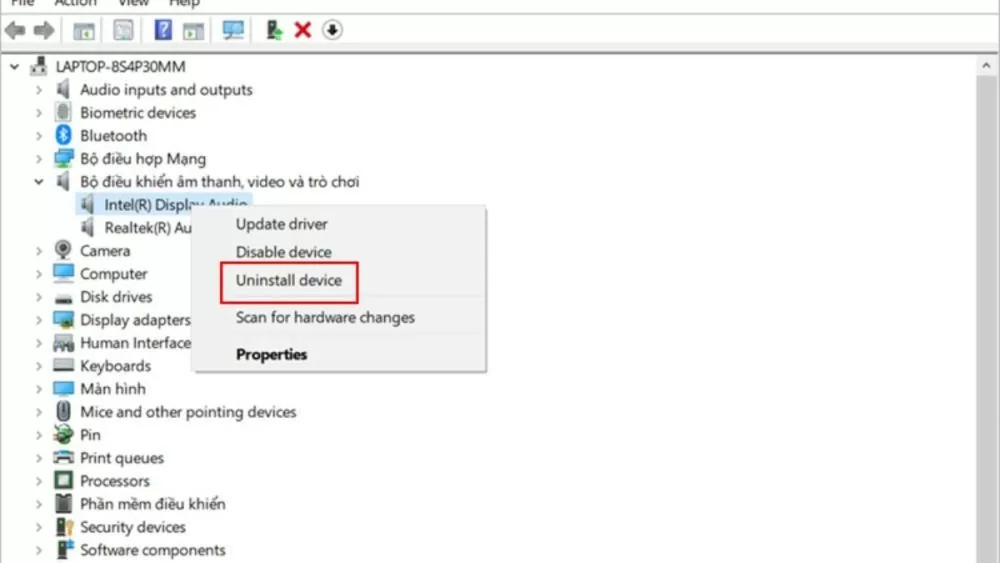 |
ขั้นตอนที่ 4: หลังจากคลิกขวาและเลือกถอนการติดตั้งอุปกรณ์ คุณจะเห็นอินเทอร์เฟซการยืนยัน ทำเครื่องหมายที่ช่อง "ลบซอฟต์แวร์ไดรเวอร์สำหรับอุปกรณ์นี้" จากนั้นคลิกถอนการติดตั้ง เมื่อเสร็จแล้ว ให้รีสตาร์ทอุปกรณ์ของคุณและเยี่ยมชมเว็บไซต์อย่างเป็นทางการของผู้ผลิตเพื่อดาวน์โหลดและติดตั้งไดรเวอร์เสียงล่าสุดสำหรับ Windows 10 บนคอมพิวเตอร์ของคุณ
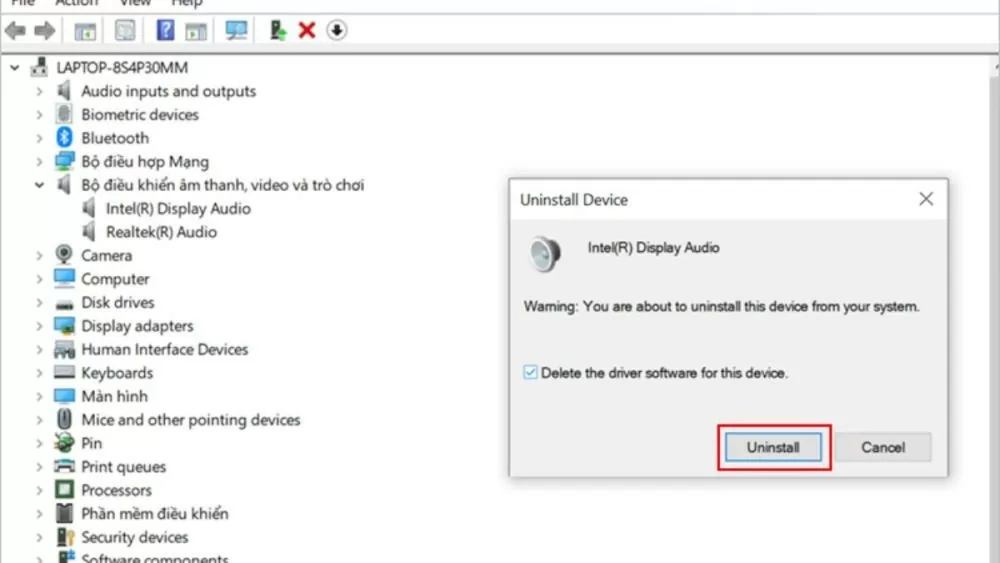 |
คำแนะนำเกี่ยวกับวิธีการติดตั้งไดรเวอร์เสียง Windows 10 โดยใช้แผงควบคุม
นอกจากการใช้ Device Manager แล้ว คุณยังสามารถติดตั้งไดรเวอร์เสียงสำหรับ Windows 10 ผ่านทางแผงควบคุมได้อีกด้วย ขั้นตอนโดยละเอียดมีดังนี้:
ขั้นตอนที่ 1: ขั้นแรก ให้พิมพ์ Appwiz.cpl ในเครื่องมือค้นหาแล้วกด Enter
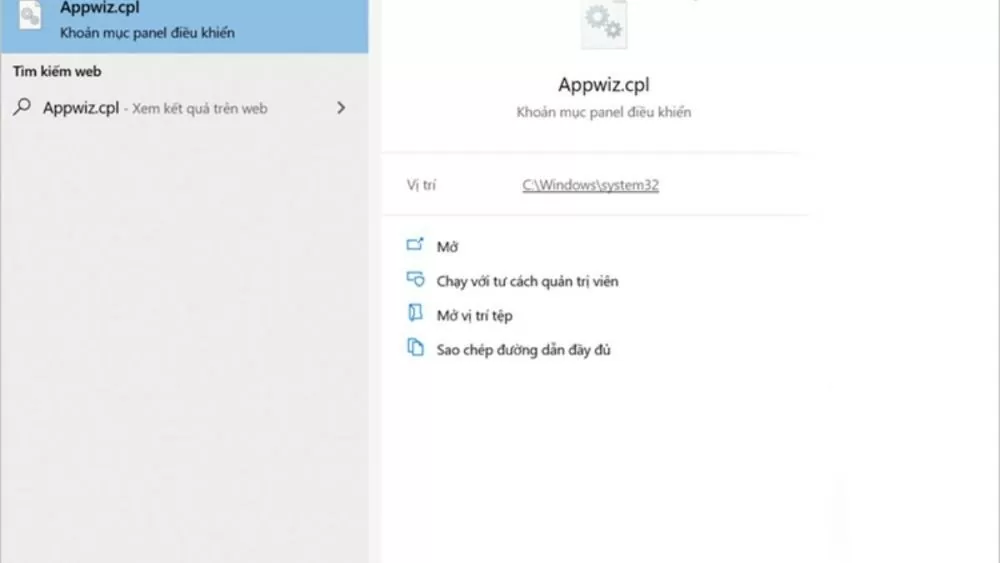 |
ขั้นตอนที่ 2: ค้นหาและคลิกขวาที่ "Realtek High Definition Audio" ตามที่แสดงในภาพ จากนั้นคลิกถอนการติดตั้งและยืนยันด้วยใช่เพื่อเสร็จสิ้น
คล้ายกับวิธีการติดตั้งไดรเวอร์เสียงสำหรับ Windows 10 64 บิตโดยใช้ Device Manager ข้างต้น หลังจากเสร็จสิ้นกระบวนการแล้ว ให้รีสตาร์ทอุปกรณ์ของคุณ ขั้นตอนต่อไป ให้ไปที่หน้าแรกของผู้ผลิตและดาวน์โหลดไดรเวอร์เสียง Windows 10 ล่าสุดเพื่อติดตั้งบนคอมพิวเตอร์ของคุณ
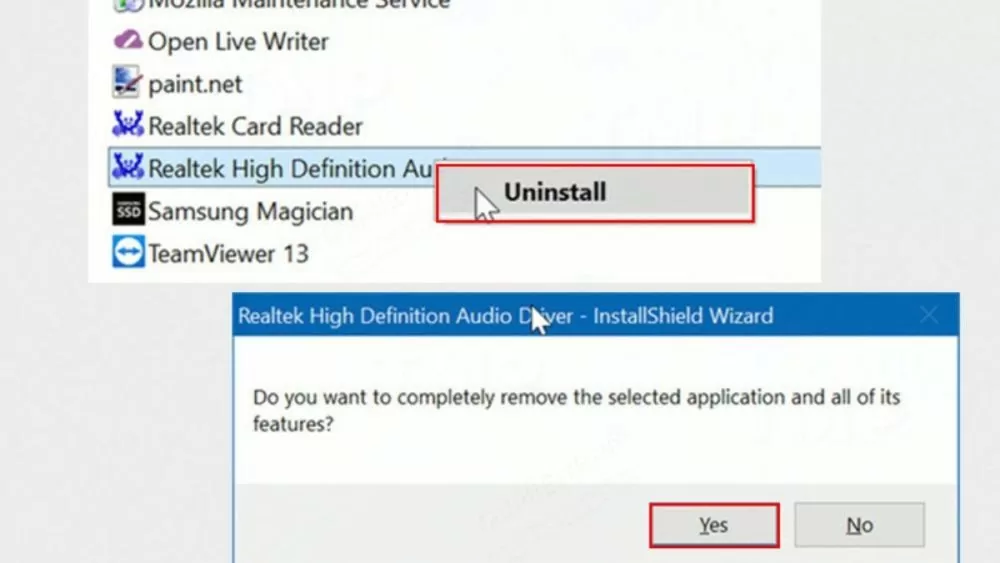 |
คำแนะนำเกี่ยวกับวิธีการติดตั้งไดรเวอร์หูฟังสำหรับ Windows 10
การติดตั้งไดรเวอร์สำหรับหูฟังบน Windows 10 นั้นง่ายมาก และใครๆ ก็สามารถทำได้ดังนี้:
ขั้นตอนที่ 1: หากต้องการติดตั้งไดรเวอร์เสียงสำหรับ Windows 10 คุณต้องตรวจสอบไดรเวอร์ก่อน กดปุ่ม Windows + R จากนั้นพิมพ์ hdwwiz.cpl แล้วกด OK
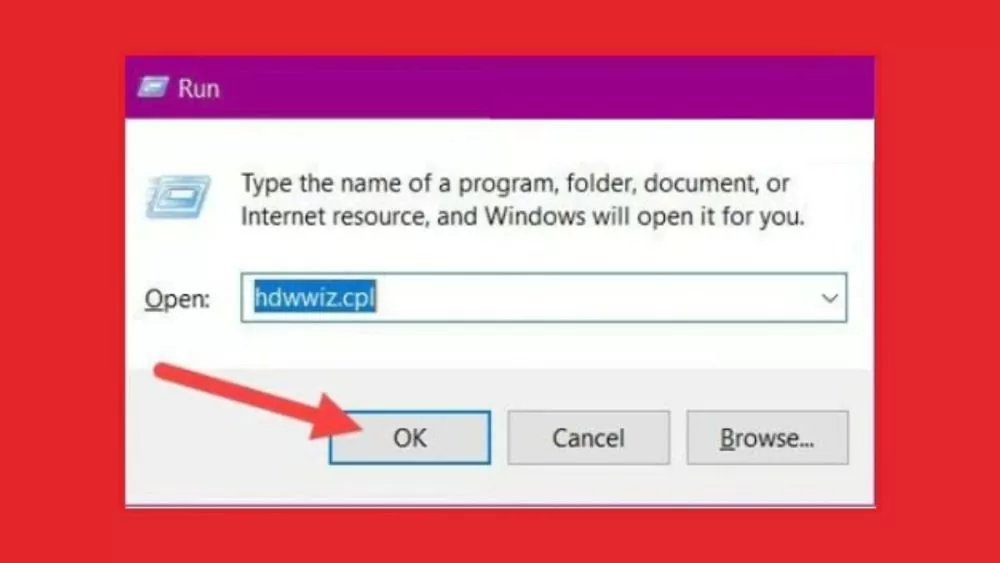 |
ขั้นตอนที่ 2 : ใน Device Manager ให้ค้นหาไดรเวอร์เสียง จากนั้นคลิกขวาและเลือกปิดใช้งานอุปกรณ์ ยืนยันด้วยใช่ จากนั้นรีสตาร์ทคอมพิวเตอร์และติดตั้งไดรเวอร์เสียงสำหรับ Windows 10 ต่อไป
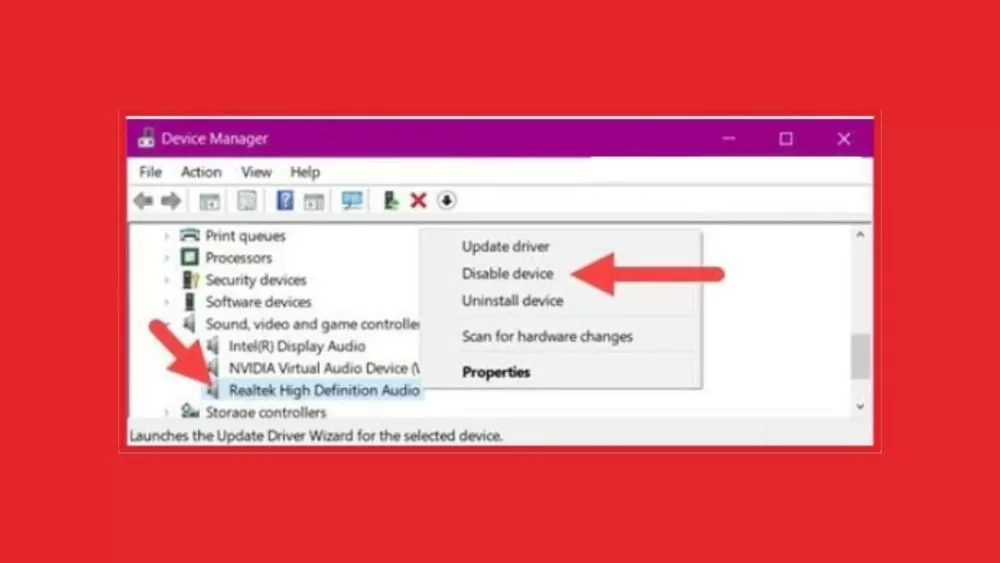 |
ขั้นตอนที่ 3: หลังจากเริ่มคอมพิวเตอร์สำเร็จแล้ว ให้เข้าถึง Device Manager บนแถบเมนู คลิกการดำเนินการ จากนั้นเลือก "สแกนหาการเปลี่ยนแปลงฮาร์ดแวร์" แล้วเสร็จเรียบร้อย
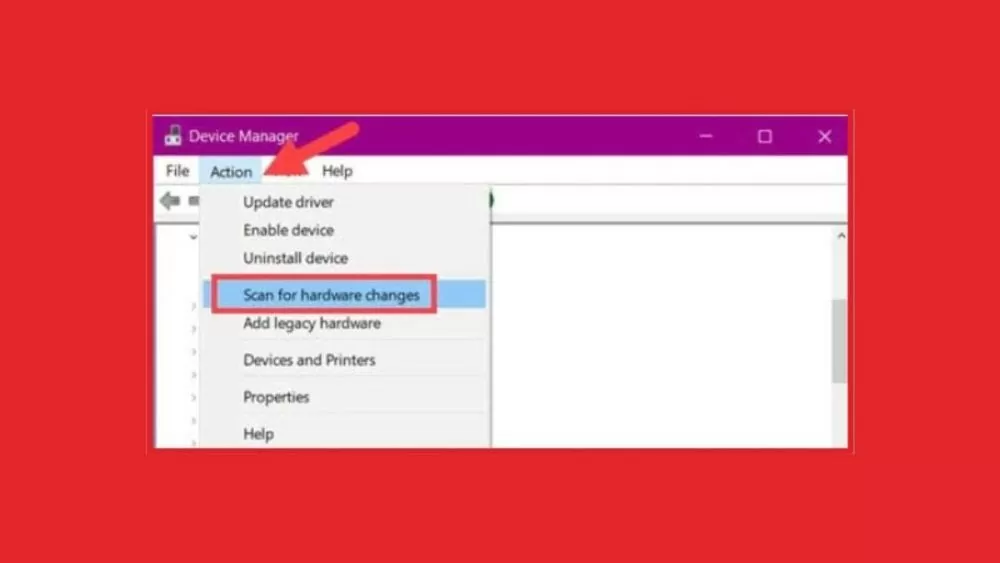 |
วิธีการติดตั้งไดรเวอร์บลูทูธบน Windows 10
นอกจากนี้ Sforum ยังแนะนำวิธีการติดตั้งไดรเวอร์ Bluetooth สำหรับ Windows 10 ดังต่อไปนี้:
ขั้นตอนที่ 1: คลิกขวาที่ปุ่ม Start (หรือกดปุ่ม Windows + X พร้อมกัน) จากนั้นเลือก Device Manager
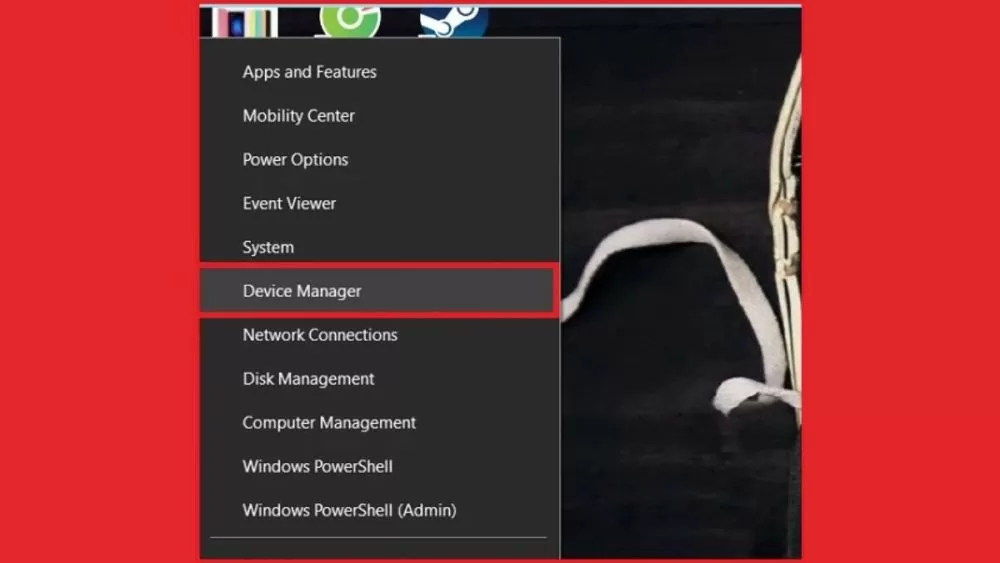 |
ขั้นตอนที่ 2: ในอินเทอร์เฟซ Device Manager ให้ค้นหาและขยายรายการ Bluetooth โดยคลิกลูกศรถัดจากรายการนั้น คลิกขวาที่ Bluetooth ที่คุณกำลังใช้ เลือกอัปเดตไดรเวอร์ จากนั้นคลิกใช่ หากมีข้อความแจ้งเตือนปรากฏขึ้น
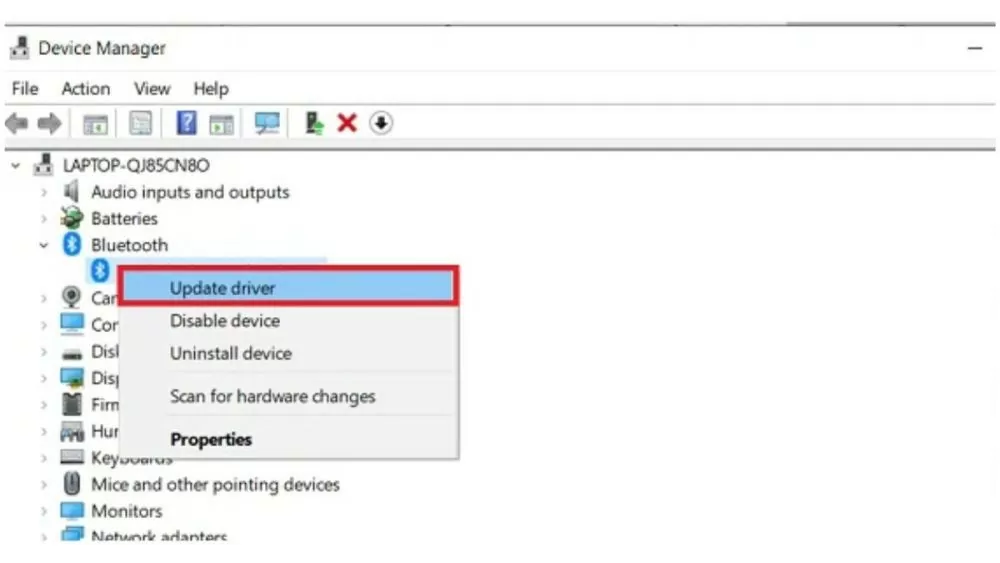 |
ขั้นตอนที่ 3: หากมีไดรเวอร์ คุณสามารถเลือกที่จะอัปเดตเพื่อติดตั้งไดรเวอร์เสียง Windows 10 ได้ ในกรณีที่ไม่มีให้ระบบค้นหา Driver โดยการคลิกตัวเลือกแรกตามที่แสดงด้านล่าง
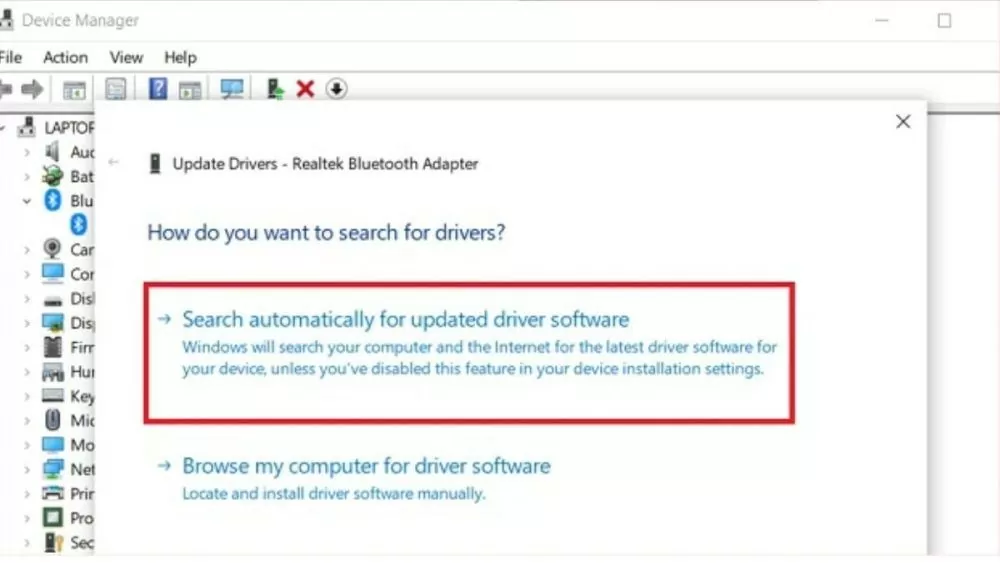 |
ขั้นตอนที่ 4 : ปิดอินเทอร์เฟซ Device Manager ขั้นตอนต่อไป ให้รีสตาร์ทอุปกรณ์ของคุณ หากยังไม่สามารถใช้งานได้ ให้คลิก "เรียกดูคอมพิวเตอร์ของฉัน..." ดังแสดงด้านล่าง
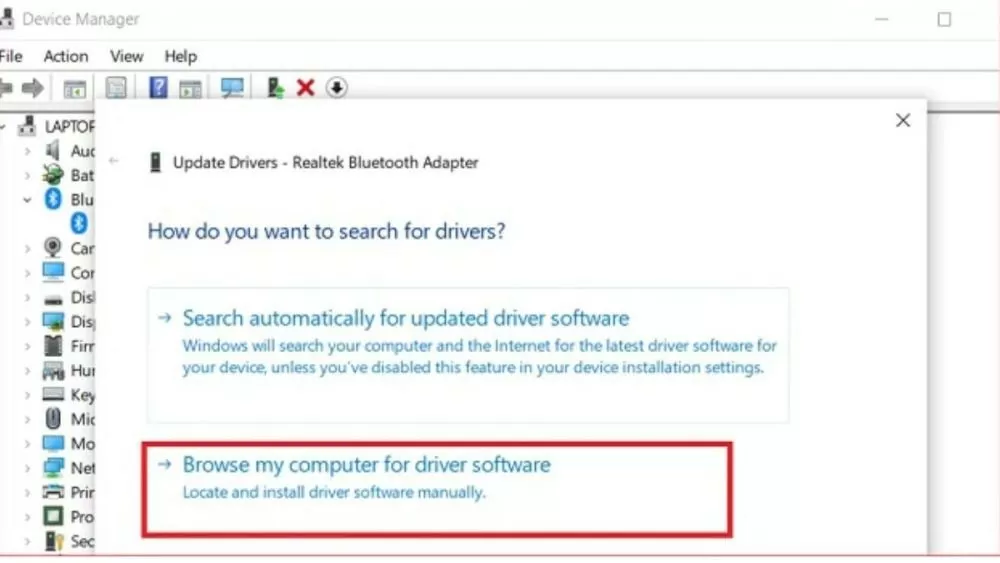 |
ขั้นตอนที่ 5 : ดำเนินการต่อเพื่อเลือก "Let me pick from..." และเลือกไดรเวอร์ที่เหมาะสมจากรายการ คลิก หลังจากการติดตั้งสำเร็จแล้ว ให้ปิด Device Manager และรีสตาร์ทคอมพิวเตอร์ของคุณ คลิกถัดไปเพื่อสิ้นสุดกระบวนการติดตั้ง หลังจากการติดตั้งสำเร็จแล้ว ให้ปิด Device Manager และรีสตาร์ทคอมพิวเตอร์ของคุณ
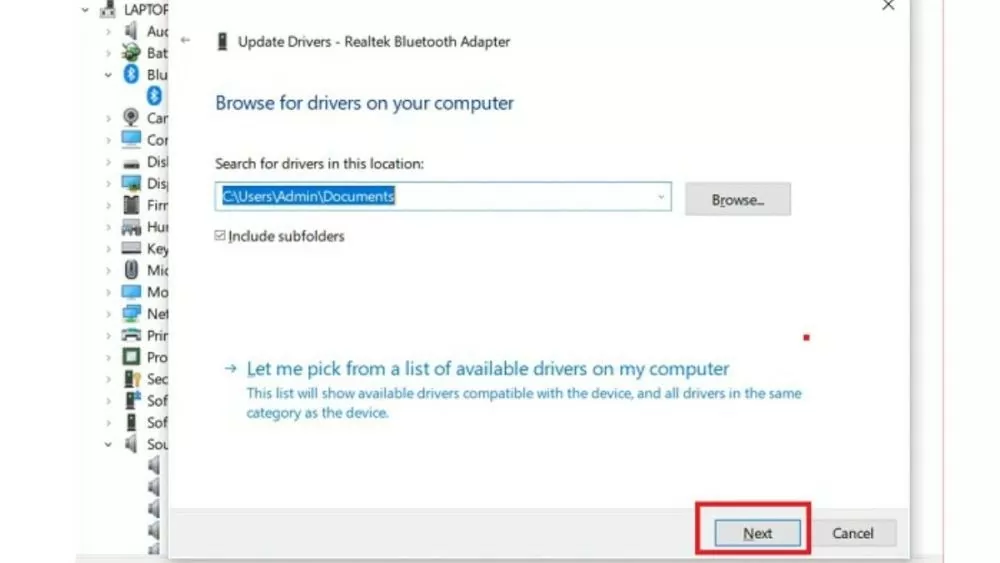 |
บทความข้างต้นได้แนะนำคุณเกี่ยวกับวิธีการติดตั้งไดรเวอร์เสียง Windows 10 ได้อย่างรวดเร็วและมีประสิทธิภาพ ขอให้คุณประสบความสำเร็จในการดาวน์โหลดและติดตั้งไดรเวอร์เสียงสำหรับ Windows 10 64 บิตตามคำแนะนำ
ที่มา: https://baoquocte.vn/bat-mi-4-cach-cai-driver-audio-win-10-nhanh-chong-va-de-thuc-hien-nhat-278518.html


![[ภาพ] ประธานาธิบดีเลืองเกวงและกษัตริย์ฟิลิปแห่งเบลเยียมเยี่ยมชมป้อมปราการหลวงทังลอง](https://vstatic.vietnam.vn/vietnam/resource/IMAGE/2025/4/1/cb080a6652f84a1291edc3d2ee50f631)
![[ภาพ] ภาพระยะใกล้ของทีมสุนัขดมกลิ่นของเวียดนามที่กำลังค้นหาเหยื่อแผ่นดินไหวในเมียนมาร์](https://vstatic.vietnam.vn/vietnam/resource/IMAGE/2025/4/1/d4949a0510ba40af93a15359b5450df2)
![[ภาพ] เลขาธิการโต ลัม เข้าเฝ้ากษัตริย์ฟิลิปแห่งเบลเยียม](https://vstatic.vietnam.vn/vietnam/resource/IMAGE/2025/4/1/e5963137a0c9428dabb93bdb34b86d7c)

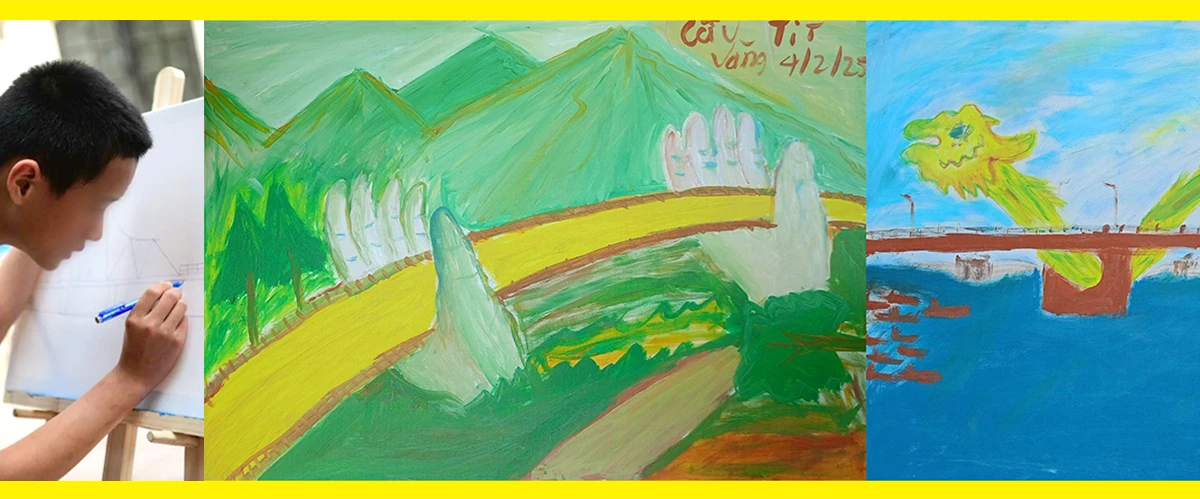
![[ภาพ] นายกรัฐมนตรี Pham Minh Chinh เข้าเฝ้าสมเด็จพระราชาฟิลิปแห่งเบลเยียม](https://vstatic.vietnam.vn/vietnam/resource/IMAGE/2025/4/1/be2f9ad3b17843b9b8f8dee6f2d227e7)









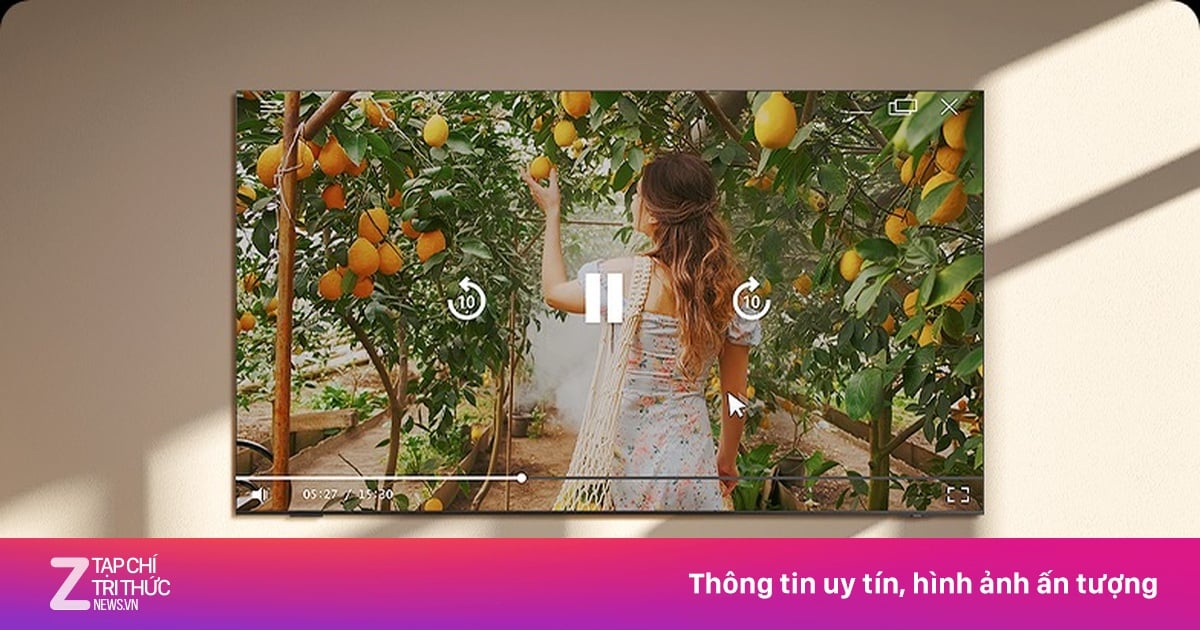

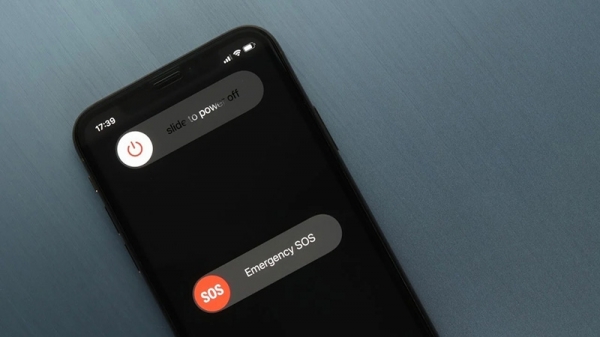

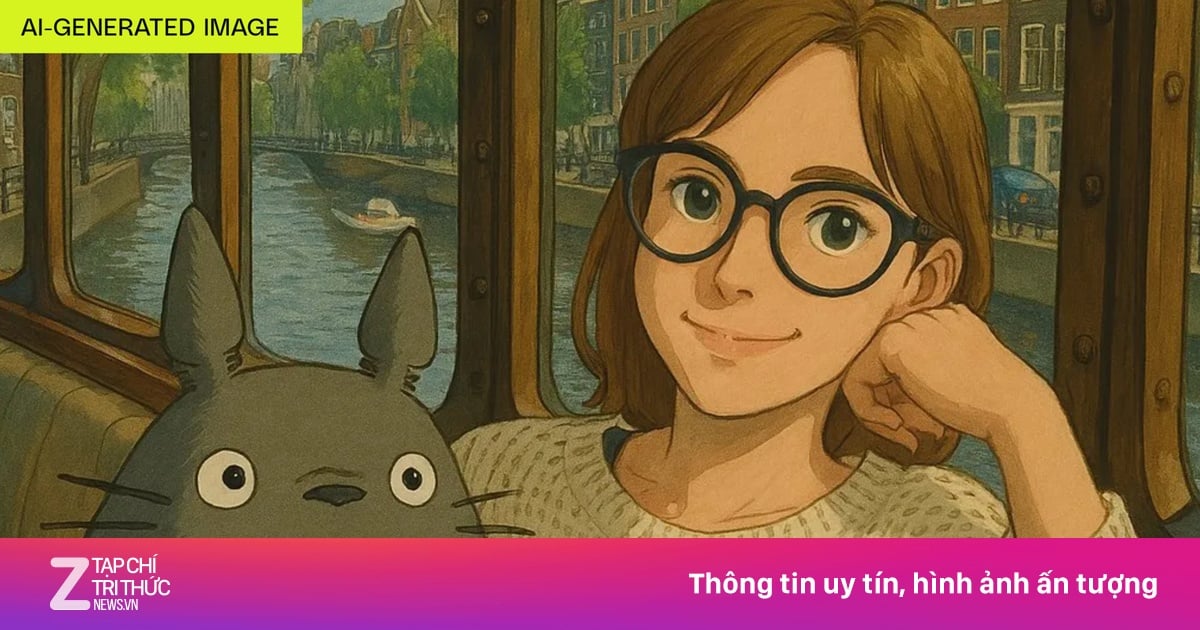






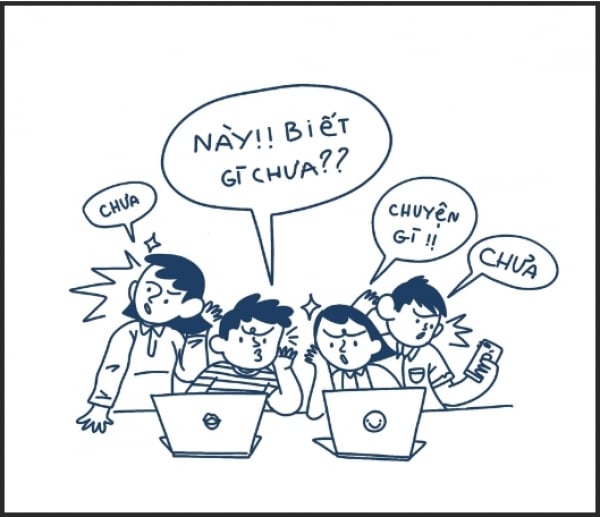



![[ภาพ] เมืองหลวงเมียนมาร์อยู่ในสภาพโกลาหลหลังเกิดแผ่นดินไหวครั้งใหญ่](https://vstatic.vietnam.vn/vietnam/resource/IMAGE/2025/4/1/7719e43b61ba40f3ac17f5c3c1f03720)
















































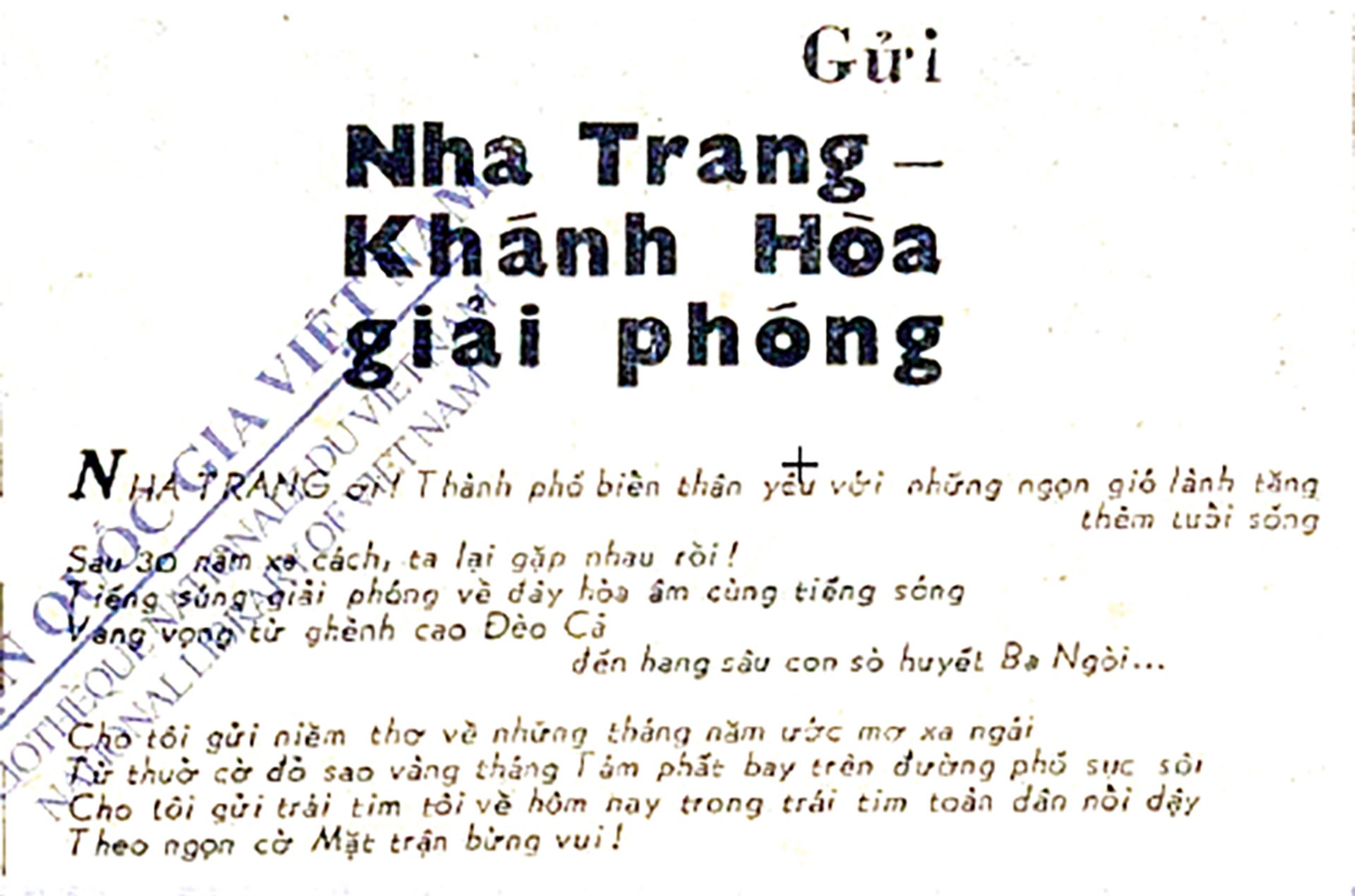














การแสดงความคิดเห็น (0)