ต้องการถ่ายโอนภาพถ่าย iPhone ผ่าน AirDrop อย่างรวดเร็วและสะดวกสบายแต่ยังคงคุณภาพไว้หรือไม่ คำแนะนำเพิ่มเติมสำหรับการส่งผ่าน iCloud, QR Code บนโทรศัพท์และคอมพิวเตอร์!
 |
การถ่ายโอนภาพถ่ายระหว่าง iPhone โดยใช้ AirDrop สะดวกและรวดเร็ว รับประกันคุณภาพสูงโดยไม่ต้องใช้สายเคเบิล บทความนี้จะแนะนำวิธีการส่งภาพถ่ายผ่าน AirDrop, iCloud และ QR Code โดยใช้โทรศัพท์และคอมพิวเตอร์ของคุณเพื่อให้ใช้ประโยชน์จากคุณลักษณะการแชร์เหล่านี้ได้มากที่สุด
วิธีการถ่ายโอนรูปภาพจาก iPhone ไปยัง iPhone โดยใช้ AirDrop
AirDrop เป็นวิธีที่มีประสิทธิภาพและง่ายที่สุดในการถ่ายโอนรูปภาพระหว่าง iPhone เพียงทำตามขั้นตอนง่ายๆ เหล่านี้ ก็สามารถแชร์ภาพถ่ายผ่าน AirDrop ได้อย่างสะดวก
ขั้นตอนที่ 1: บน iPhone ให้ปัดลงจากมุมบนขวาสำหรับอุปกรณ์ที่ใช้ Face ID หรือปัดขึ้นจากด้านล่างหากมีปุ่มโฮม ในอินเทอร์เฟซใหม่ กดไอคอน Bluetooth ค้างไว้ เลือก AirDrop หมายเหตุ จำเป็นต้องมีการเชื่อมต่ออินเทอร์เน็ตเพื่อใช้ฟีเจอร์นี้
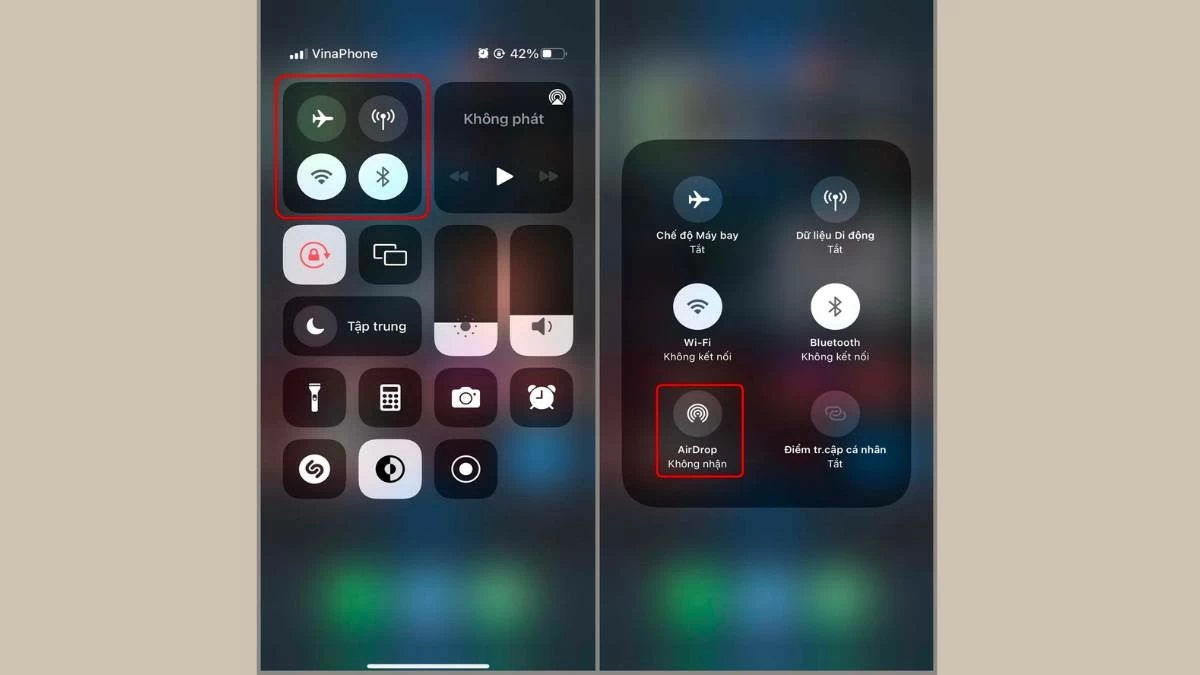 |
ขั้นตอนที่ 2: จากนั้นแตะและกดไอคอน AirDrop เพื่อเลือกผู้รับรูปภาพ
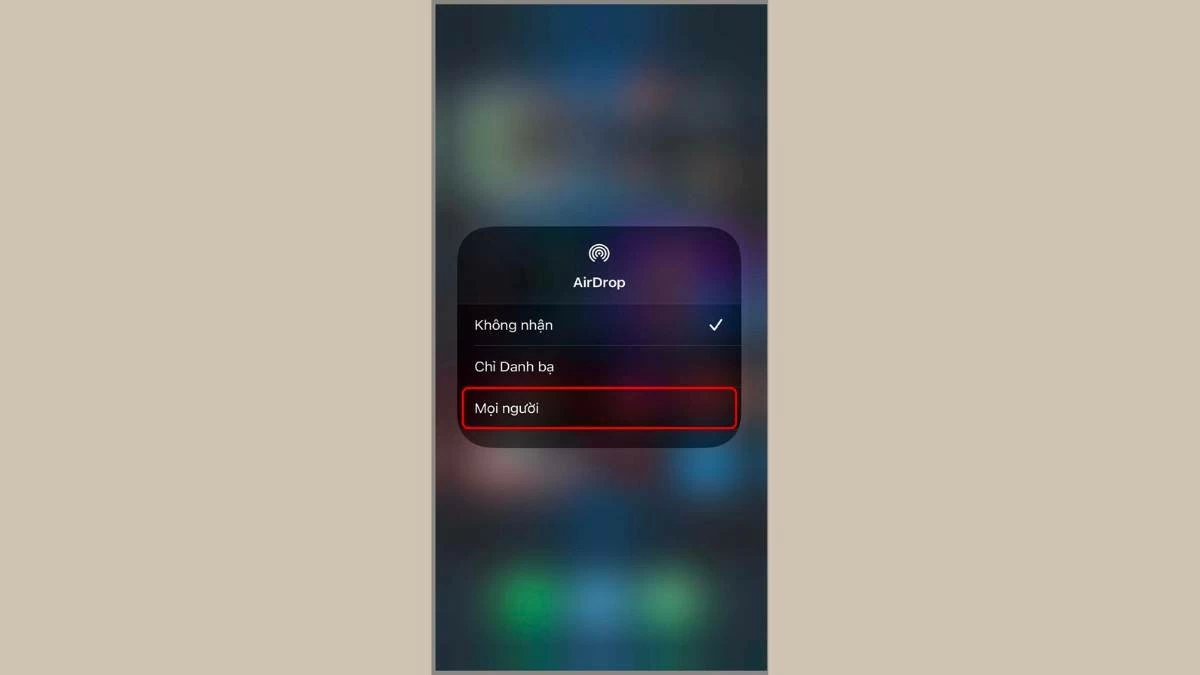 |
ขั้นตอนที่ 3: เปิดแอปรูปภาพ เลือกภาพถ่ายที่คุณต้องการถ่ายโอน จากนั้นแตะไอคอนแชร์
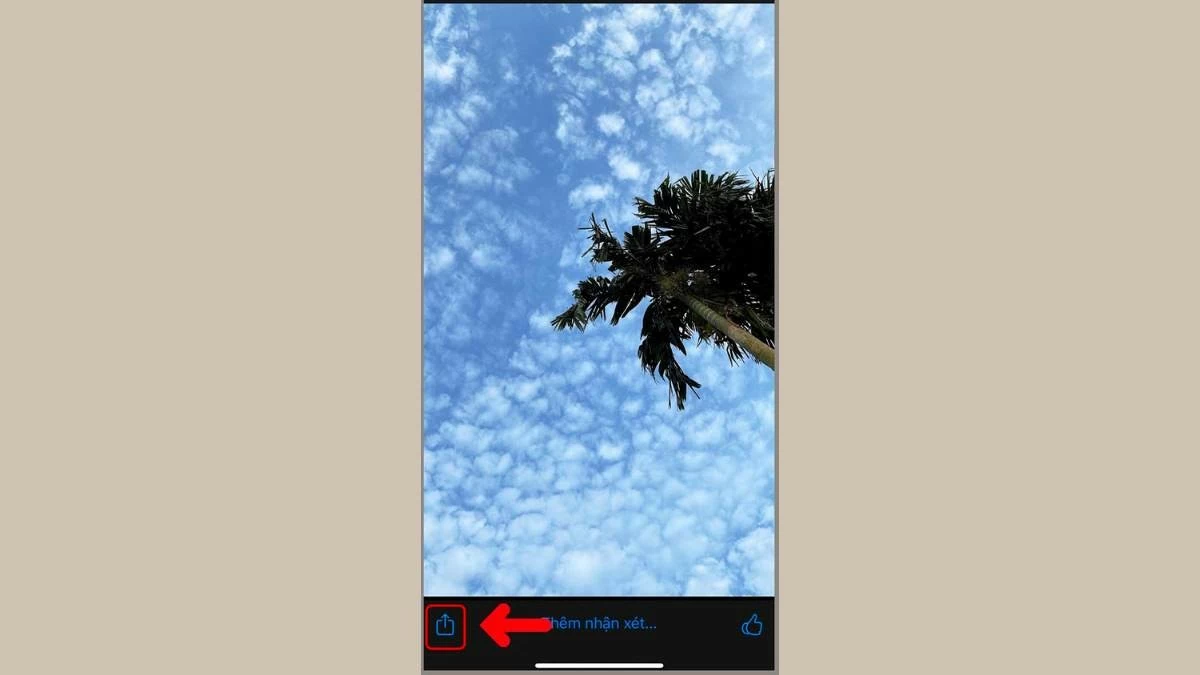 |
ขั้นตอนที่ 4: เลือก “AirDrop” จากนั้นเลือกอุปกรณ์ที่คุณต้องการส่งไปที่ปรากฏบนหน้าจอ รอสักสองสามวินาทีเพื่อการถ่ายโอนรูปภาพผ่าน AirDrop เสร็จสมบูรณ์
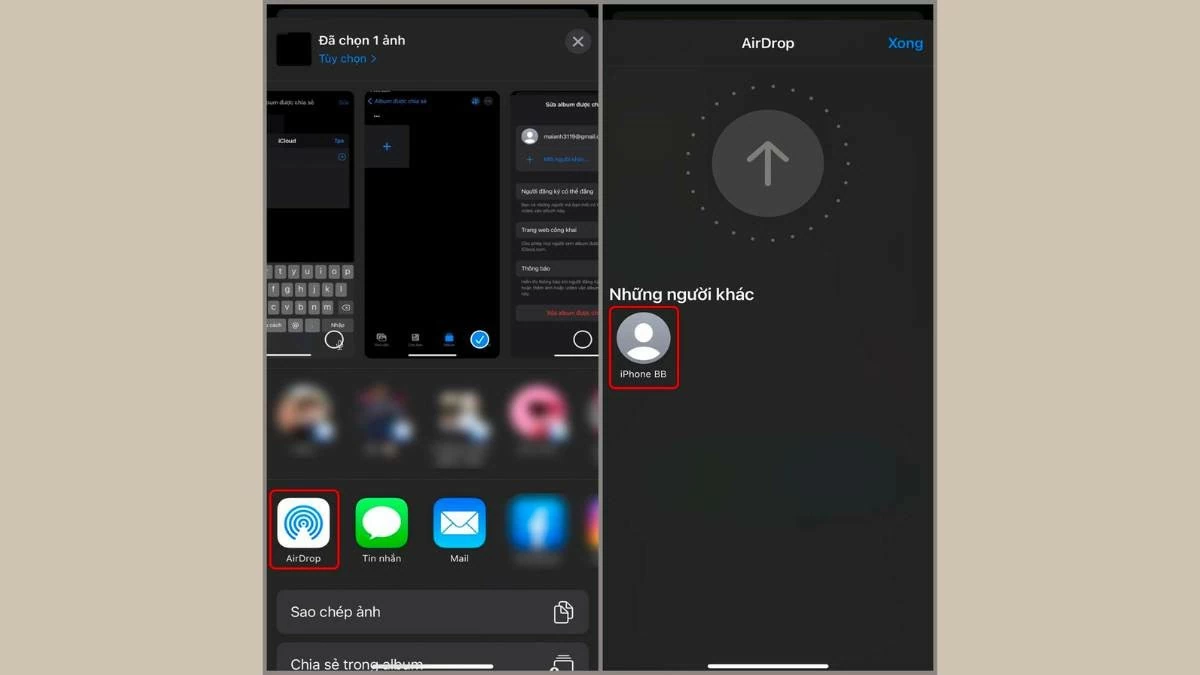 |
คำแนะนำในการซิงค์และถ่ายโอนรูปภาพจาก iPhone เครื่องเก่าไปยัง iPhone เครื่องใหม่โดยใช้ iCloud
ขณะนี้ยังไม่มีวิธีการถ่ายโอนภาพถ่ายจาก iPhone ไปยัง iPhone ระยะไกลโดยใช้ AirDrop คุณสามารถซิงค์รูปภาพผ่าน iCloud ได้ แต่ใช้วิธีนี้เหมาะสำหรับการถ่ายโอนรูปภาพจาก iPhone เครื่องเก่าไปยัง iPhone เครื่องใหม่โดยใช้บัญชี iCloud เดียวกันเท่านั้น ด้านล่างนี้เป็นคำแนะนำโดยละเอียดซึ่งมีดังนี้:
ขั้นตอนที่ 1: เปิดแอปการตั้งค่าบน iPhone ของคุณ แตะที่ Apple ID ของคุณ จากนั้นเลือก “iCloud” ในอินเทอร์เฟซใหม่
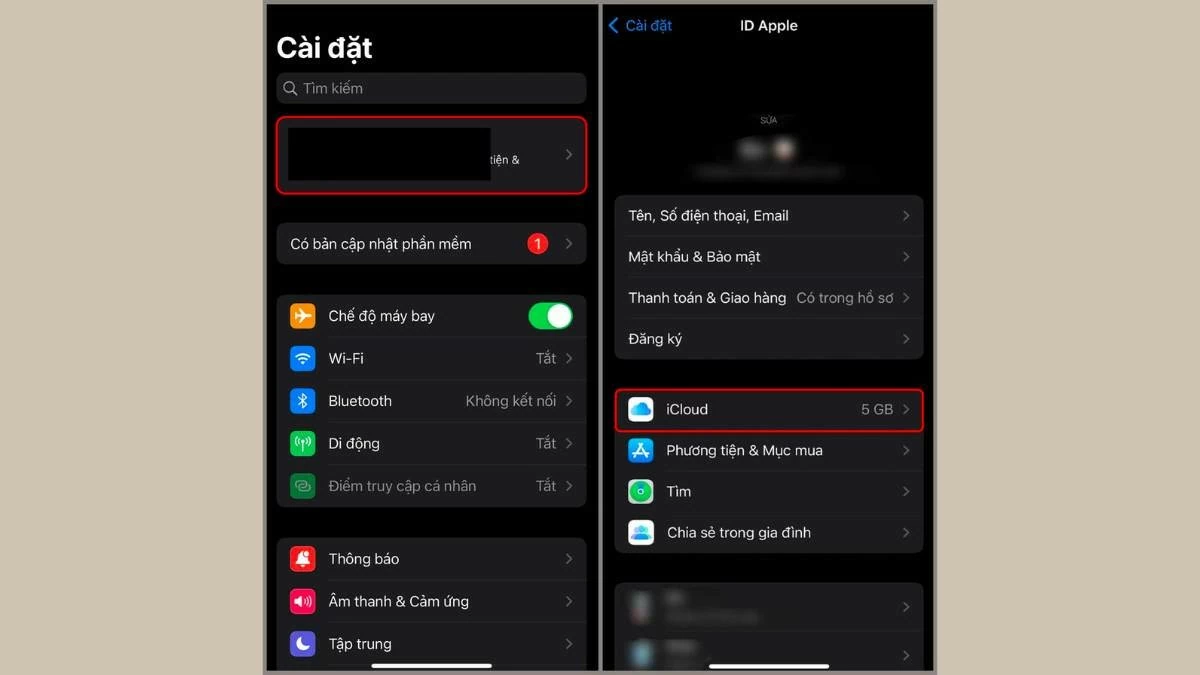 |
ขั้นตอนที่ 2: ไปที่ “รูปภาพ” และเปิดใช้งาน “รูปภาพ iCloud” โดยแตะปุ่มเปิดใช้งาน
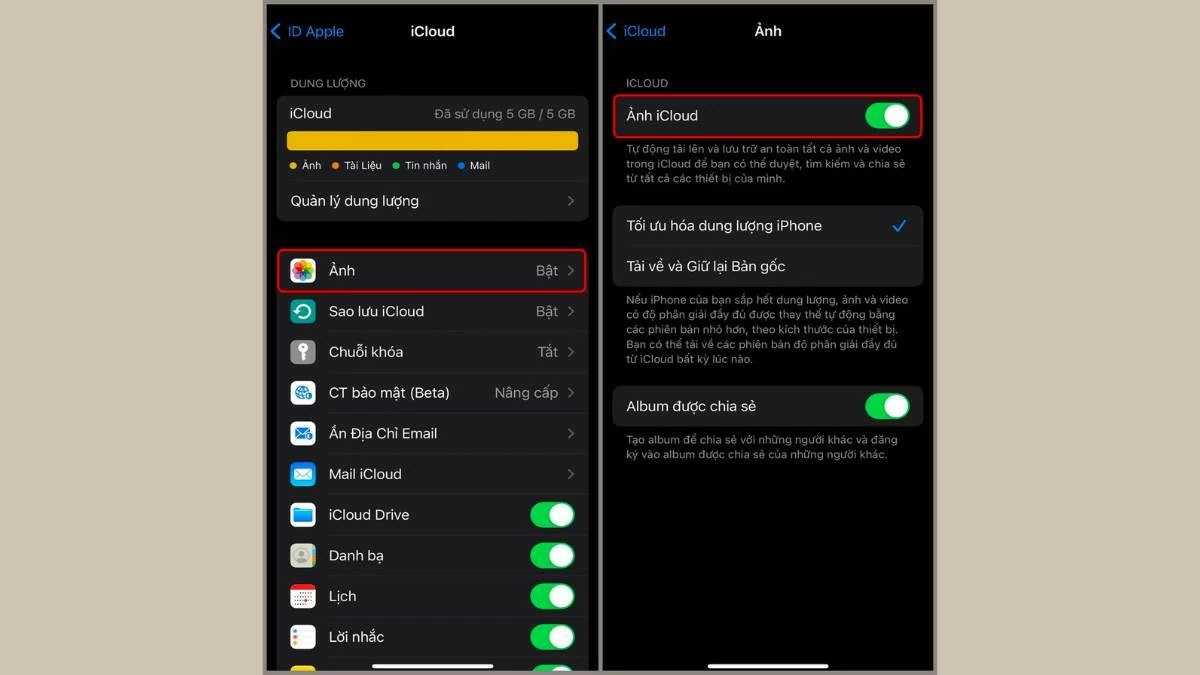 |
คำแนะนำในการถ่ายโอนรูปภาพจาก iPhone ไปยัง iPhone โดยใช้คอมพิวเตอร์
การส่งรูปภาพผ่าน AirDrop บน iPhone อาจใช้เวลานาน และมีความเสี่ยงที่จะสูญเสียรูปภาพได้ เพื่อให้รวดเร็วยิ่งขึ้น คุณสามารถดูวิธีการส่งรูปภาพจาก iPhone ไปยังคอมพิวเตอร์ด้านล่างนี้ได้
วิธีการถ่ายโอนรูปภาพโดยใช้ iTunes
นอกจากการส่งรูปภาพผ่าน AirDrop จาก iPhone เครื่องเก่าไปยัง iPhone เครื่องใหม่แล้ว คุณยังสามารถใช้คอมพิวเตอร์ Windows และซอฟต์แวร์ iTunes เพื่อถ่ายโอนรูปภาพได้อีกด้วย วิธีนี้จะช่วยประหยัดเวลาของคุณ ขั้นตอนที่ต้องปฏิบัติตามมีดังนี้:
ขั้นตอนที่ 1: ขั้น แรก ให้เชื่อมต่อ iPhone เครื่องเก่าของคุณเข้ากับคอมพิวเตอร์ที่มีการติดตั้ง iTunes ไว้
ขั้นตอนที่ 2: เลือกโฟลเดอร์ที่จัดเก็บข้อมูลบนคอมพิวเตอร์ของคุณ จากนั้นเลือก “คอมพิวเตอร์เครื่องนี้” และคลิก “สำรองข้อมูลทันที” เพื่อสำรองข้อมูลรูปภาพจาก iPhone เครื่องเก่าของคุณไปยังคอมพิวเตอร์
ขั้นตอนที่ 3: ขั้น ตอนต่อไป เมื่อการสำรองข้อมูลเสร็จสิ้นแล้ว ให้ถอด iPhone เครื่องเก่าออกและเชื่อมต่อเข้ากับ iPhone เครื่องใหม่อีกครั้ง เลือก "คืนค่าการสำรองข้อมูล" จากนั้นเลือกโฟลเดอร์ที่เพิ่งสำรองข้อมูลเสร็จสิ้นและเริ่มคัดลอกไปยัง iPhone เครื่องใหม่
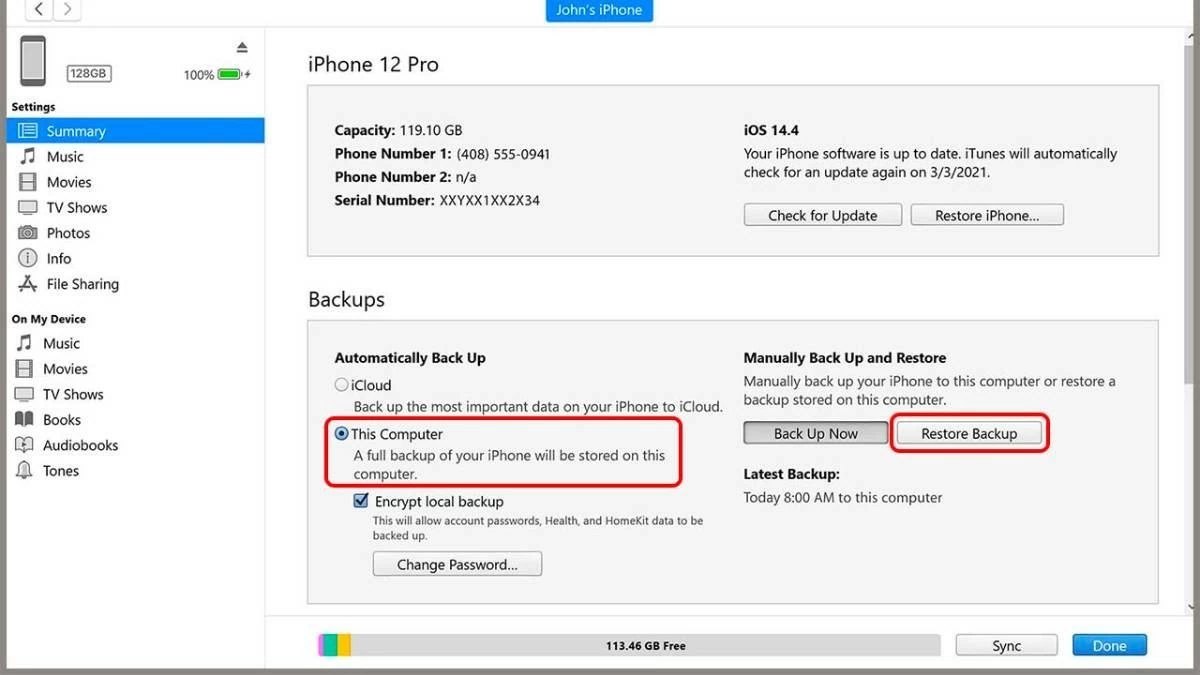 |
วิธีการถ่ายโอนรูปภาพโดยใช้ Finder
คล้ายกับการใช้ iTunes บน Windows ถ้าคุณใช้ macOS คุณสามารถใช้ Finder เพื่อสำรองข้อมูลของคุณได้ นี่คือคำแนะนำฉบับย่อเพื่อให้คุณเริ่มต้นได้:
เชื่อมต่อ iPhone เครื่องเก่าของคุณกับ Mac และเปิด Finder เลือกชื่อ iPhone ของคุณในส่วนตำแหน่งและแตะ “สำรองข้อมูลทันที” เพื่อเริ่มการสำรองข้อมูล เมื่อเสร็จสิ้น ให้เชื่อมต่อ iPhone ใหม่ของคุณกับ Mac เปิด Finder เลือกชื่อ iPhone และคลิก “คืนค่าการสำรองข้อมูล” รอให้กระบวนการเสร็จสิ้นเพื่อถ่ายโอนรูปภาพจาก iPhone ไปยัง iPhone อย่างรวดเร็ว
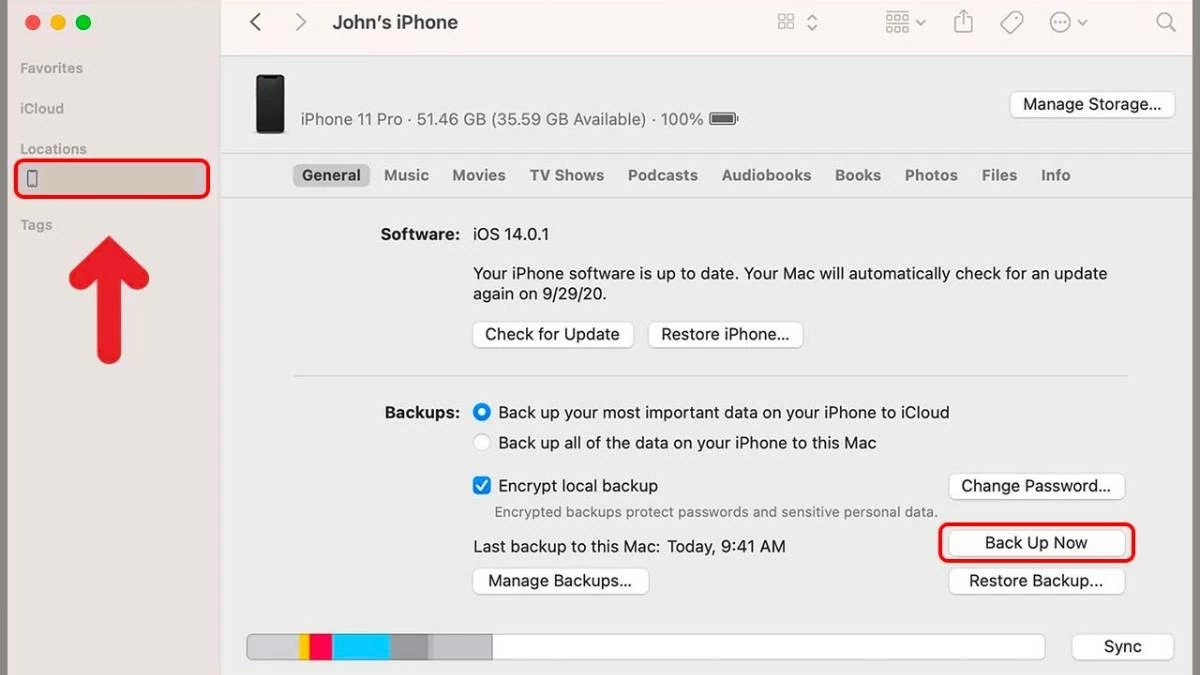 |
นอกจากการใช้ซอฟต์แวร์คอมพิวเตอร์ในการถ่ายโอนรูปภาพจาก iPhone ไปยัง iPhone แล้ว คุณยังสามารถส่งรูปภาพไปยังคอมพิวเตอร์ของคุณโดยใช้ Bluetooth ได้ ทำให้การถ่ายโอนข้อมูลสะดวกยิ่งขึ้น
วิธีการถ่ายโอนรูปภาพจาก iPhone โดยการสร้างอัลบั้มที่แชร์
นอกจากการใช้ AirDrop และ iTunes แล้ว คุณยังสามารถถ่ายโอนรูปภาพจาก iPhone ไปยัง iPhone ได้โดยการสร้างอัลบั้มที่แชร์ แม้ว่ามันอาจดูซับซ้อน แต่ด้วยขั้นตอนต่อไปนี้ คุณจะสามารถทำสำเร็จได้อย่างง่ายดาย
ขั้นตอนที่ 1: บน iPhone ของคุณ ให้เปิดแอปการตั้งค่า เลือก “Apple ID” จากนั้นไปที่ “รูปภาพ” และเปิด “อัลบั้มที่แชร์”
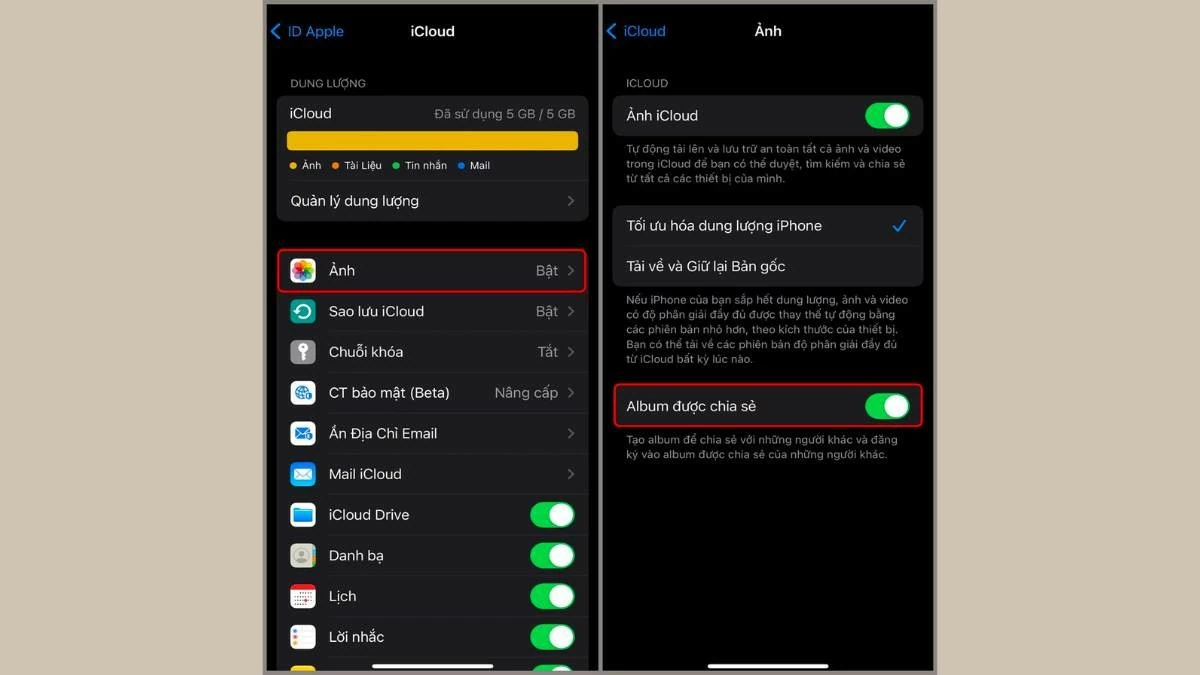 |
ขั้นตอนที่ 2: จากนั้นเปิด Photo Library แตะที่ไอคอน “+” ที่มุมซ้ายบน เลือก “อัลบั้มที่แชร์ใหม่” ตั้งชื่ออัลบั้มตามต้องการ จากนั้นแตะ “ถัดไป”
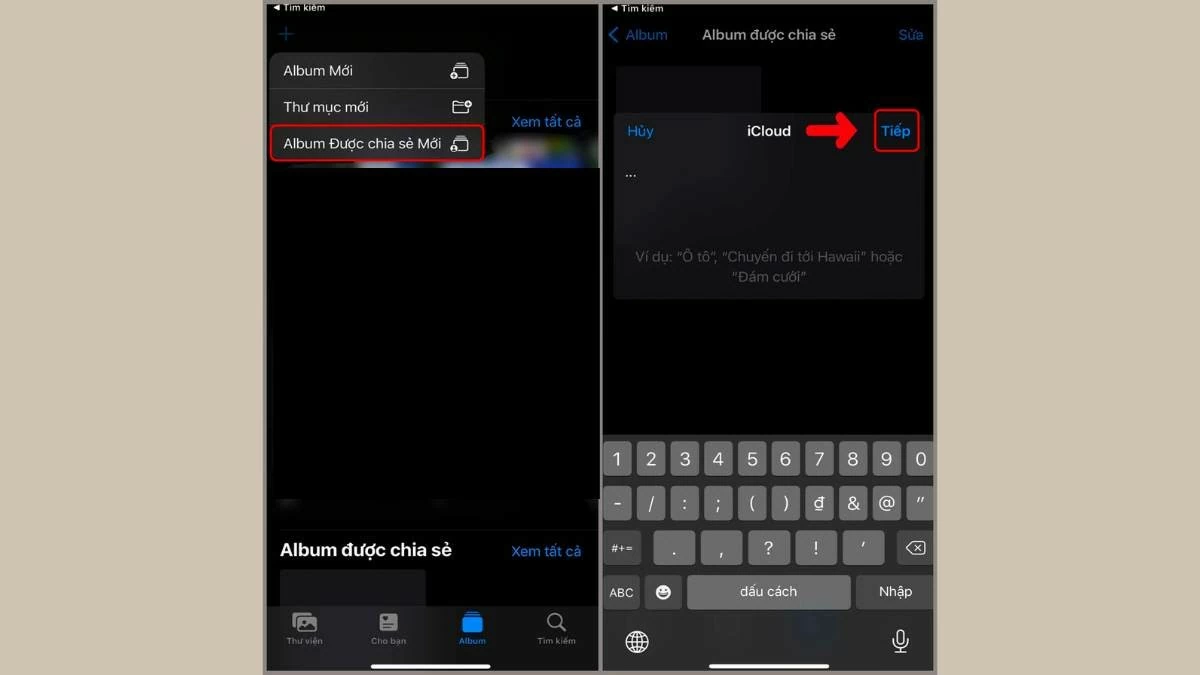 |
ขั้นตอนที่ 3 : ป้อนหมายเลขโทรศัพท์หรืออีเมลของอุปกรณ์ iPhone ที่คุณต้องการส่งรูปถ่าย จากนั้นเลือก “สร้าง” จากนั้นแตะที่ไอคอนบุคคลสีน้ำเงินที่มุมขวาบน
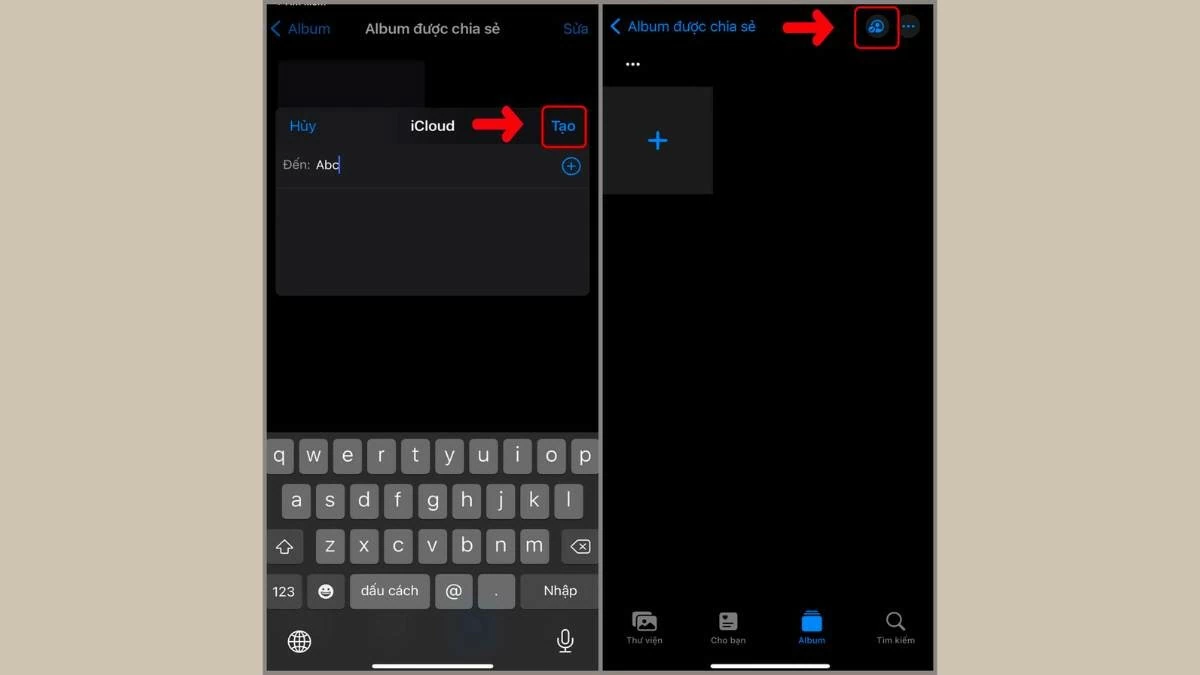 |
ขั้นตอนที่ 4: คุณสามารถขยายรายการหรือลดจำนวน iPhone ที่รับรูปภาพและแชร์ลิงก์อัลบั้มสาธารณะได้ จากนั้นแตะ “เสร็จสิ้น” และเลือกไอคอนเครื่องหมายบวก “+” เพื่อเพิ่มรูปภาพหรือวิดีโอลงในอัลบั้มที่แชร์
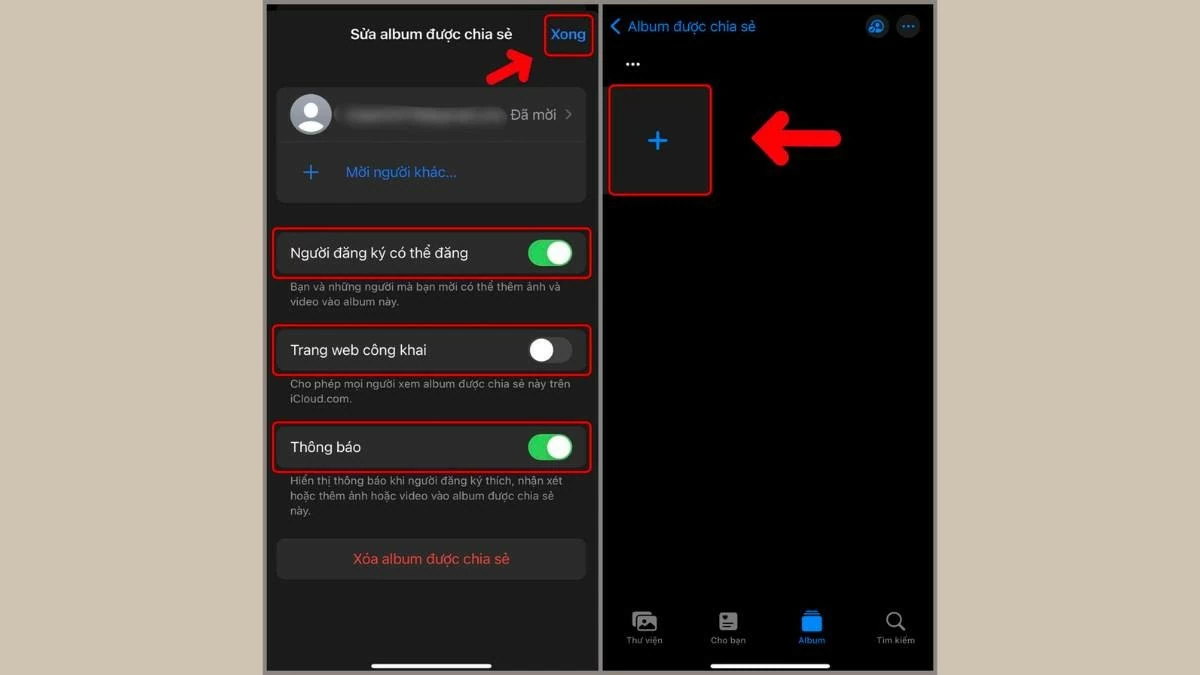 |
ด้านบนเป็นคำแนะนำโดยละเอียดเกี่ยวกับวิธีการถ่ายโอนรูปภาพจาก iPhone ไปยัง iPhone ผ่าน AirDrop, iCloud, QR Code และวิธีอื่นๆ บนโทรศัพท์และคอมพิวเตอร์ หวังว่าวิธีการและขั้นตอนเหล่านี้จะช่วยให้คุณทำได้
ที่มา: https://baoquocte.vn/5-cach-chuyen-anh-giua-2-iphone-285048.html



![[ภาพ] เยี่ยมชมอุโมงค์กู๋จี ความสำเร็จอันยิ่งใหญ่ใต้ดิน](https://vstatic.vietnam.vn/vietnam/resource/IMAGE/2025/4/8/06cb489403514b878768dd7262daba0b)








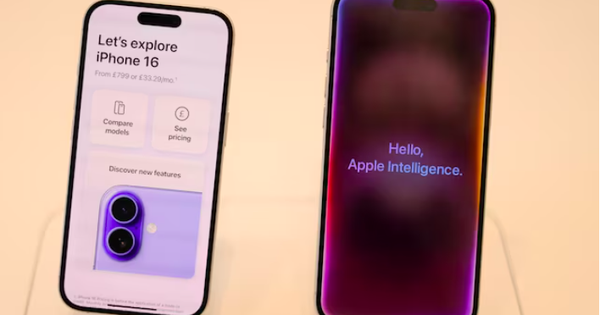






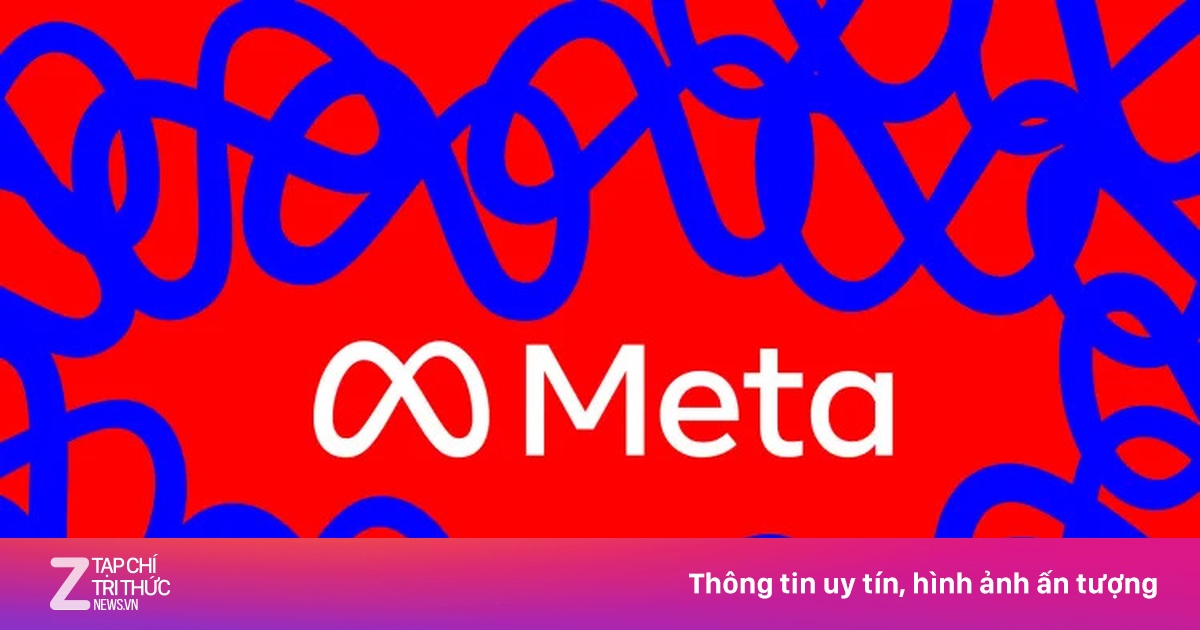
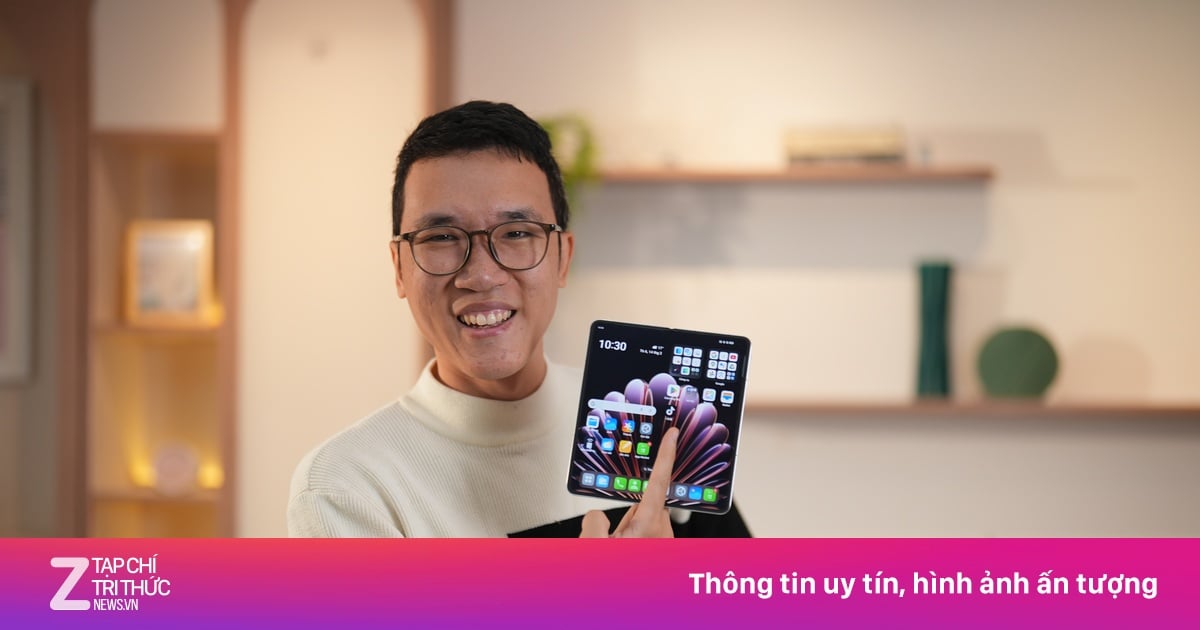


































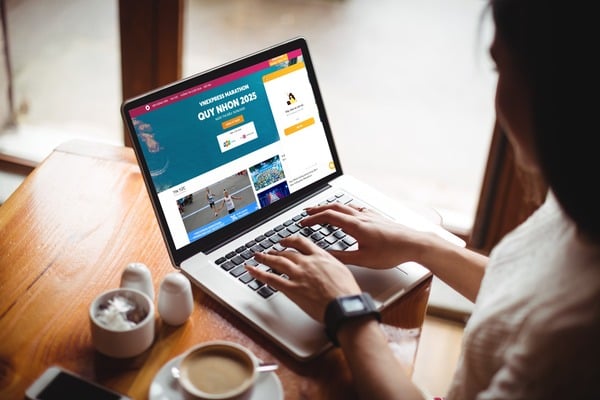








![[ภาพ] ประธานสภานิติบัญญัติแห่งชาติเสร็จสิ้นการเยือนอุซเบกิสถานอย่างเป็นทางการอย่างประสบความสำเร็จ](https://vstatic.vietnam.vn/vietnam/resource/IMAGE/2025/4/9/8a520935176a424b87ce28aedcab6ee9)











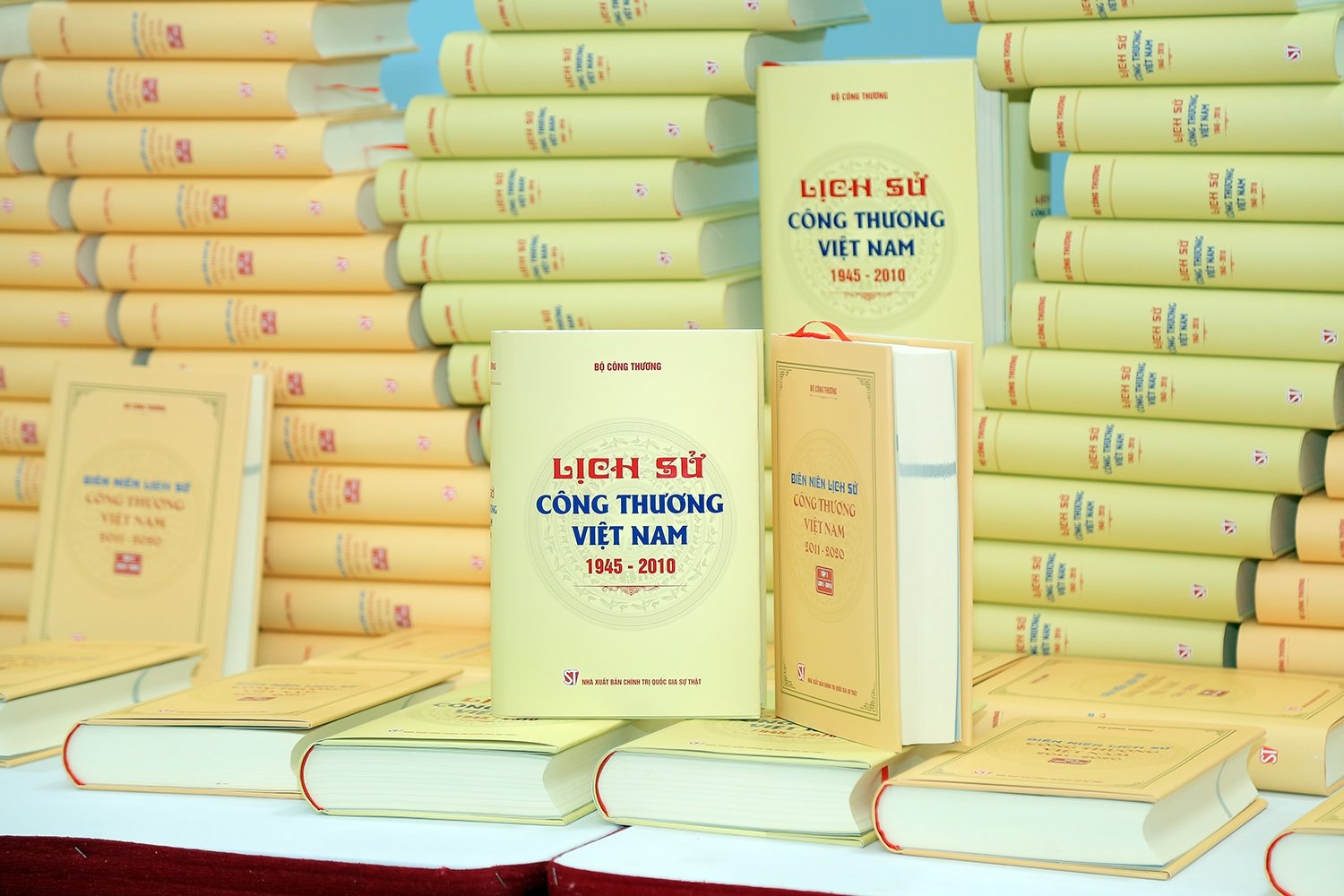
















การแสดงความคิดเห็น (0)