บางครั้ง Photoshop ไม่สามารถบันทึกรูปภาพได้ ทำให้เกิดความรำคาญ บทความนี้จะช่วยให้คุณค้นพบสาเหตุและวิธีแก้ไขเพื่อให้สร้างสรรค์ได้อย่างราบรื่น!
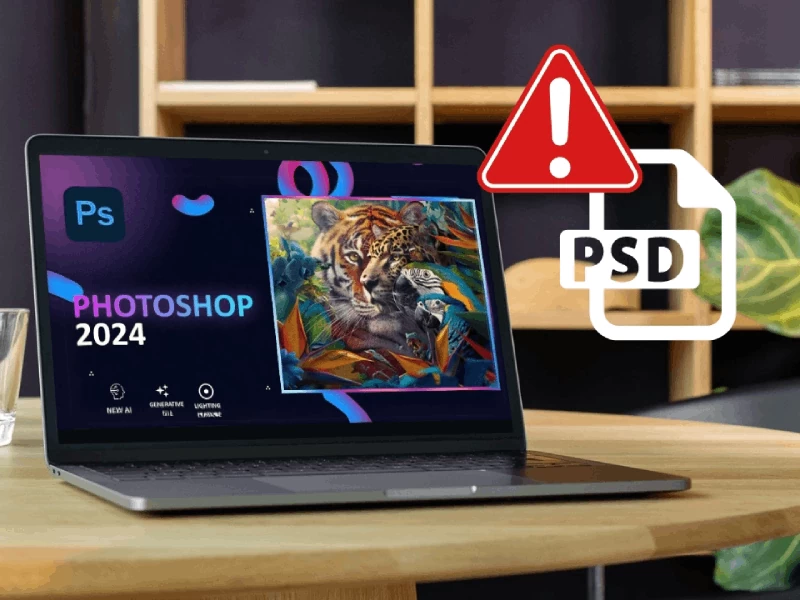 |
Photoshop เป็นเครื่องมือแก้ไขภาพอันทรงพลัง แต่บางครั้งคุณอาจพบข้อผิดพลาดที่ทำให้คุณไม่สามารถบันทึกรูปภาพได้ ทำให้เสียเวลาและความพยายามไป แล้วทำไมข้อผิดพลาดนี้จึงเกิดขึ้นและจะแก้ไขอย่างไร? บทความนี้จะช่วยให้คุณค้นพบสาเหตุและวิธีแก้ไขเพื่อสร้างสรรค์สิ่งใหม่ๆ ต่อไปโดยไม่หยุดชะงัก!
คำแนะนำง่ายๆ ในการเพิ่ม RAM
การเพิ่ม RAM เป็นสิ่งสำคัญในการแก้ไขข้อผิดพลาดไม่สามารถบันทึกรูปภาพใน Photoshop ได้ เมื่อทำงานกับไฟล์ภาพขนาดใหญ่หรือการแก้ไขที่ซับซ้อน Photoshop จะต้อง RAM มากเพื่อประมวลผลข้อมูลอย่างมีประสิทธิภาพ
เมื่อ RAM ไม่เพียงพอ Photoshop อาจประสบปัญหาในการจัดเก็บการเปลี่ยนแปลงชั่วคราว ส่งผลให้เกิดข้อผิดพลาดในการไม่สามารถบันทึกภาพได้ การเพิ่ม RAM จะทำให้ Photoshop มีพื้นที่มากขึ้น ทำให้การบันทึกไฟล์ราบรื่นขึ้นและลดข้อผิดพลาด
 |
เมื่อทำงานกับไฟล์ขนาดใหญ่ใน Photoshop ข้อผิดพลาดที่ไม่สามารถบันทึกได้มักเกิดจาก RAM ไม่เพียงพอ ในการแก้ไขปัญหานี้ คุณต้องเพิ่ม RAM โดย การล้างแคชของคลิปบอร์ด ประวัติ วิดีโอ หรือทั้งหมดในคราวเดียว เปิด Photoshop ไปที่ Edit > เลือก Purge > จากนั้น กด All จากนั้นลองบันทึกไฟล์เพื่อดูว่าข้อผิดพลาดได้รับการแก้ไขหรือไม่!
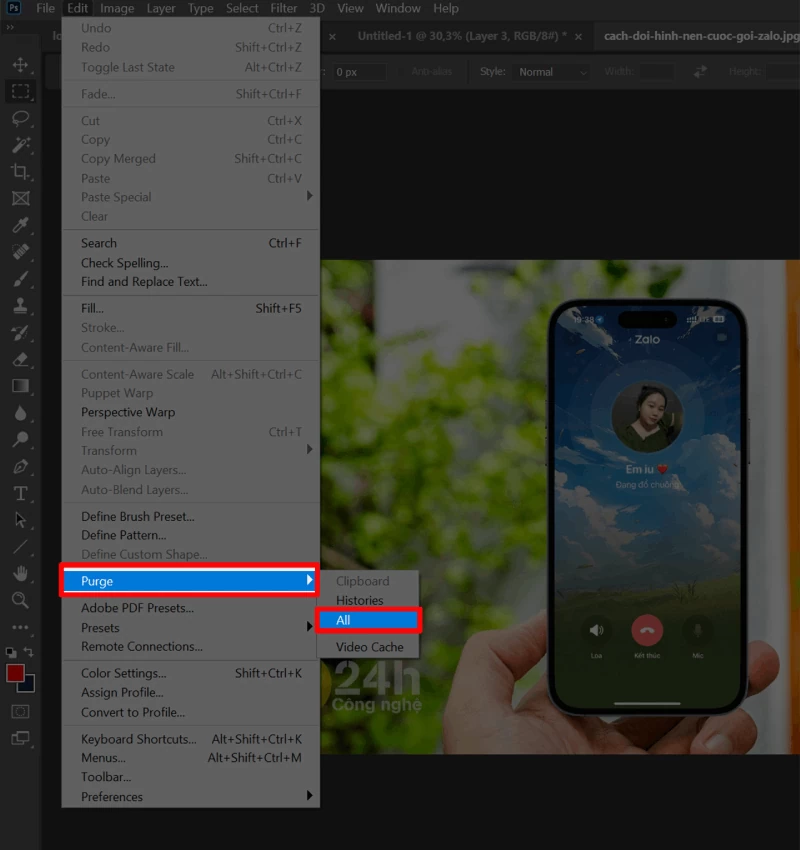 |
คำแนะนำในการเพิ่ม RAM ให้กับ Photoshop
การเพิ่ม RAM สำหรับ Photoshop เป็นวิธีที่มีประสิทธิภาพในการแก้ไขข้อผิดพลาดไม่สามารถบันทึกรูปภาพได้ เมื่อทำงานกับไฟล์รูปภาพขนาดใหญ่หรือทำหลายอย่างพร้อมกัน Photoshop จะต้องใช้ RAM จำนวนมากในการประมวลผลข้อมูล หาก RAM ไม่เพียงพอ โปรแกรมจะประสบปัญหาในการจัดเก็บข้อมูลชั่วคราว ส่งผลให้เกิดข้อผิดพลาดไม่สามารถบันทึกภาพได้
การเพิ่ม RAM จะทำให้ Photoshop มีพื้นที่ทำงานมากขึ้น ทำให้โปรแกรมทำงานได้ราบรื่นขึ้น และลดโอกาสเกิดข้อผิดพลาดเมื่อบันทึกรูปภาพ หากคุณลองวิธีแก้ปัญหาข้างต้นแล้ว แต่ยังคงพบข้อผิดพลาด ให้ทำตามขั้นตอนด้านล่างเพื่อเพิ่มจำนวน RAM ที่พร้อมใช้งานสำหรับ Photoshop
 |
ขั้นตอนที่ 1: เปิด Photoshop > ไปที่ Edit > เลือก Preferences > จากนั้นเลือก Performance
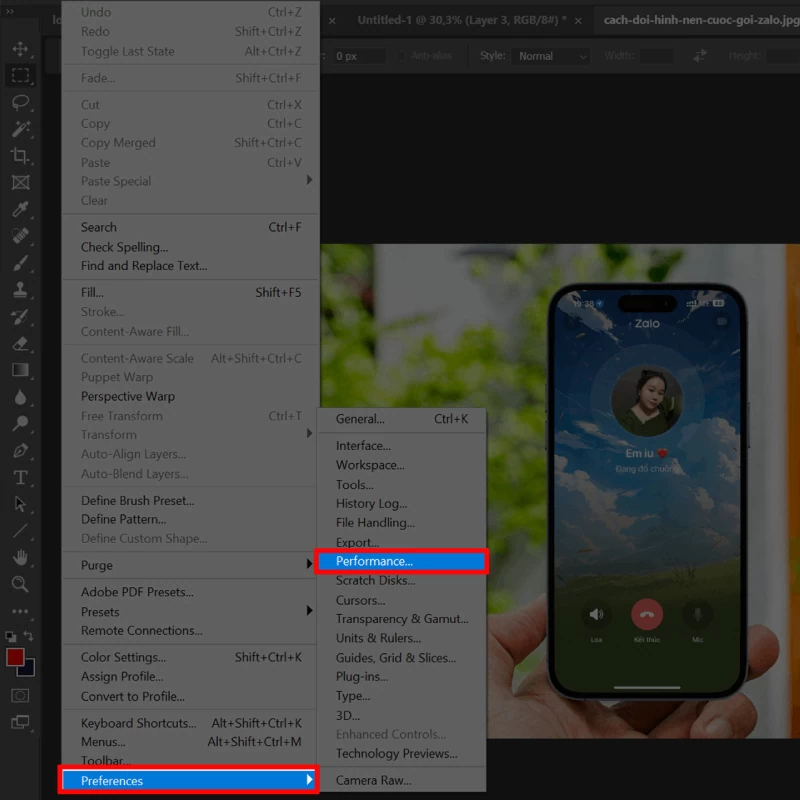 |
ขั้นตอนที่ 2: เลื่อนแถบเลื่อนไปยังระดับที่ต้องการ แต่ไม่ควรเกิน 80% เพื่อให้คอมพิวเตอร์ยังคงทำงานได้อย่างเสถียร คลิกตกลงเพื่อบันทึกการเปลี่ยนแปลง จากนั้นลองบันทึกไฟล์การออกแบบของคุณเพื่อทดสอบ
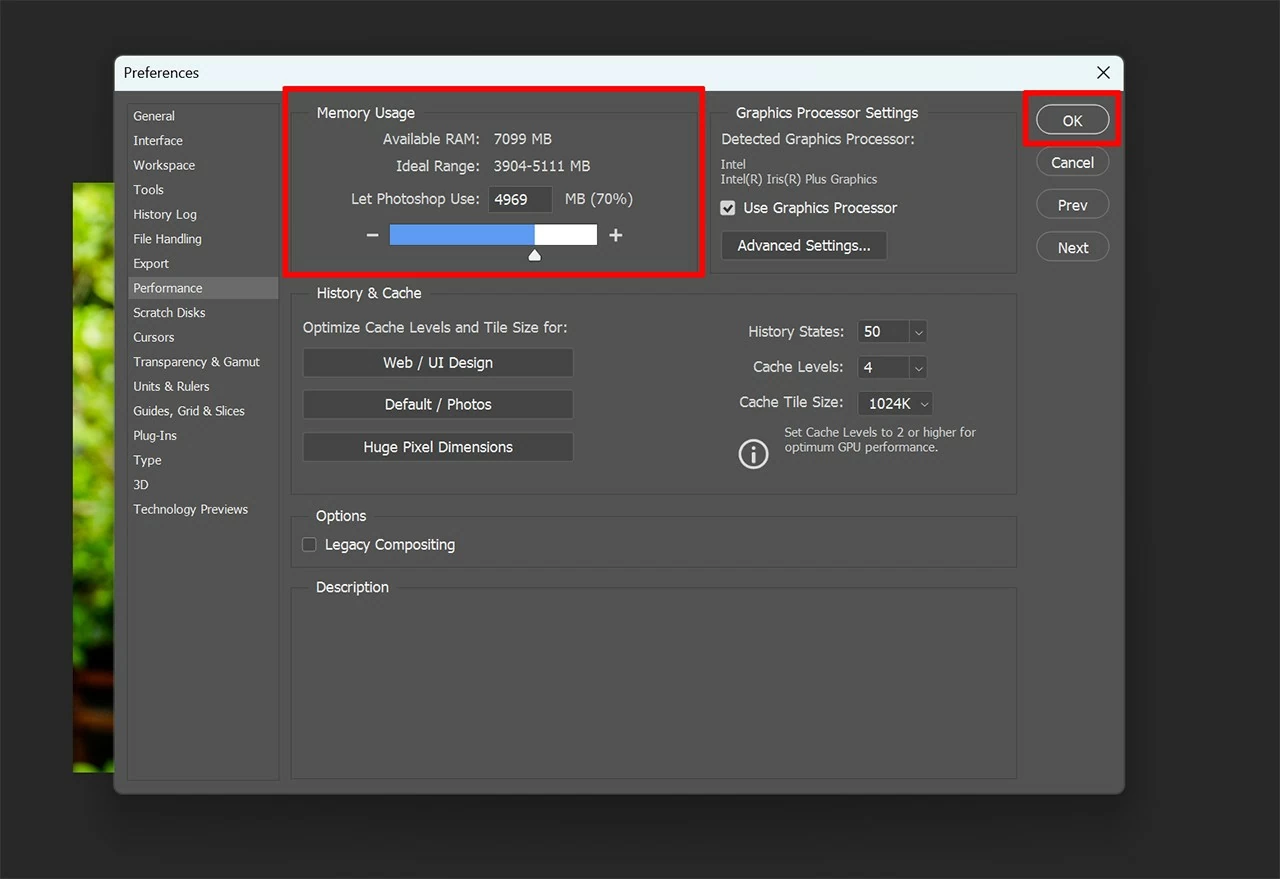 |
คำแนะนำการเปิดใช้งานความเข้ากันได้กับไฟล์ขนาดใหญ่
การเปิดใช้งานรูปแบบเอกสารขนาดใหญ่ (LDF) ใน Photoshop จะช่วยจัดการไฟล์ที่มีขนาดเกินขีดจำกัด 2GB เมื่อทำงานกับโปรเจ็กต์ที่ซับซ้อน หลายเลเยอร์ หรือรูปภาพความละเอียดสูง ขนาดไฟล์อาจเกินขีดจำกัดนี้ หากไม่ได้เปิดใช้งาน LDF Photoshop อาจประสบปัญหาในการจัดการหน่วยความจำและส่งผลให้เกิดข้อผิดพลาดเมื่อบันทึกไฟล์
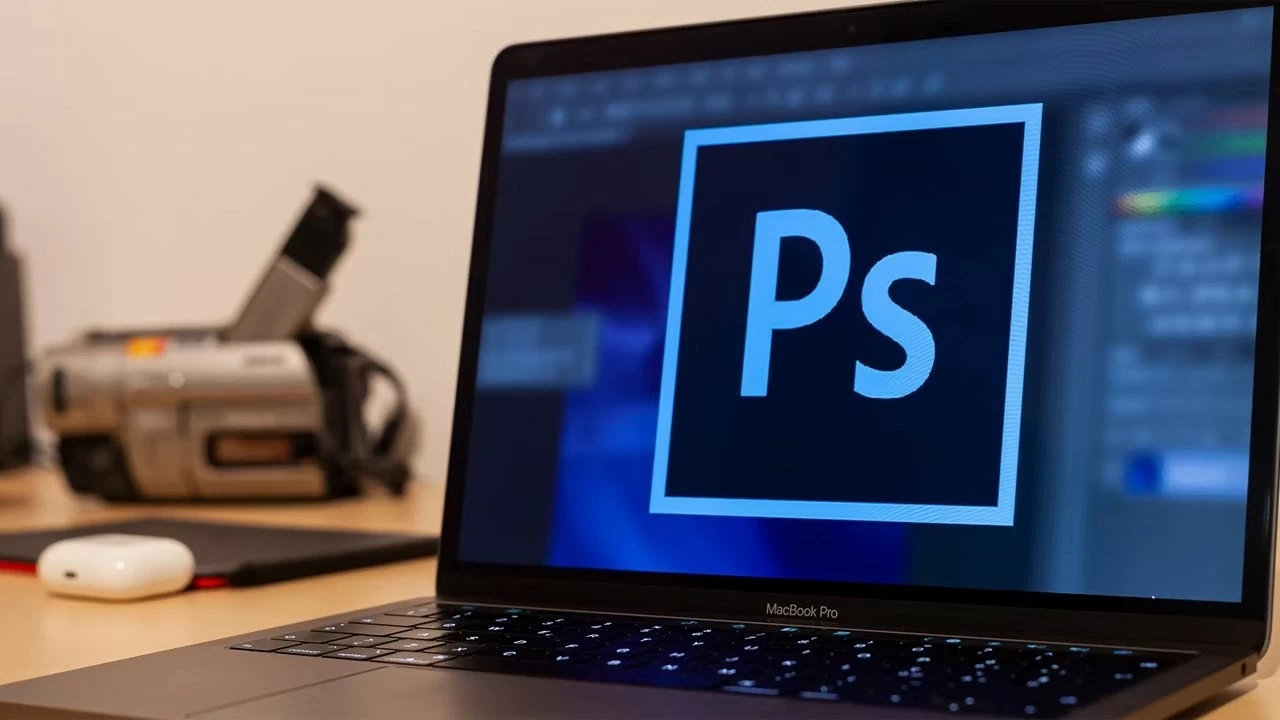 |
การเปิดใช้งานคุณสมบัติรูปแบบเอกสารขนาดใหญ่ใน Photoshop ช่วยให้ซอฟต์แวร์จัดการโปรเจ็กต์ขนาดใหญ่ ทำให้มั่นใจได้ว่าคุณสามารถบันทึกงานของคุณได้โดยไม่มีข้อผิดพลาด หากไฟล์ของคุณมีขนาดใหญ่กว่า 2GB หรือ 4GB และไม่ได้เปิดใช้งานคุณสมบัตินี้ มีโอกาสสูงที่ไฟล์จะไม่ได้รับการบันทึก
ขั้นตอนที่ 1: หากต้องการเปิดใช้งานฟีเจอร์นี้ ให้ทำการเปิด Photoshop ก่อน > ไปที่แก้ไข > เลือกการตั้งค่า > จากนั้นคลิกการจัดการไฟล์
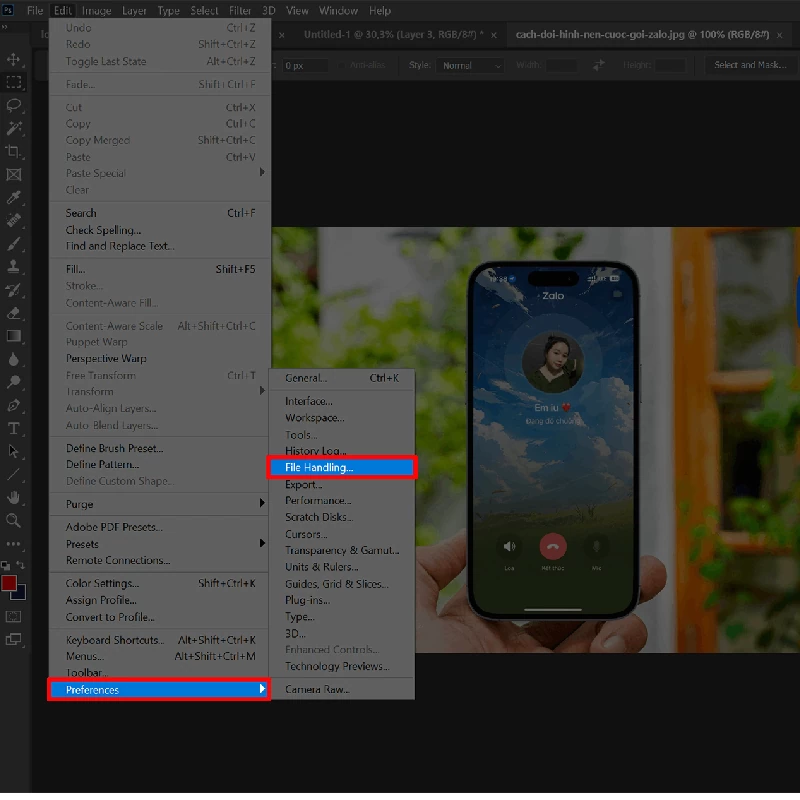 |
ขั้นตอนที่ 2 : ในส่วนความเข้ากันได้ของไฟล์ ให้ทำเครื่องหมายที่ช่อง "ขยายความเข้ากันได้ของไฟล์ PSD และ PSB ให้สูงสุด" จากนั้นเลือก "ถาม" และคลิก "ตกลง" เพื่อเสร็จสิ้น
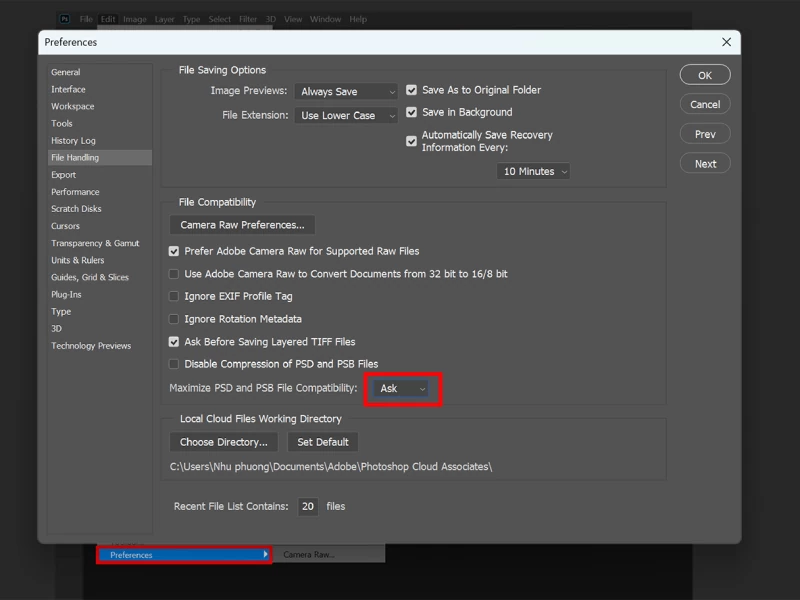 |
ข้างบนนี้เป็นข้อผิดพลาดและวิธีแก้ไขบางประการที่ฉันพบ หวังว่าคุณจะแก้ไขข้อผิดพลาดไม่สามารถบันทึกรูปภาพใน Photoshop ได้อย่างรวดเร็ว หากบทความนี้มีประโยชน์ โปรดกดไลค์และแชร์ ขอบคุณที่อ่านนะคะ!
ที่มา: https://baoquocte.vn/3-ways-to-fix-the-error-of-saving-photoshop-in-photoshop-don-gian-284255.html













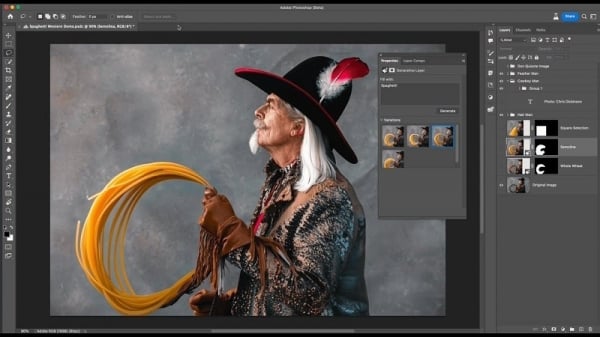






















![[ภาพ] นายกรัฐมนตรี Pham Minh Chinh เป็นประธานการประชุมรัฐบาลร่วมกับท้องถิ่นเกี่ยวกับการเติบโตทางเศรษฐกิจ](https://vstatic.vietnam.vn/vietnam/resource/IMAGE/2025/2/21/f34583484f2643a2a2b72168a0d64baa)





















































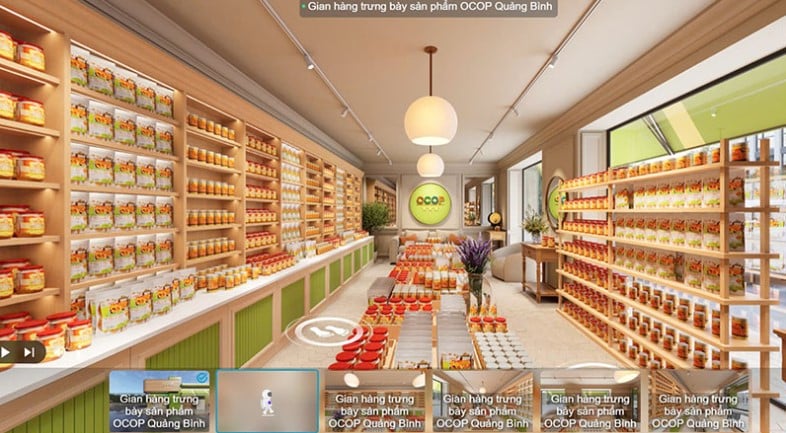






การแสดงความคิดเห็น (0)