MacBook에 Windows를 설치하는 방법이 궁금하신가요? Windows는 업무와 학습에 필수적이기 때문입니다. 2024년형 MacBook에 Windows를 설치하는 방법에 대한 설명입니다! [광고_1]
 |
Bootcamp를 사용하여 MacBook에 Windows를 빠르게 설치하는 방법
MacBook을 가지고 있지만 Windows 운영체제를 경험하고 싶으신가요? 부트캠프가 그런 일을 하는 데 도움이 될 것입니다. Bootcamp에 대한 유용한 정보, 지원 기기, 자세한 설치 지침을 살펴보겠습니다.
Bootcamp는 사용자가 MacBook에 Windows를 설치하고 실행할 수 있도록 하는 Apple의 무료 유틸리티입니다. 이 유틸리티는 하드 드라이브에 별도의 파티션을 만들어서 macOS와 함께 Windows를 설치할 수 있게 해줍니다. Bootcamp는 아무런 어려움 없이 macOS와 Windows를 모두 사용할 수 있는 이상적인 솔루션입니다.
MacBook 모델은 Bootcamp를 사용하여 Windows 설치를 지원합니다.
모든 MacBook 모델이 Bootcamp를 통한 Windows 설치를 지원하는 것은 아닙니다. 호환 모델은 다음과 같습니다.
- MacBook(2015년 이후)
- MacBook Pro(2012년 이후)
- MacBook Air(2012년 이후)
- iMac(2012년 이후)
- iMac Pro(모든 버전)
- Mac Mini(2012년 이후)
- Mac Pro(2013년 이후)
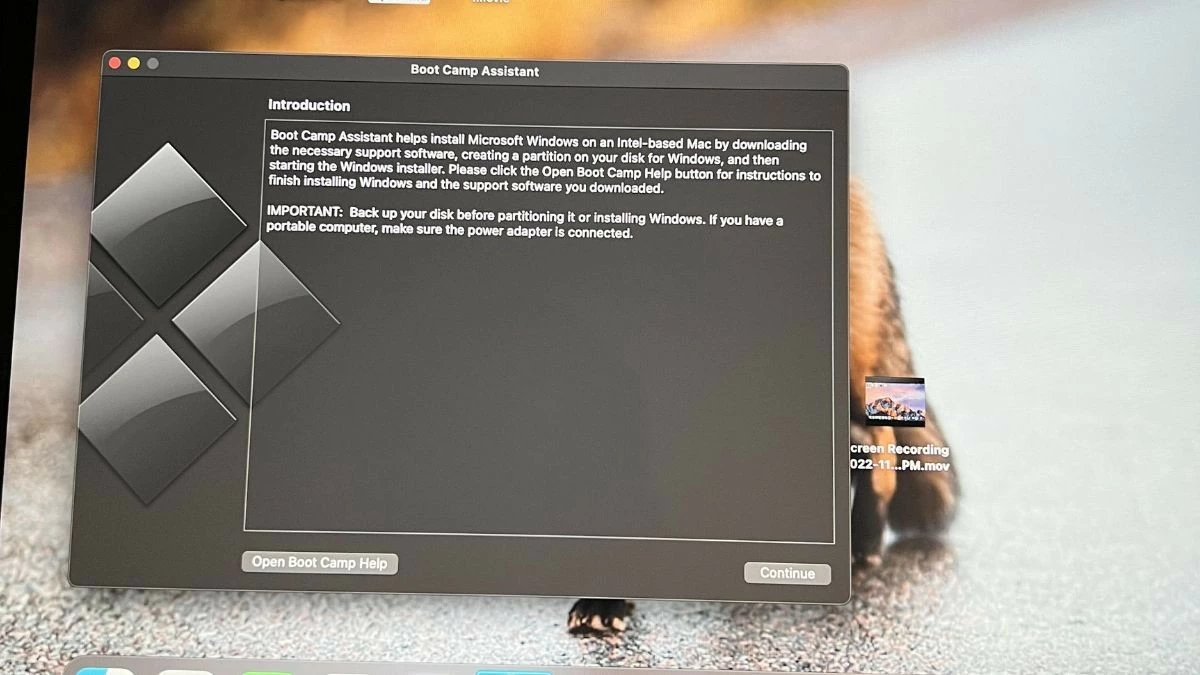 |
Bootcamp를 사용하여 Windows를 설치하는 간단한 단계
Bootcamp를 통해 MacBook에 Windows를 설치하는 것은 매우 간단합니다. 아래 지침을 따르세요. 시작하기 전에 MacBook에 Windows 파티션을 만들 수 있는 여유 공간이 64GB 이상 있는지 확인하세요. 또한 Microsoft 홈페이지에서 최신 Windows ISO 버전을 다운로드하고 정보 손실을 방지하기 위해 모든 중요한 데이터를 백업하세요.
1단계: Bootcamp Assistant 열기
"응용 프로그램" 폴더로 가서 "유틸리티" 폴더로 이동한 다음 Boot Camp Assistant 아이콘을 클릭합니다. 여기에서 설치 파티션을 선택하고 해당 파티션의 용량을 지정합니다.
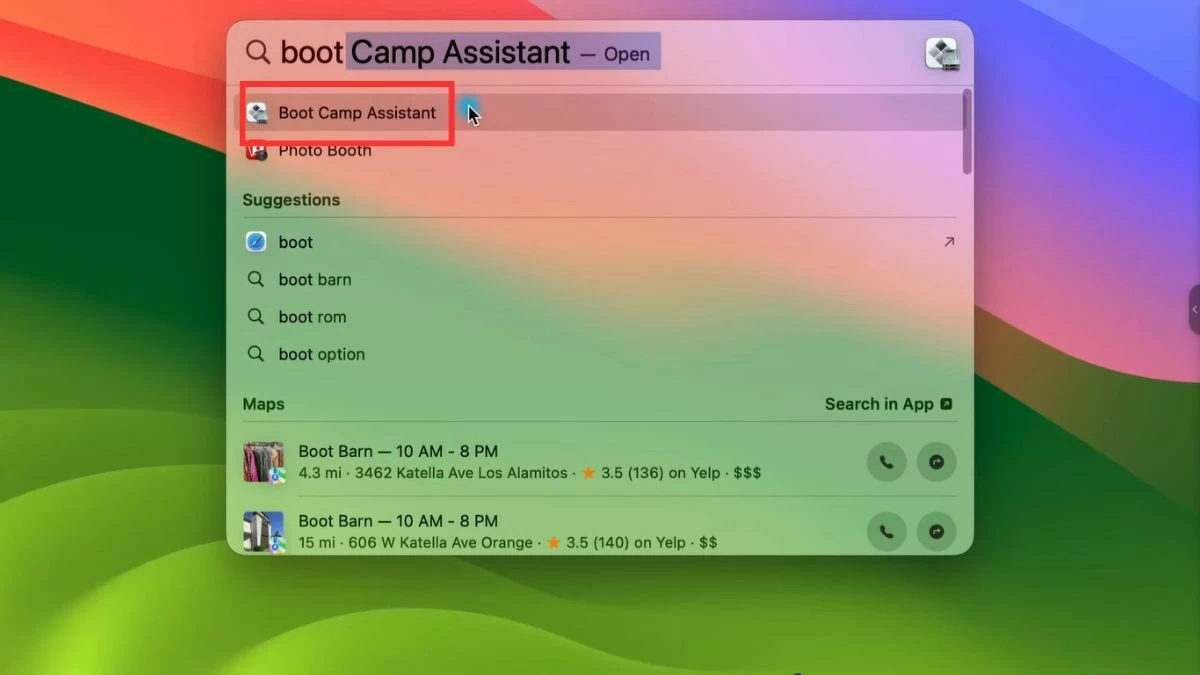 |
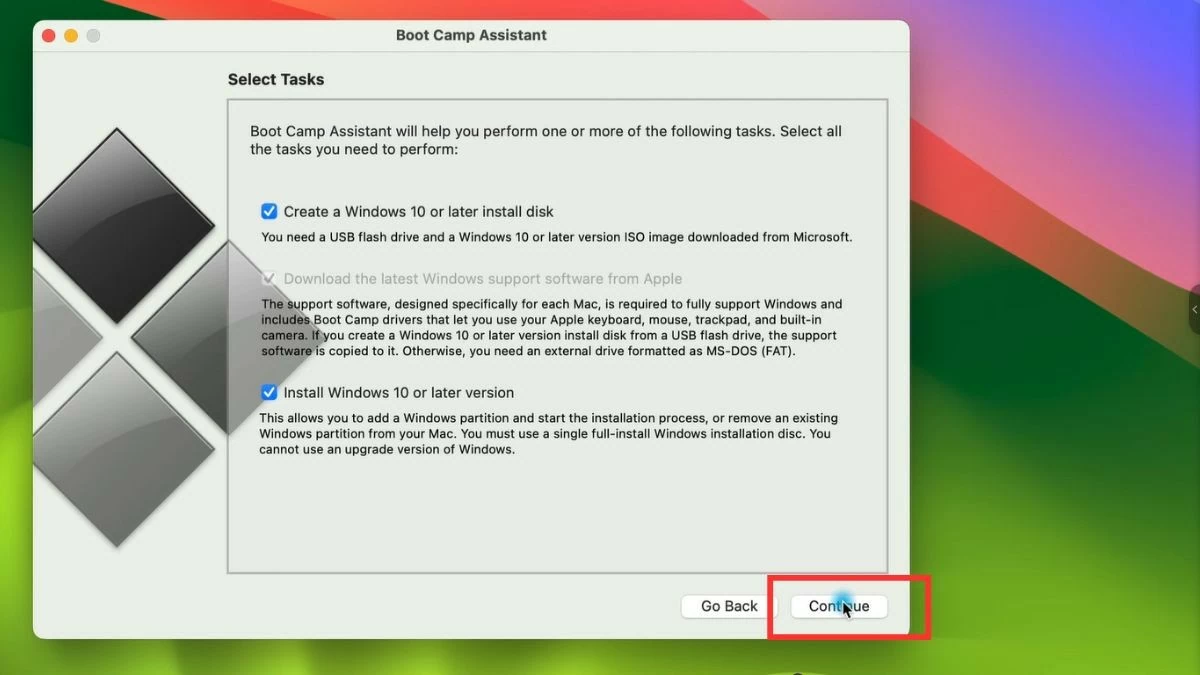 |
2단계: Windows 설치
다운로드한 Windows ISO 파일을 선택하고 지시에 따라 설치를 시작하세요. 컴퓨터가 재시작되고 Windows 설치 환경으로 들어갑니다.
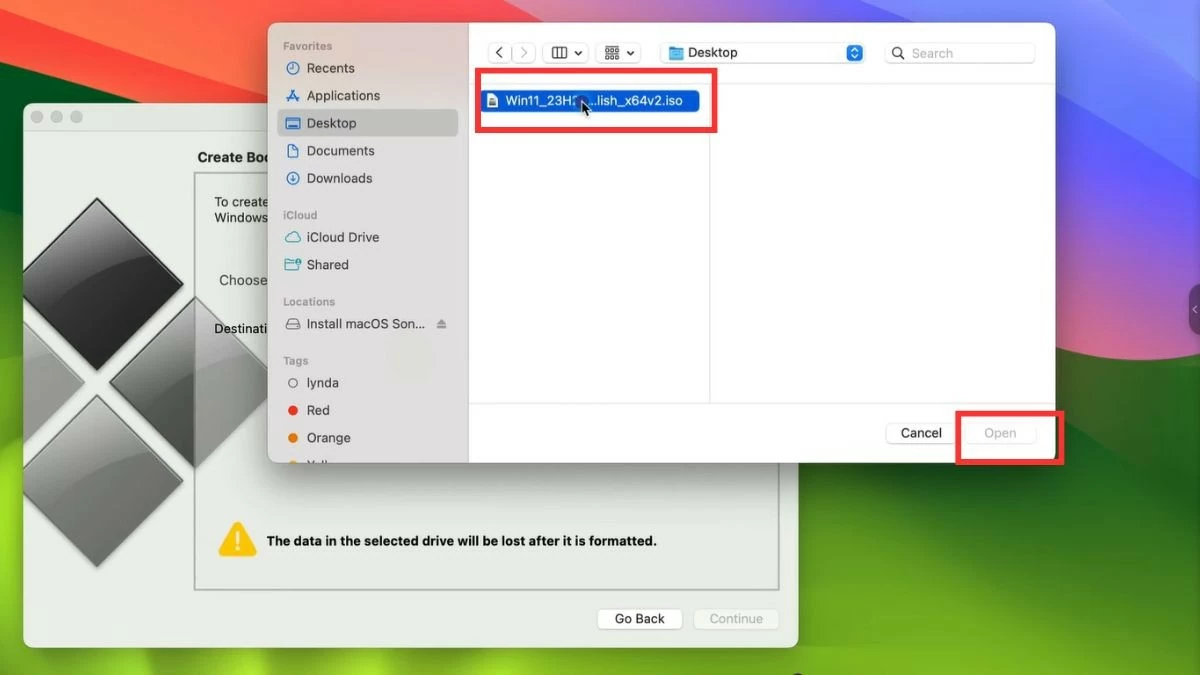 |
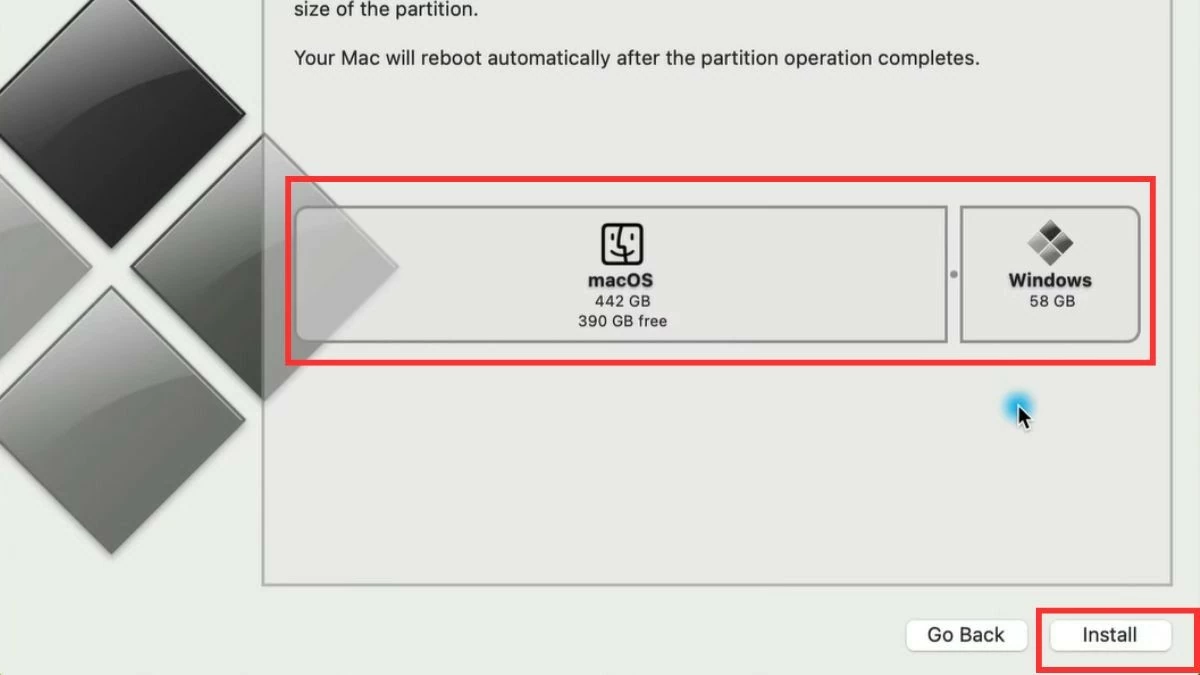 |
3단계: 설치 완료
재부팅이 완료되면 컴퓨터를 켤 때마다 macOS와 Windows 중에서 선택할 수 있습니다.
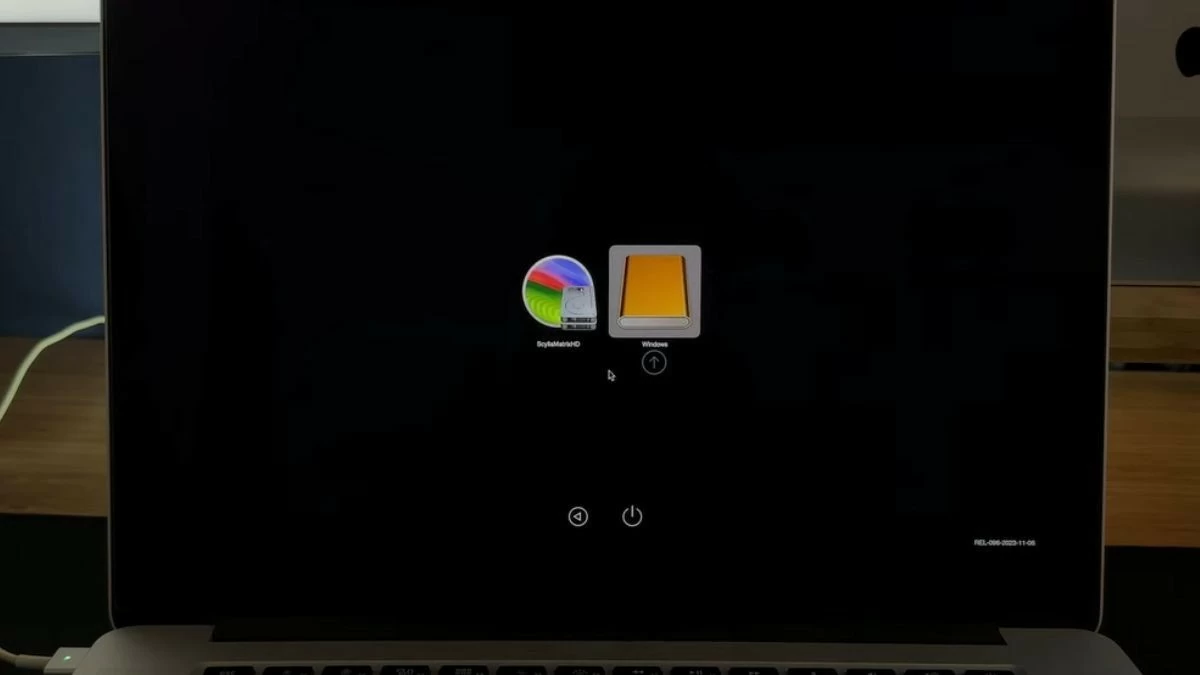 |
가상 머신을 사용하여 MacBook에 Windows를 설치하는 방법
Bootcamp 외에도 가상 머신을 사용하여 MacBook에 Windows를 설치하면 컴퓨터를 다시 시작하지 않고도 두 플랫폼 간에 전환할 수 있습니다. 귀하의 요구 사항에 따라 MacBook에 Windows를 설치하는 데 가장 적합한 방법을 선택하세요.
Parallels로 MacBook에 Windows를 효과적으로 설치하세요
Parallels Desktop은 macOS에서 별도의 창에서 Windows를 실행할 수 있게 해주는 인기 있는 가상 머신 소프트웨어입니다. 이를 통해 작업을 중단하지 않고도 두 운영 체제의 장점을 모두 활용할 수 있습니다.
1단계: 홈페이지에서 Parallels Desktop을 다운로드하여 설치합니다.
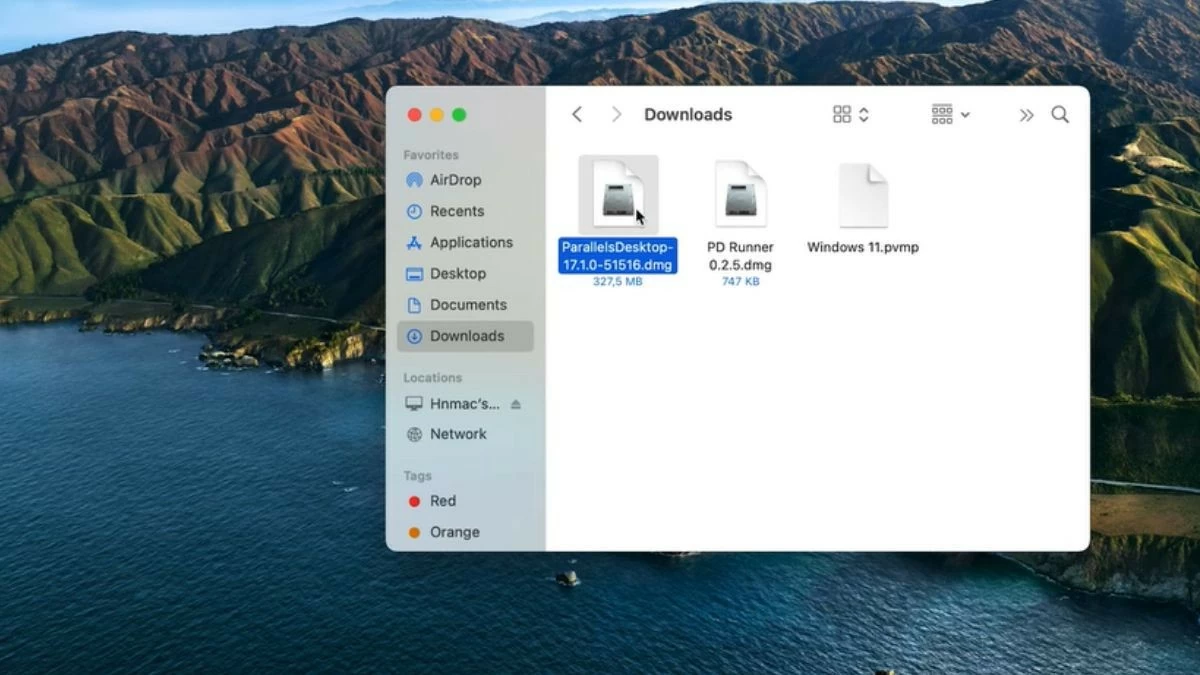 |
2단계: Parallels를 열고 ISO 파일에서 MacBook에 Windows를 설치하는 옵션을 선택합니다.
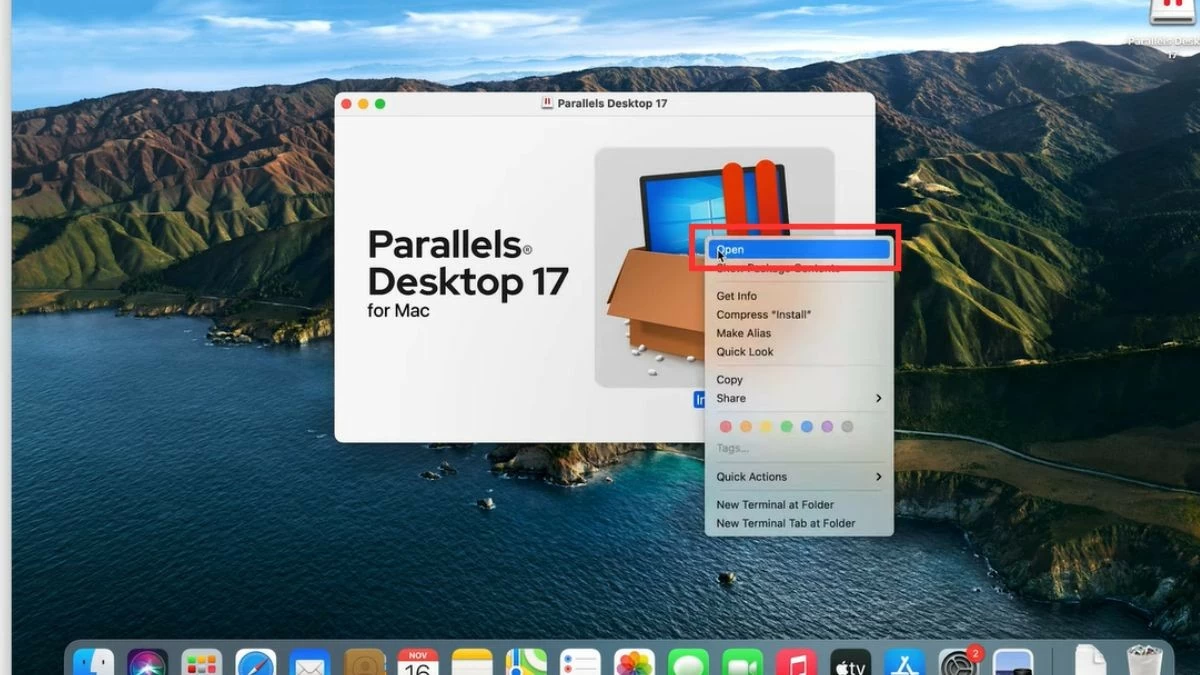 |
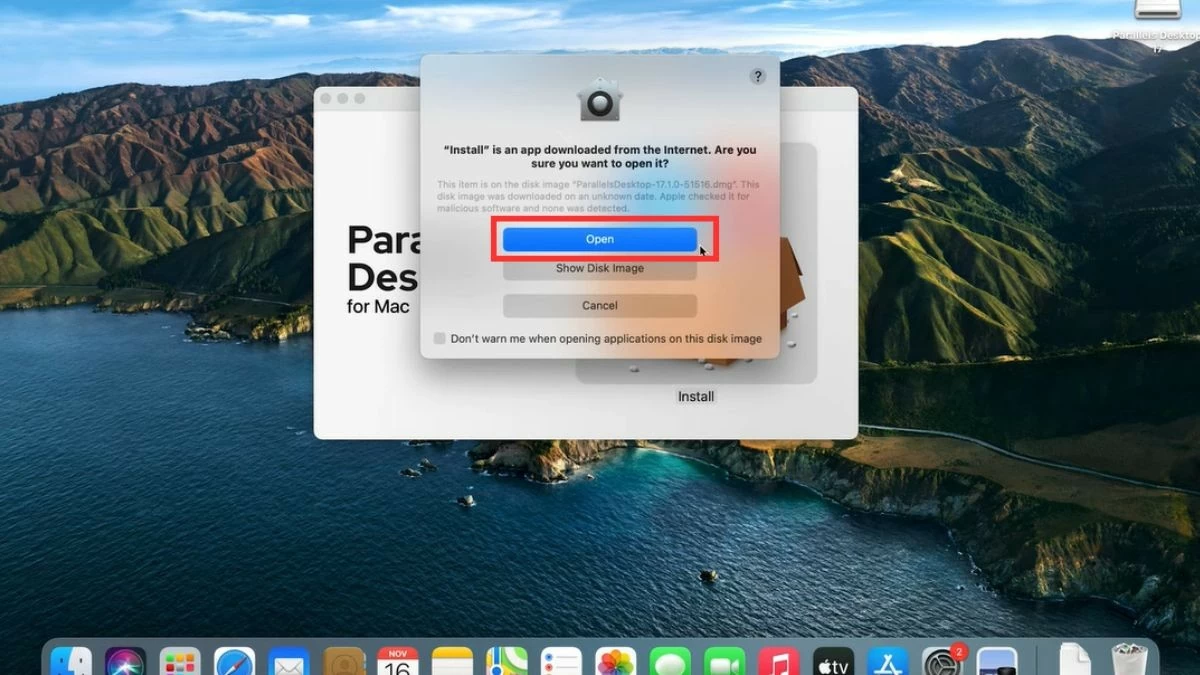 |
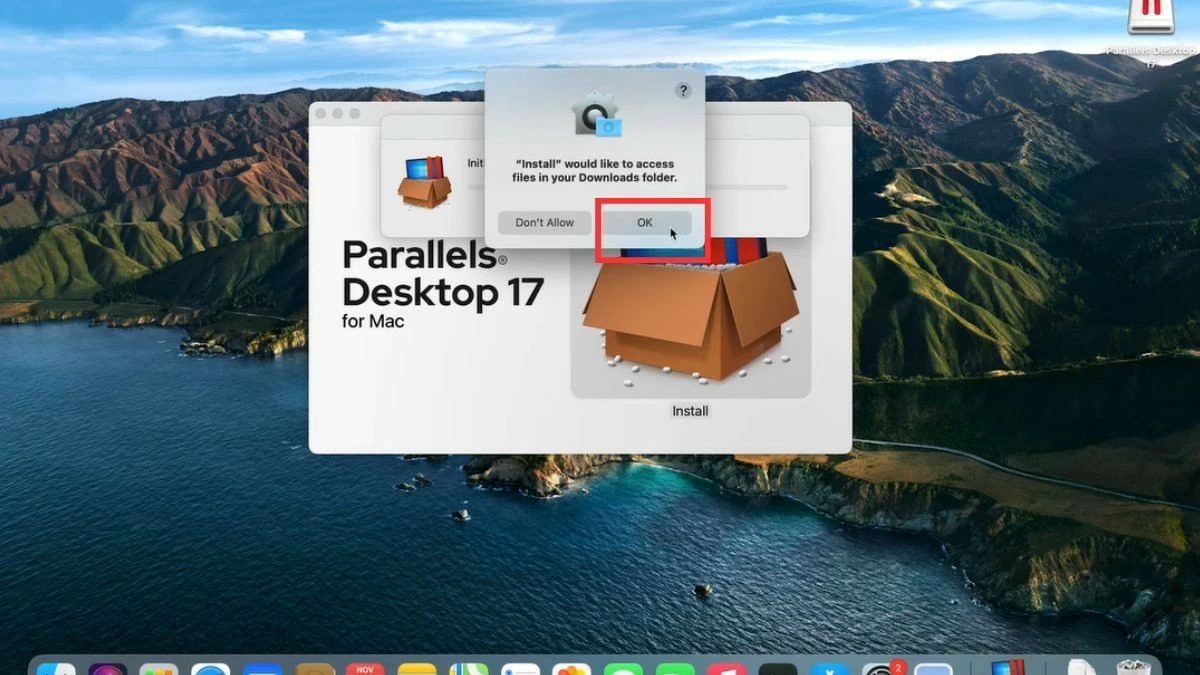 |
3단계: 설치가 완료될 때까지 지침을 따르세요. 설치 후에는 계정에 등록하거나 로그인해야 합니다.
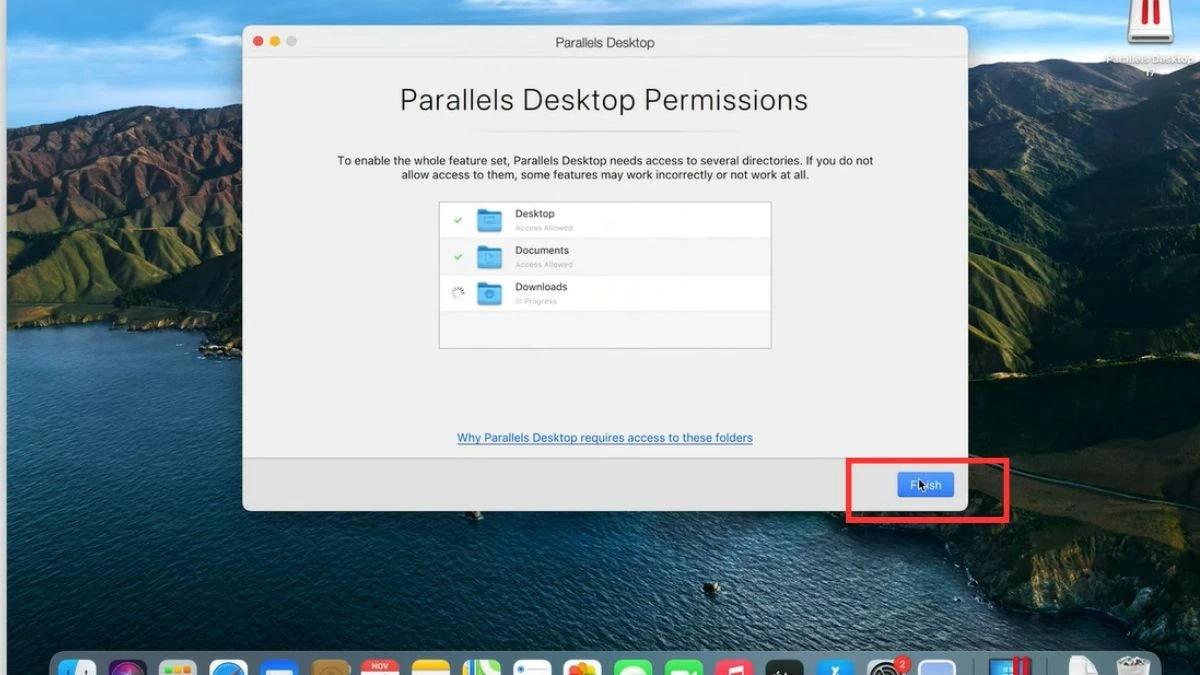 |
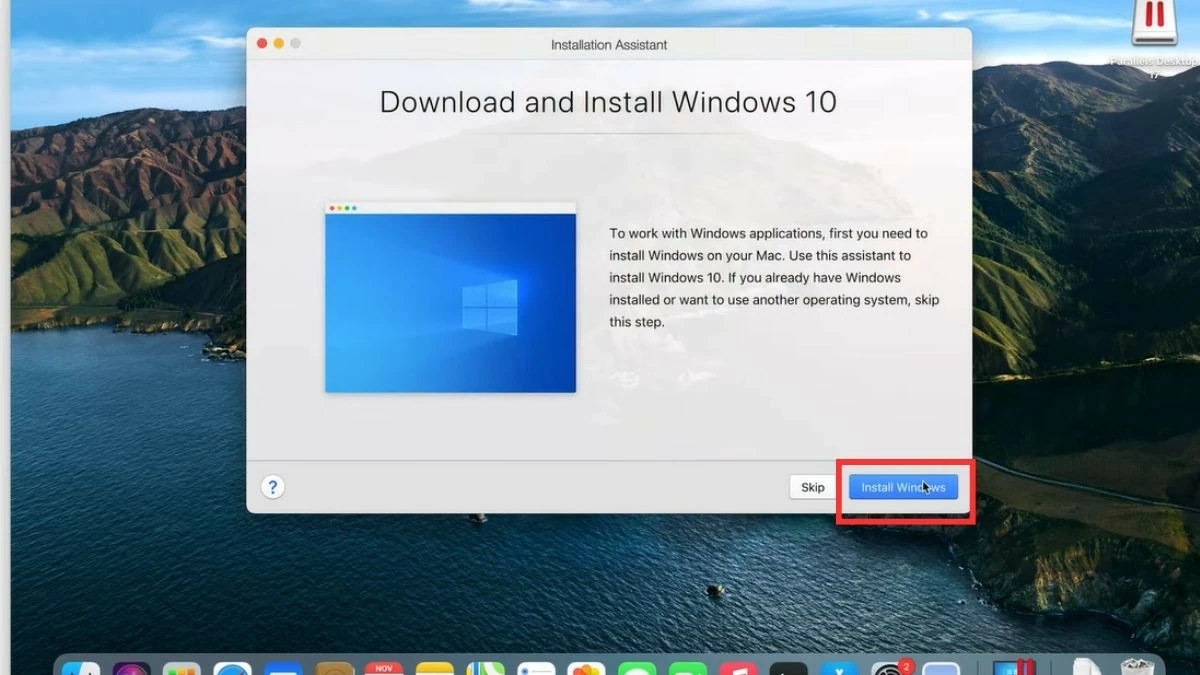 |
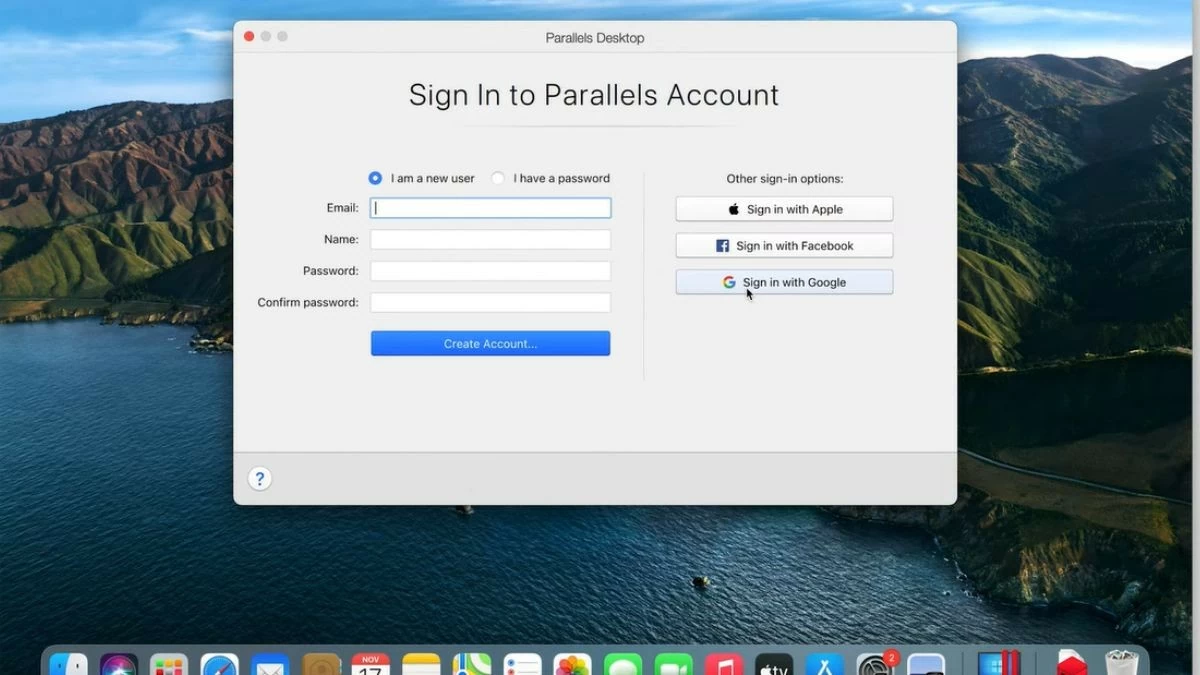 |
4단계: 컴퓨터에 다운로드한 Windows 파일을 열고 "복사" 버튼을 클릭합니다. 다음으로, 화면 모서리에 있는 Parallels 아이콘을 클릭하고 "제어 센터"를 선택한 다음 상자 아이콘을 선택하세요. "어쨌든 시작"을 클릭하고 Parallels Tools가 설치 과정을 완료할 때까지 기다리세요. 완료되면 macOS 환경에서 바로 Windows를 열 수 있습니다.
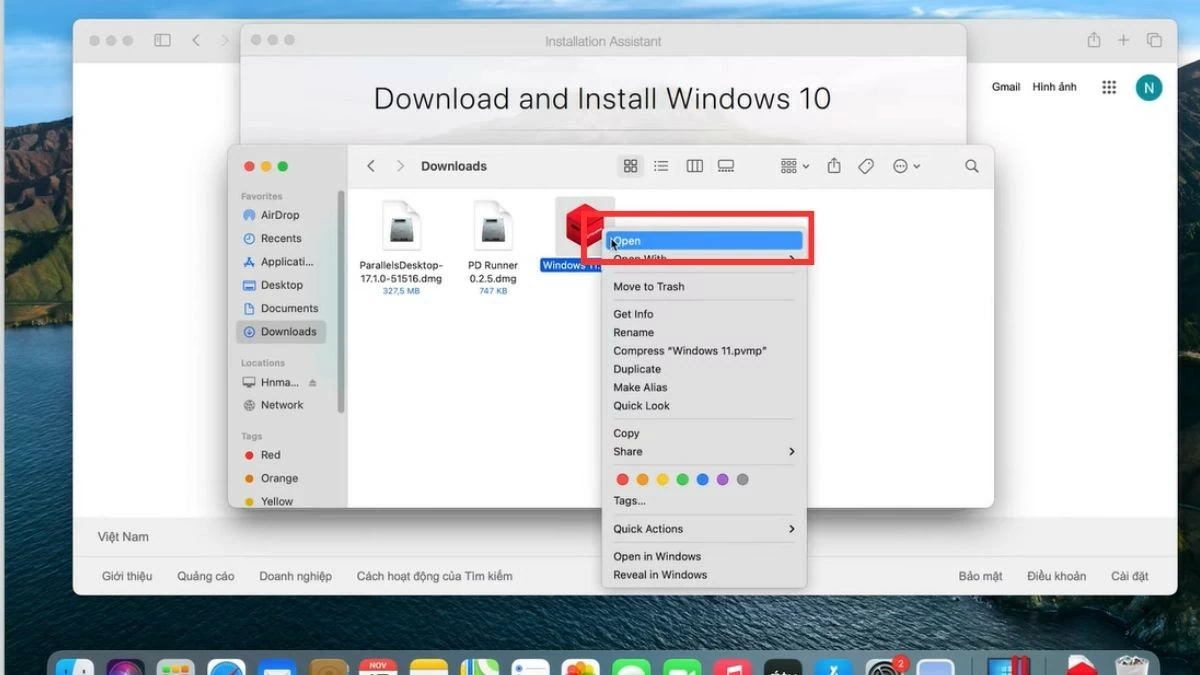 |
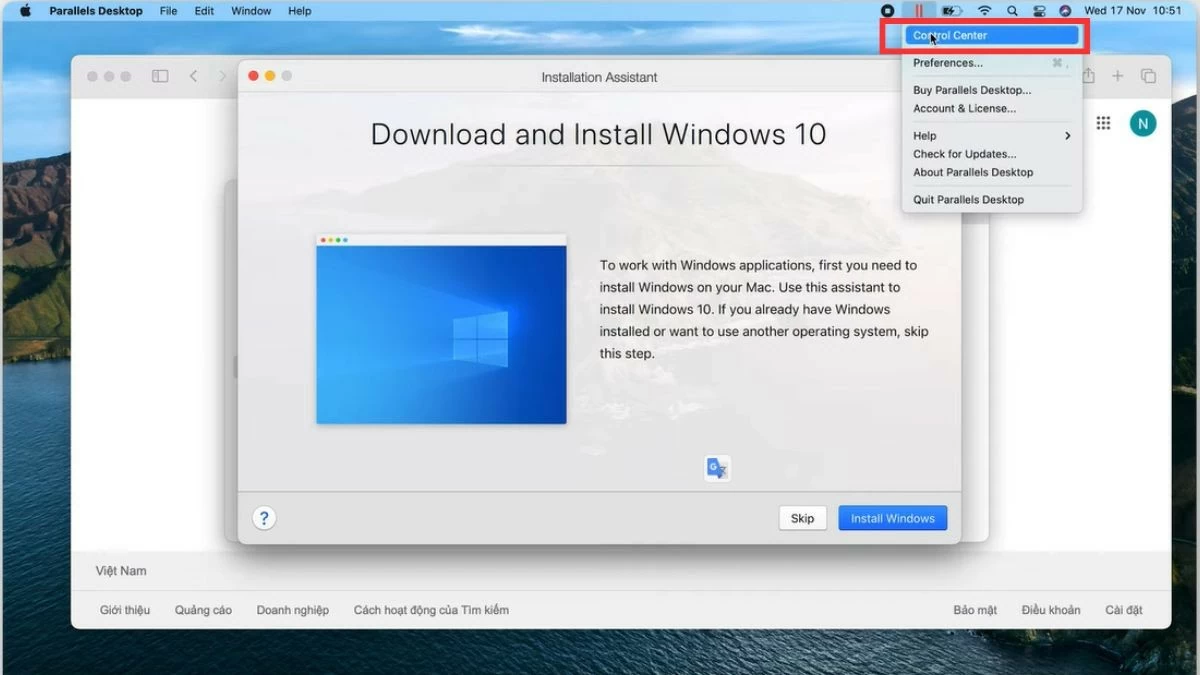 |
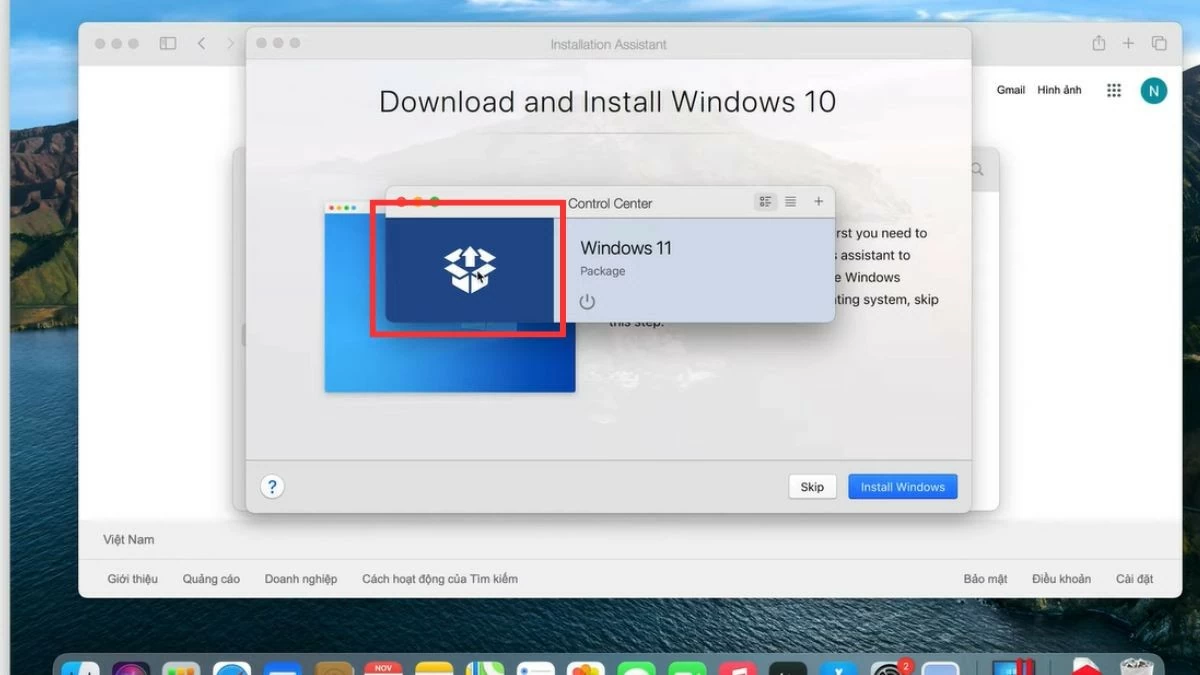 |
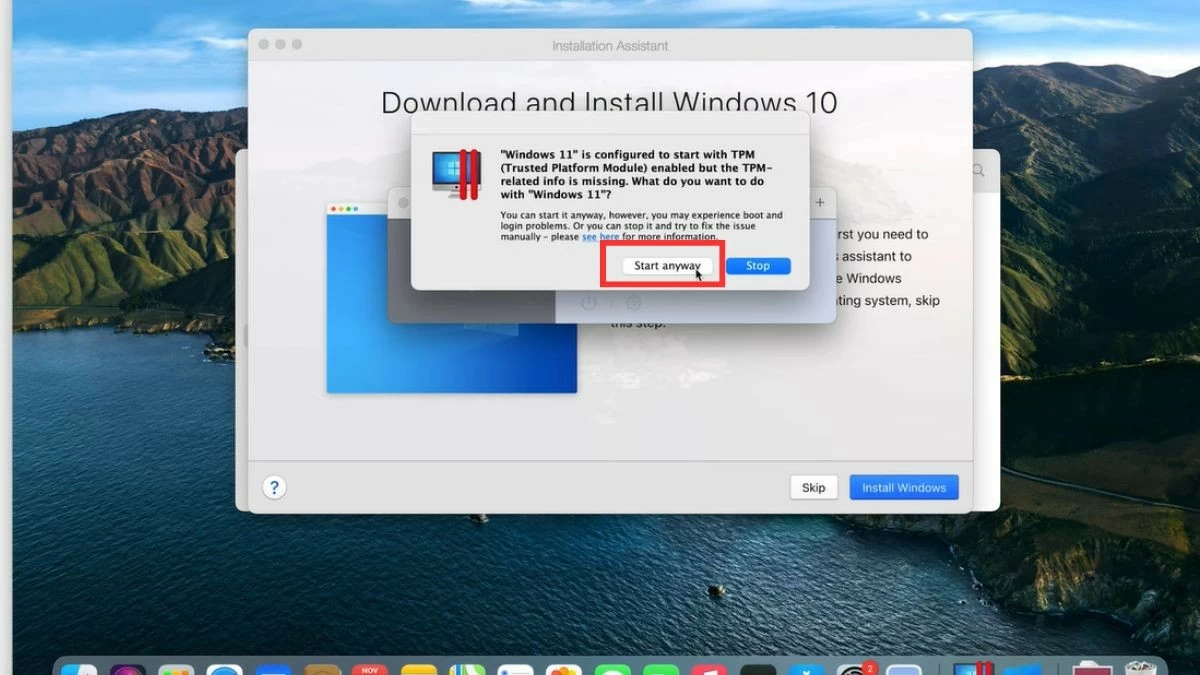 |
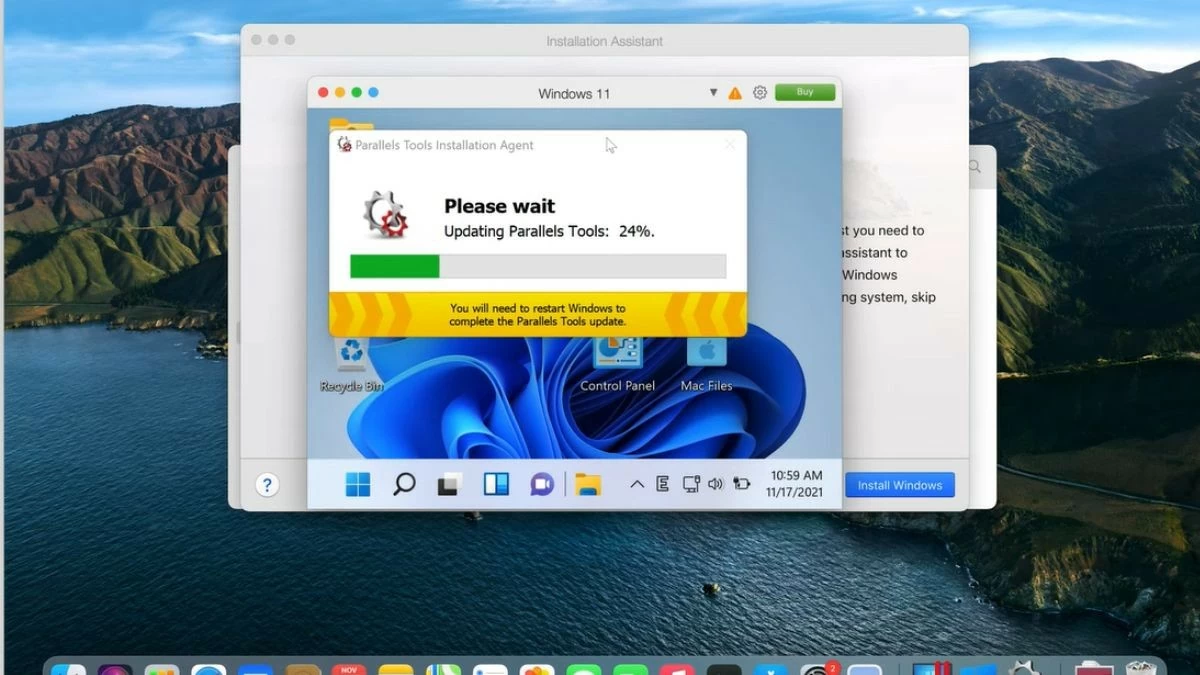 |
Veertu Desktop을 사용하여 MacBook에 Windows를 설치하는 방법
MacBook에서 가상 머신을 사용하고 싶다면 Veertu Desktop이 흥미로운 옵션입니다. Parallels만큼 인기가 있지는 않지만 Veertu는 여전히 사용자 친화적인 인터페이스를 통해 쉬운 Windows 설치 환경을 제공합니다. Veertu Desktop을 사용하여 MacBook에 Windows를 설치하는 단계는 다음과 같습니다.
1단계: 공식 웹사이트에서 Veertu Desktop을 다운로드하여 설치합니다.
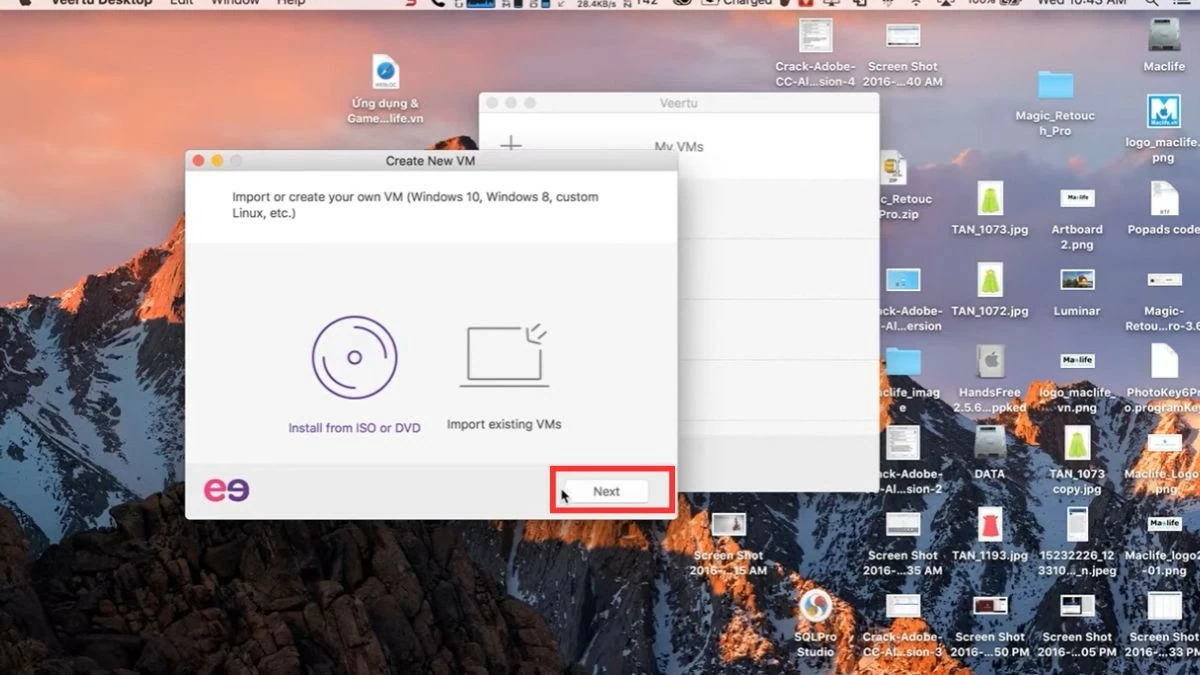 |
2단계: 새 가상 머신을 만들고 Windows ISO 파일을 업로드하는 옵션을 선택합니다.
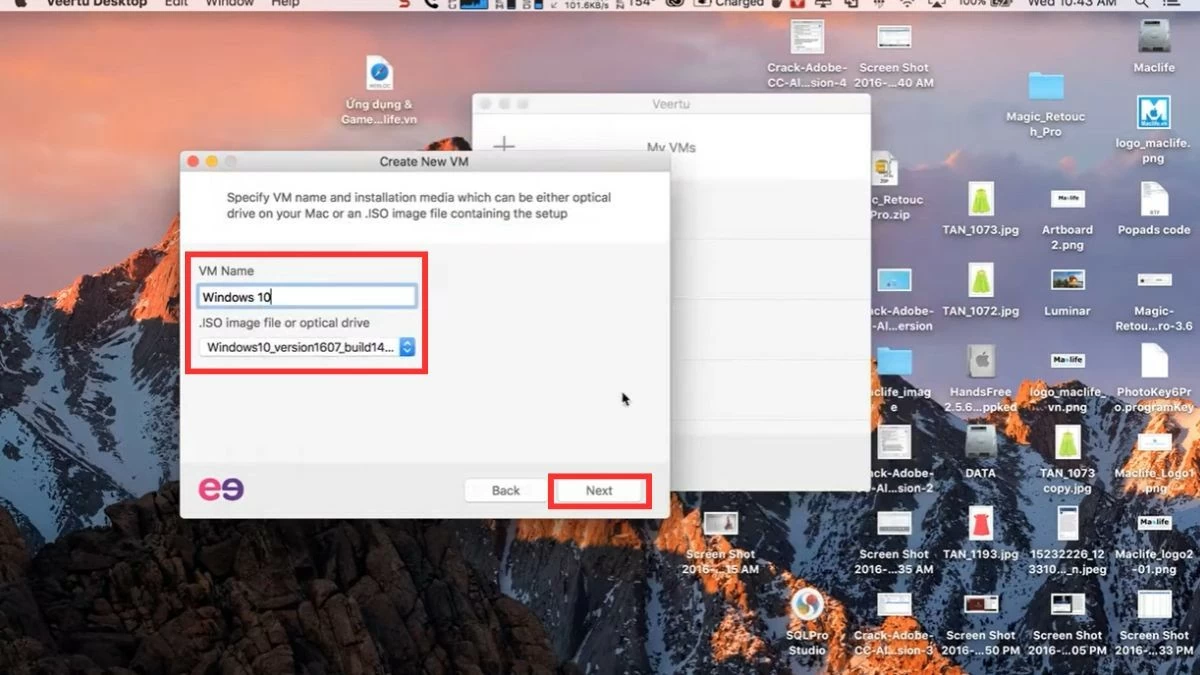 |
3단계: 지시에 따라 "다음"을 클릭한 다음, 가상 머신을 시작하려면 "VM 시작"을 선택하거나, 구성을 조정하려면 "사용자 지정"을 선택합니다.
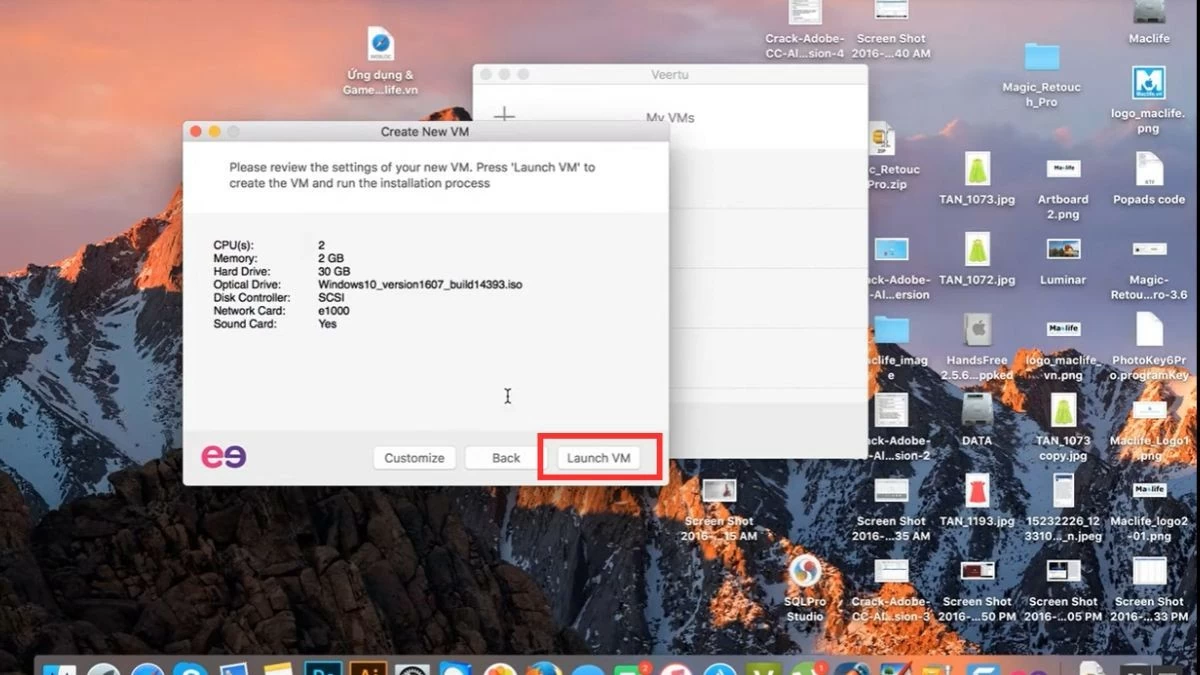 |
4단계: 가상 머신의 비밀번호를 입력하고 Windows를 시작합니다.
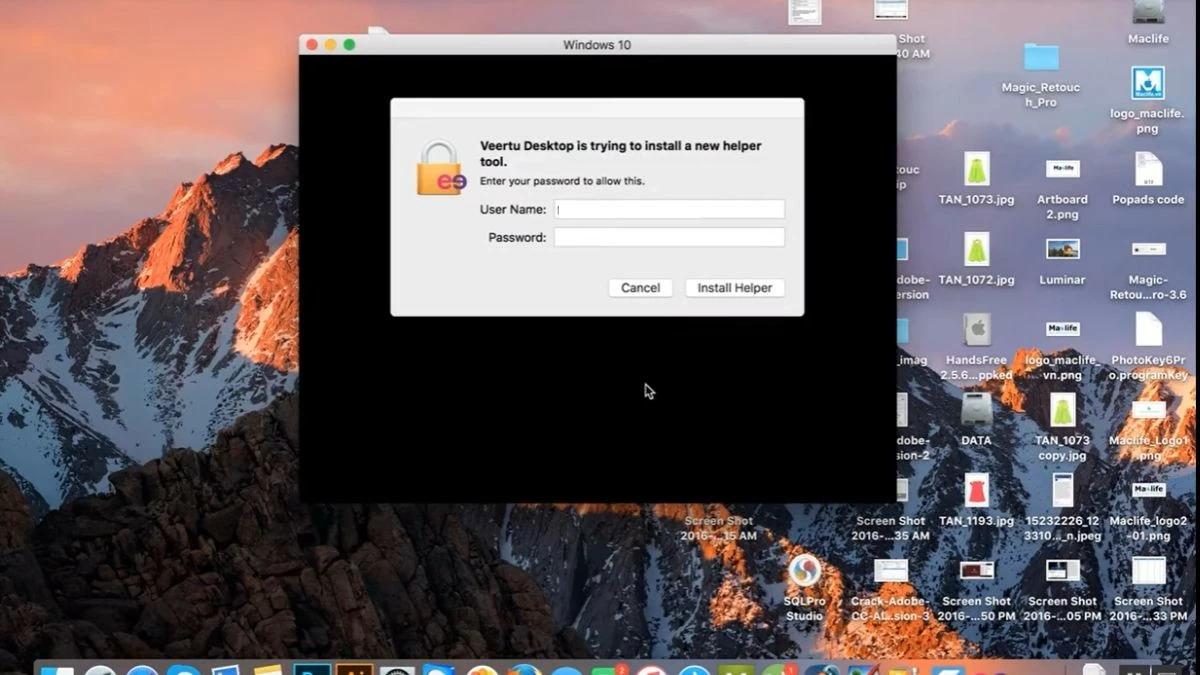 |
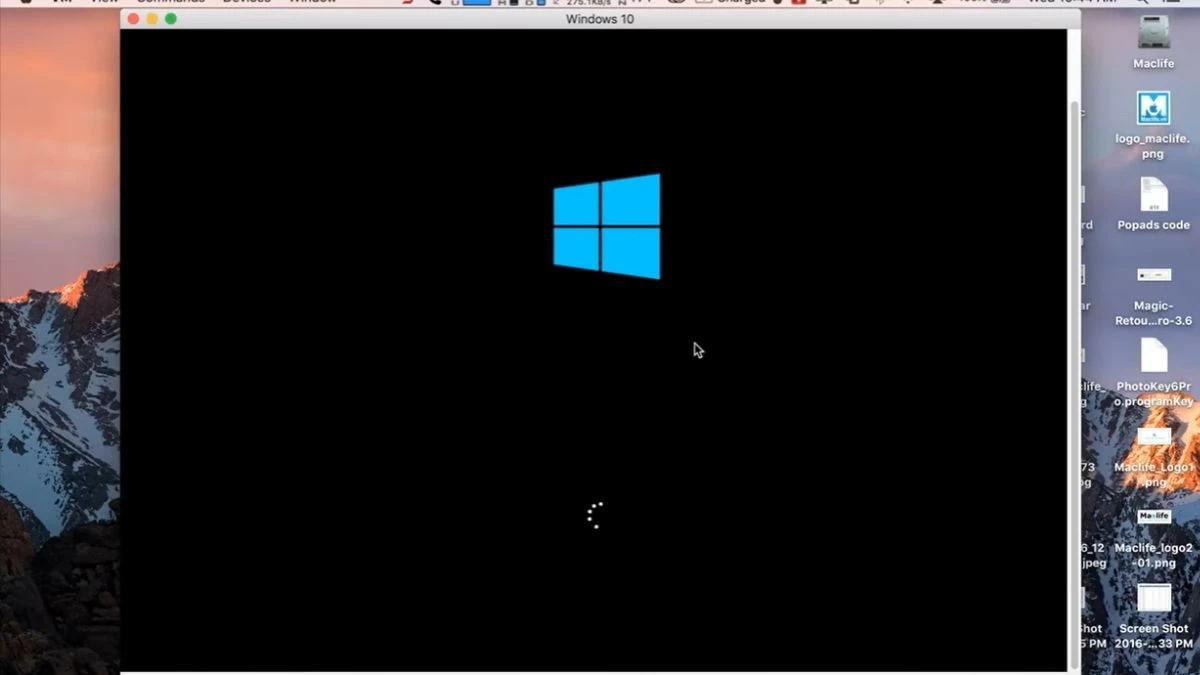 |
MacBook에서 두 가지 운영 체제 간을 전환하는 방법에 대한 지침
Bootcamp와 가상 머신을 사용하면 macOS와 Windows를 동시에 손쉽게 경험할 수 있습니다. 가상 머신을 사용하면 재부팅하지 않고도 앱을 열고 macOS에서 Windows를 선택할 수 있습니다. Bootcamp를 사용하는 경우 다음 단계에 따라 운영 체제 간에 전환하세요.
1단계: 먼저 MacBook을 다시 시작하세요.
2단계: 기기가 재부팅되기 시작하면 키보드의 "Option" 키를 길게 누릅니다.
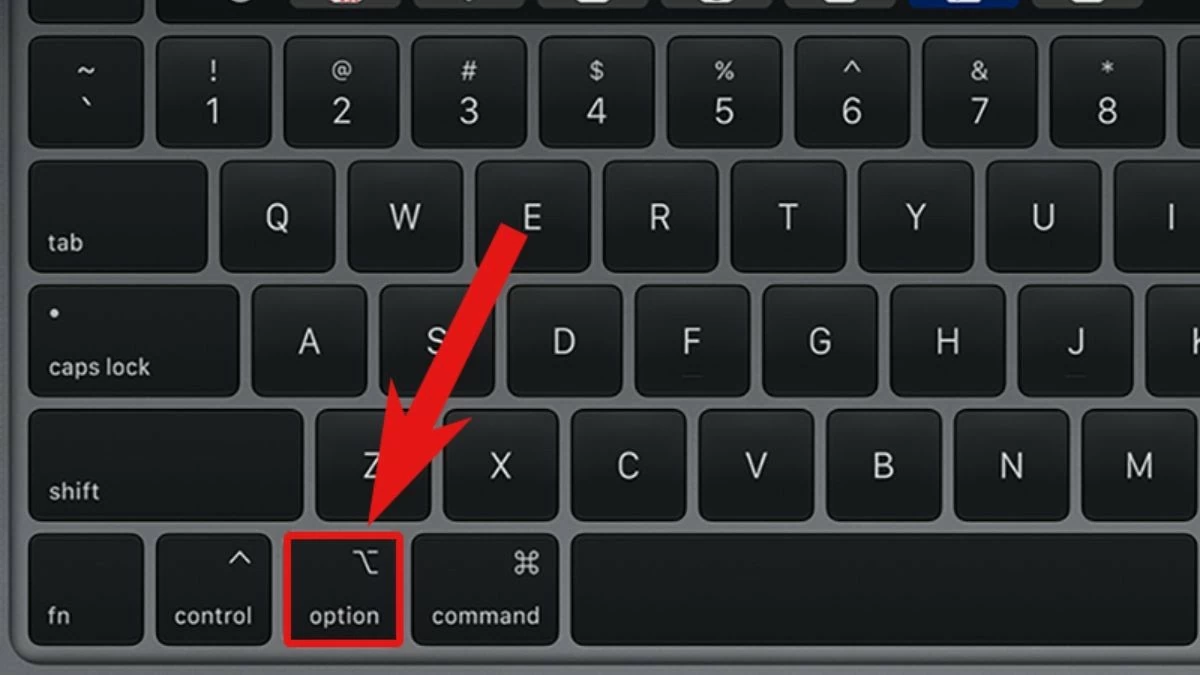 |
3단계: 사용 가능한 운영 체제를 보여주는 화면이 나타납니다. 화살표 키를 사용하여 macOS 또는 Windows를 선택한 다음 "Enter"를 눌러 부팅합니다.
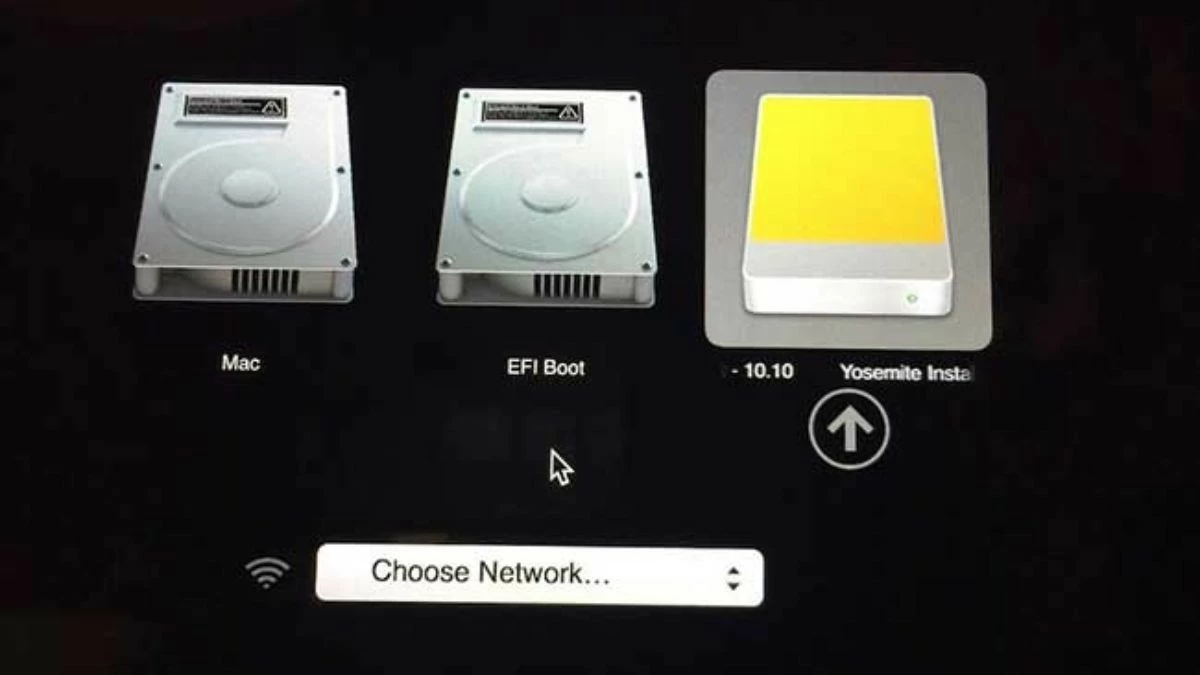 |
MacBook에서 Windows 운영 체제를 제거하는 방법에 대한 지침
더 이상 Windows를 사용할 필요가 없다면 다음 단계에 따라 Mac에서 Windows를 제거할 수 있습니다.
1단계: 먼저 Boot Camp Assistant를 엽니다. "응용 프로그램" 폴더로 가서 Boot Camp Assistant 아이콘을 검색하여 클릭합니다.
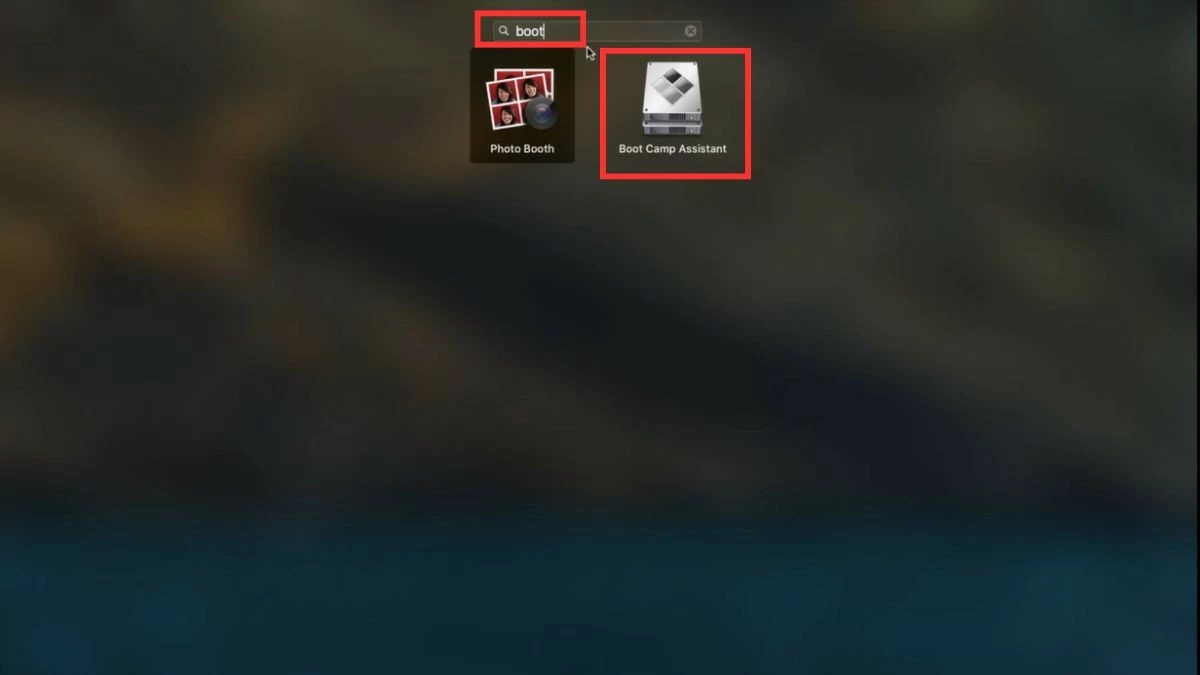 |
2단계: "계속"을 클릭하면 컴퓨터가 자동으로 설치 파티션과 해당 파티션의 용량을 결정합니다. 그런 다음 "복원"을 선택하여 삭제를 진행하세요.
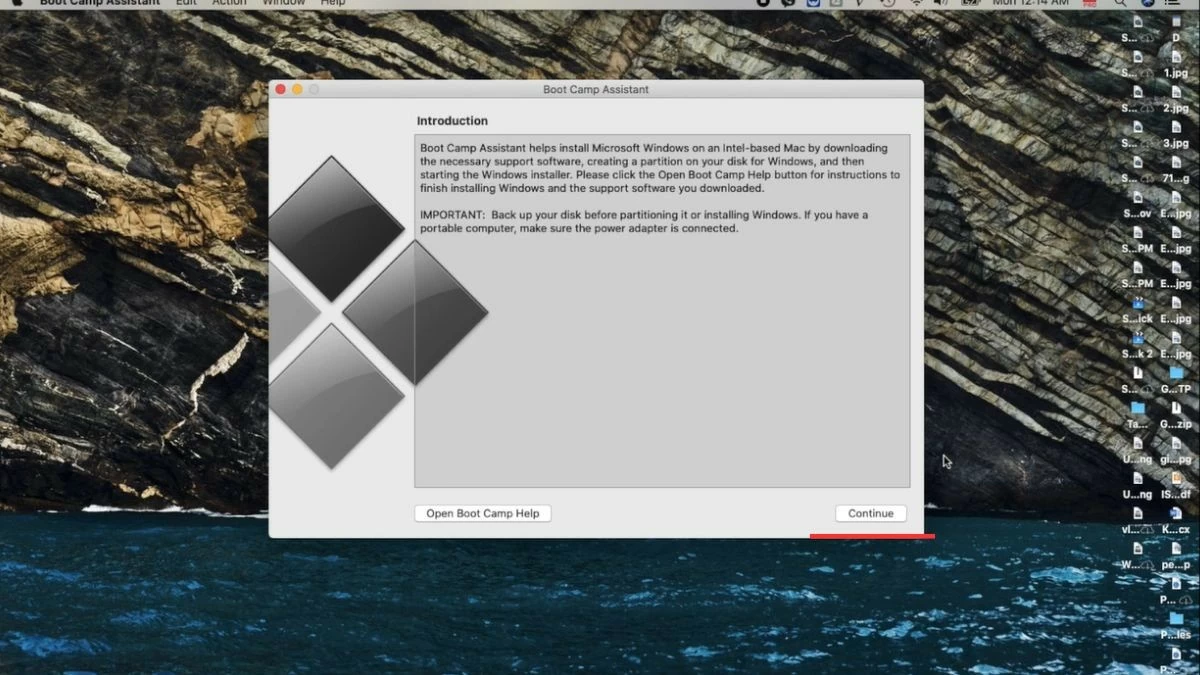 |
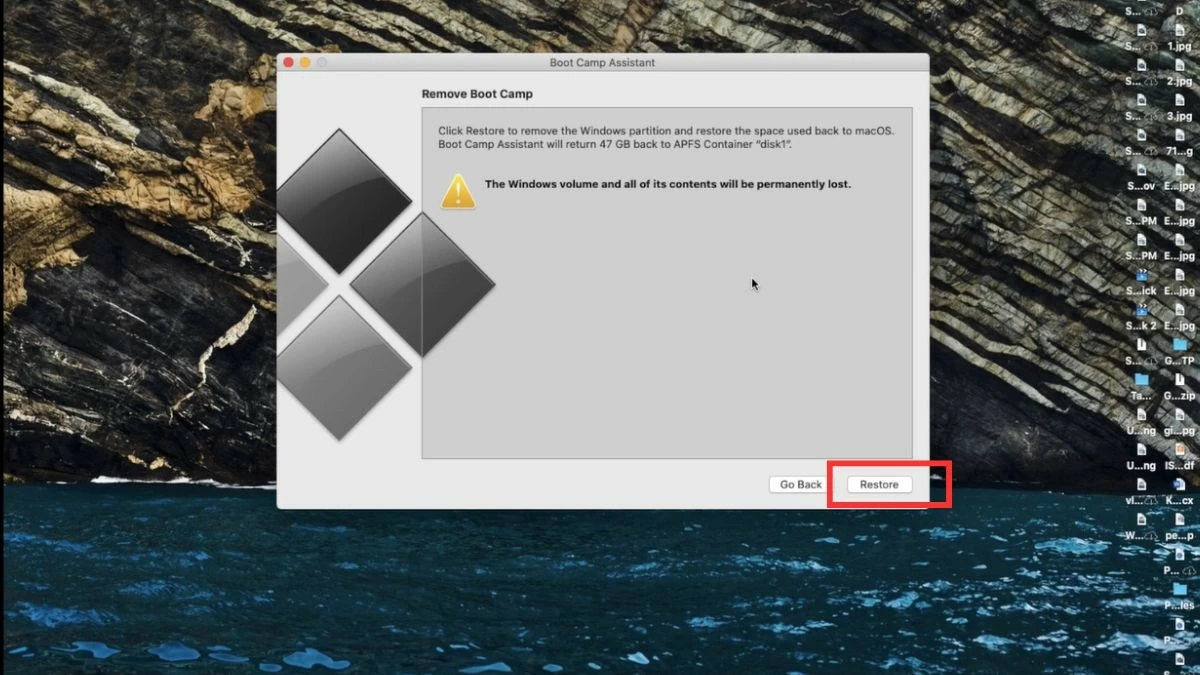 |
3단계: 컴퓨터 비밀번호를 입력하여 Windows 파티션을 삭제하고 macOS 공간을 복원합니다. 마지막으로 "종료"를 선택하여 제거 프로세스를 완료합니다.
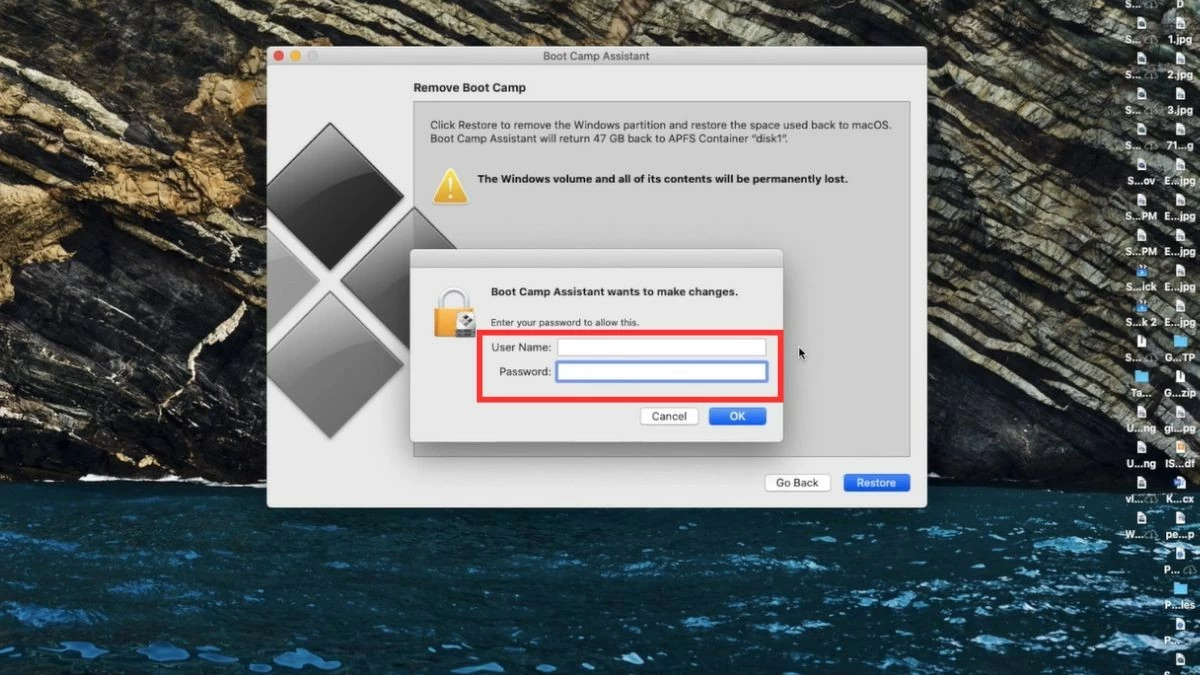 |
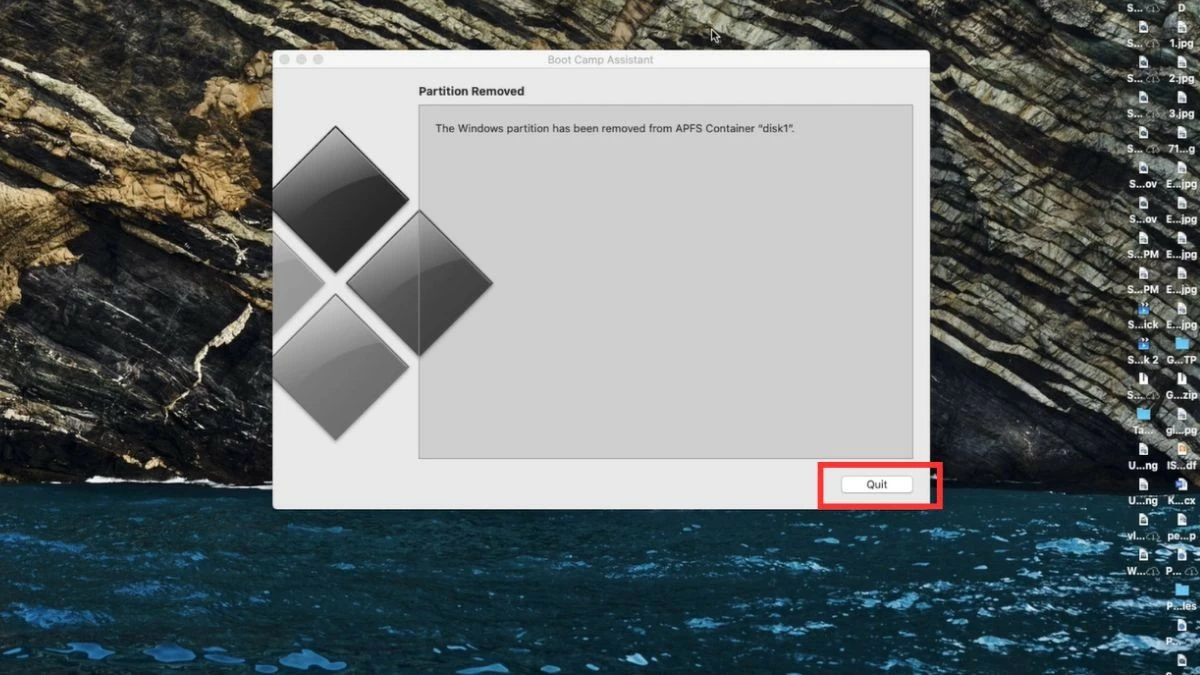 |
위의 글을 통해 Mac에 Windows를 설치하는 것이 문제인지에 대한 질문에 대한 답을 얻고, MacBook에 Windows를 설치하는 과정을 명확하게 이해하셨기를 바랍니다. 올바른 Windows 설치 방법을 선택하면 두 운영 체제의 성능을 최적화하는 데 도움이 됩니다. 하지만 기계가 안정적이고 효율적으로 작동하는지 확인하기 위해 그렇게 하기 전에 신중하게 고려하세요.
[광고_2]
출처: https://baoquocte.vn/cai-win-cho-macbook-bang-bootcamp-may-ao-de-ap-dung-nhat-287627.html
















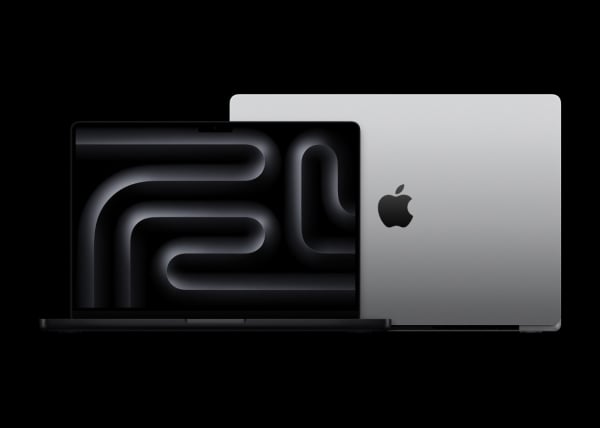












































































댓글 (0)