MacBook に CapCut をダウンロードしてビデオを編集したいですか?この記事では、CapCut をすばやくダウンロードして使用する方法について説明します。探検してみましょう! [広告_1]
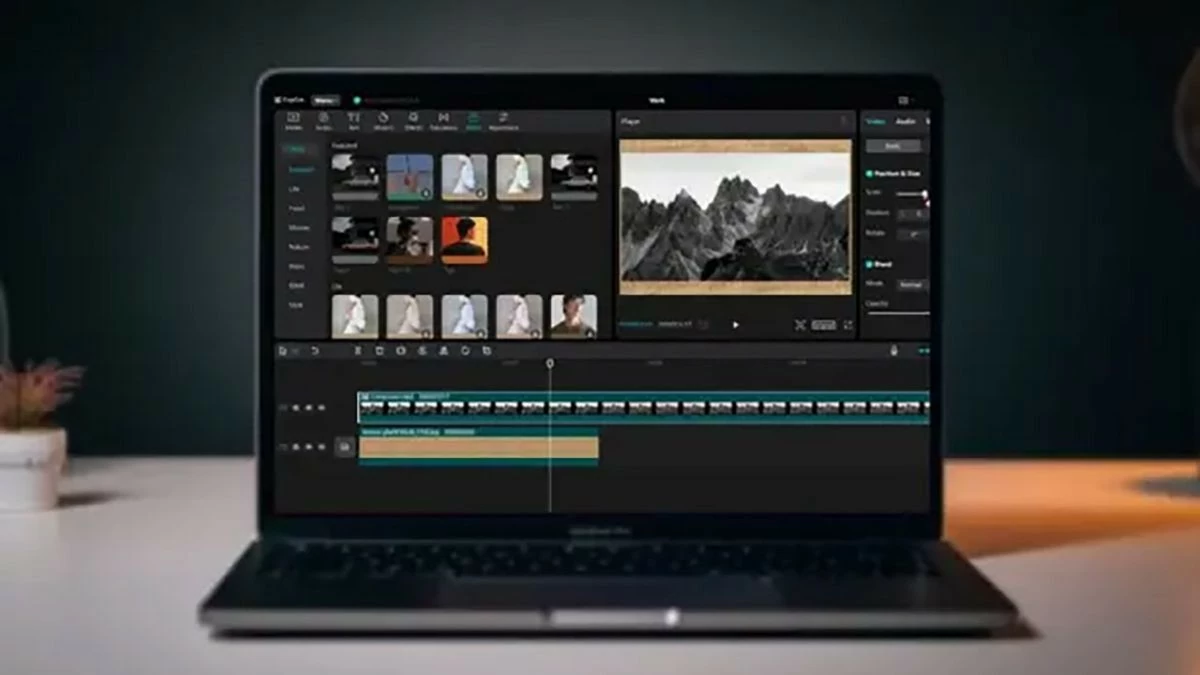 |
Macbook用のCapCutを素早く簡単にダウンロードして使用するための手順
CapCut は現在、携帯電話から Windows や MacBook を含むコンピューターまで、ほとんどのオペレーティング システムで利用できます。この記事を通じて、MacBook に CapCut をダウンロードする方法を学びましょう。
MacBook用CapCutのダウンロード方法
実行する手順:
ステップ 1: MacBook で App Store アプリを開き、「CapCut」を検索します。
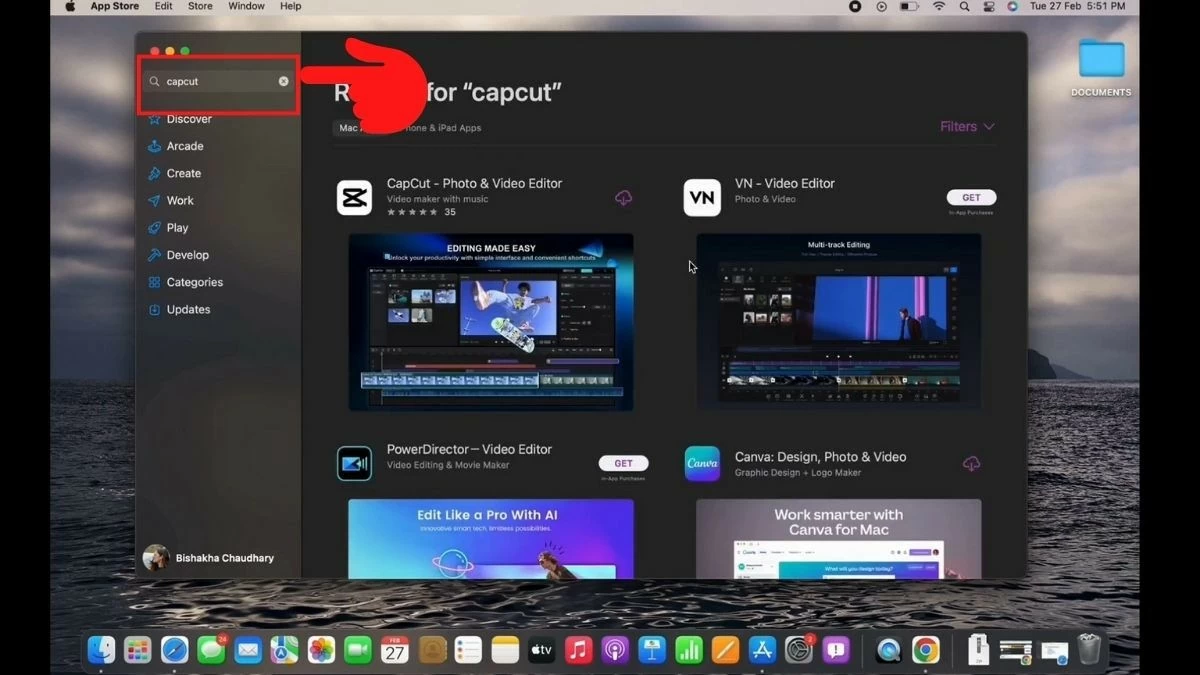 |
ステップ 2: 「取得」ボタンをクリックしてダウンロードを開始します。
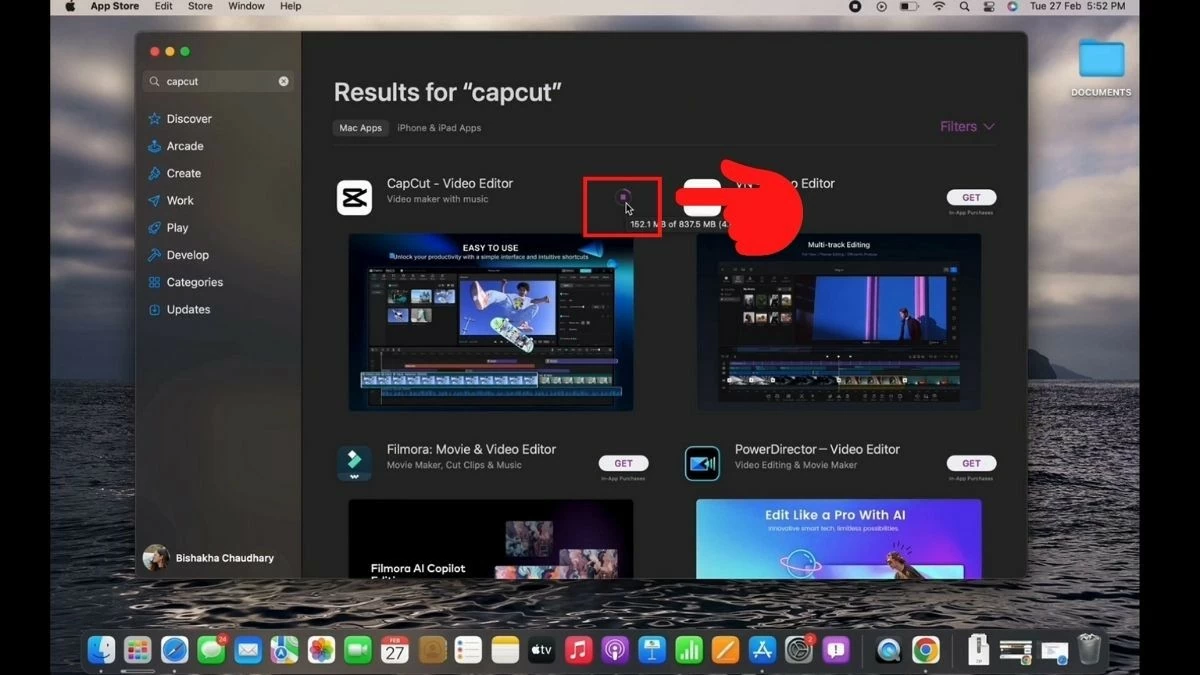 |
ステップ 3:最後に、「開く」をクリックして CapCut を使用します。アプリのエキサイティングなビデオ編集機能を今すぐお試しください!
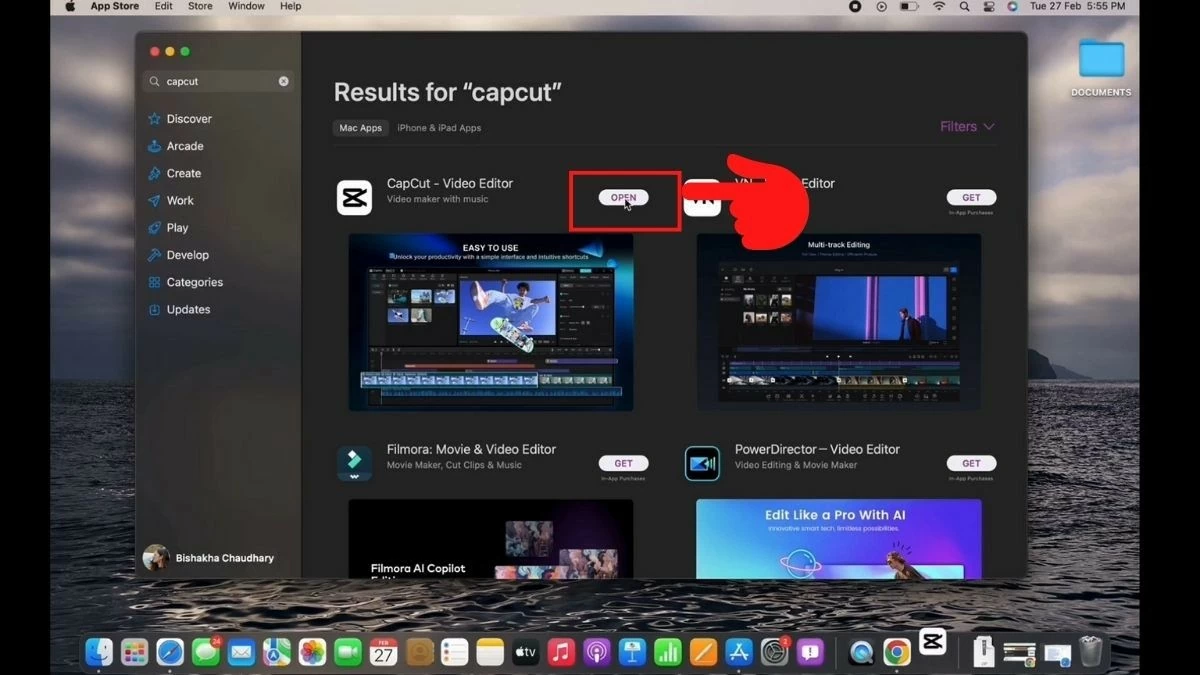 |
MacBookでCapCutの基本機能を使用するのは簡単です
MacBook に CapCut を正常にダウンロードしてインストールしたら、ビデオの作成と編集を開始できます。以下は、MacBook で CapCut の基本機能を使用する手順です。
アプリを開いたら、「作成を開始」を選択して新しいビデオの作成を開始できます。保存されたプロジェクトは、下の「プロジェクトの詳細」セクションに表示されます。
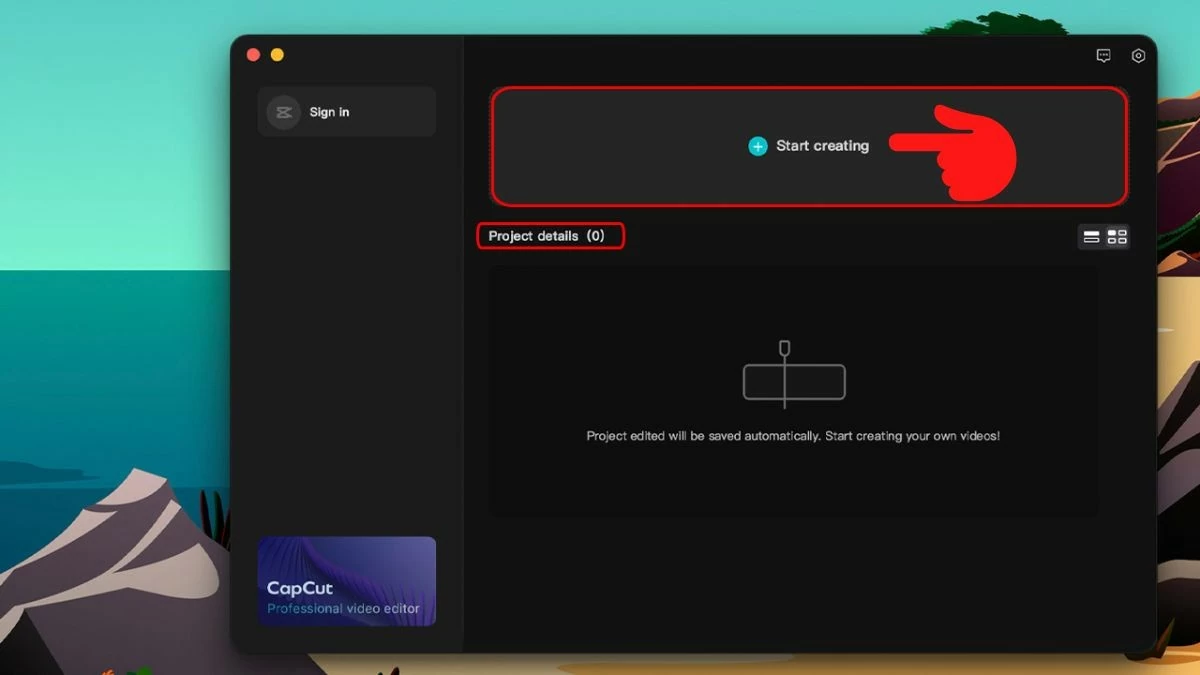 |
左側のフレームの「メディア」タブで、「インポート」をクリックして、プロジェクト用に編集するビデオや画像を選択できます。ビデオを作成するには、これらのファイルを下部の「ここに素材をドラッグして作成を開始」バーにドラッグ アンド ドロップします。
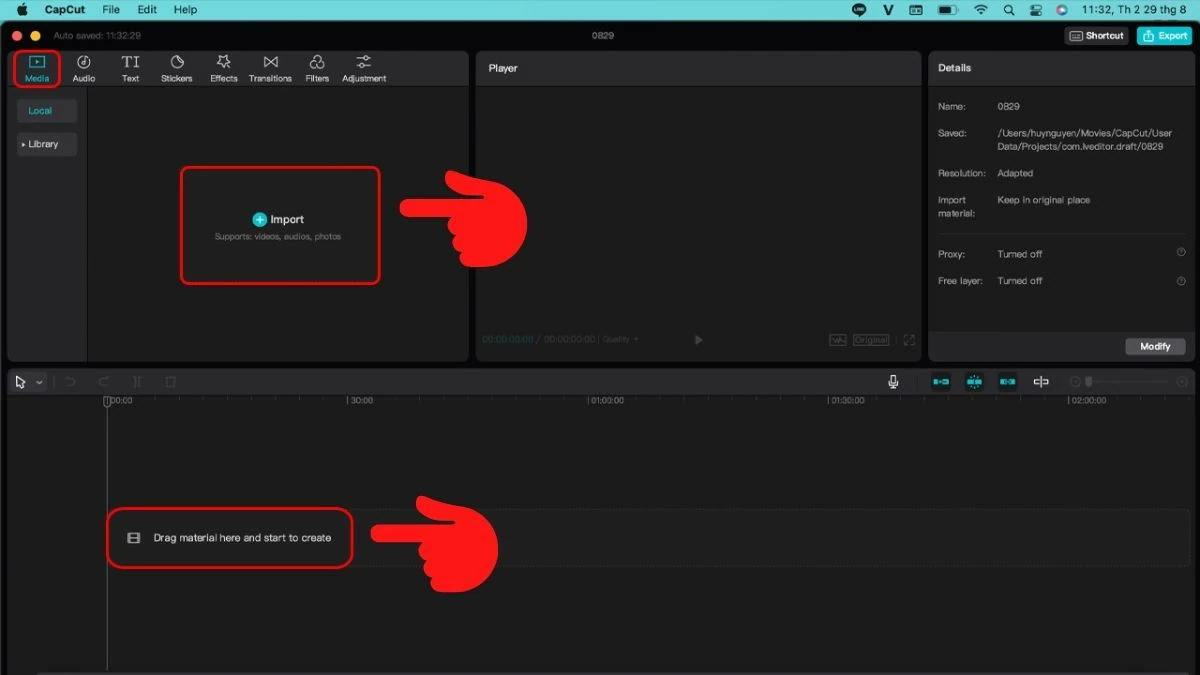 |
次は、「メディア」タブの隣にある「オーディオ」タブです。このタブでは、ビデオ プロジェクトに適切な音楽をプレビューしたり追加したりできます。
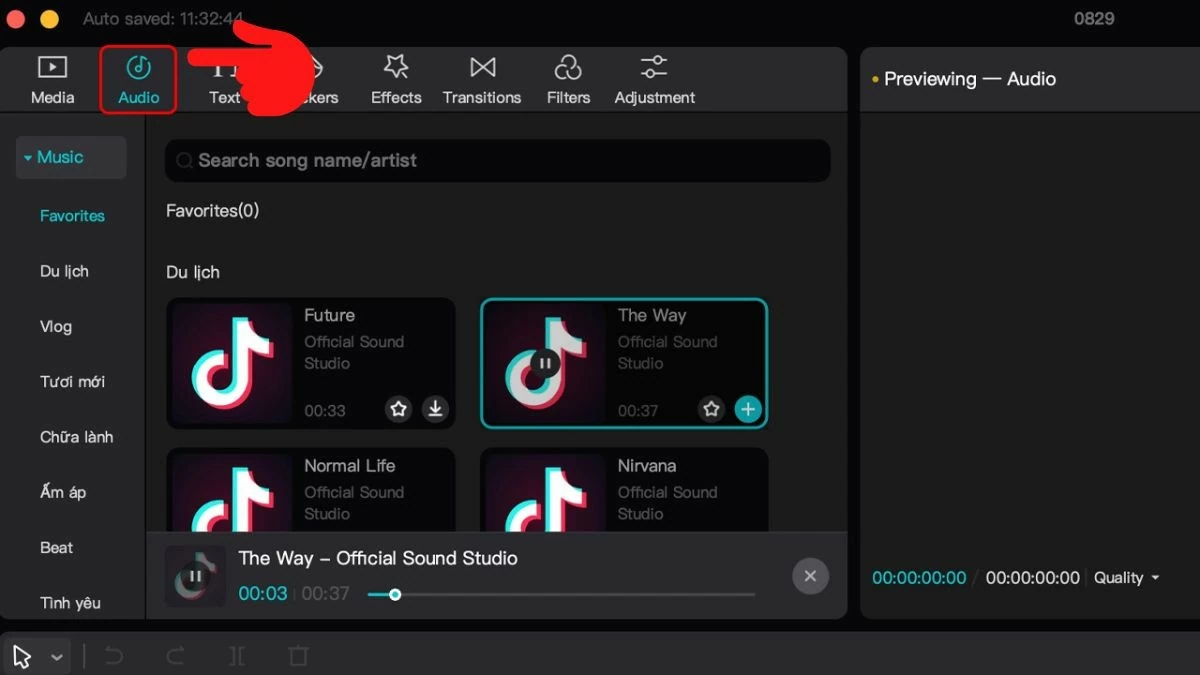 |
「テキスト」タブからビデオ プロジェクトにテキストを挿入できます。
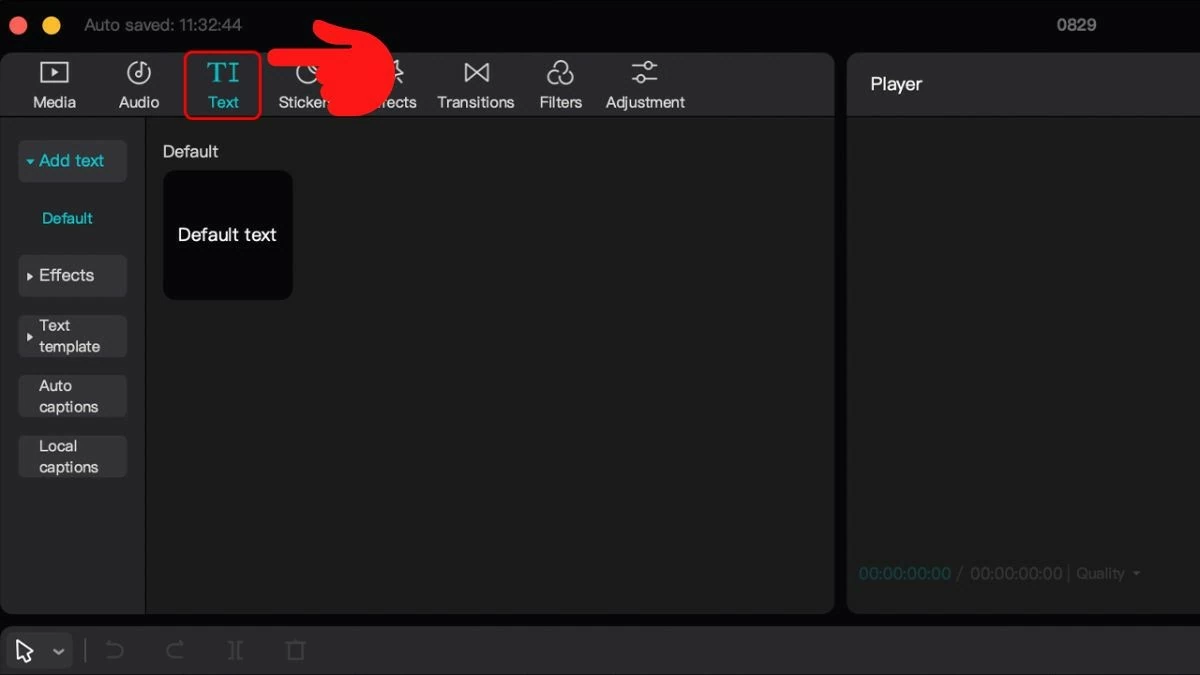 |
「ステッカー」タブからお気に入りのステッカーを追加して、動画をより生き生きとさせることができます。
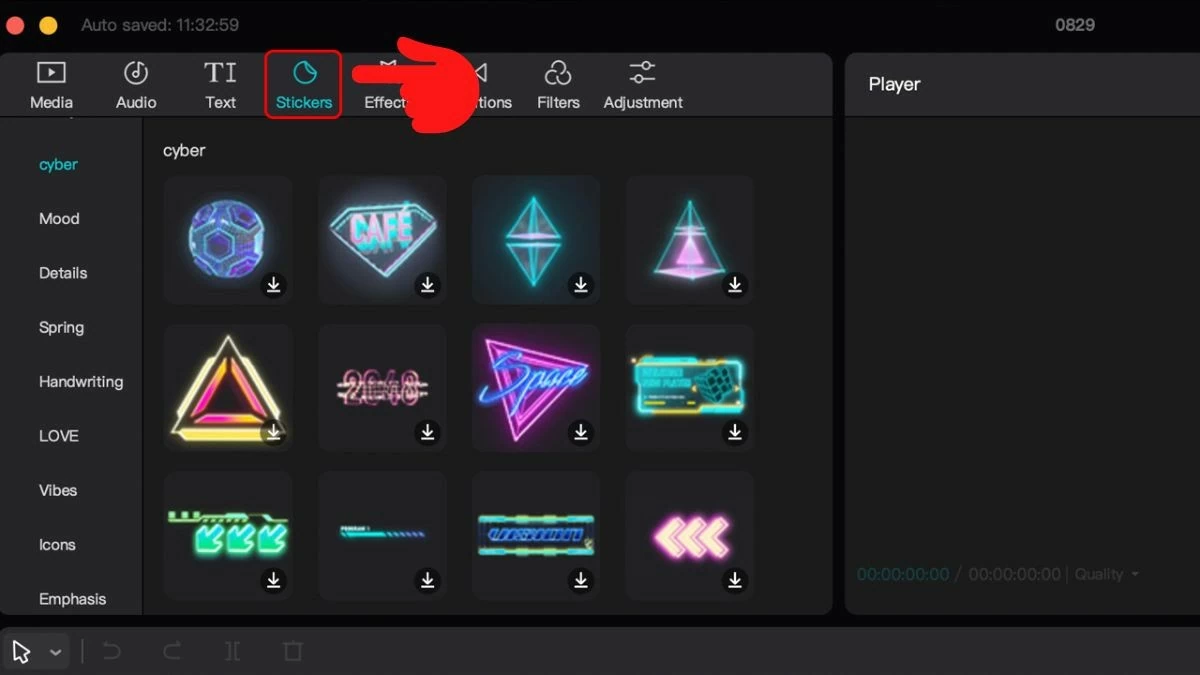 |
「エフェクト」タブでは、CapCut でビデオに適用できるさまざまなエフェクトから選択できます。
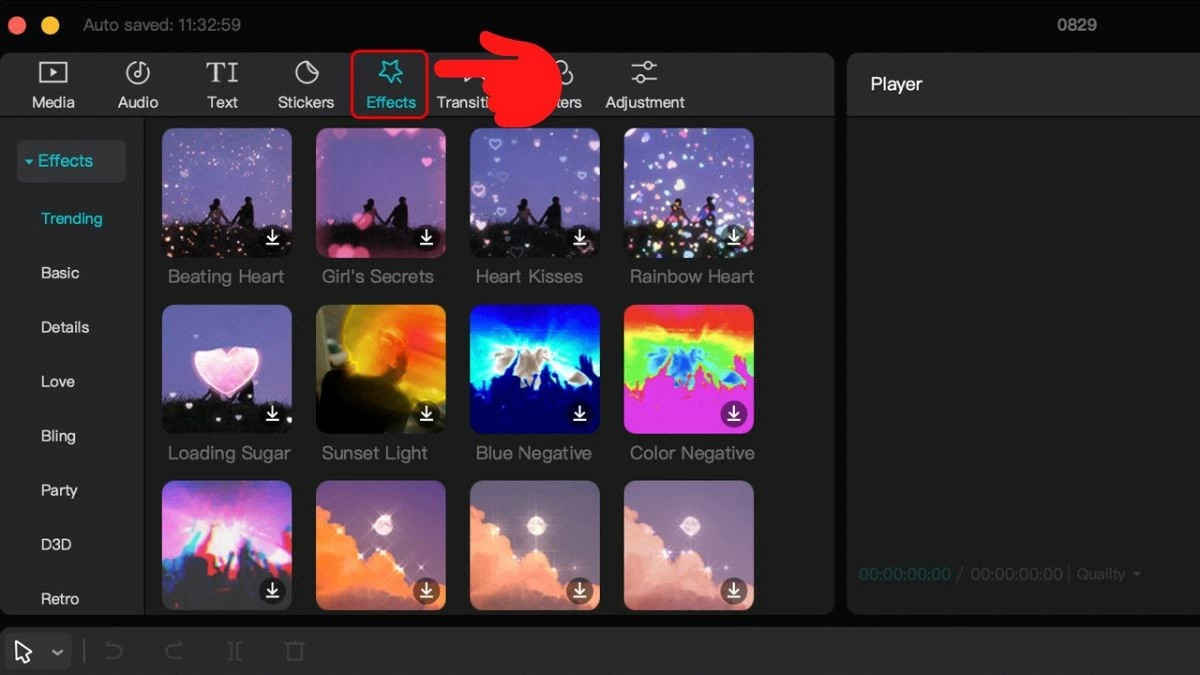 |
「トランジション」タブで選択することで、ビデオにトランジション効果を追加できます。
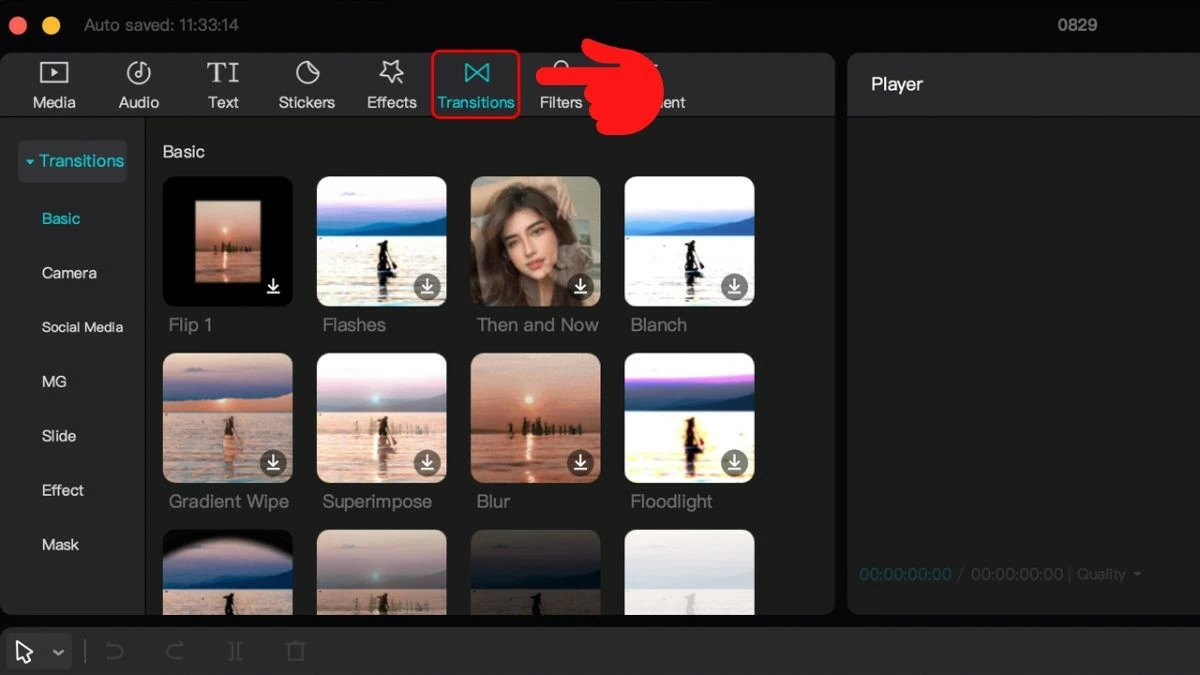 |
「フィルター」タブを使用してビデオに色を追加できます。
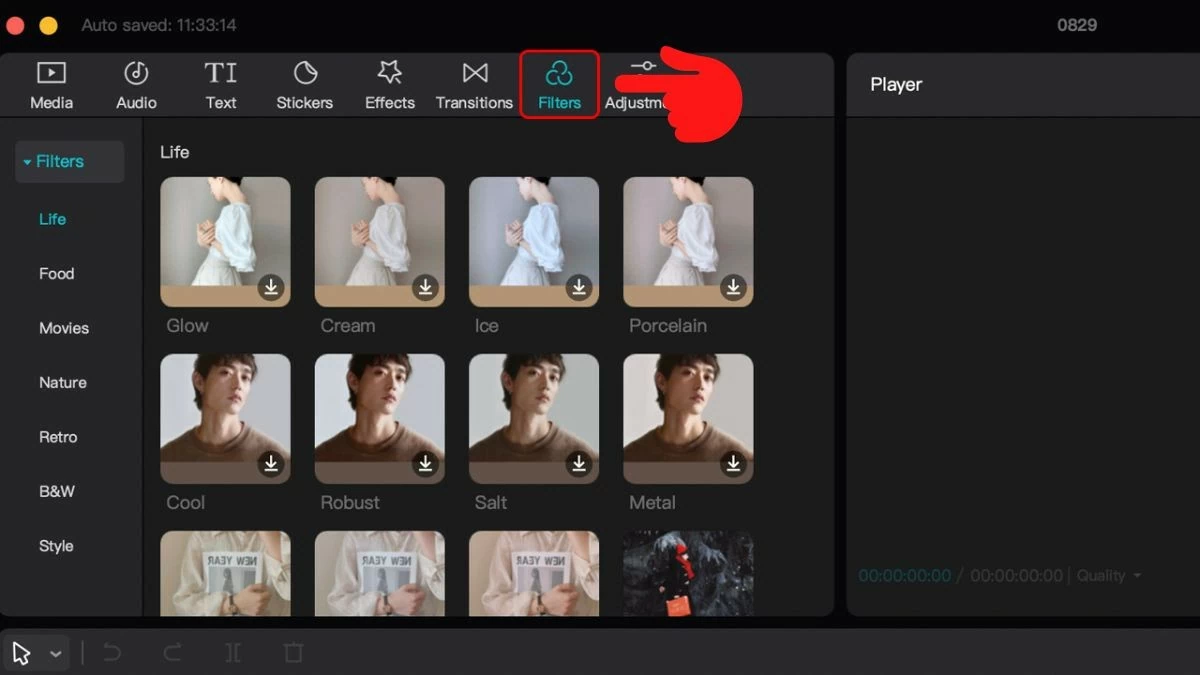 |
最後に、「CapCut」を選択し、「グローバル設定」を選択することで、CapCut のいくつかのパラメータを調整できます。
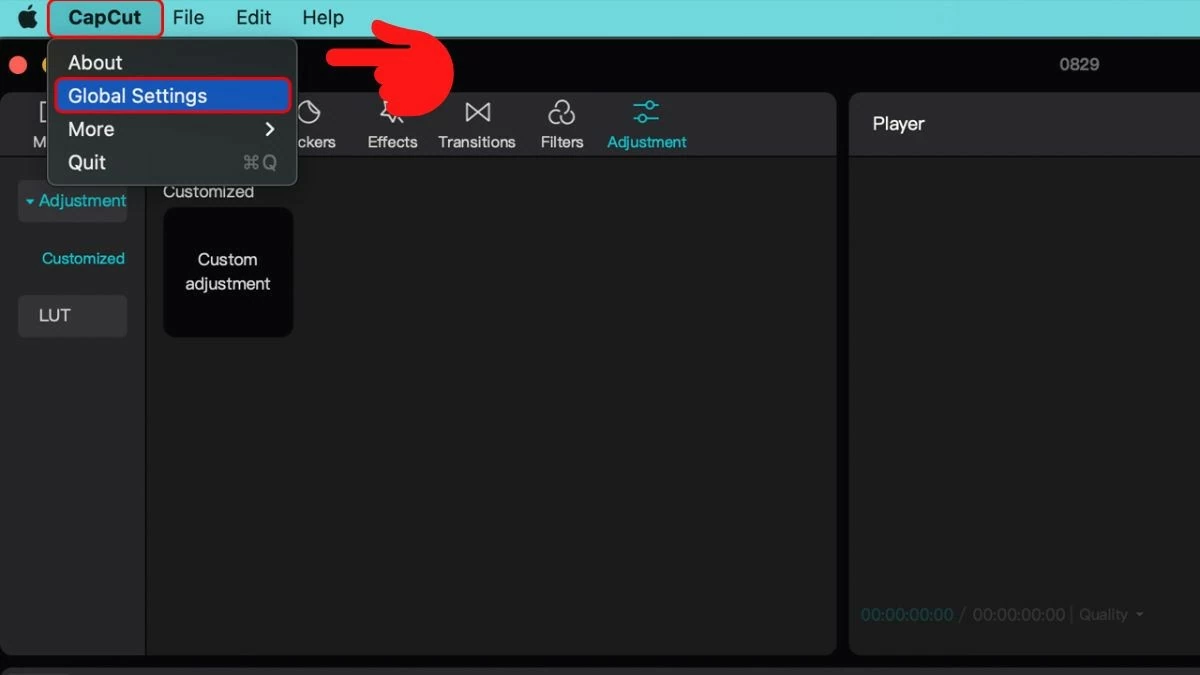 |
上記は、私が共有したい MacBook 用の CapCut をダウンロードする方法についての詳細な手順です。 CapCut を正常にダウンロードし、アプリケーションを使用して、興味深く、創造的でユニークなビデオを作成できることを願っています。
[広告2]
出典: https://baoquocte.vn/tai-capcut-cho-macbook-giup-ban-tao-ra-nhung-video-hap-dan-287286.html
















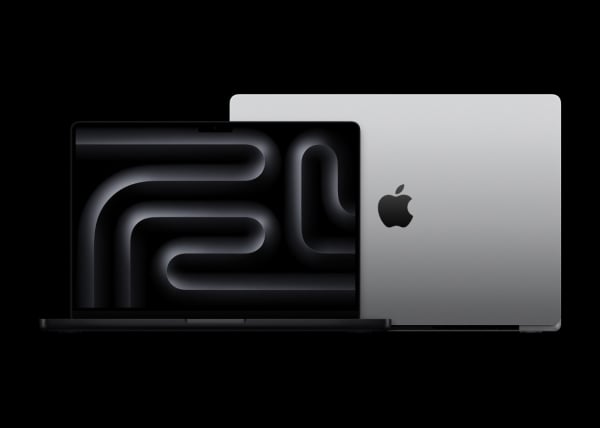













































































コメント (0)