CapCut で 2 つのビデオを結合したり、並列にマージしたり、4 つのビデオを組み合わせたりしてビデオをマージしたいですか?以下の記事をチェックして、自分だけのユニークで印象的なビデオを作成しましょう。 [広告_1]
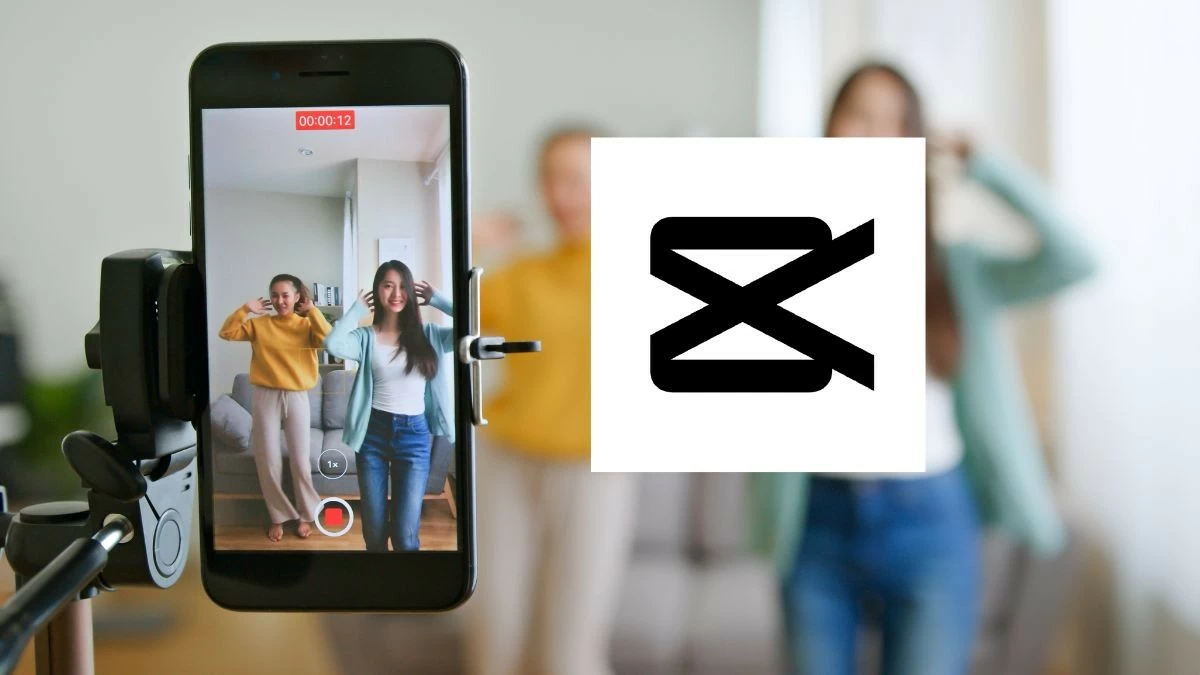 |
CapCut で、2 つのビデオを切り取って結合したり、ビデオを結合して並行して実行したり、4 つのビデオを 1 つのフレームに結合したりするなど、ビデオを結合したいですか?独自のユニークなビデオを作成するには、以下の記事を参照してください。
CapCutでビデオを1つのシンプルなビデオに結合する
CapCut で 2 つのビデオを組み合わせて、完全でユニークなビデオを作成したいのですが、方法がわかりませんか?これを行うには、以下の Sforum の詳細な手順を参照してください。
簡単な方法
CapCut で 2 つのビデオを結合するには、次の手順に従います。
ステップ 1:まず、CapCut アプリケーションを開いて新しいプロジェクトを作成します。
ステップ 2: [追加]をクリックし、目的のビデオを選択して、結合するビデオを選択します。
ステップ 3 : プラス アイコンを使用して、最初のビデオをプロジェクトに追加します。ステップ 4: 2 番目のビデオを選択し、 [追加]を押してプロジェクトに追加します (さらにビデオを追加する場合は繰り返します)。
ステップ 5:結合したビデオを編集し、エフェクトを追加します。
ステップ 6:終了し、矢印アイコンをクリックしてビデオを保存します。
詳細な手順
ステップ 1: CapCut アプリケーションを起動し、新しいプロジェクトを開始します。
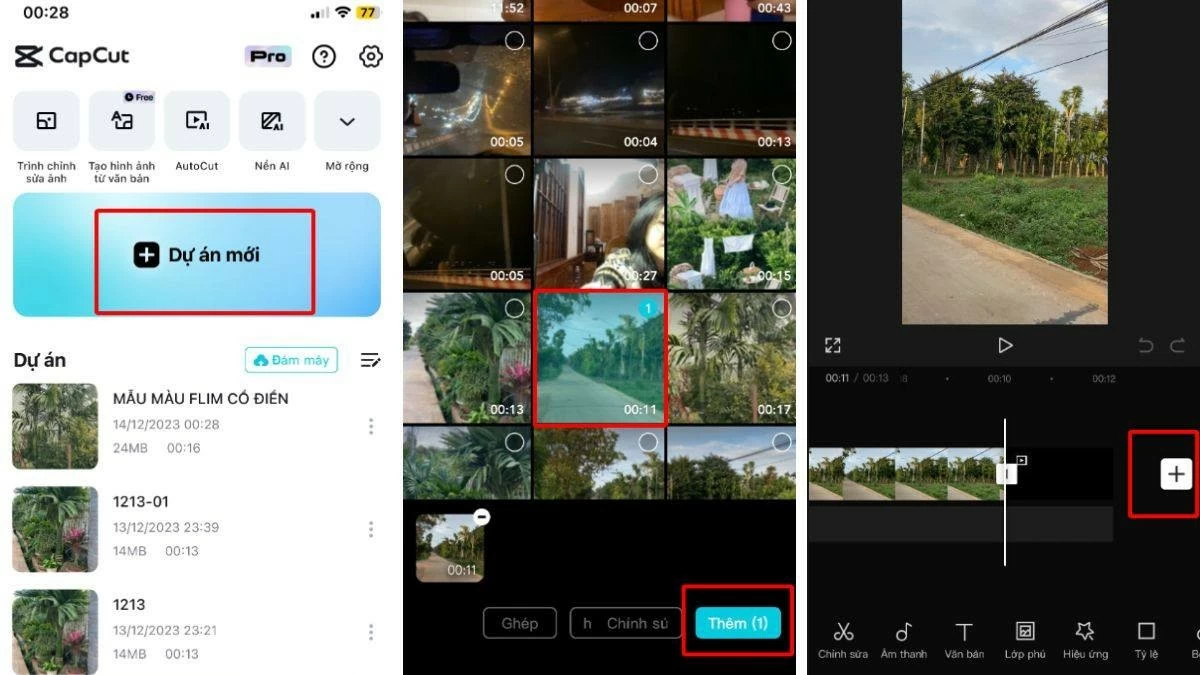 |
ステップ 2: [ファイル]を選択し、 [ビデオの追加]をクリックして、結合するビデオを追加します。次に、ビデオの最後までスクロールして、プラスアイコンをタップします。
ステップ 3:次に、 [ファイル]を選択し、 [ビデオの追加]をタップして 2 番目のビデオを追加します。
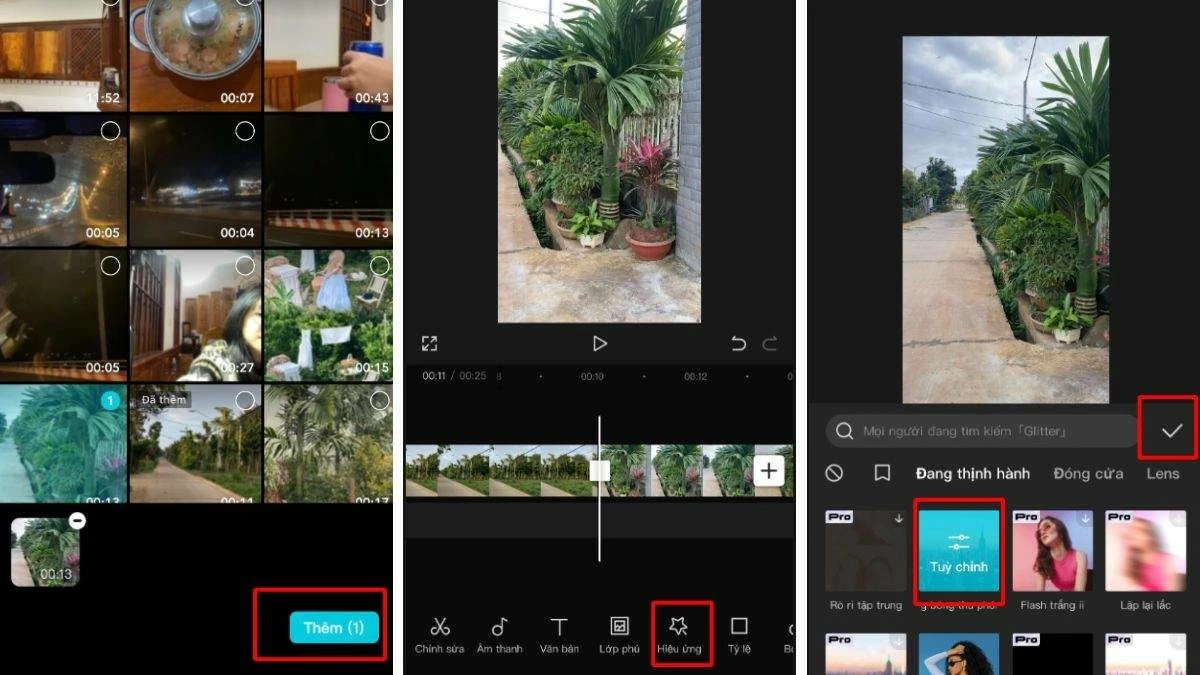 |
ステップ 4:次に、ツールバーから [効果]を選択します。適切なトランジション効果を選択し、効果を選択した後にチェックマーク アイコンをタップして 2 つのビデオ間に適用します。
ステップ 5:最後に、右上隅の矢印アイコンをクリックしてプロジェクトを保存します。
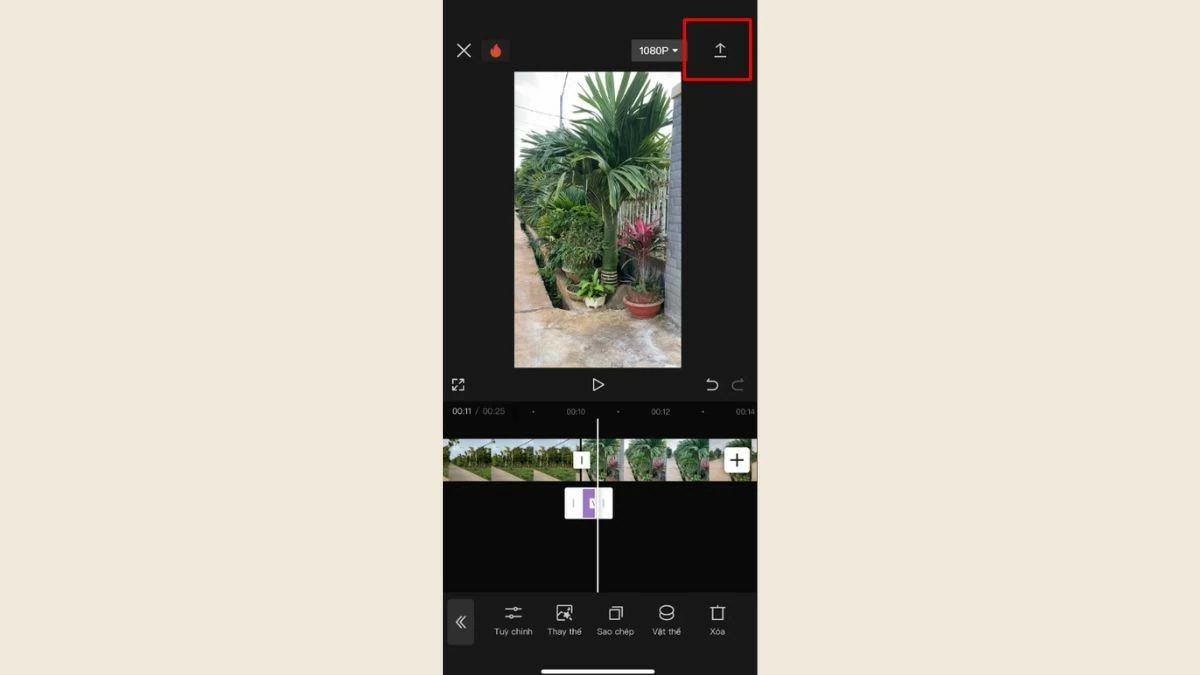 |
CapCutで並行して実行されているビデオを組み合わせる手順
CapCut で 2 つのビデオを結合して並行して実行したいのですが、その方法がわかりませんか?以下の手順に従うと、携帯電話で並べて再生される 2 つのビデオをすばやく簡単に結合できます。
簡単な方法
まず、CapCut アプリケーションを開いて新しいプロジェクトを作成します。
ステップ 1: [追加] ボタンをクリックし、結合する最初のビデオを選択します。
ステップ 2:フォーマットを選択し、最初のビデオを編集します。
ステップ 3: [追加] ボタンをクリックし、2 番目のビデオを選択します。
ステップ 4 : 2 番目のビデオ編集を行います。
ステップ 5:両方のビデオに適切な効果を選択します。
ステップ 6:編集を終了し、上隅にある矢印ボタンを押してビデオを保存します。
詳細な手順
ステップ 1:まず、CapCut アプリケーションを開き、新しいプロジェクトを開始します。
ステップ 2: [新しいプロジェクト] セクションで [追加] を選択して結合するビデオを追加し、適切なアスペクト比を選択してビデオ形式を設定します。
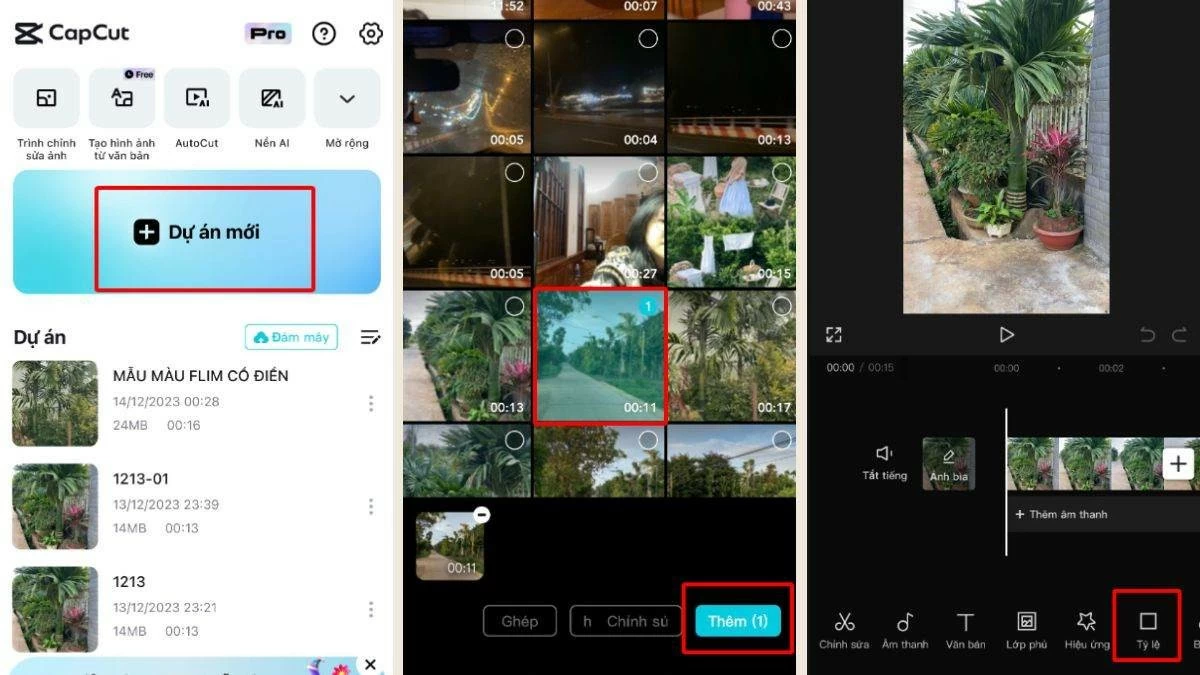 |
ステップ 3:次に、4:3 などの希望の比率を選択し、右下隅のチェックマークをタップします。次に、「オーバーレイ」ボタンを選択し、「オーバーレイの追加」を押してオーバーレイを追加します。
ステップ 4:結合するビデオを選択し、「追加」を押して 2 番目のビデオを追加します。
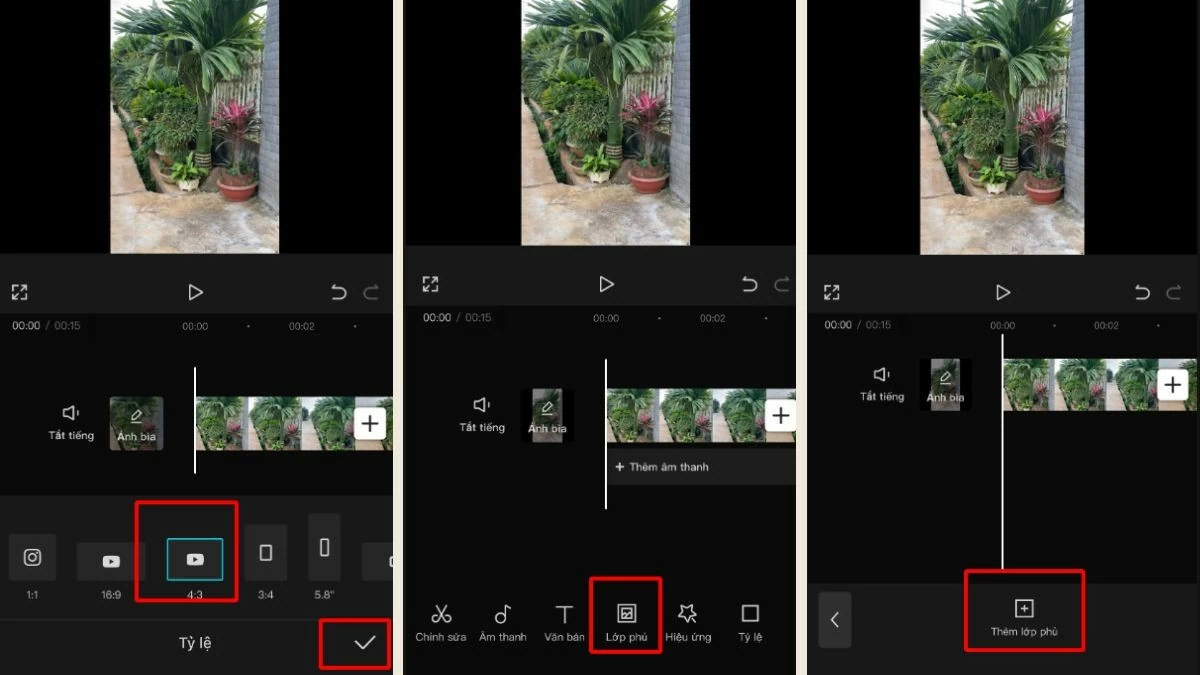 |
ステップ 5: 2 つのビデオを並べて再生するには、編集するビデオを選択して、各ビデオの音量、速度、および効果をカスタマイズできます。
ステップ 6:編集してエフェクトを追加した後、右上隅の矢印アイコンをクリックして、結合したビデオを保存します。これで、CapCut での並列ビデオ結合が完了しました。
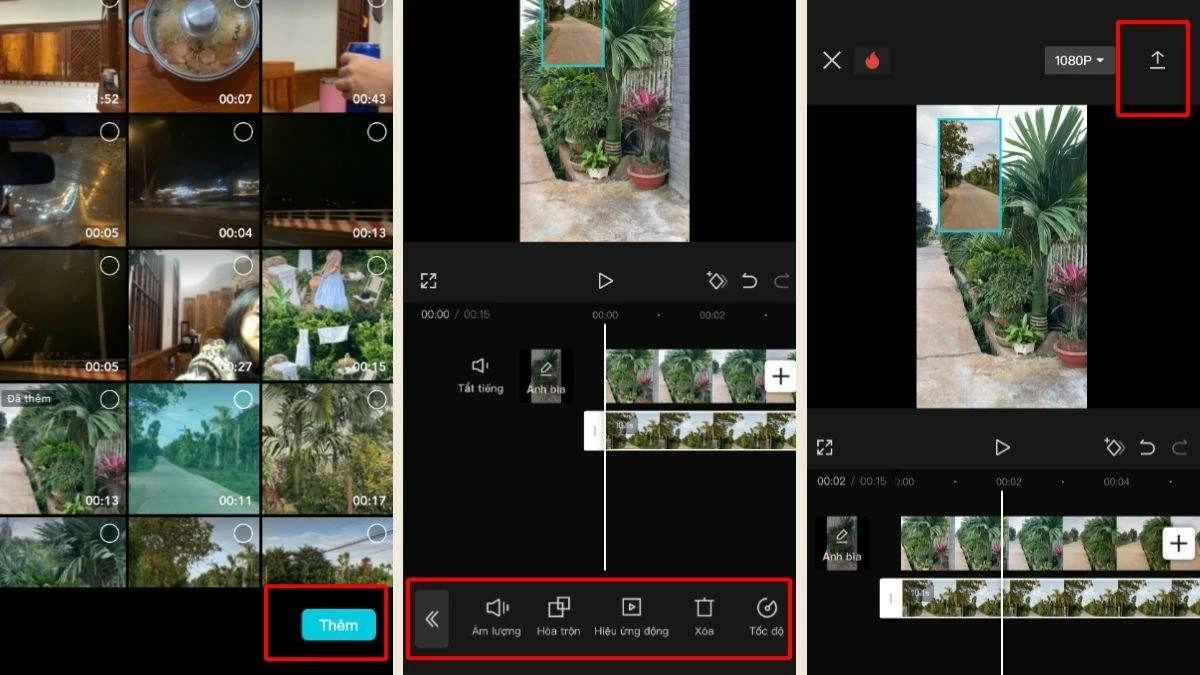 |
CapCutで4つのビデオを1つのフレームに結合する手順
ビデオを 1 つの全体的なビデオに結合するだけでなく、同じフレームで同時に実行される 4 つのビデオを結合することもできます。
ステップ 1: CapCut アプリを開いて新しいプロジェクトを作成し、画像に示すようにビデオ ライブラリからビデオを選択します。
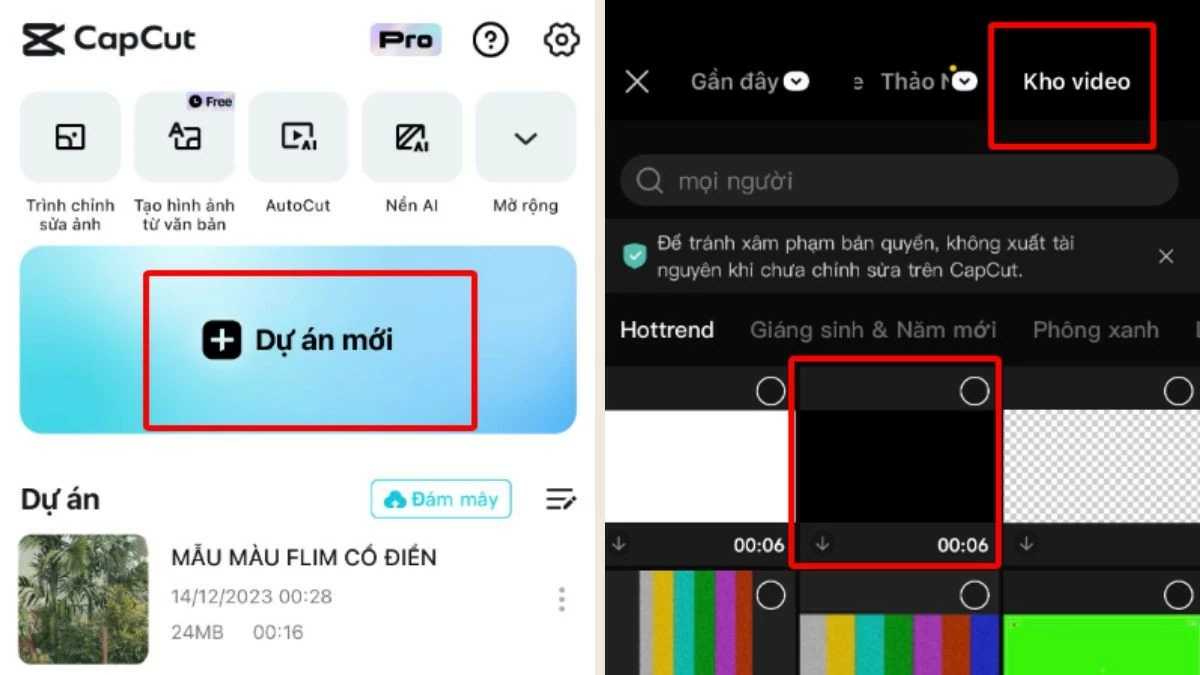 |
ステップ 2: 9:16 の比率を選択し、2 本の指を使用してフレームを調整し、変更を確認します。
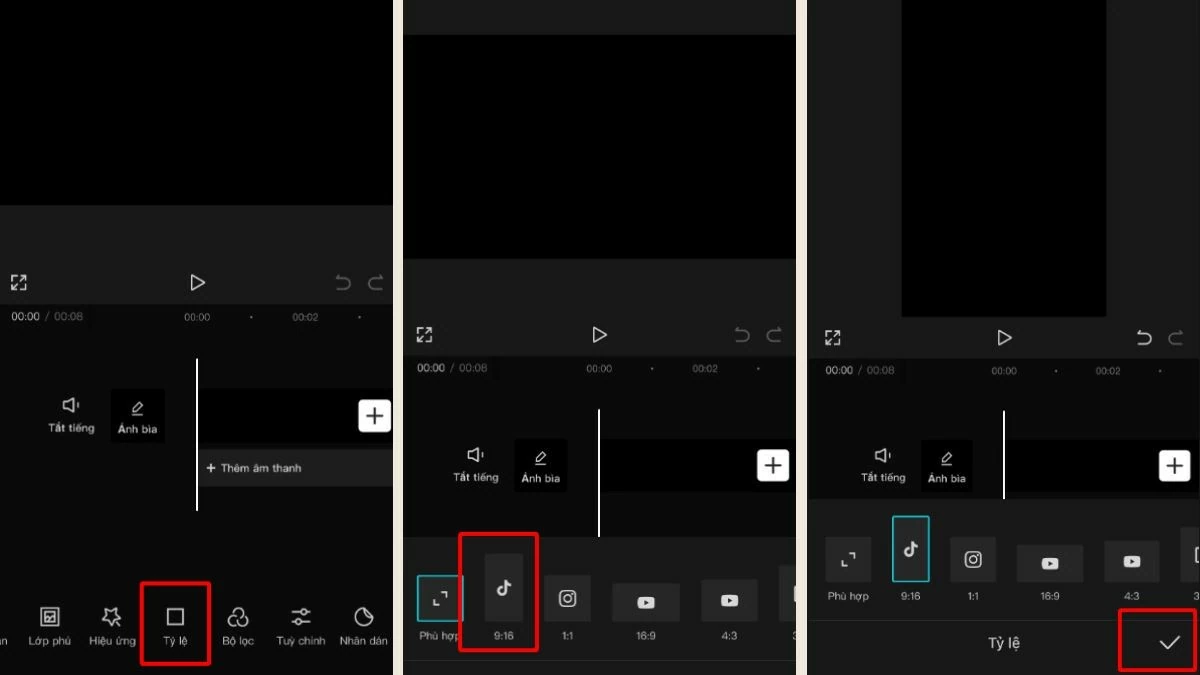 |
ステップ 3:次に、「オーバーレイ」を選択し、プロジェクトに結合するビデオを追加して、それに応じてビデオのサイズを調整します。
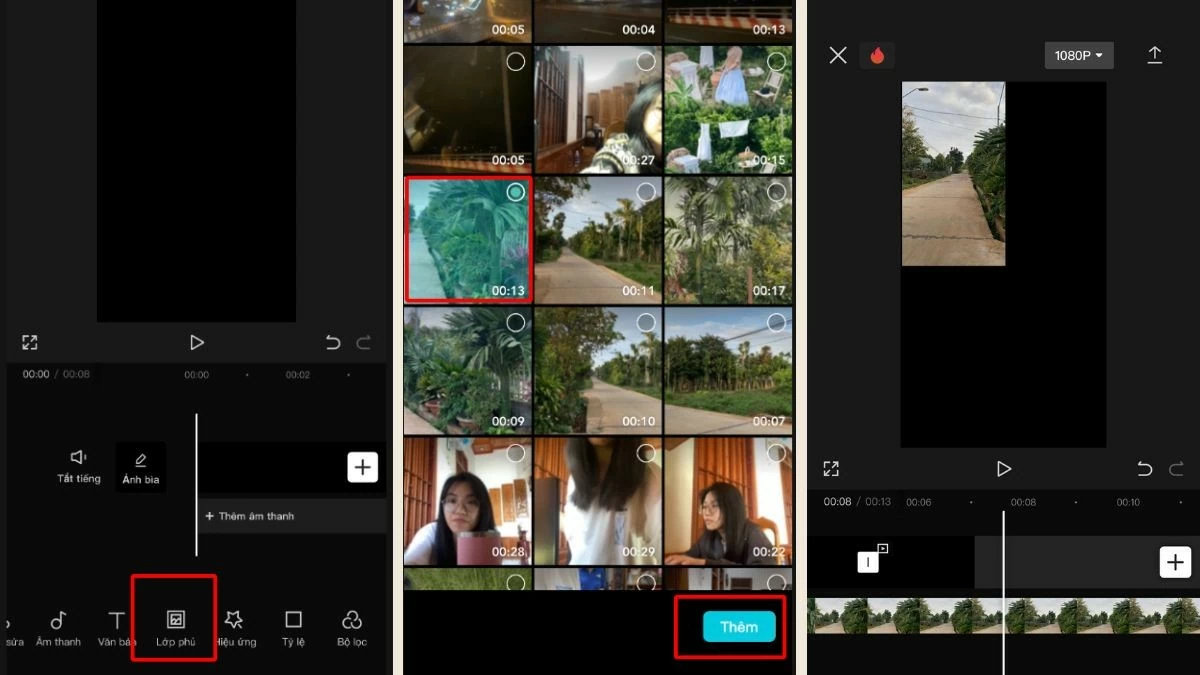 |
ステップ 4:引き続きオーバーレイを選択し、残りのビデオに対して上記のプロセスを繰り返します。
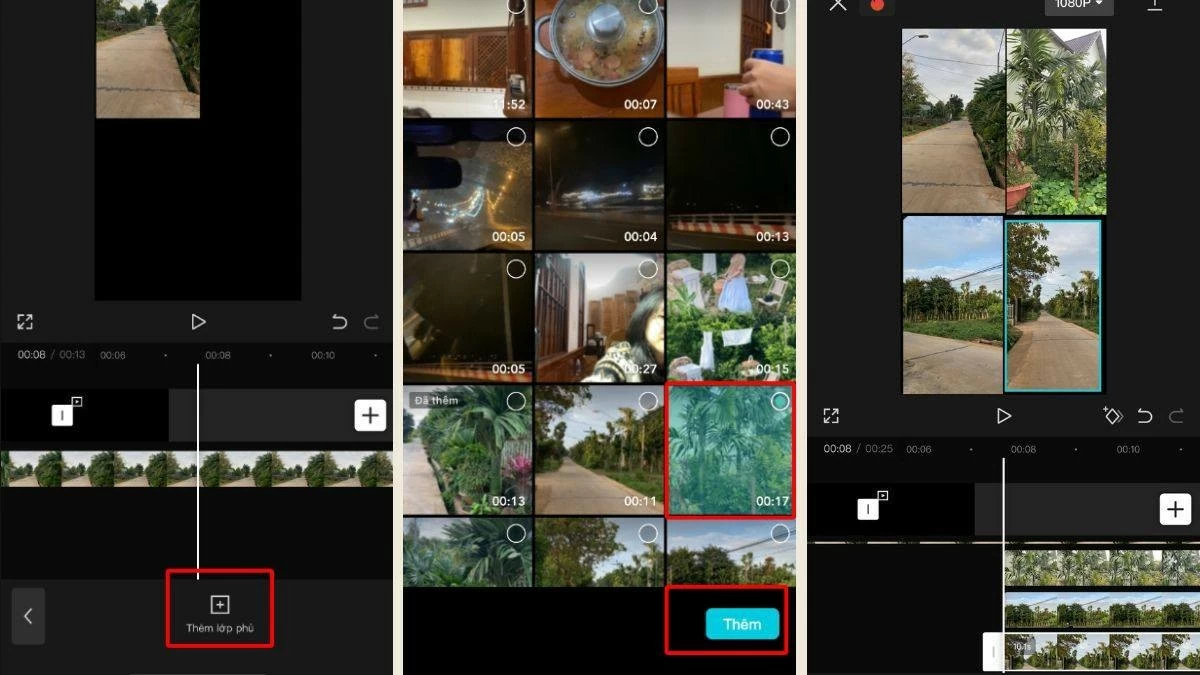 |
ステップ 5:プロジェクト全体の各ビデオのオーディオをミュートする必要があります。
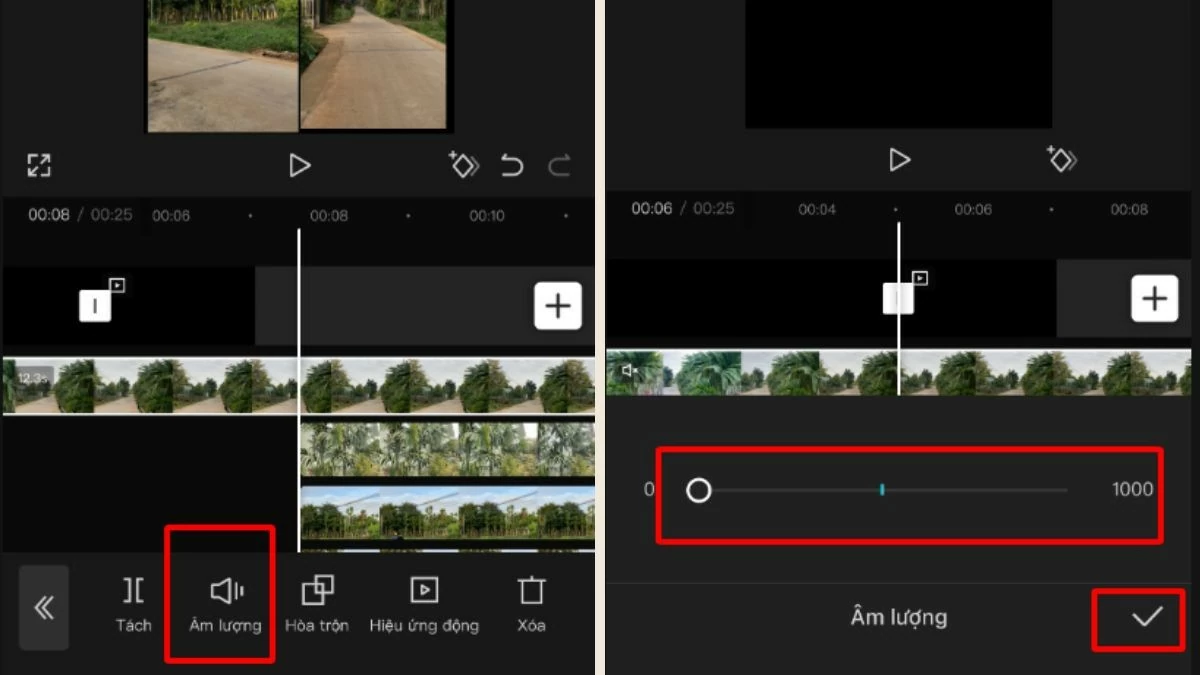 |
ステップ 6 : ビデオの最後までドラッグして長さをトリミングし、「分割」ボタンを押してすべてのビデオの長さが同じになるようにしてから、「削除」ボタンを選択します (長さが超過しているビデオについても同じ操作を行います)。最後に、戻るアイコンをタップします。
 |
ステップ 7:最後に、「オーディオ」を選択してビデオにオーディオを追加し、ビデオをエクスポートして終了します。
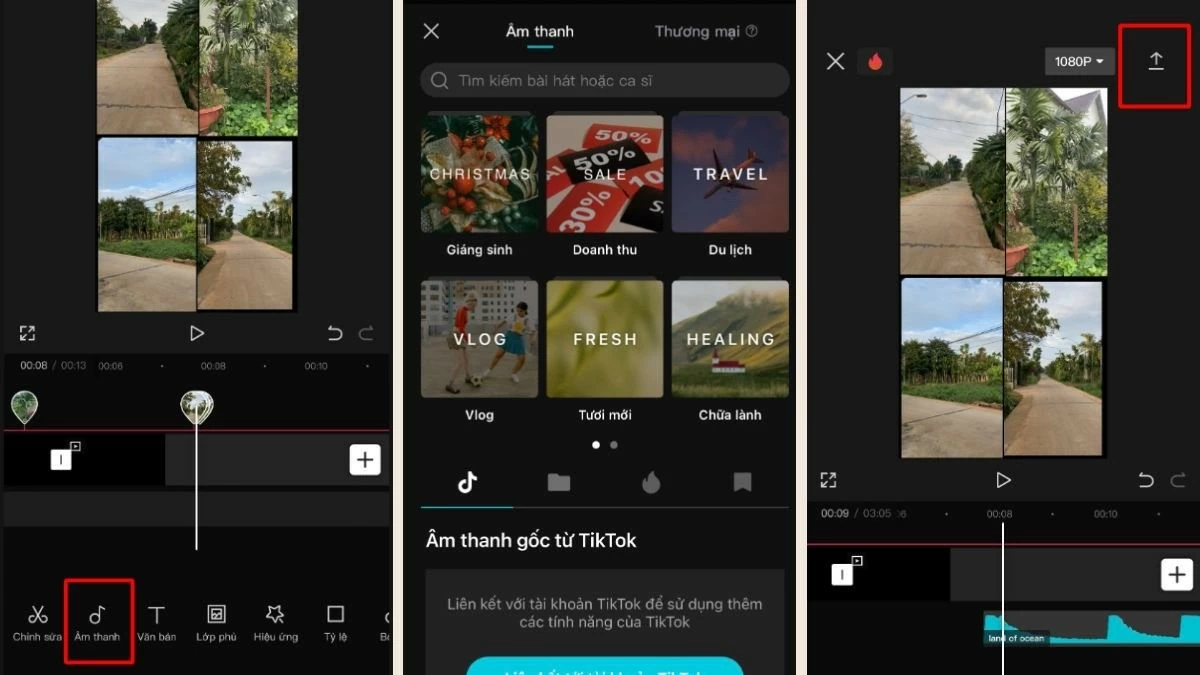 |
上記は、2 つのビデオのカットと結合、並行して実行されるビデオの結合、同じフレーム内の 4 つのビデオの結合など、CapCut でビデオを結合する方法についての説明です。この記事が、ユニークで印象的なビデオ プロジェクトの作成に役立つことを願っています。
[広告2]
出典: https://baoquocte.vn/ghep-video-tren-capcut-noi-234-video-thanh-1-nhanh-chong-nhat-284947.html




















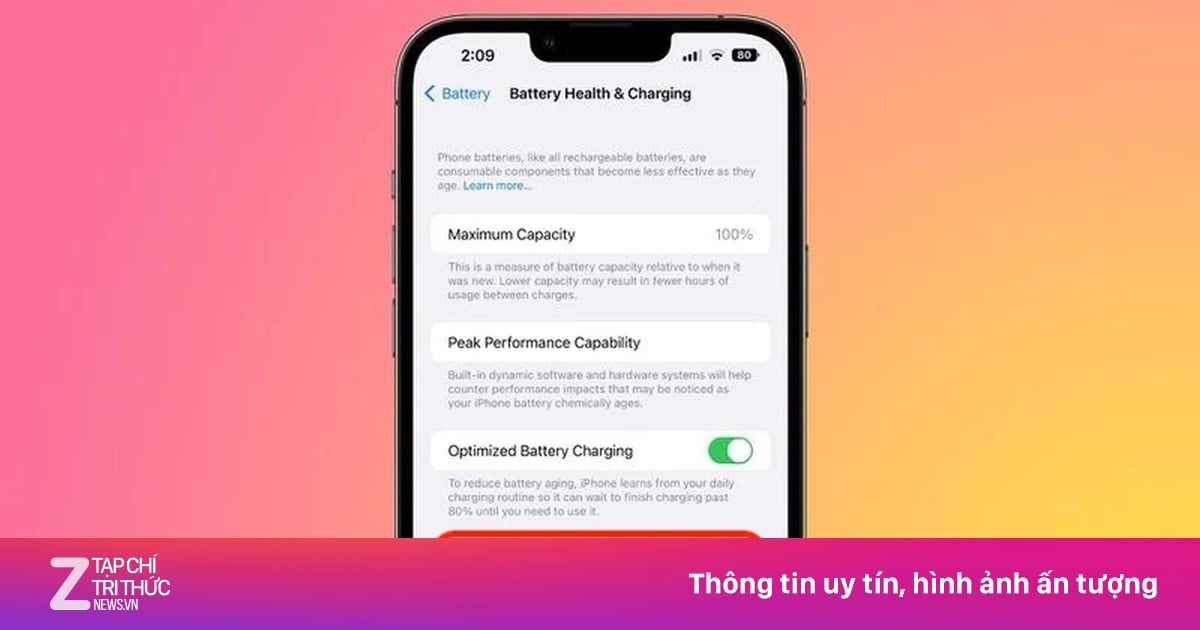











































































コメント (0)