Bluetoothスピーカーをコンピューターに接続する方法を書いてありますか? Windows 10、Windows 7、Windows 8 を実行しているラップトップに Bluetooth スピーカーを接続する方法について説明します。
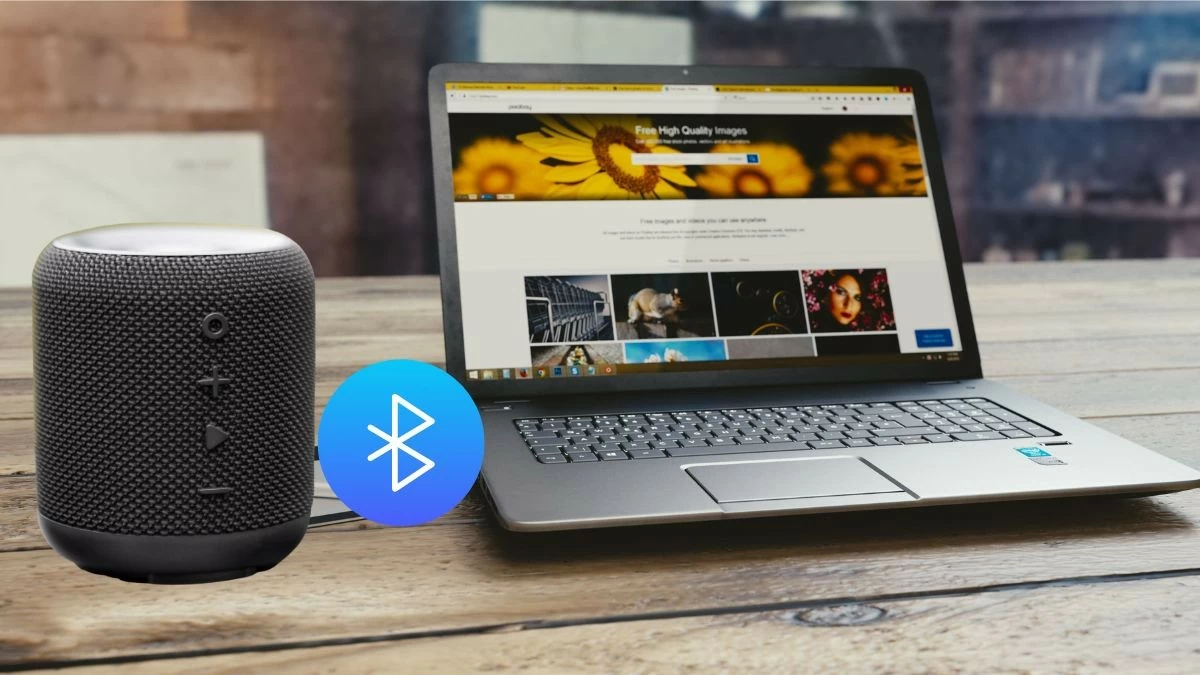 |
Bluetoothスピーカーをコンピューターに便利に接続する方法
オペレーティング システムごとにインターフェイスは異なりますが、Bluetooth スピーカーをラップトップに接続するのは簡単かつ迅速です。 Windows 7、Windows 10、Windows 8 の詳細な手順は次のとおりです。
BluetoothスピーカーをWindows 7コンピューターに簡単に接続
ステップ 1: Bluetooth スピーカーをオンにして、デバイスが接続範囲内にあることを確認します。
ステップ 2:次に、コントロール パネルを開き、 [デバイスとプリンターの表示]を選択します。または、 [スタート] メニューに移動して、 [デバイスとプリンター]をクリックします。
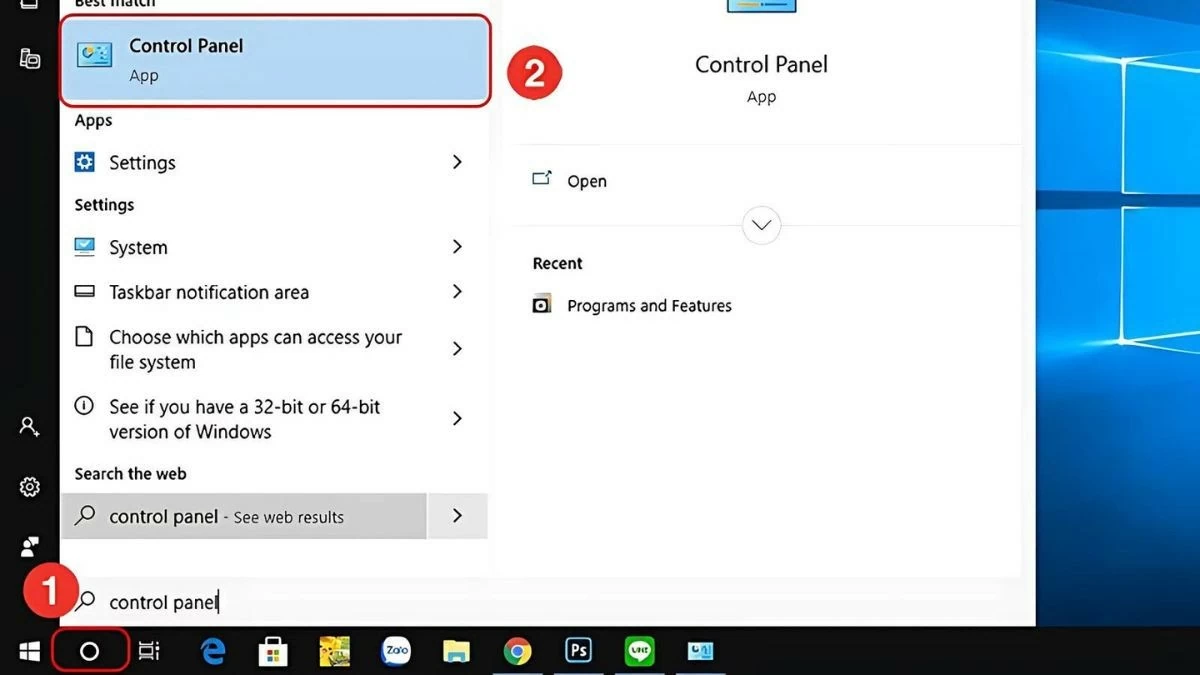 |
ステップ 3:新しいウィンドウが開いたら、 「デバイスの追加」をクリックして接続プロセスを開始します。ペアリングする Bluetooth スピーカー デバイスを選択し、 [次へ]をクリックして Windows 7 コンピューターへの接続を完了します。
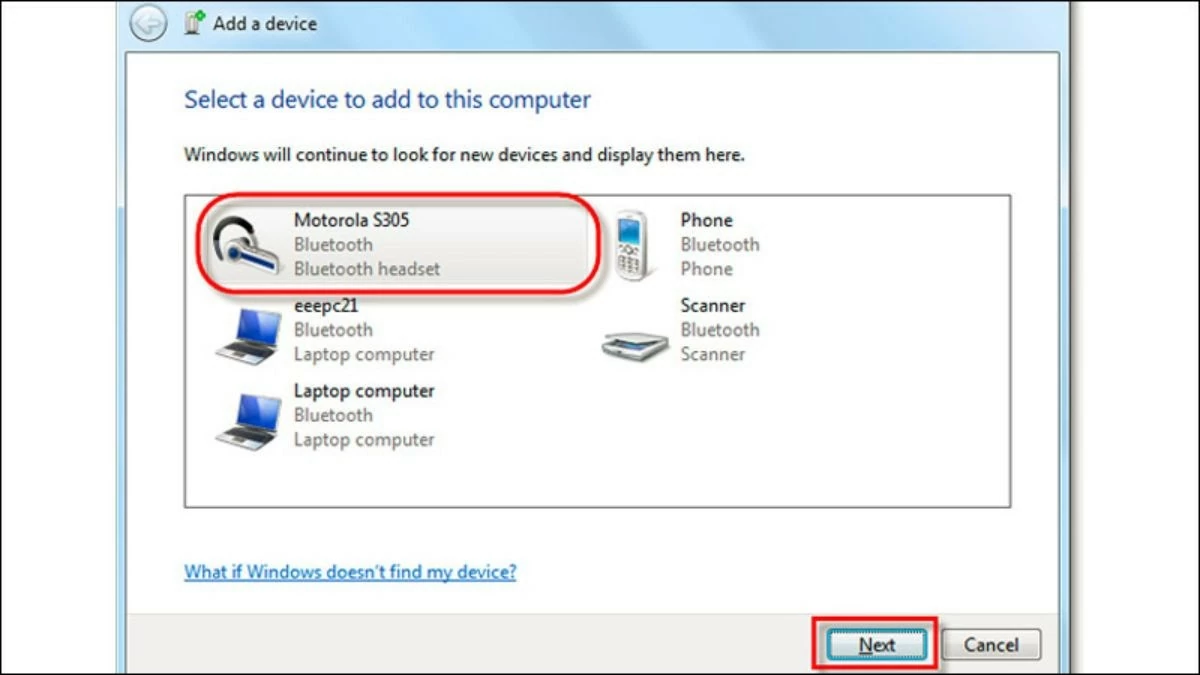 |
BluetoothスピーカーをWindows 8パソコンに素早く接続する
Bluetooth スピーカーを Win 8 コンピューターとペアリングするのは非常に簡単です。実行すべき簡単な手順は次のとおりです。
ステップ 1: Bluetooth スピーカーをオンにし、製造元の指示に従って範囲内にあることを確認します。
ステップ 2:コンピューターで、 Windows キー + Wキーの組み合わせを押して[設定]を選択し、 [PC 設定の変更]に移動して[PC とデバイス]をクリックします。
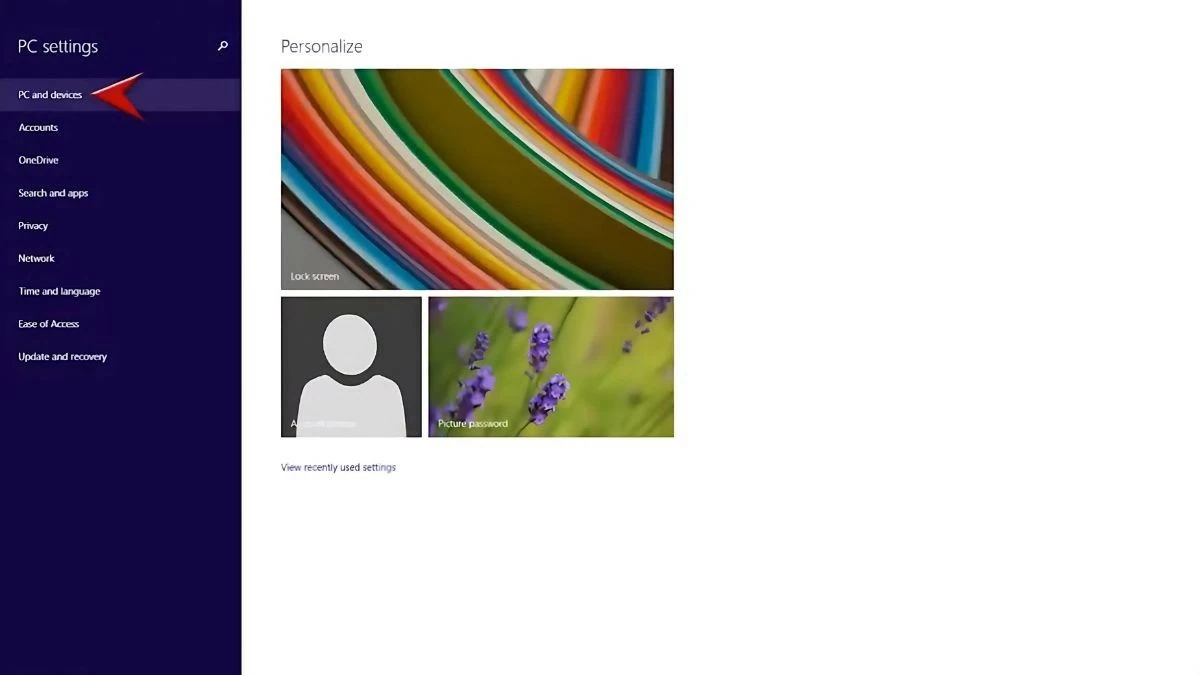 |
ステップ 3:設定でBluetoothを選択し、オンにします。
ステップ 4:コンピューターがスピーカーを見つけたら、そのデバイスを選択し、 「はい」を押して接続を完了します。
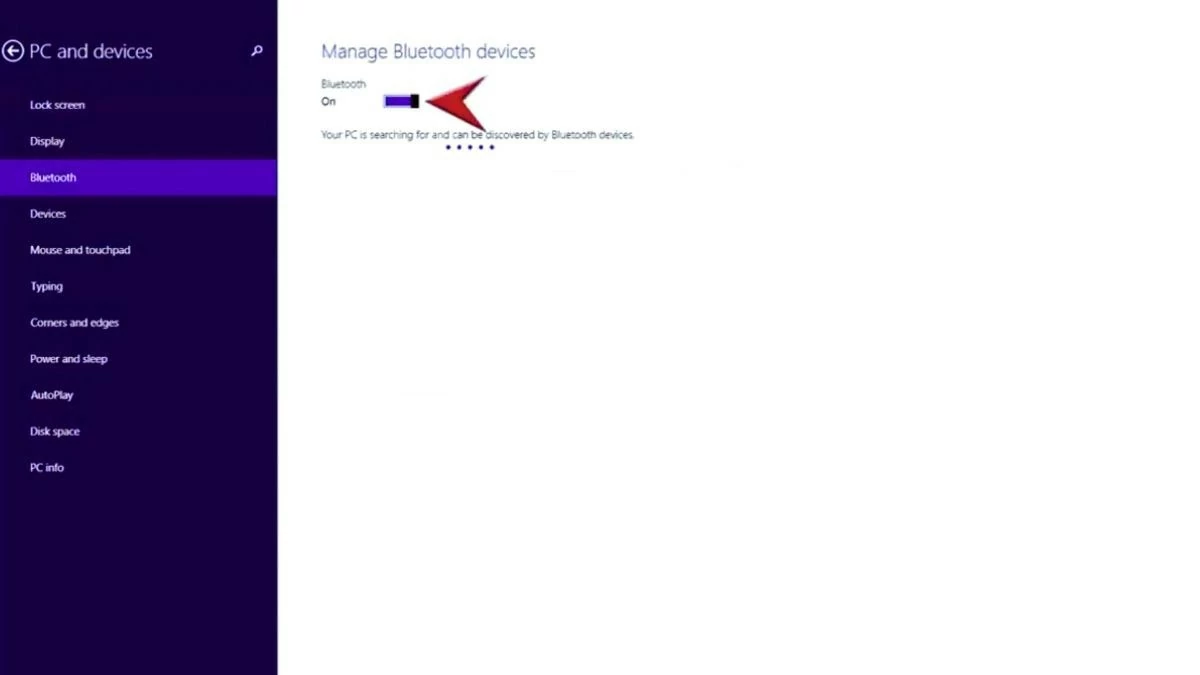 |
ステップ 1: Bluetooth スピーカーをオンにし、製造元の指示に従ってデバイスが範囲内にあることを確認します。
ステップ 2:コンピューターの左隅にある [スタート]アイコンをクリックし、 [設定]を選択します。
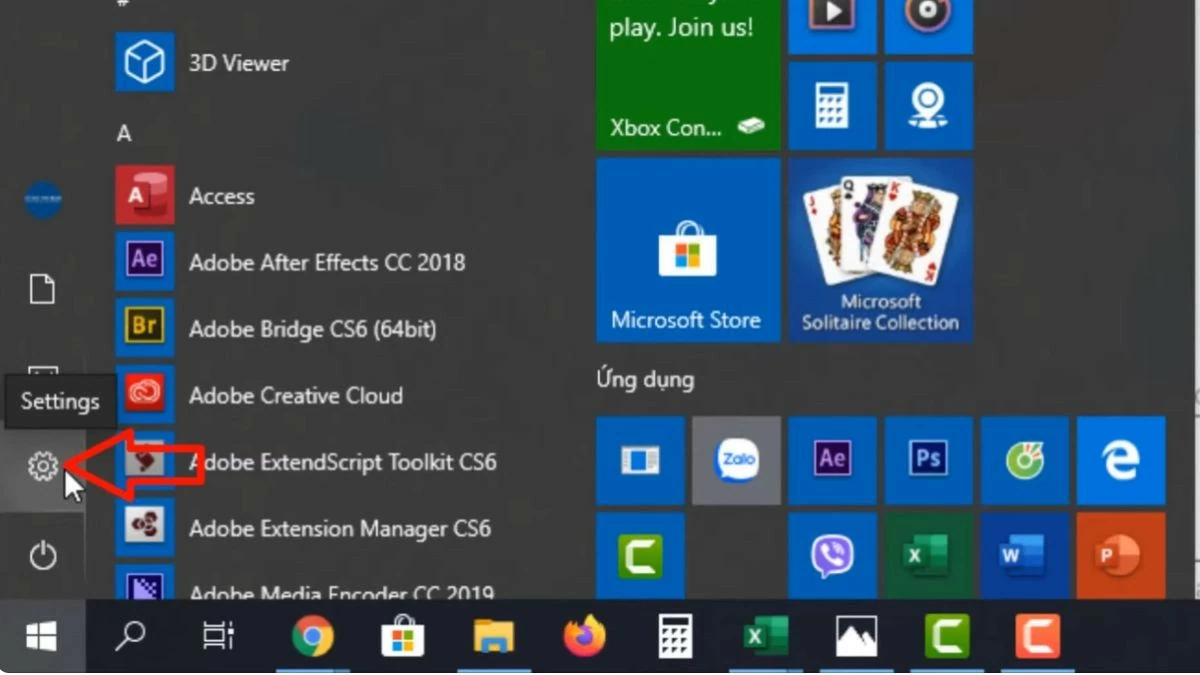 |
ステップ 3:次に、 Windows 設定ウィンドウで[デバイス]を選択します。
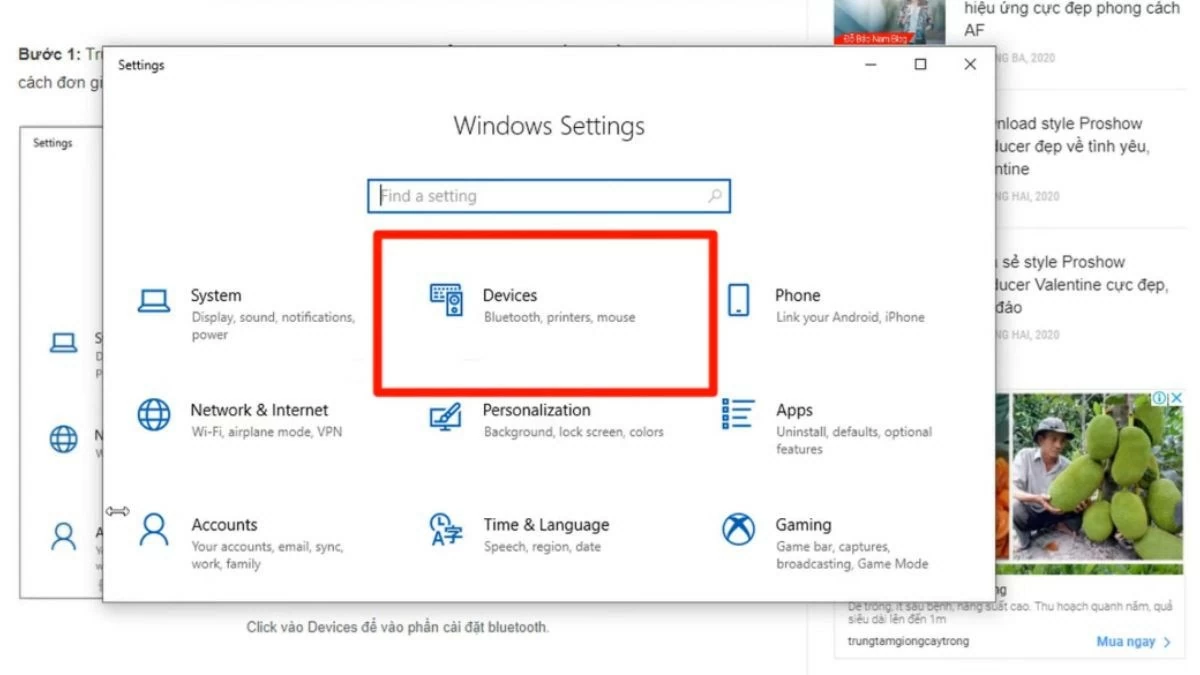 |
ステップ 4: [Bluetooth とその他のデバイス]セクションで、 [オン]に切り替えて Bluetooth をオンにします。次に、 「Bluetoothまたはその他のデバイスを追加」をタップします。
ステップ 5: [デバイスの追加]ダイアログ ボックスが表示されたら、 [Bluetooth]を選択します。スピーカー名を見つけて、 「接続」を押して接続を開始します。これで、Bluetooth スピーカーを Win 10 コンピューターに簡単に接続する方法が完成しました。
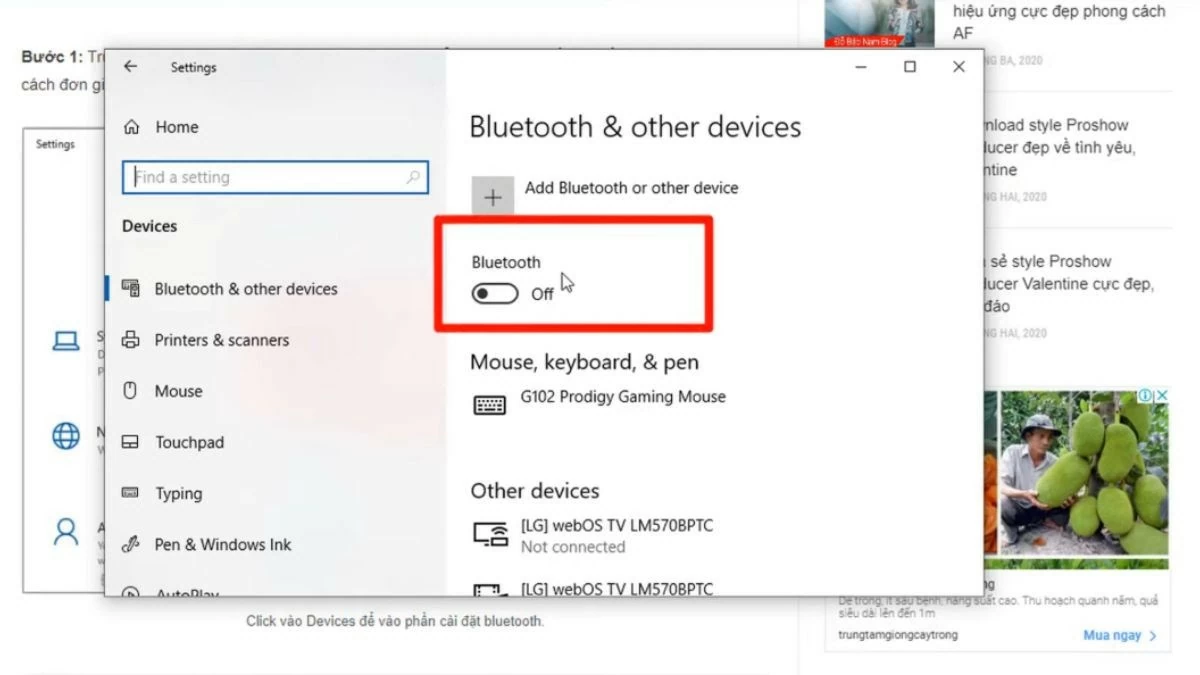 |
BluetoothスピーカーをMacBookに接続する方法を簡単に説明します
Windows に加えて、MacBook ユーザーも、わずか数ステップの簡単な操作で Bluetooth スピーカーを簡単に接続できます。手順は次のとおりです。
ステップ 1: Bluetooth スピーカーをオンにして、コンピュータの近くに置きます。 MacBook で、Dock のシステム環境設定アイコンをクリックします。
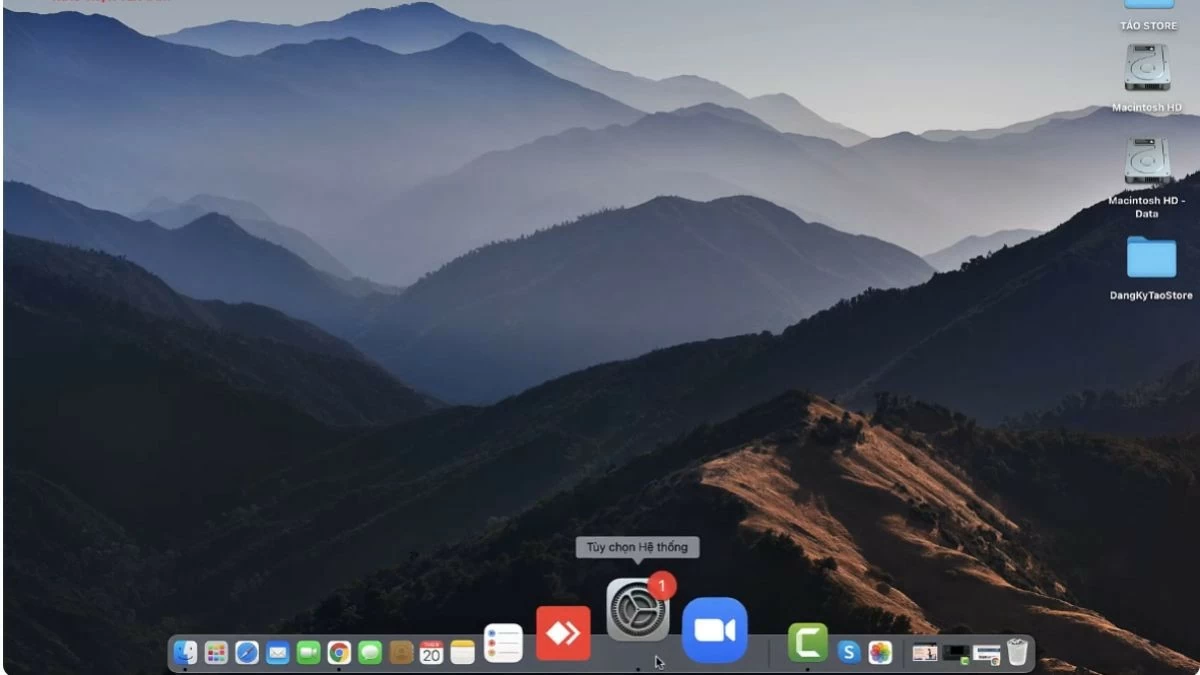 |
ステップ 2:システム環境設定ウィンドウでBluetoothアイコンをクリックして、Bluetooth スピーカーをコンピューターに接続し続けます。
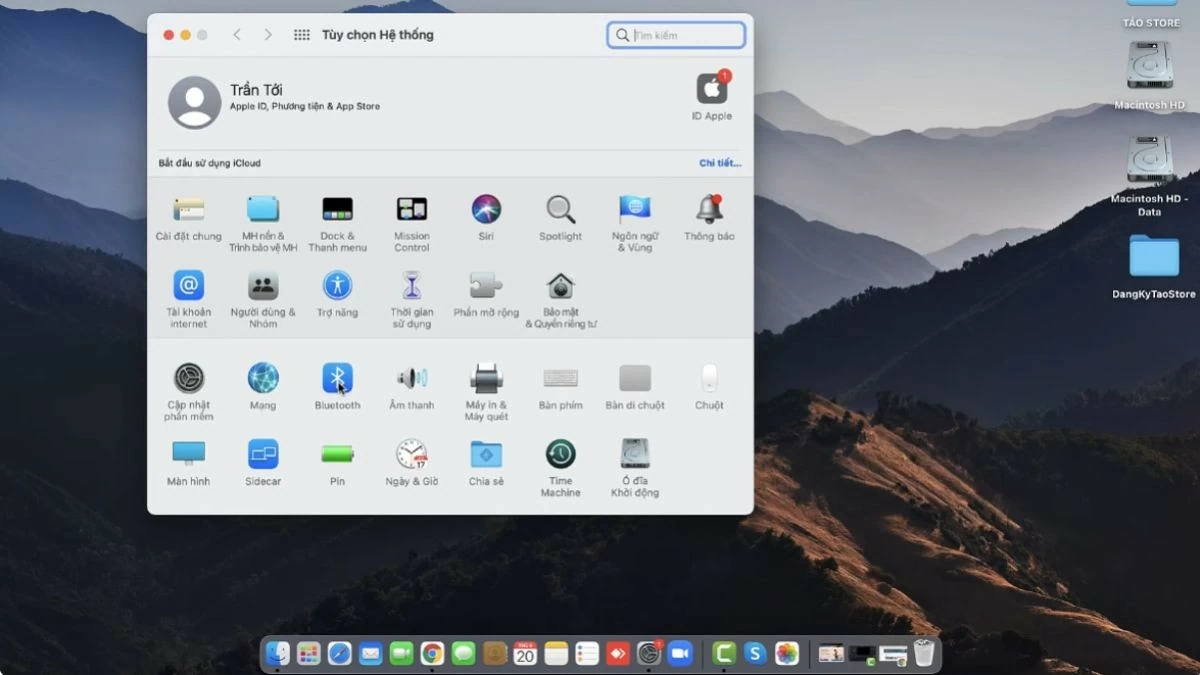 |
ステップ 3:次に、 「Bluetooth をオンにする」オプションをオンにして機能を有効にします。次に、スピーカーの名前を見つけてクリックします。デバイスの接続が完了するまでしばらくお待ちください。
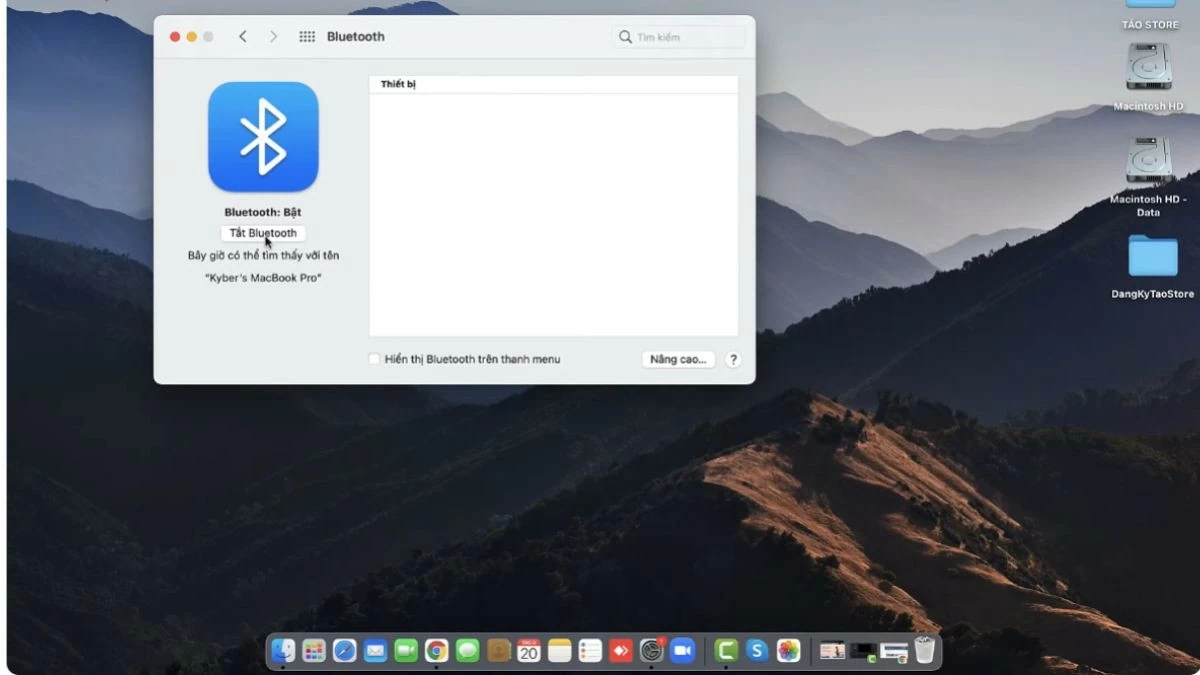 |
これで、Bluetooth スピーカーを Windows 10、7、8 コンピューターに簡単かつ迅速に接続する方法を習得できました。技術スタッフの助けを借りずに、自宅で自分で完全に接続することができます。 Bluetooth スピーカーは、音楽を楽しむだけでなく、映画を観たり、ゲームをしたり、オンライン会議に参加したりするのに便利です。
[広告2]
ソース





![[写真] 習近平中国総書記兼国家主席のベトナム国賓訪問歓迎式典](https://vstatic.vietnam.vn/vietnam/resource/IMAGE/2025/4/14/5318f8c5aa8540d28a5a65b0a1f70959)

![[写真] ファム・ミン・チン首相が決議第18-NQ/TW号の実施状況を検討する会議を議長として開催](https://vstatic.vietnam.vn/vietnam/resource/IMAGE/2025/4/14/dcdb99e706e9448fb3fe81fec9cde410)









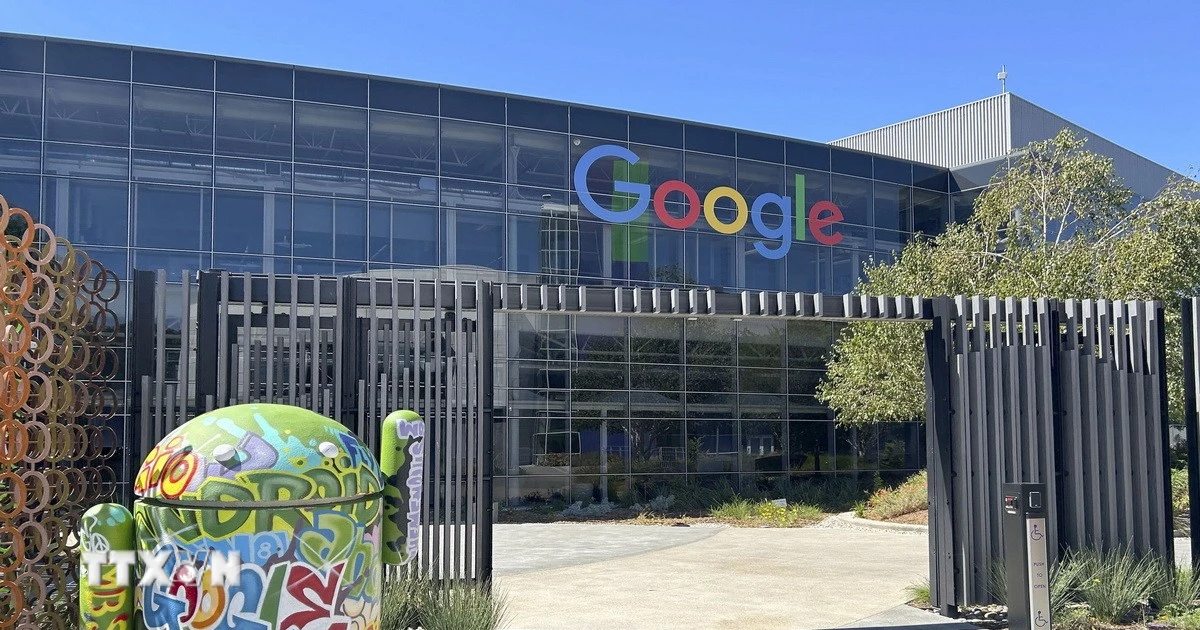
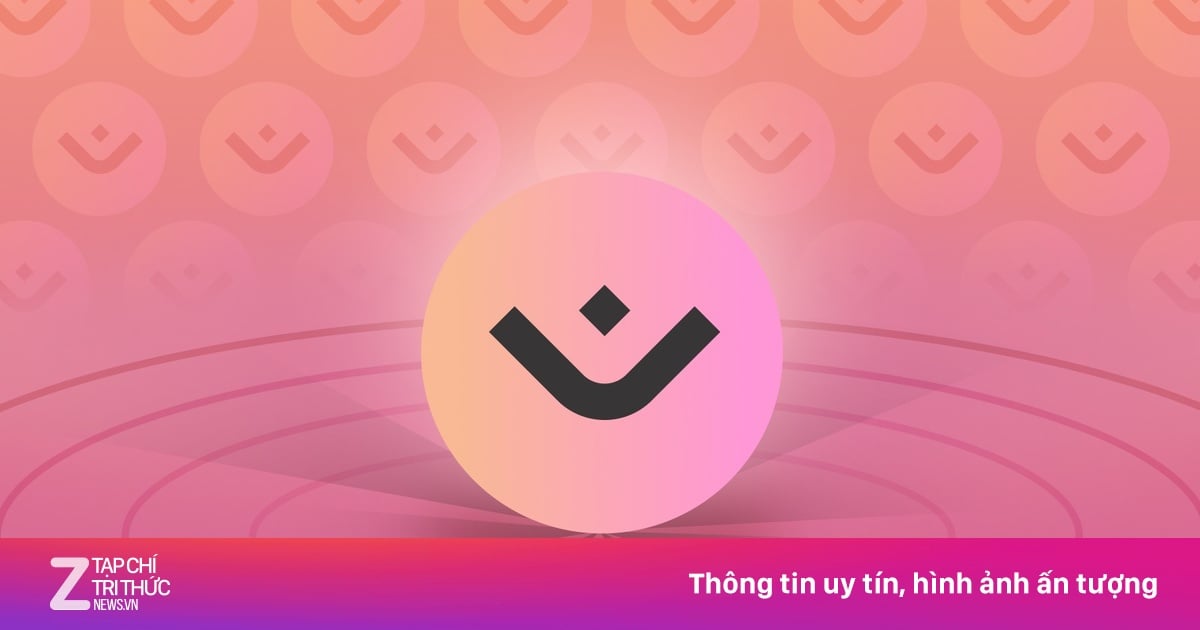

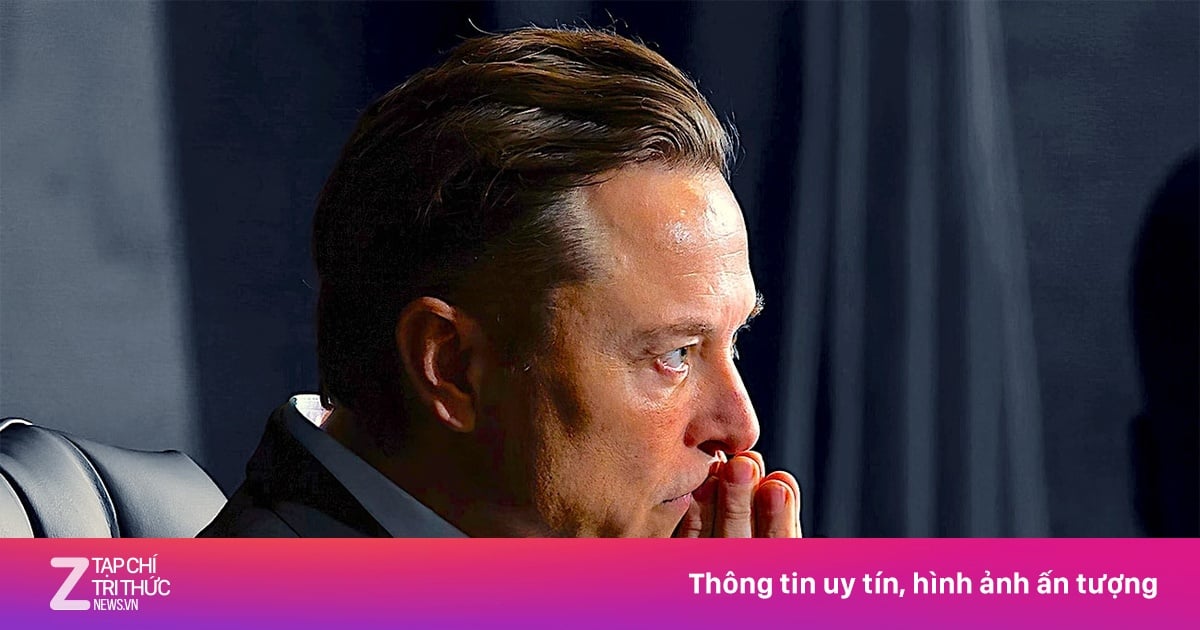

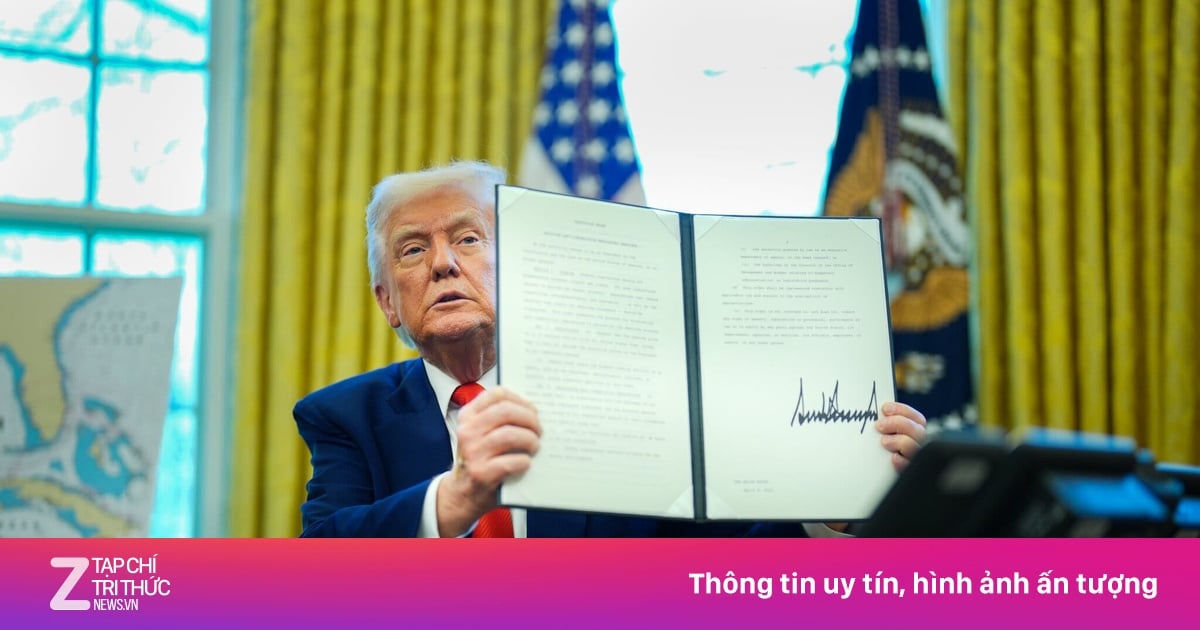









































































コメント (0)