Si les mises à jour automatiques de Windows 10 sont ennuyeuses, vous pouvez désactiver définitivement les mises à jour à l'aide d'un logiciel. Cette méthode est simple et efficace grâce à l'article ci-dessous !
 |
Instructions sur la façon de désactiver définitivement et simplement les mises à jour de Win 10
Vous trouverez ci-dessous des moyens simples et efficaces pour désactiver définitivement les mises à jour de Win 10, vous aidant ainsi à contrôler votre système sans vous soucier des mises à jour automatiques. Ces méthodes aident non seulement à maintenir la stabilité du système, mais également à éviter les problèmes indésirables liés aux mises à jour inutiles.
Comment utiliser les services
Un moyen simple de désactiver définitivement les mises à jour de Win 10 est de désactiver le service Windows Update dans Services. De cette façon, les mises à jour automatiques sont complètement arrêtées sans aucune intervention profonde dans le système.
Étape 1 : Recherchez « Service » dans la barre de recherche de la barre des tâches.
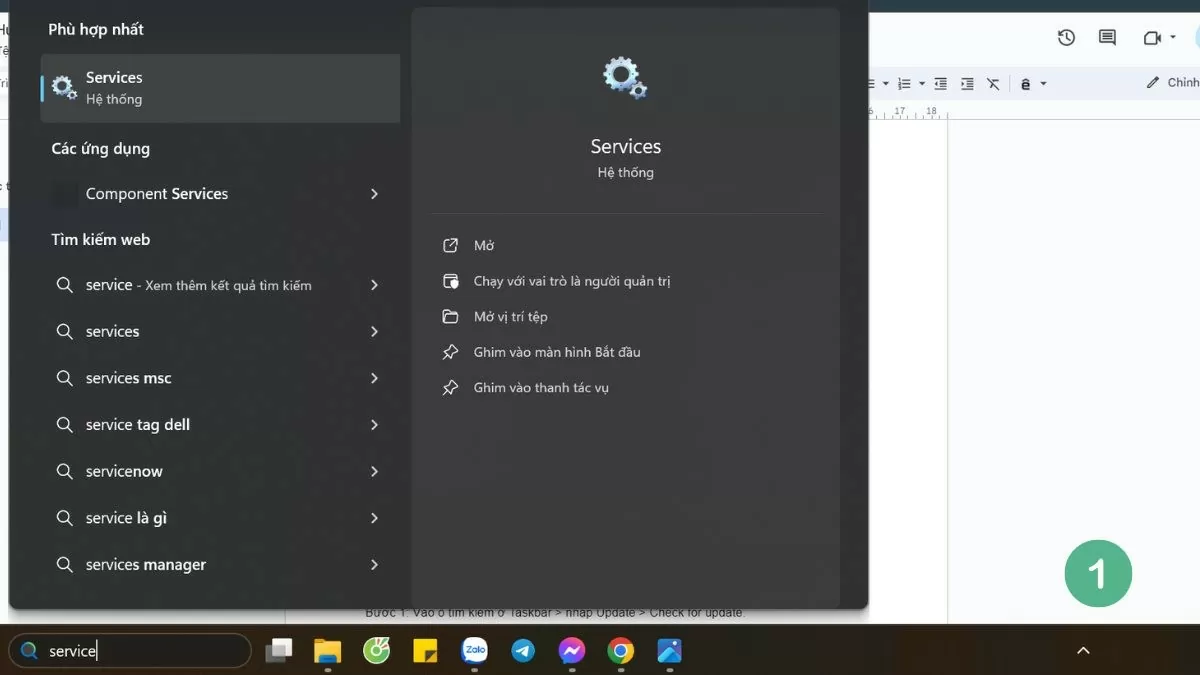 |
Étape 2 : Ensuite, sélectionnez Windows Update , puis cliquez sur Propriétés .
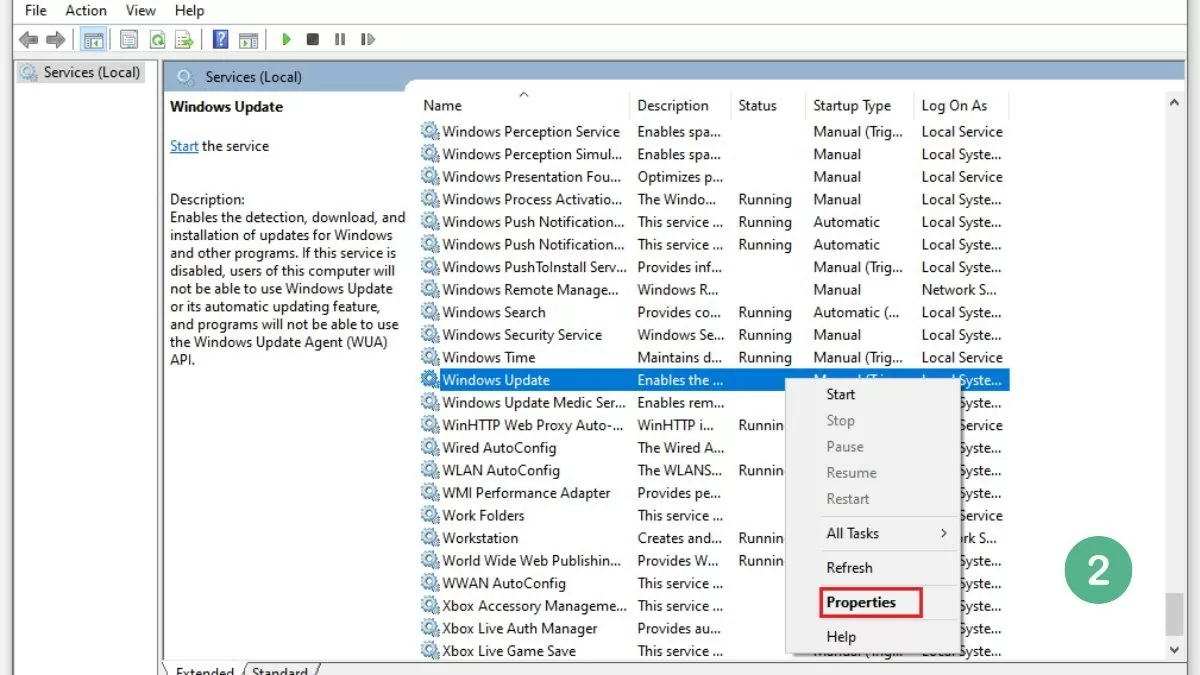 |
Étape 3 : Dans la section Type de démarrage , sélectionnez Désactivé , puis cliquez sur OK et Appliquer pour enregistrer les modifications.
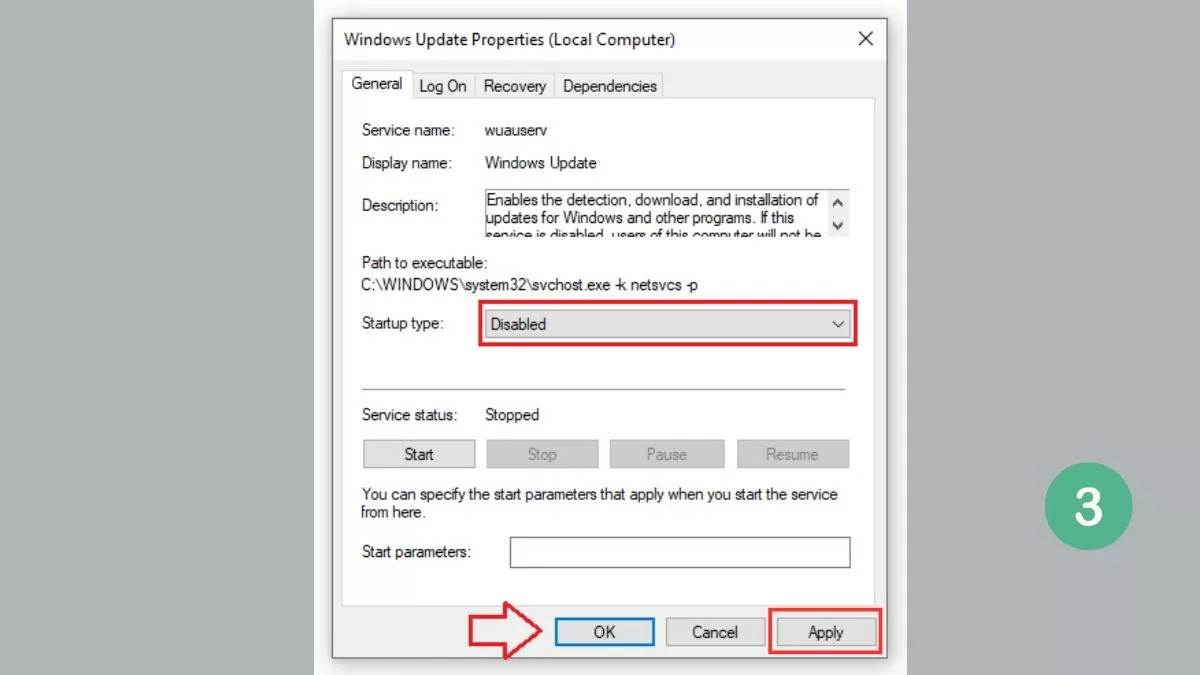 |
Comment configurer des paramètres système efficaces
Les utilisateurs peuvent désactiver les mises à jour sur Windows 10 en ajustant les paramètres système comme suit :
Étape 1 : Tout d’abord, ouvrez la zone de recherche dans la barre des tâches, saisissez « Mise à jour » et sélectionnez « Rechercher les mises à jour » dans les résultats affichés.
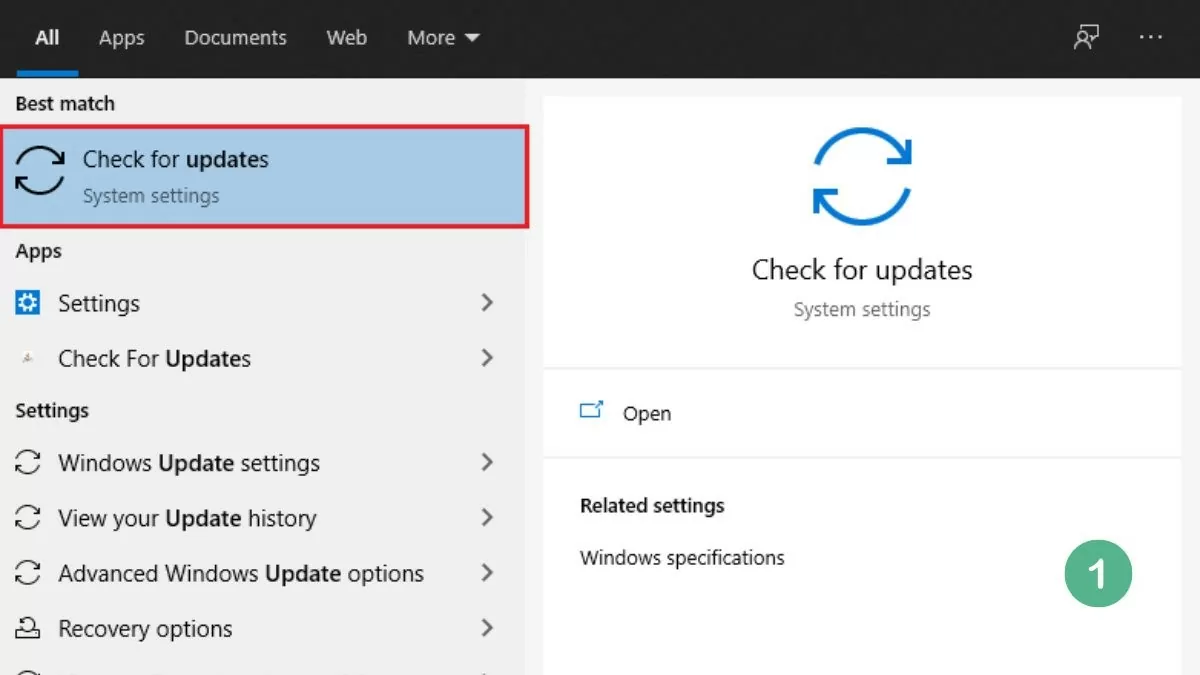 |
Étape 2 : sélectionnez Windows Update et cliquez sur Options avancées.
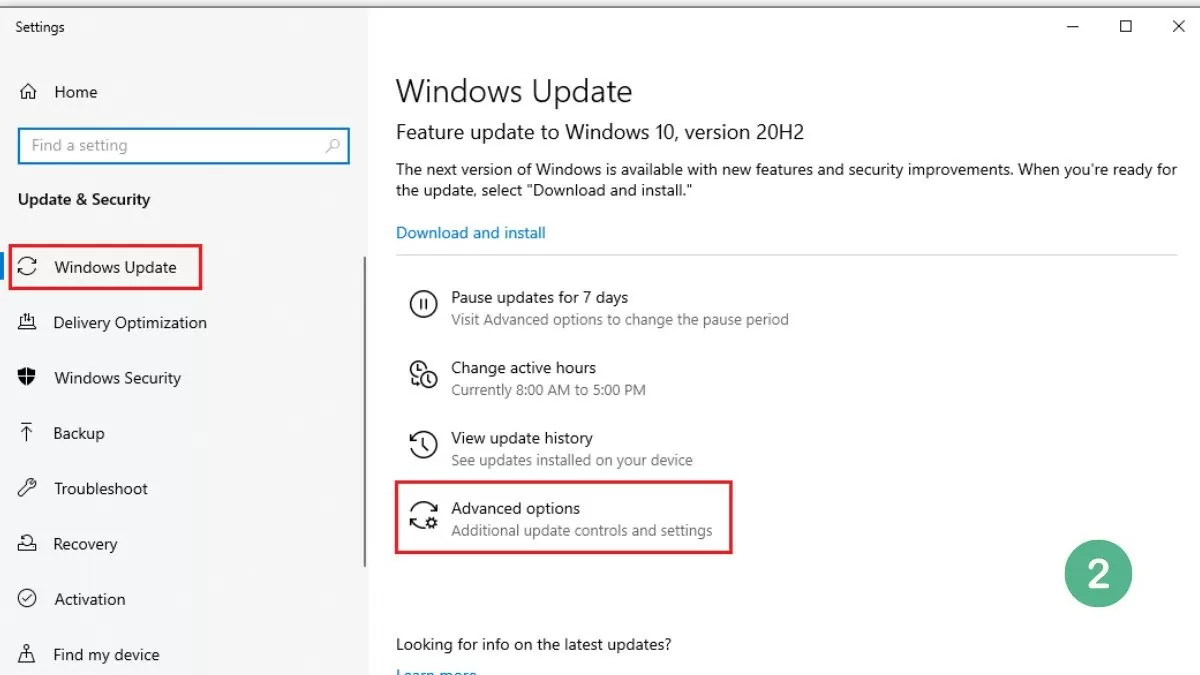 |
Étape 3 : désactivez les trois options de la section Options de mise à jour pour terminer l’arrêt définitif de Windows Update.
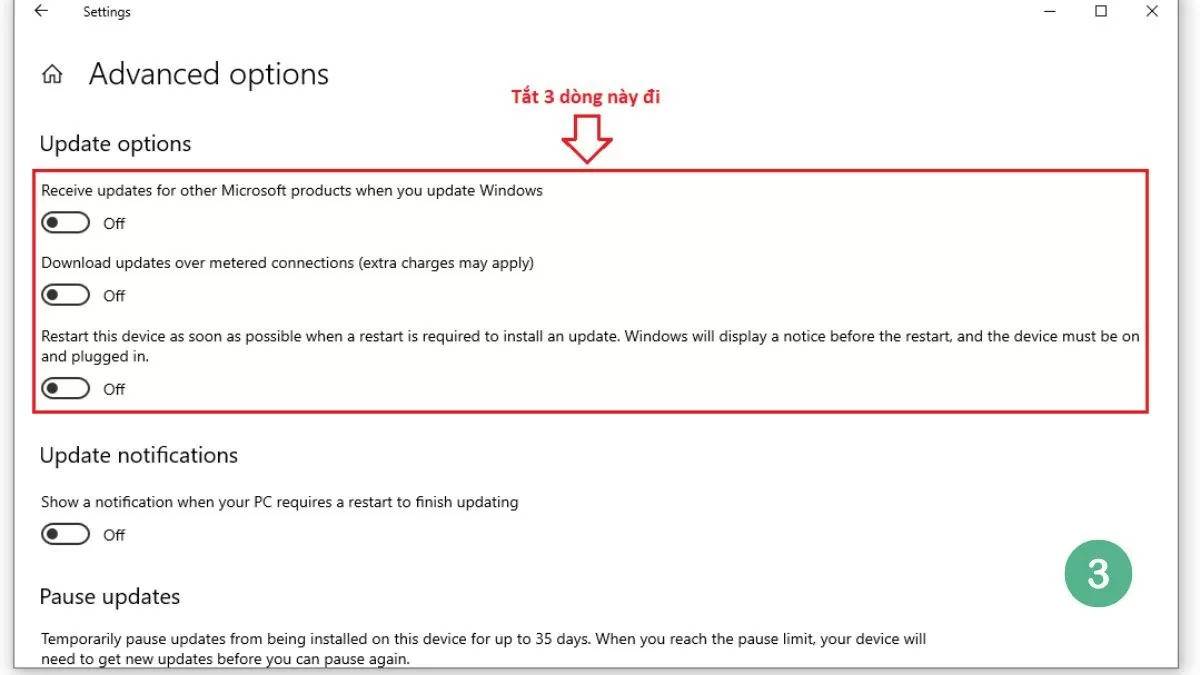 |
Remarque : cette méthode s’applique uniquement aux appareils exécutant Windows 10 ou une version ultérieure.
Comment configurer une connexion WiFi
Si vous ne souhaitez pas désactiver complètement les mises à jour, une autre option consiste à définir votre connexion Wi-Fi sur le mode de connexion limitée, ce qui limite le téléchargement des mises à jour majeures de Microsoft.
Étape 1 : Ouvrez les paramètres sur votre ordinateur.
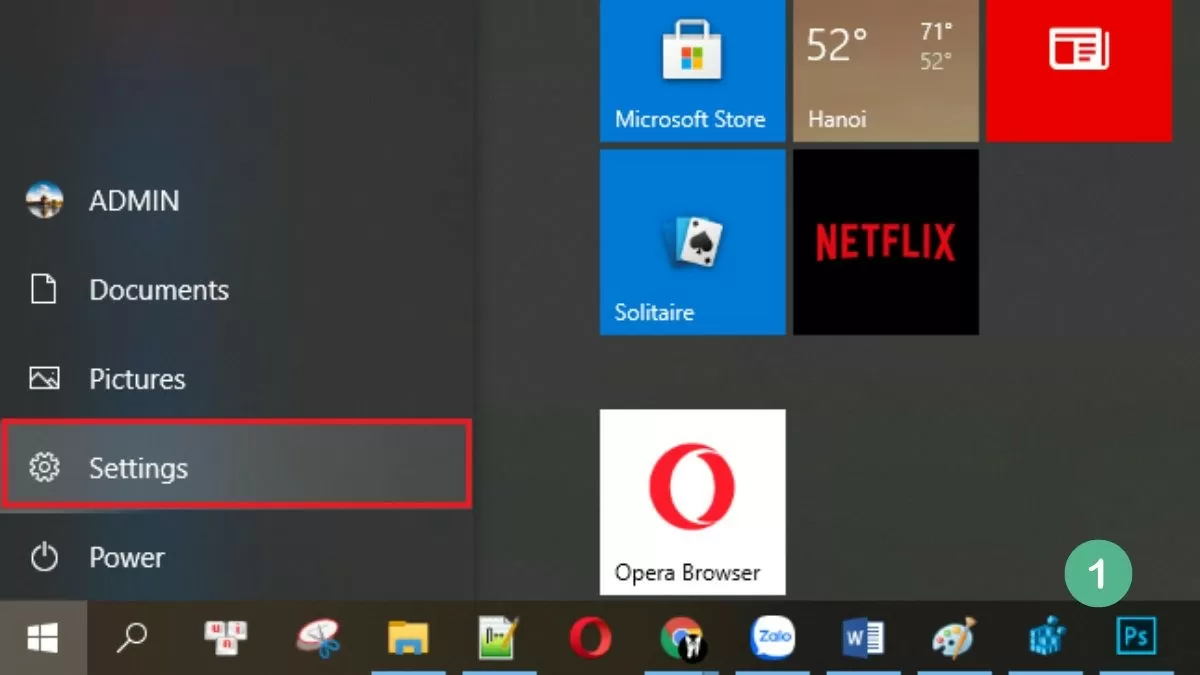 |
Étape 2 : Sélectionnez Réseaux et Internet lorsque les résultats s’affichent.
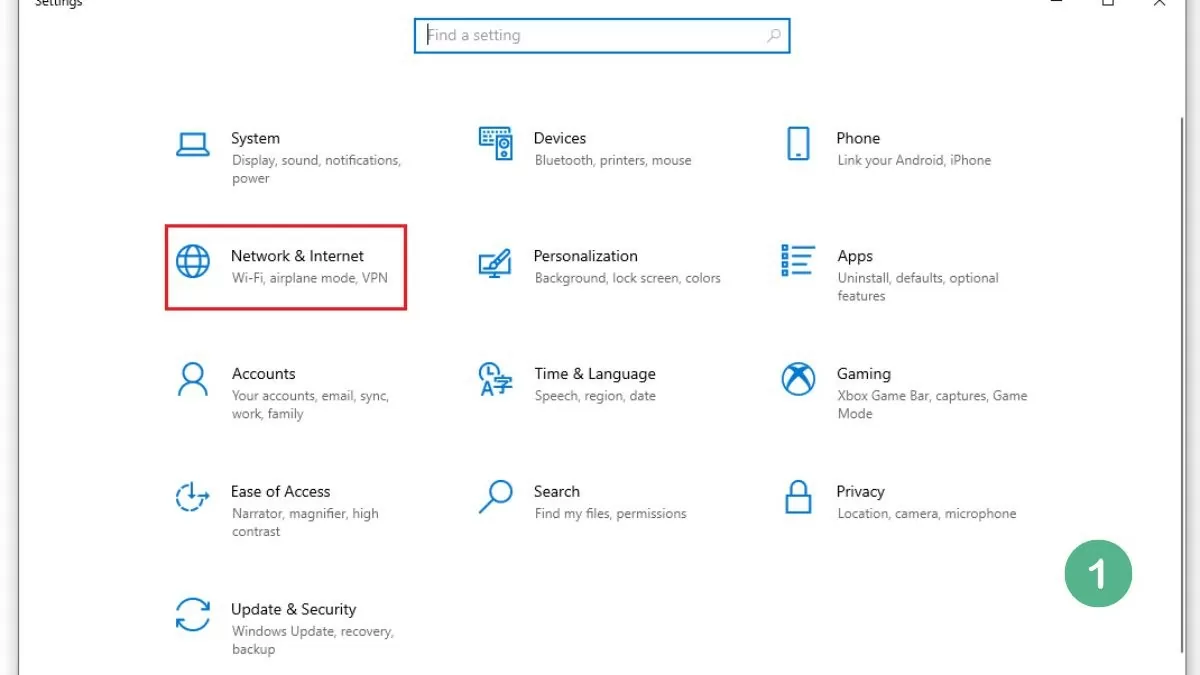 |
Étape 3 : Accédez à Wi-Fi et sélectionnez Gérer les réseaux connus.
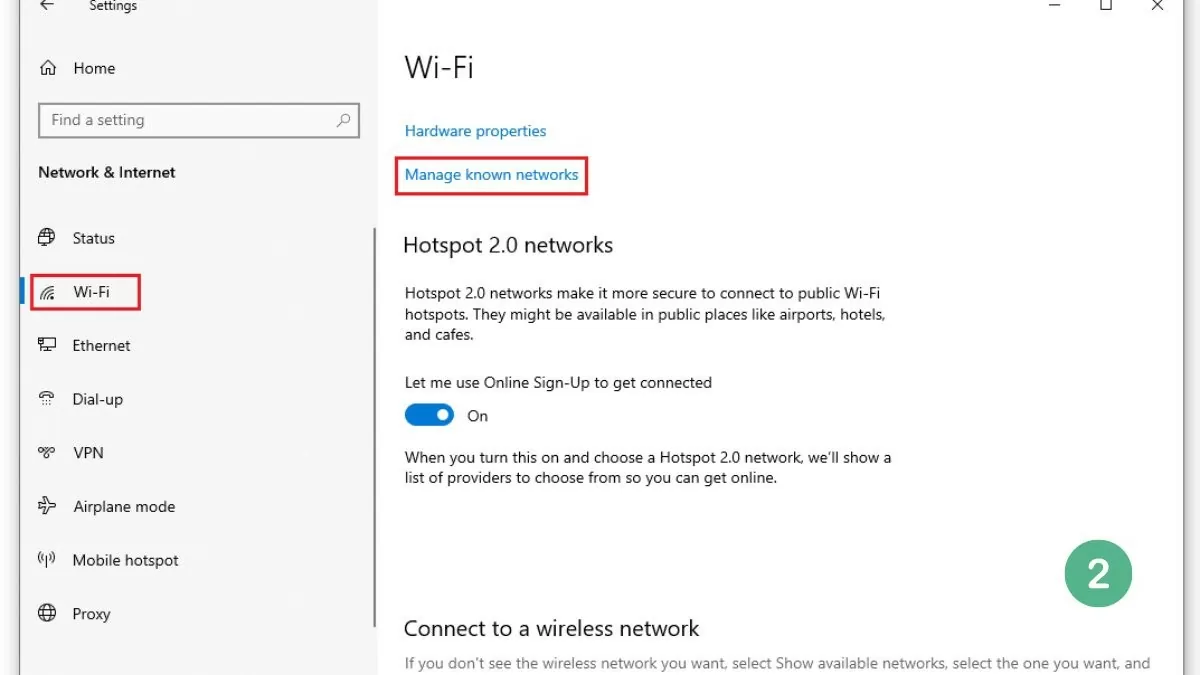 |
Étape 4 : Recherchez et activez l’option Définir comme connexion mesurée.
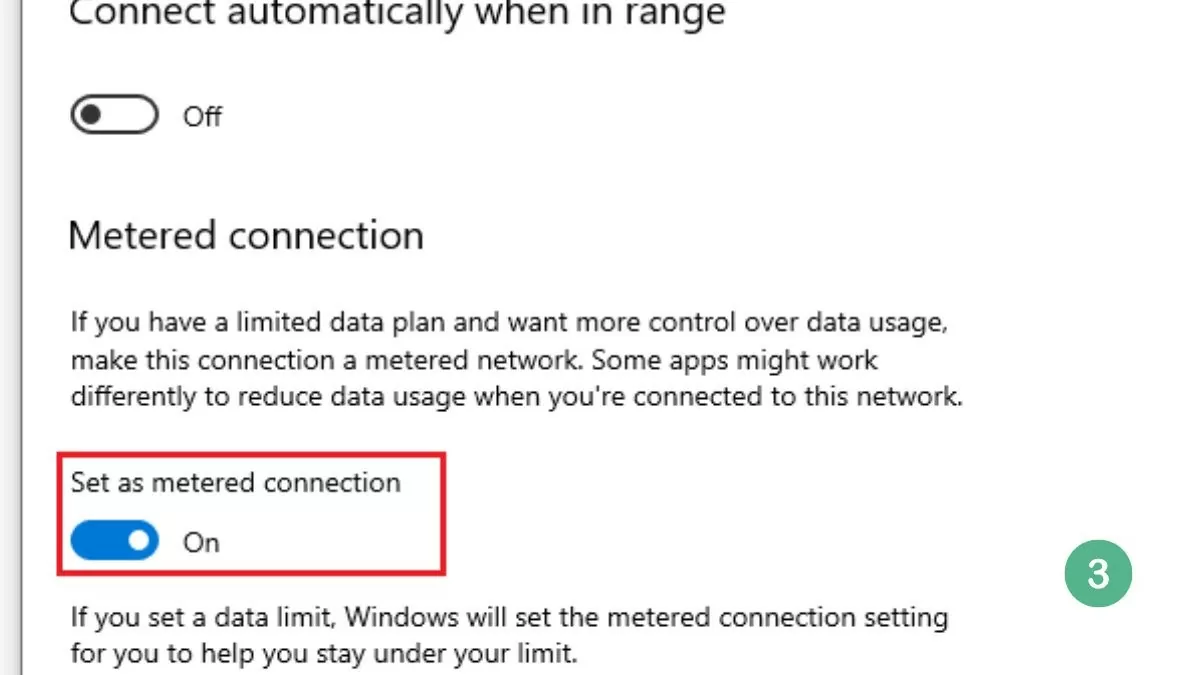 |
Cela limite le téléchargement des mises à jour automatiques lors de l'utilisation du Wi-Fi, tout en permettant le téléchargement des mises à jour de sécurité importantes.
Utilisez efficacement Afficher ou Masquer les mises à jour
Le logiciel Afficher ou masquer les mises à jour de Microsoft est une solution utile pour désactiver définitivement les mises à jour de Win 10. Il permet aux utilisateurs de masquer les mises à jour indésirables, empêchant le système de les installer automatiquement.
Étape 1 : Téléchargez et installez le logiciel Afficher ou masquer les mises à jour depuis le site Web de Microsoft, puis cliquez sur Suivant.
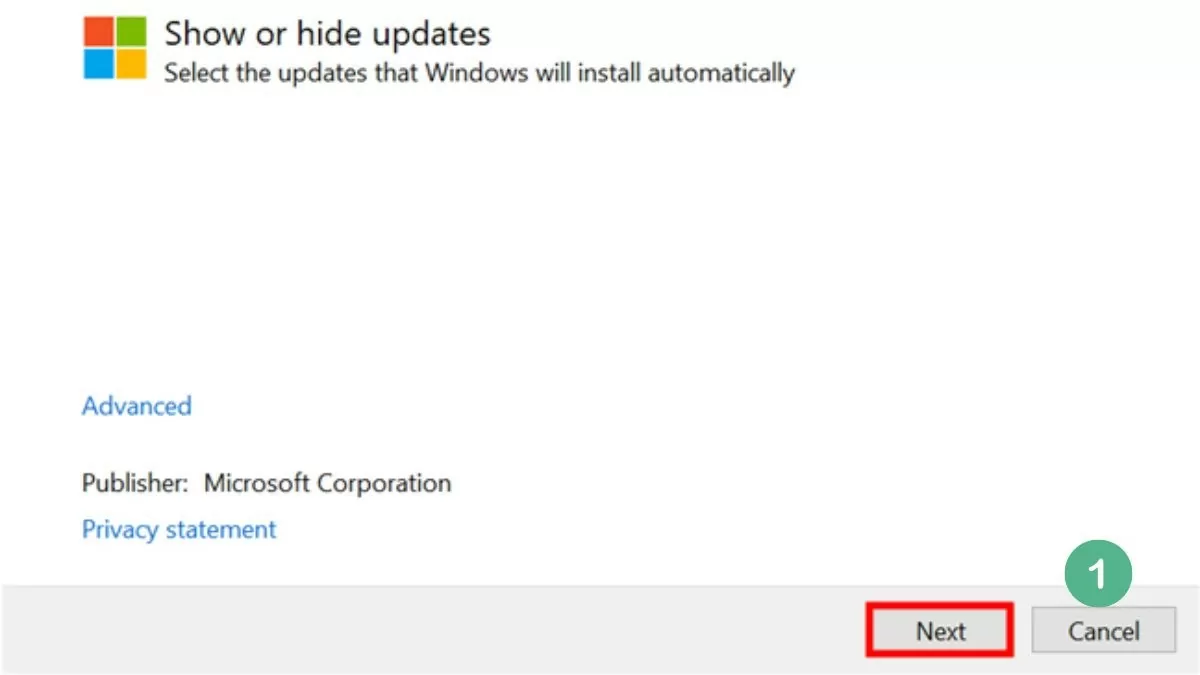 |
Étape 2 : Sélectionnez « Masquer la mise à jour » et vous verrez une liste des mises à jour disponibles.
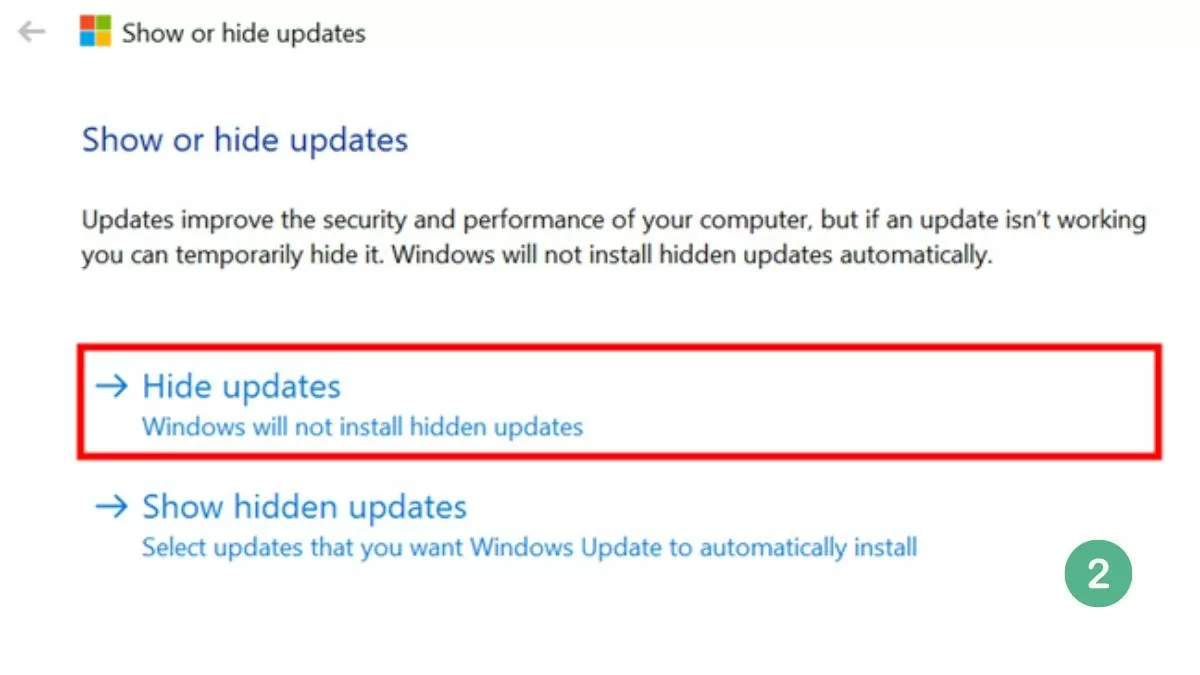 |
Étape 3 : sélectionnez la mise à jour que vous souhaitez masquer et Windows n’installera pas automatiquement cette mise à jour. Cliquez ensuite sur « Suivant ».
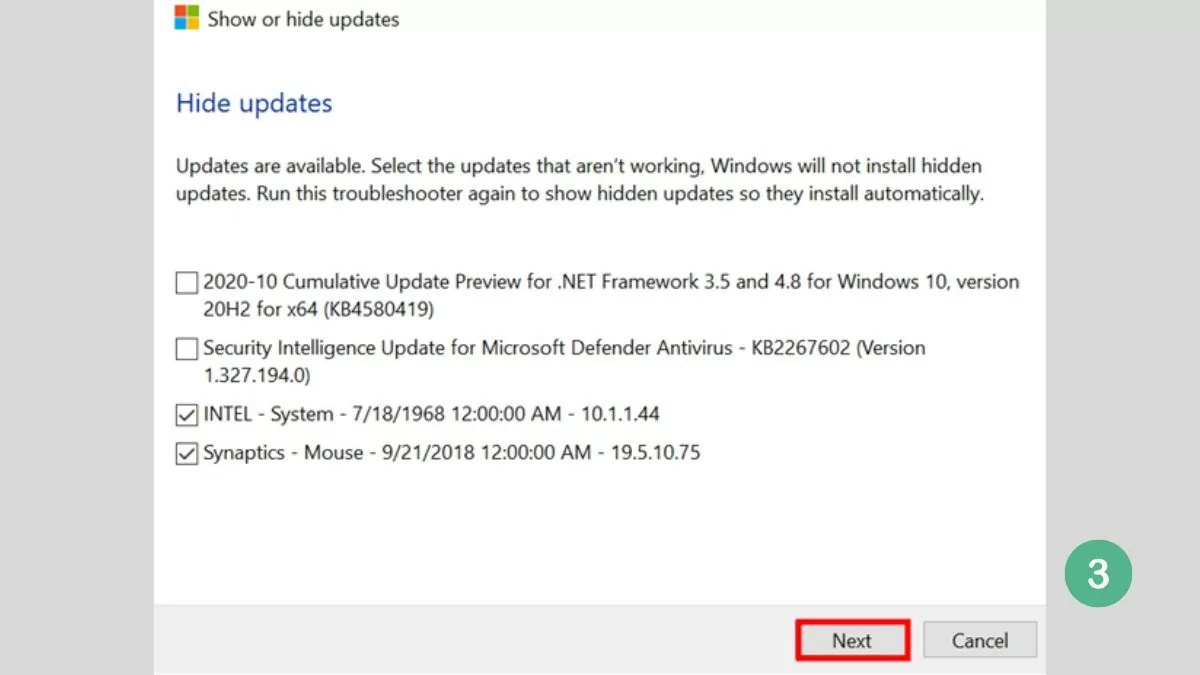 |
Étape 4 : Une fois le processus terminé, le système affichera un message de réussite comme indiqué ci-dessous.
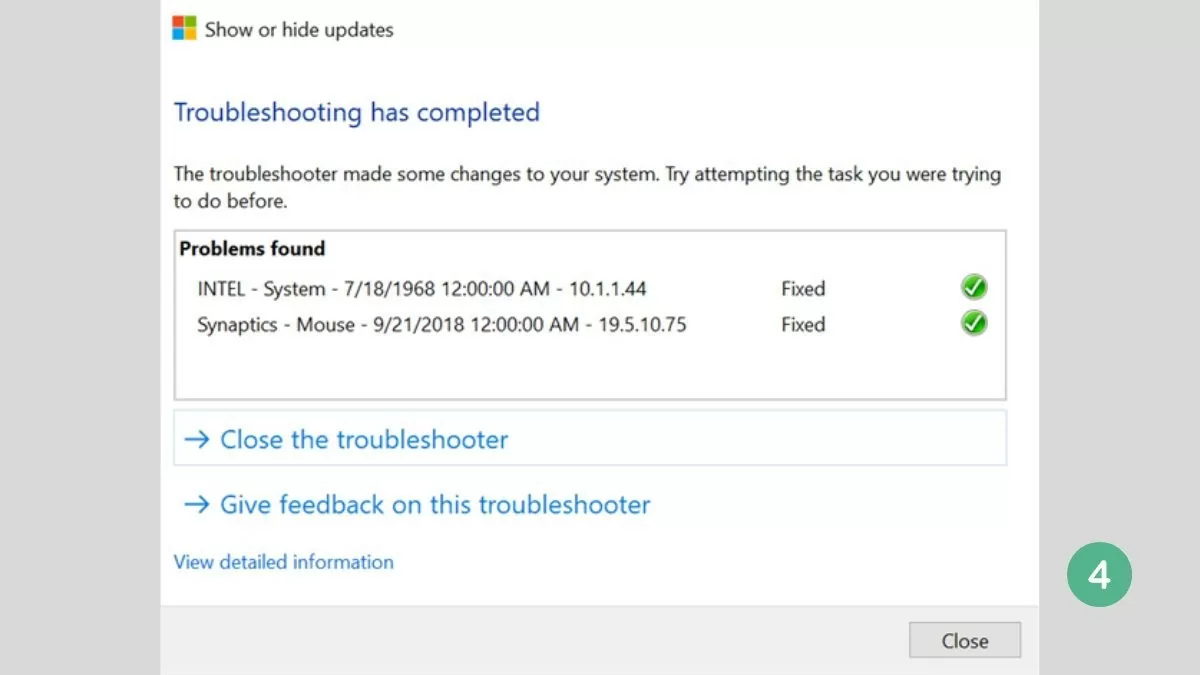 |
Grâce à cet article, vous avez appris les astuces pour désactiver définitivement Windows Update sur Win 10 à l'aide d'un logiciel, contribuant ainsi à arrêter les mises à jour automatiques indésirables. Cela aidera votre ordinateur à fonctionner correctement et sans interruption. Appliquez la méthode pour désactiver immédiatement la mise à jour automatique de Windows afin d'éviter des problèmes inutiles lors de l'utilisation de votre ordinateur.
Source




![[Photo] Clôture de la 11e Conférence du 13e Comité central du Parti communiste du Vietnam](https://vstatic.vietnam.vn/vietnam/resource/IMAGE/2025/4/12/114b57fe6e9b4814a5ddfacf6dfe5b7f)

![[Photo] Surmonter toutes les difficultés et accélérer la construction du projet d'agrandissement de la centrale hydroélectrique de Hoa Binh](https://vstatic.vietnam.vn/vietnam/resource/IMAGE/2025/4/12/bff04b551e98484c84d74c8faa3526e0)










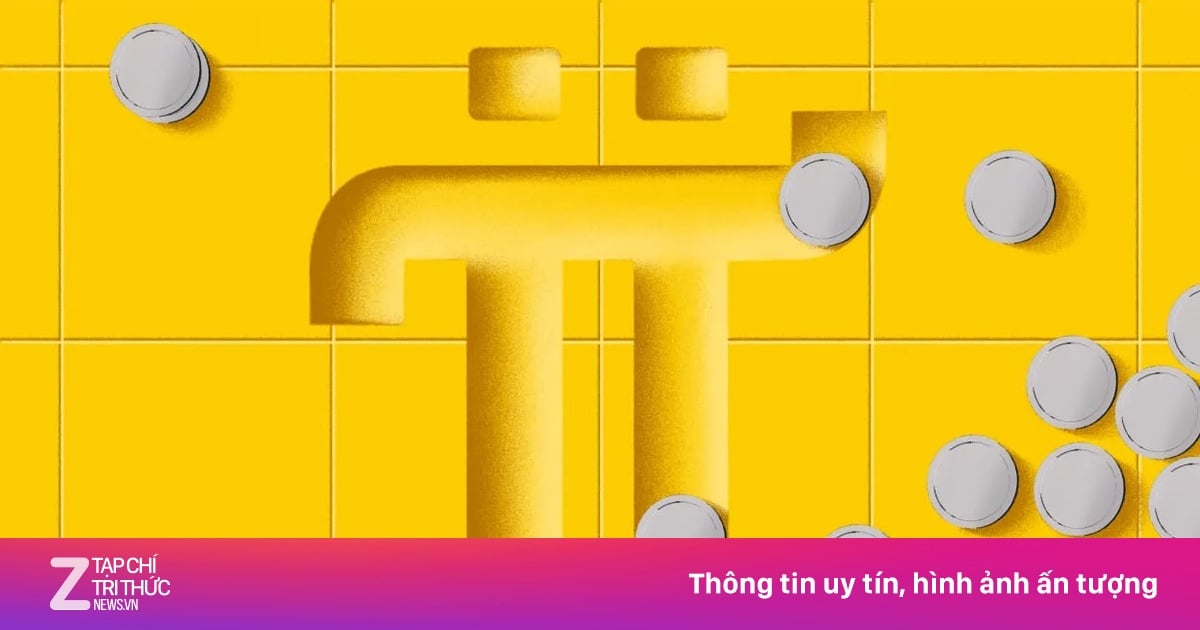
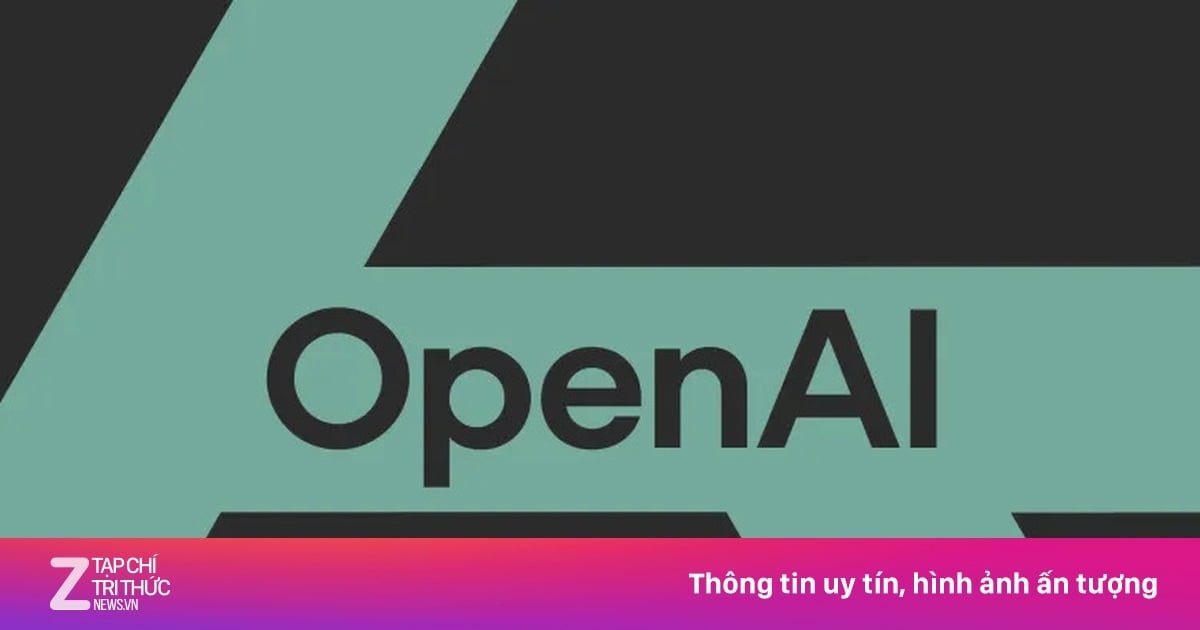

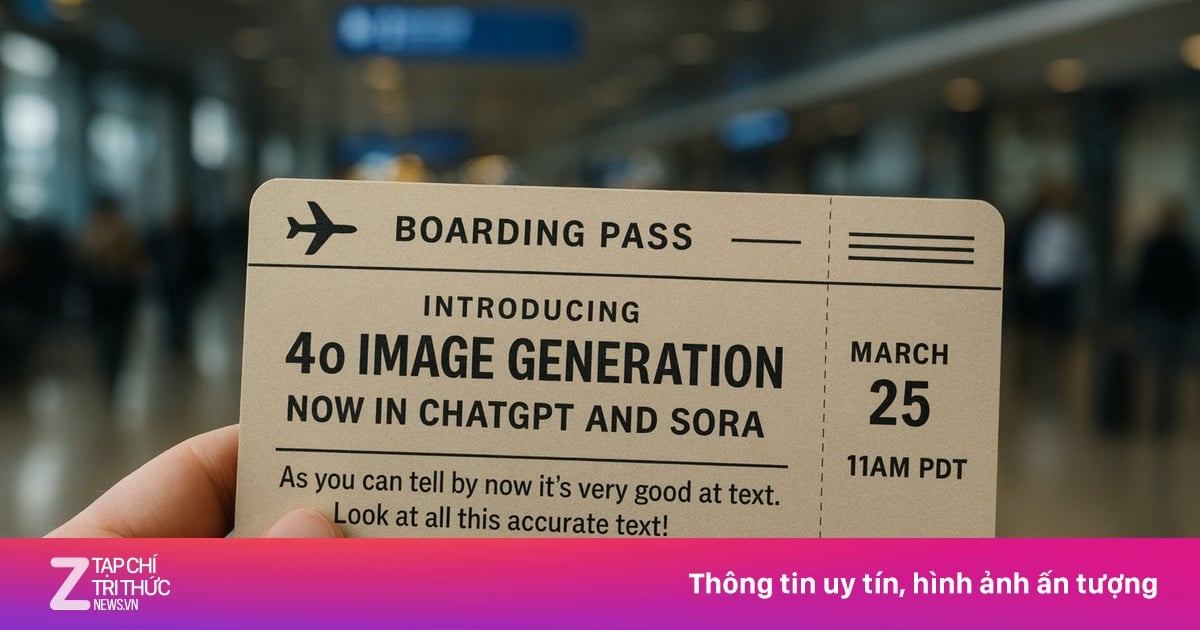










































































Comment (0)