¿Quieres transferir fotos de iPhone a través de AirDrop de forma rápida y cómoda pero manteniendo la calidad? ¡Instrucciones adicionales para enviar a través de iCloud, código QR en teléfono y computadora!
 |
Transferir fotos entre iPhones usando AirDrop es cómodo y rápido, garantizando una alta calidad sin cables. Este artículo le guiará sobre cómo enviar fotos a través de AirDrop, iCloud y código QR usando su teléfono y computadora para aprovechar al máximo estas funciones para compartir.
Cómo transferir fotos de iPhone a iPhone usando AirDrop
AirDrop es la forma más eficiente y sencilla de transferir fotos entre iPhones. Simplemente siga estos sencillos pasos para compartir fotos cómodamente a través de AirDrop.
Paso 1: en iPhone, deslice el dedo hacia abajo desde la esquina superior derecha para los dispositivos que usan Face ID, o hacia arriba desde la parte inferior si hay un botón Inicio. En la nueva interfaz, mantenga presionado el ícono de Bluetooth y seleccione AirDrop. Tenga en cuenta que se requiere conexión a Internet para utilizar esta función.
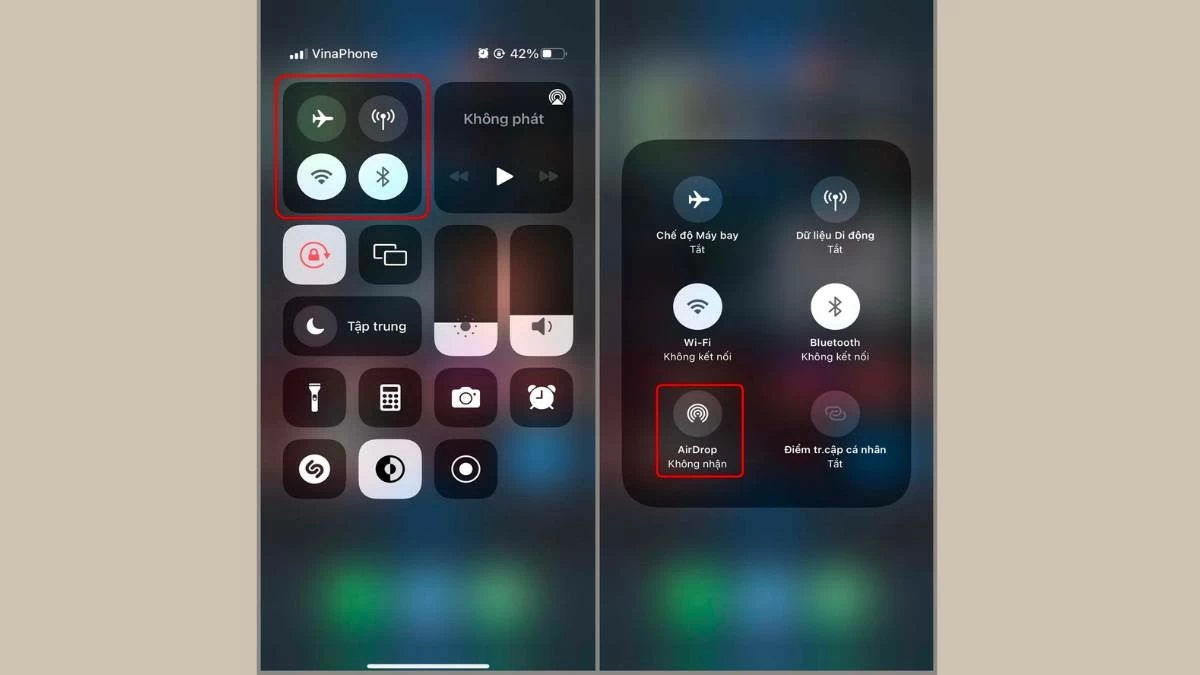 |
Paso 2: A continuación, mantenga presionado el ícono de AirDrop para seleccionar el destinatario de la foto.
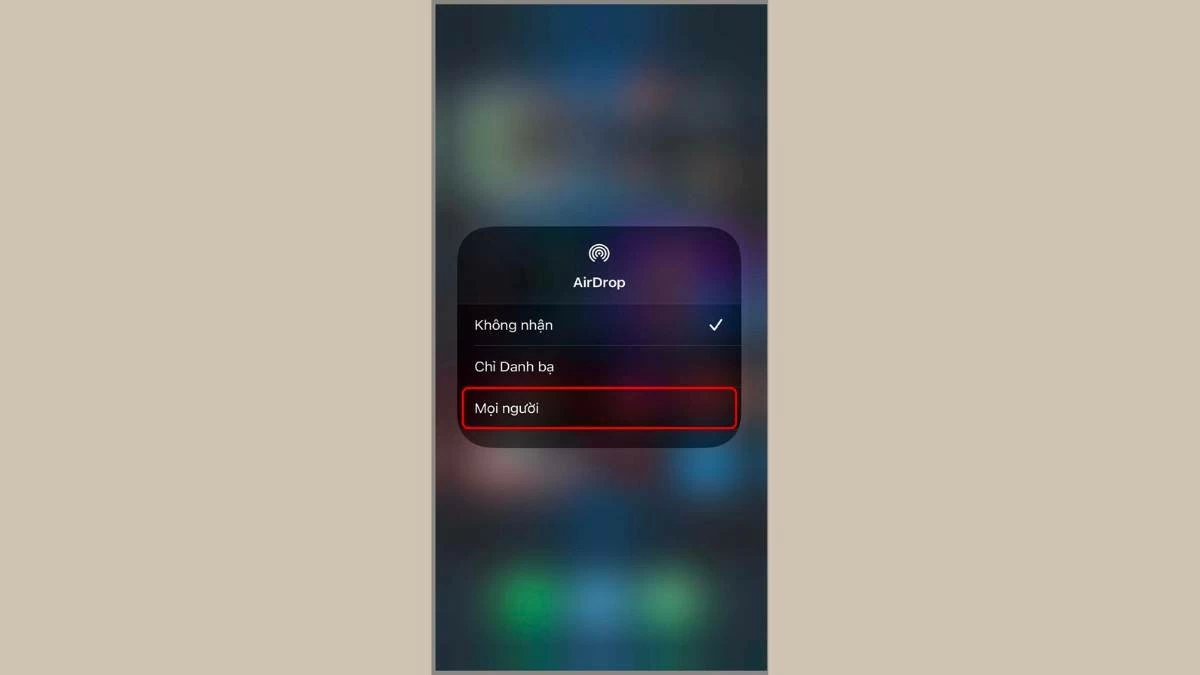 |
Paso 3: Abra la aplicación Fotos, seleccione las fotos que desea transferir y luego toque el ícono de compartir.
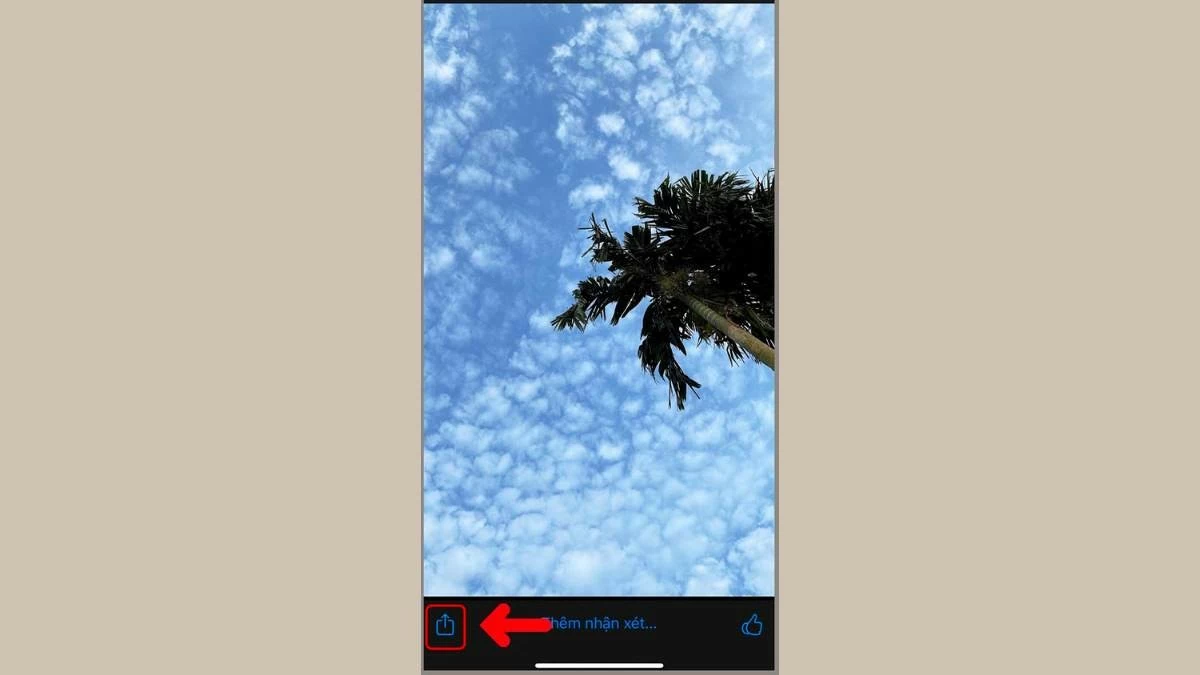 |
Paso 4: Selecciona “AirDrop”, luego selecciona el dispositivo al que deseas enviar que aparece en la pantalla. Espere unos segundos hasta que se complete la transferencia de fotos a través de AirDrop.
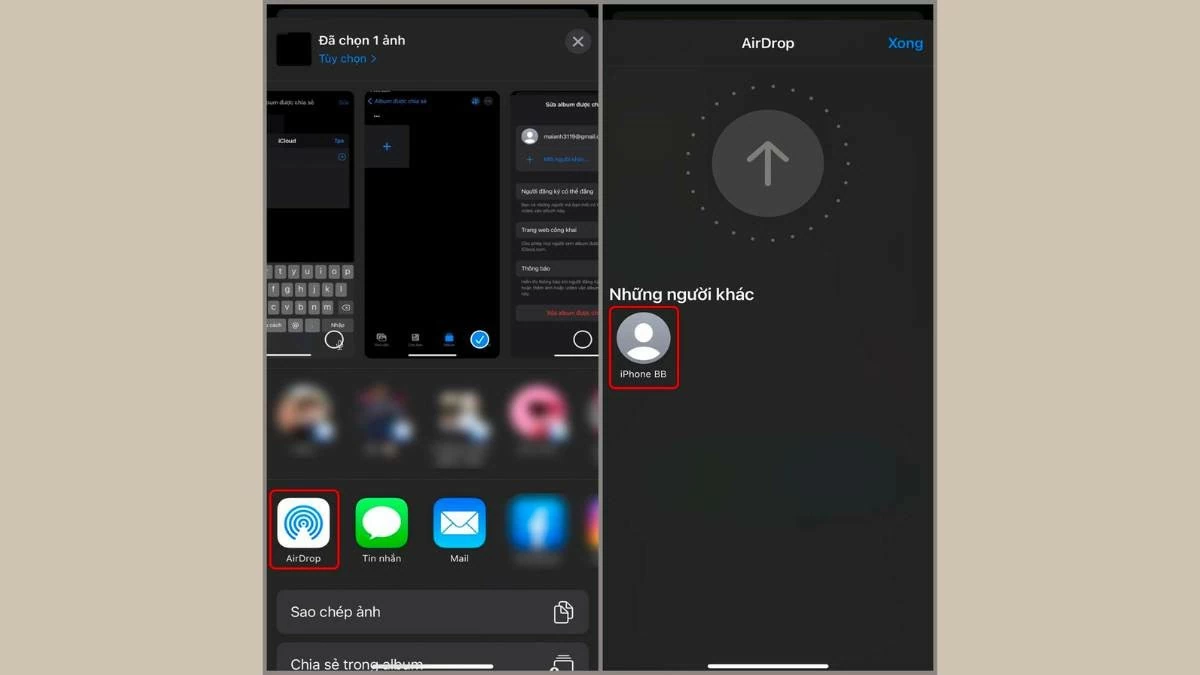 |
Instrucciones para sincronizar y transferir fotos de un iPhone antiguo a un iPhone nuevo mediante iCloud
Actualmente, no hay forma de transferir fotos de un iPhone a un iPhone remoto usando AirDrop. Alternativamente, puedes sincronizar fotos a través de iCloud, pero este método solo es adecuado para transferir fotos de un iPhone antiguo a un iPhone nuevo usando la misma cuenta de iCloud. A continuación se muestran las instrucciones detalladas, que son:
Paso 1: Abra la aplicación Configuración en su iPhone, toque su ID de Apple y luego seleccione “iCloud” en la nueva interfaz.
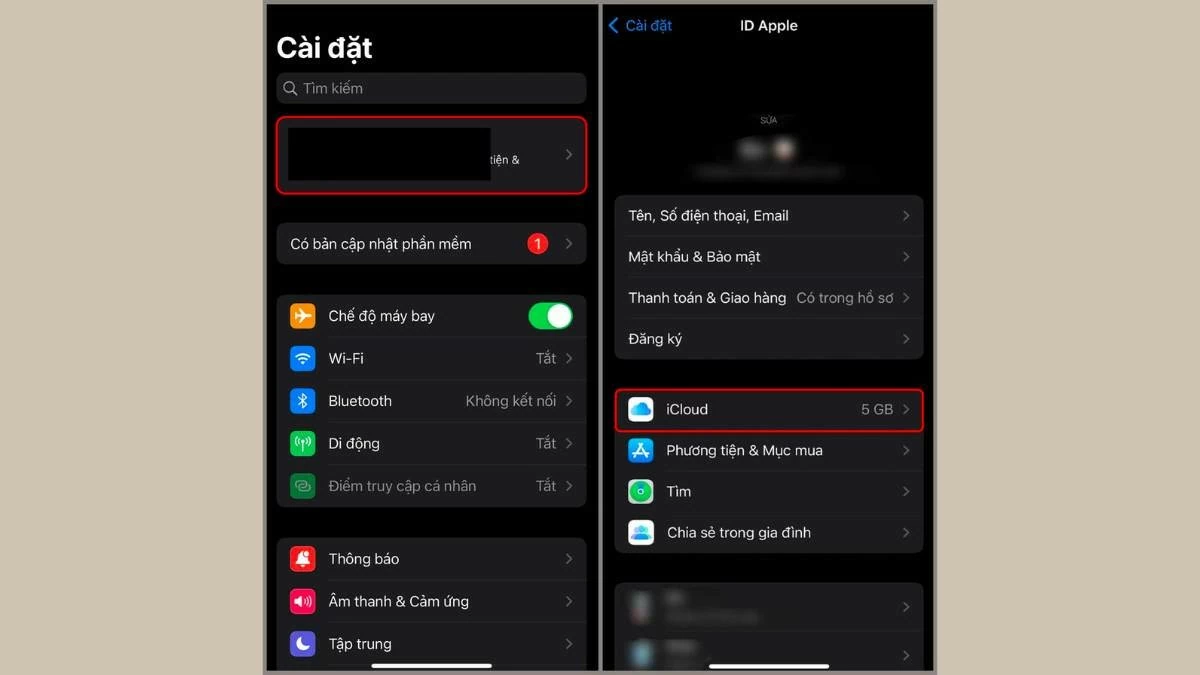 |
Paso 2: Vaya a “Fotos” y habilite “Fotos de iCloud” tocando el botón de habilitación.
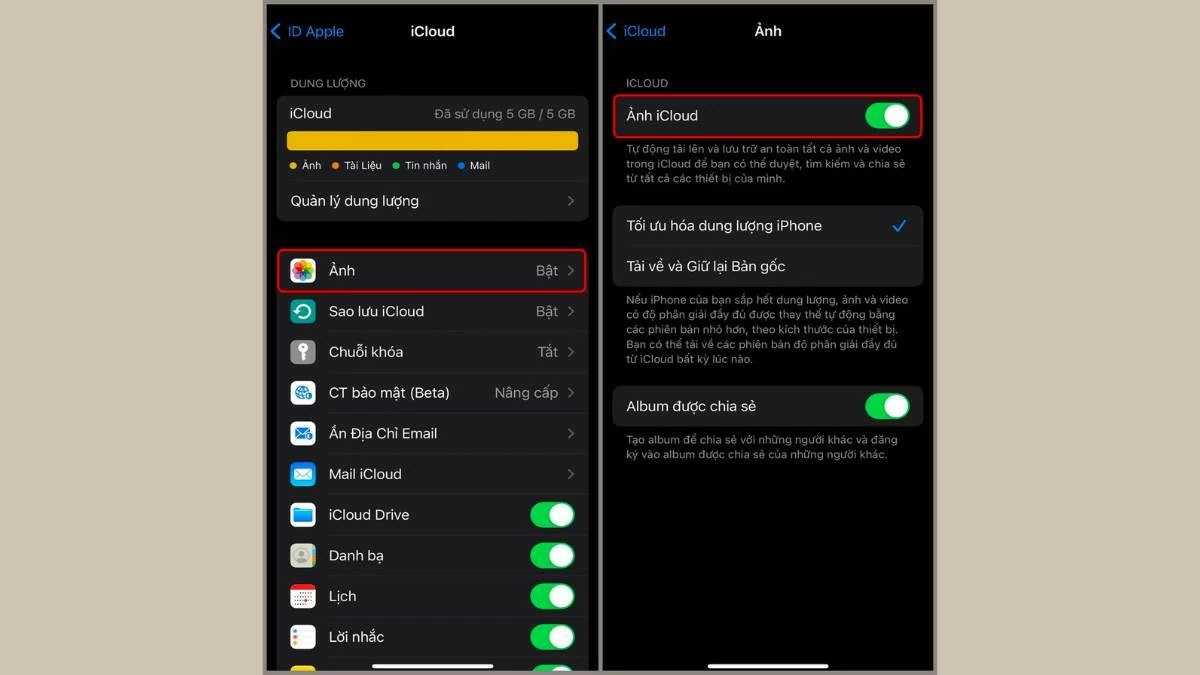 |
Instrucciones para transferir fotos de iPhone a iPhone usando una computadora
Enviar fotos a través de AirDrop en iPhone puede llevar mucho tiempo y existe el riesgo de perderlas. Para ser más rápido, puedes consultar los métodos para enviar fotos desde el iPhone a la computadora a continuación.
Cómo transferir fotos usando iTunes
Además de enviar fotos a través de AirDrop desde tu antiguo iPhone a tu nuevo iPhone, también puedes usar tu computadora Windows y el software iTunes para transferir fotos. Este método le ahorrará tiempo. Estos son los pasos a seguir que son:
Paso 1: Primero, conecta tu antiguo iPhone a una computadora con iTunes instalado.
Paso 2: Seleccione la carpeta de almacenamiento en su computadora, luego seleccione “Esta computadora” y haga clic en “Hacer copia de seguridad ahora” para hacer una copia de seguridad de las fotos de su antiguo iPhone a su computadora.
Paso 3: A continuación, una vez completada la copia de seguridad, desconecte su antiguo iPhone y vuelva a conectarlo a su nuevo iPhone. Seleccione “Restaurar copia de seguridad”, luego seleccione la carpeta que acaba de completar la copia de seguridad y comience a copiar al nuevo iPhone.
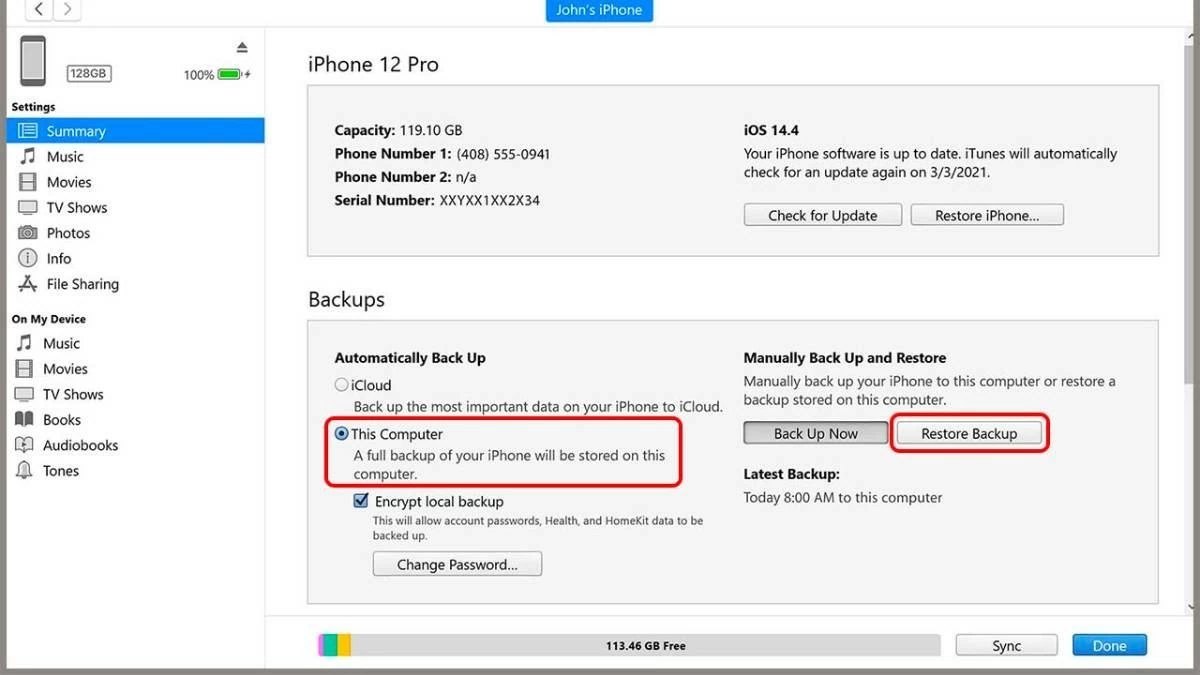 |
Cómo transferir fotos usando Finder
De manera similar al uso de iTunes en Windows, si estás en macOS, puedes usar Finder para hacer una copia de seguridad de tus datos. Aquí tienes una guía rápida para empezar:
Conecta tu antiguo iPhone a tu Mac y abre el Finder. Seleccione el nombre de su iPhone en la sección Ubicación y toque “Hacer copia de seguridad ahora” para iniciar la copia de seguridad. Cuando termine, conecte su nuevo iPhone a su Mac, abra el Finder, seleccione el nombre del iPhone y haga clic en “Restaurar copia de seguridad”. Espere a que se complete el proceso para transferir rápidamente fotos de iPhone a iPhone.
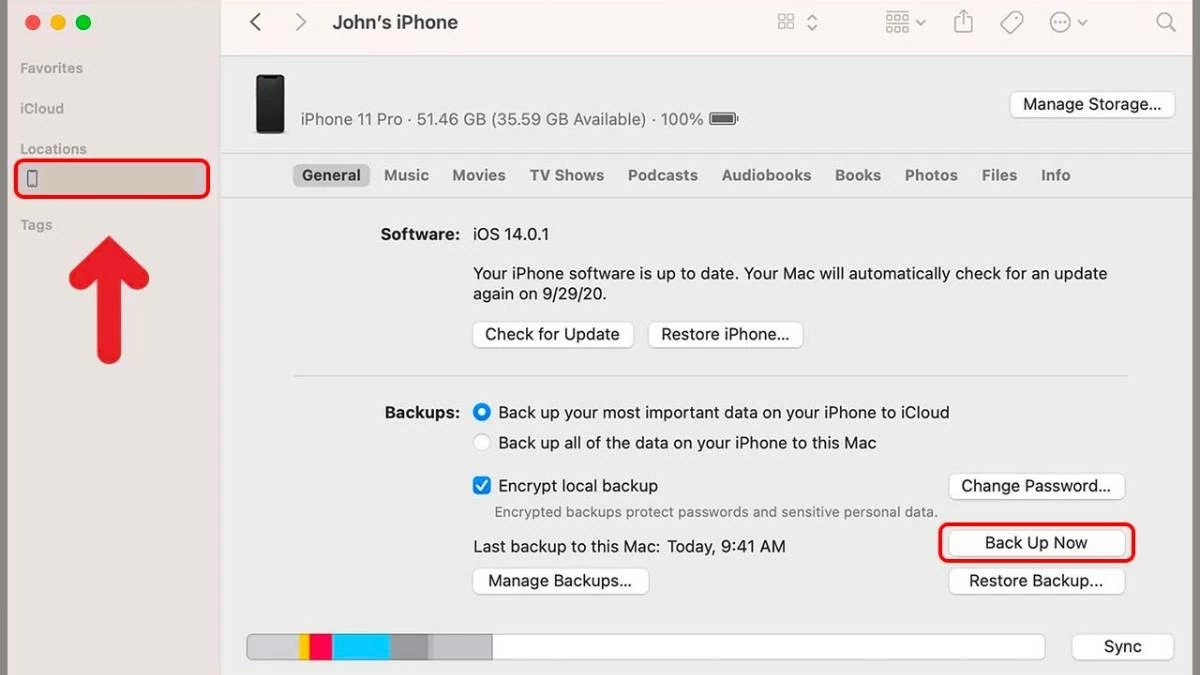 |
Además de utilizar software de computadora para transferir fotos de iPhone a iPhone, también puedes enviar fotos a tu computadora mediante Bluetooth, lo que hace más fácil la transferencia.
Cómo transferir fotos desde iPhone creando un álbum compartido
Además de usar AirDrop e iTunes, también puedes transferir fotos de iPhone a iPhone creando un álbum compartido. Aunque parezca complicado, con los siguientes pasos podrás hacerlo con éxito de forma sencilla.
Paso 1: En tu iPhone, abre la aplicación Configuración, selecciona “ID de Apple”, luego ve a “Fotos” y activa “Álbumes compartidos”.
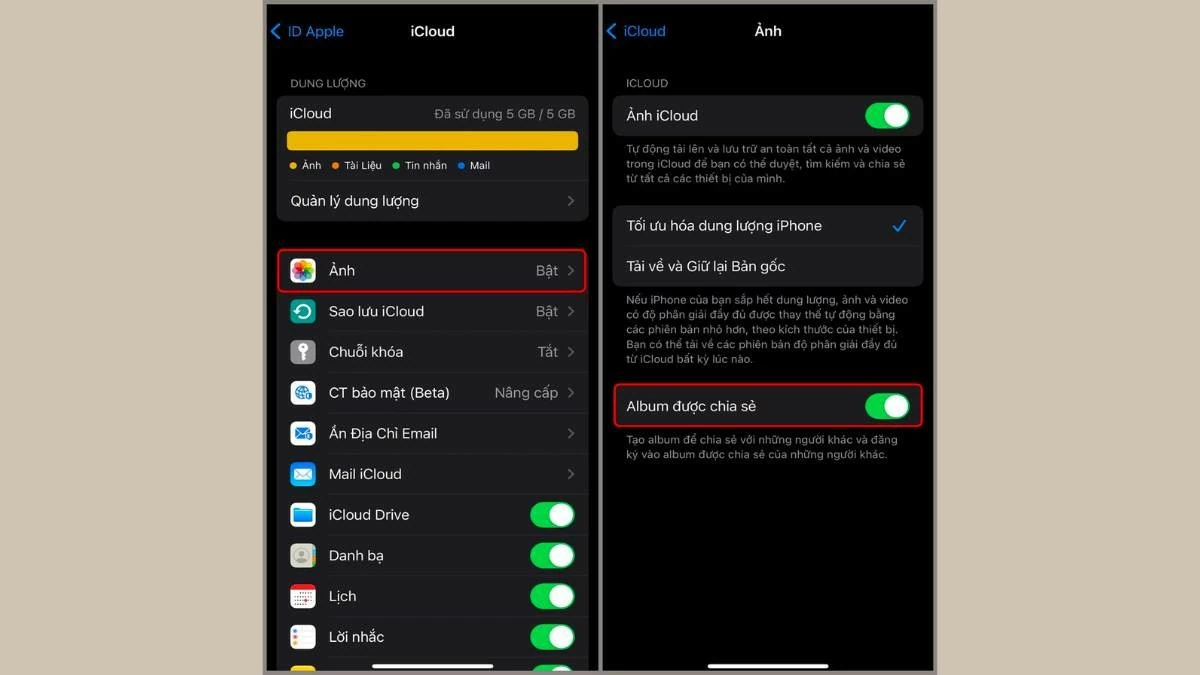 |
Paso 2: A continuación, abra la Biblioteca de fotos y toque el ícono “+” en la esquina superior izquierda. Selecciona “Nuevo álbum compartido”, dale el nombre que quieras al álbum y pulsa “Siguiente”.
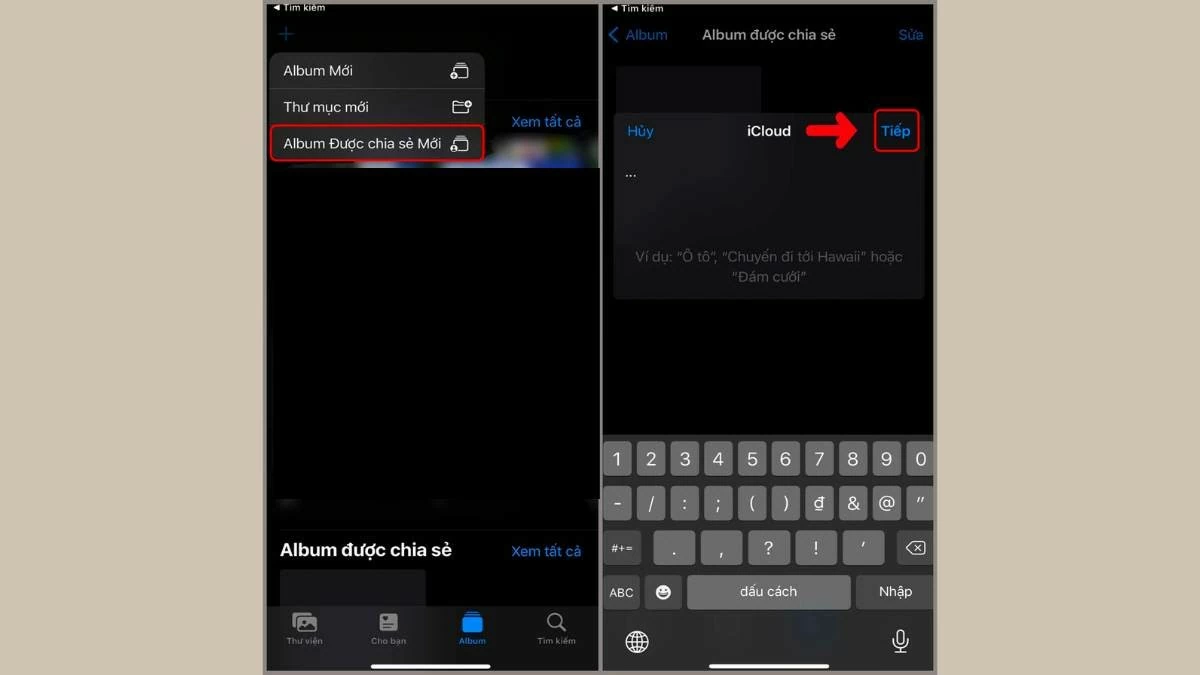 |
Paso 3 : Ingrese el número de teléfono exacto o el correo electrónico del dispositivo iPhone al que desea enviar la foto, luego seleccione "Crear". Luego, toca el ícono de la persona azul en la esquina superior derecha.
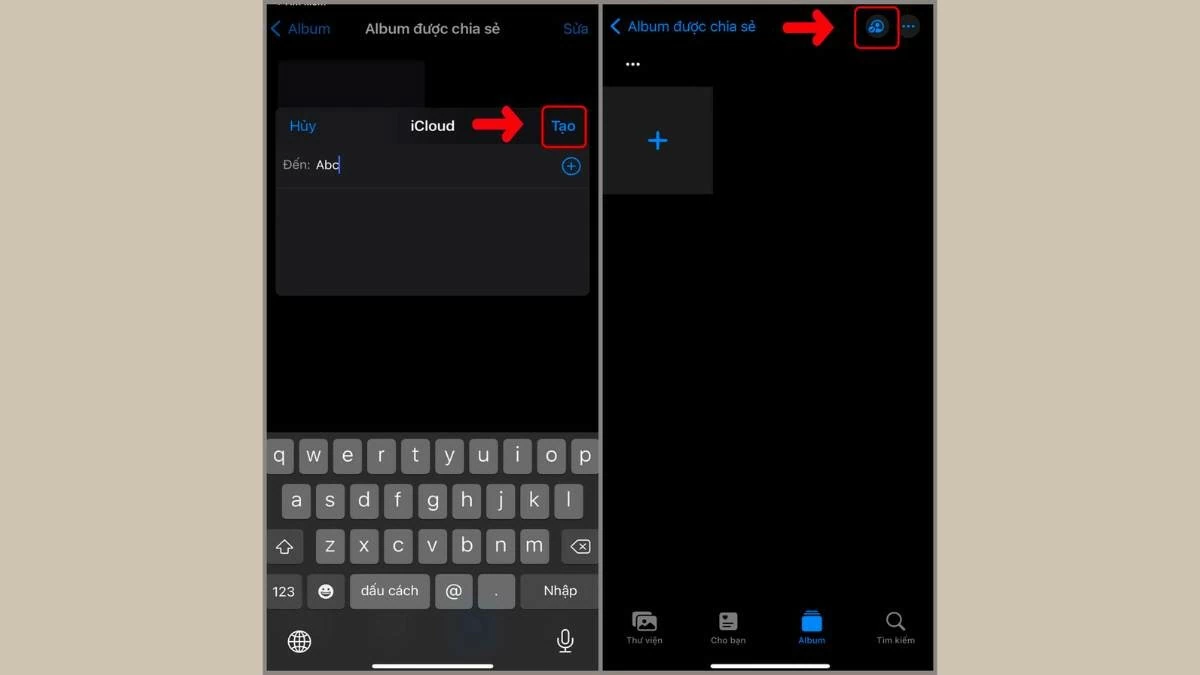 |
Paso 4: Puedes ampliar la lista o reducir la cantidad de iPhones que reciben fotos y compartir el enlace del álbum público. Luego, toque “Listo” y seleccione el ícono más “+” para agregar la foto o el video al álbum compartido.
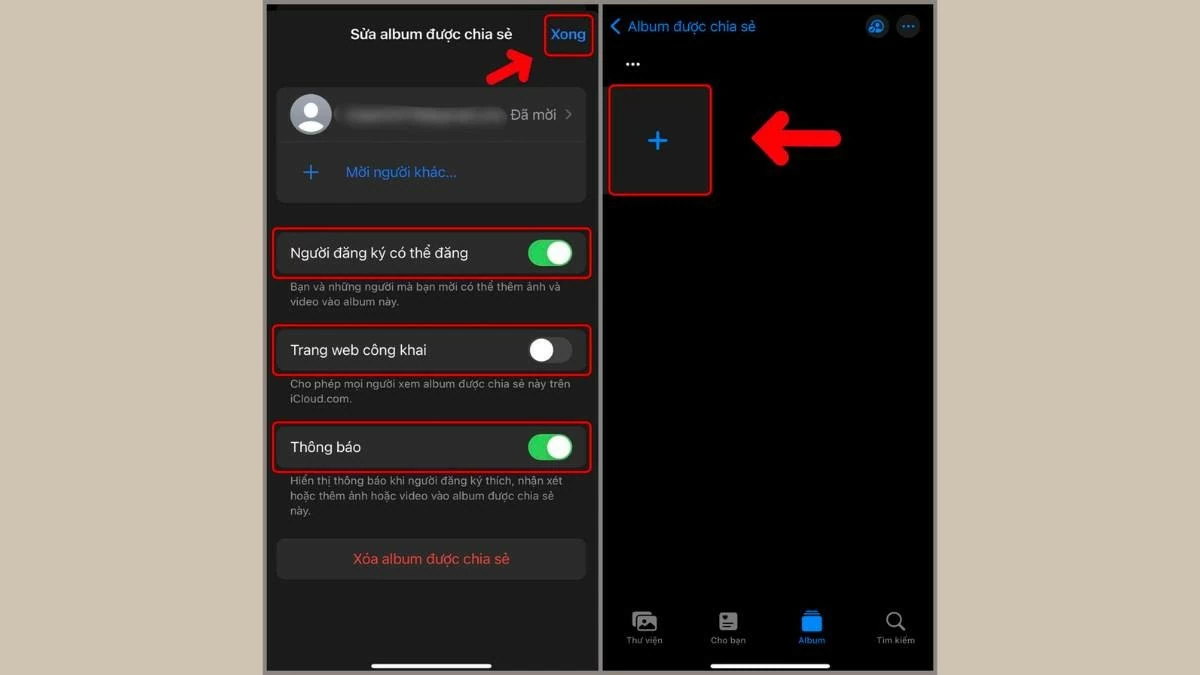 |
A continuación se muestra una guía detallada sobre cómo transferir fotos de iPhone a iPhone a través de AirDrop, iCloud, código QR y otros métodos en teléfonos y computadoras. Esperemos que estos métodos y pasos le ayuden a lograrlo.
Fuente: https://baoquocte.vn/5-cach-chuyen-anh-giua-2-iphone-285048.html


![[Foto] El Secretario General To Lam recibe al Primer Ministro etíope, Abiy Ahmed Ali](https://vstatic.vietnam.vn/vietnam/resource/IMAGE/2025/4/15/086fa862ad6d4c8ca337d57208555715)

![[Foto] Los dos primeros ministros presenciaron la ceremonia de firma de documentos de cooperación entre Vietnam y Etiopía.](https://vstatic.vietnam.vn/vietnam/resource/IMAGE/2025/4/15/16e350289aec4a6ea74b93ee396ada21)
![[Foto] El primer ministro Pham Minh Chinh mantiene conversaciones con el primer ministro etíope Abiy Ahmed Ali.](https://vstatic.vietnam.vn/vietnam/resource/IMAGE/2025/4/15/4f7ba52301694c32aac39eab11cf70a4)
![[Foto] Ceremonia de bienvenida para el Primer Ministro de la República Democrática Federal de Etiopía, Abiy Ahmed Ali, y su esposa](https://vstatic.vietnam.vn/vietnam/resource/IMAGE/2025/4/15/77c08dcbe52c42e2ac01c322fe86e78b)
![[Foto] El presidente de la Asamblea Nacional, Tran Thanh Man, asiste al resumen de la organización de la Conferencia del Comité Ejecutivo de la Unión Parlamentaria Francófona.](https://vstatic.vietnam.vn/vietnam/resource/IMAGE/2025/4/15/fe022fef73d0431ab6cfc1570af598ac)






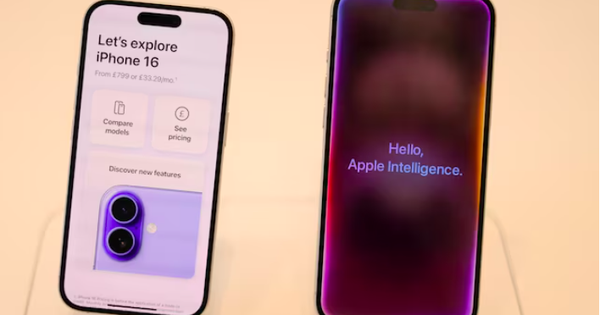






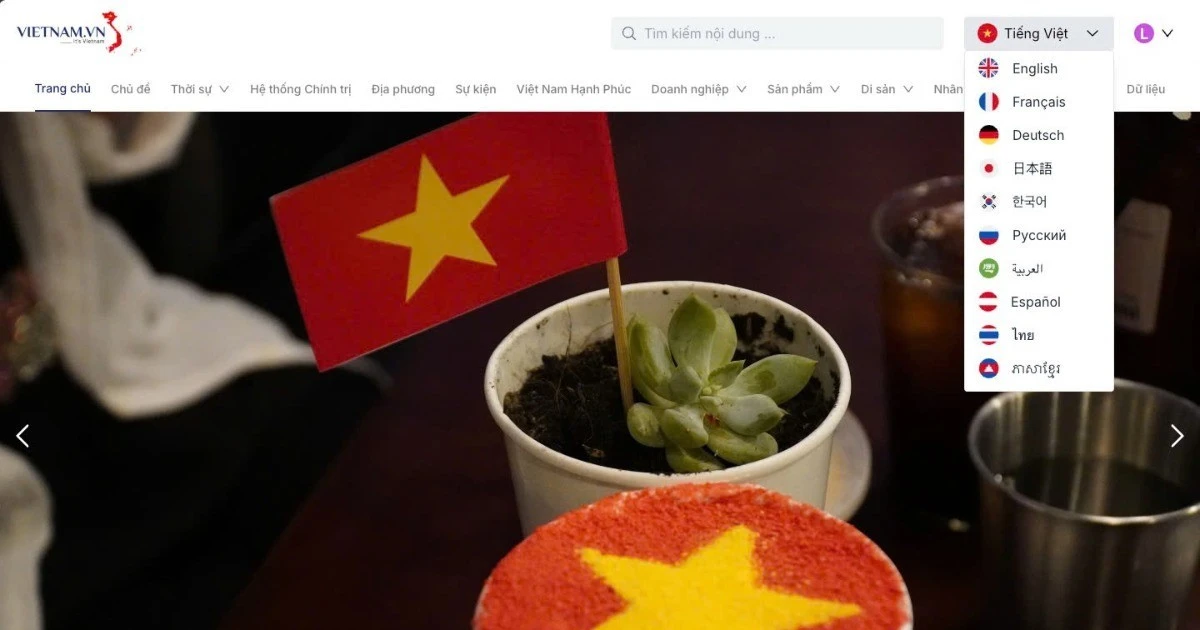

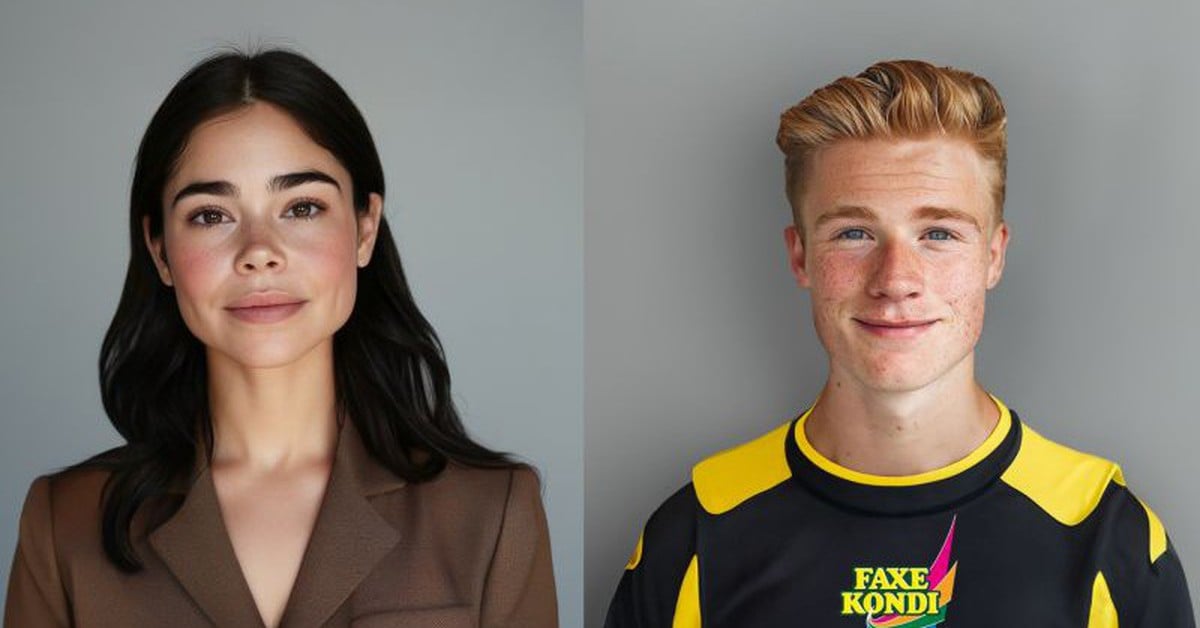










![[Foto] El Secretario General To Lam se reúne con cuadros revolucionarios veteranos, personas meritorias y familias políticas ejemplares.](https://vstatic.vietnam.vn/vietnam/resource/IMAGE/2025/4/15/7363ba75eb3c4a9e8241b65163176f63)

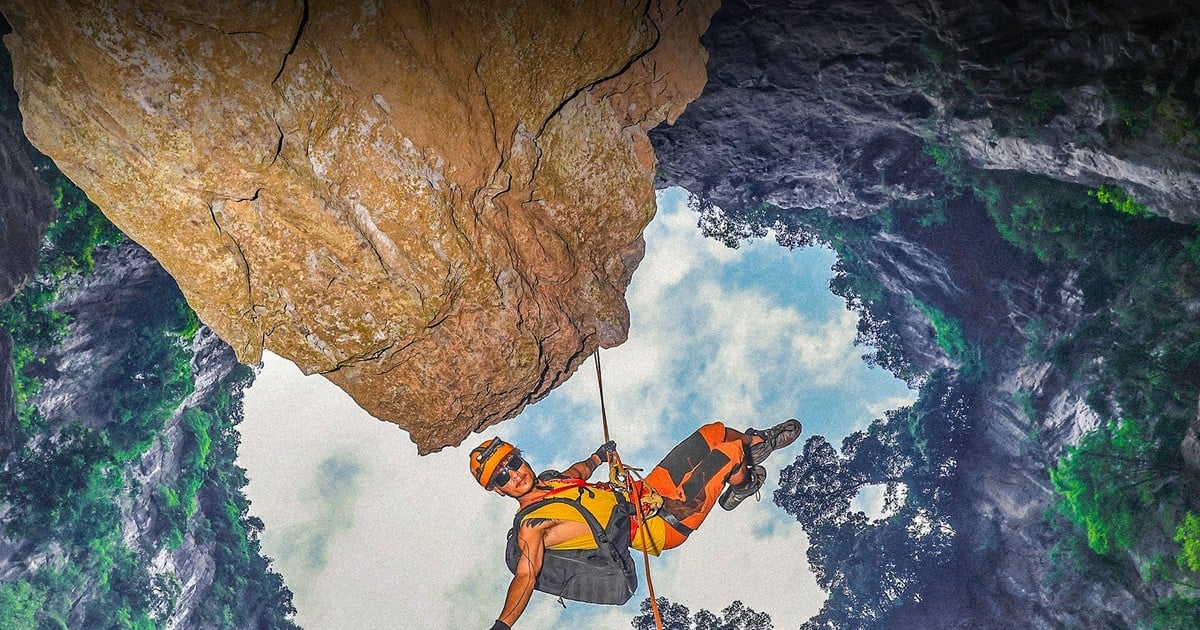














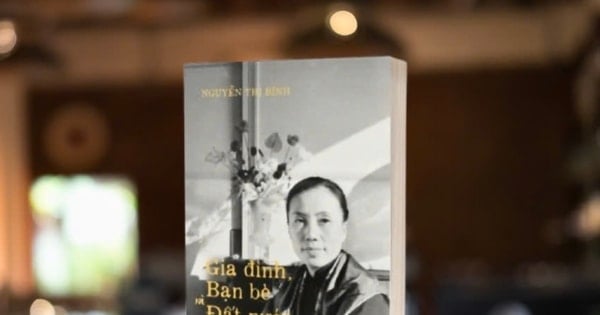

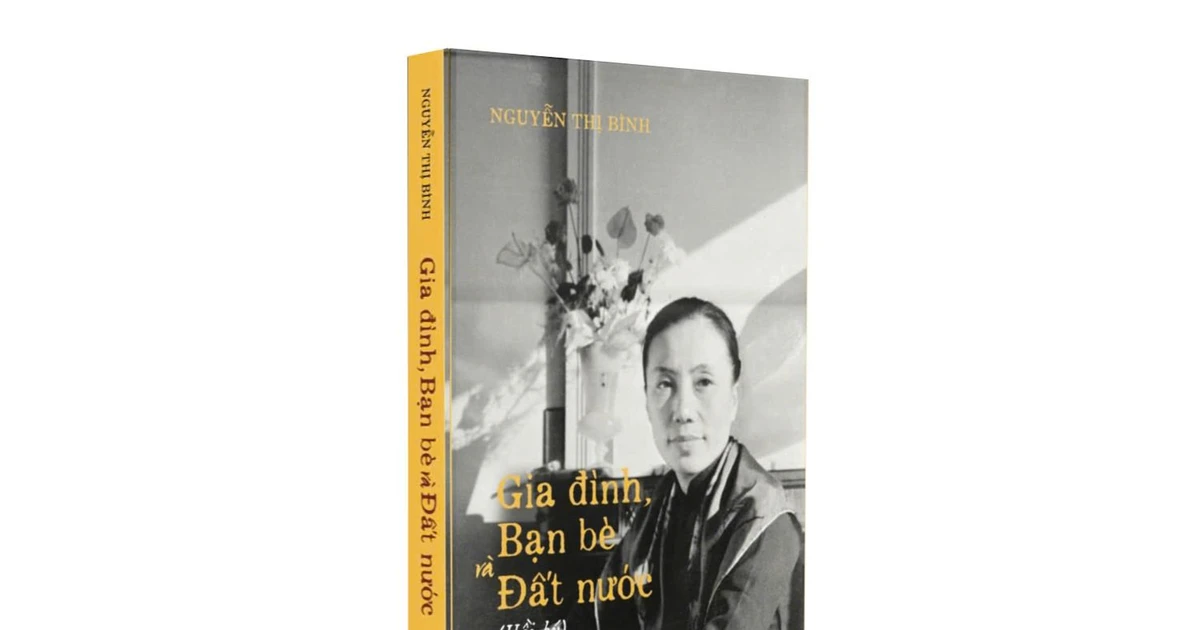
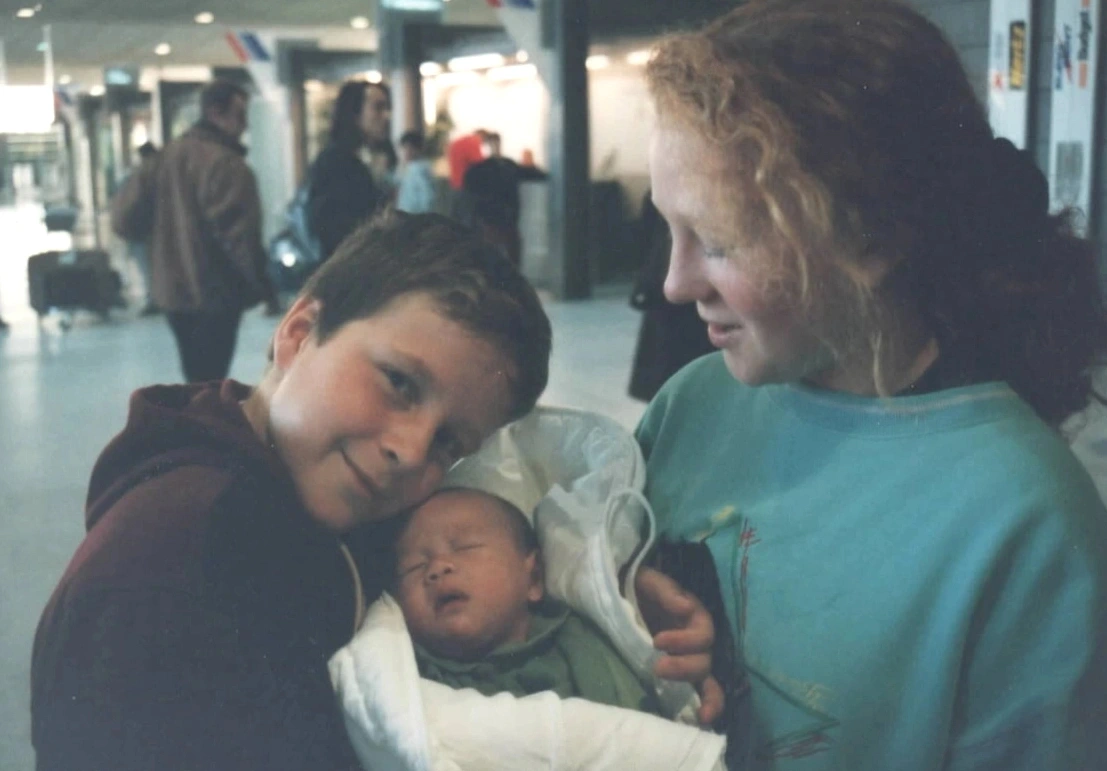




















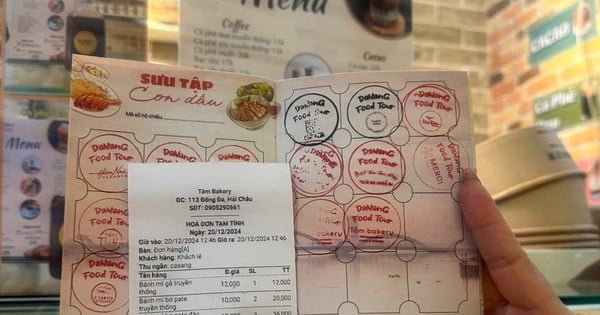




















Kommentar (0)