After a period of use, users' email inboxes are often "filled" with old emails, unnecessary mass registration emails or promotional emails. To help users save time, email services such as Gmail have a feature that allows automatic email deletion, although this feature also has its pros and cons.
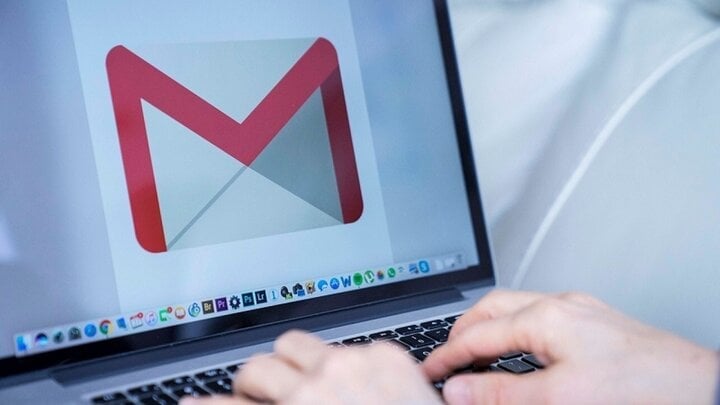
Should I set email to automatically delete? (Illustration)
Should I set email to auto-delete?
Most people recommend that you set your emails to auto-delete, as this type of information quickly becomes outdated and unnecessary. Too many emails can also make it difficult to find the information that is truly important, or you may miss new emails.
Whether or not your emails are organized into folders, it's much easier to scan through 50 emails than 500 on your device if you need to find something. Gmail's email filtering feature often doesn't work well with too many emails.
In addition to search speed, having too many emails can also affect the operating system, especially when you use a local email program - email management software right on your computer or laptop. The more emails, the longer it will take for the email program to start up and synchronize with the server.
For this reason, backups will take longer to appear, so even if you have plenty of hard drive space, keeping your mailbox to a minimum is always the best solution.
How to delete all emails on computer manually
Step 1: Log in to your Gmail account as usual.
Step 2: On the Gmail interface, on the left side menu bar, click on “All Mail”. If you do not see this option, click on “More” to display more options.
Click on “All Mail”
Step 3: On the right side of the corresponding screen that appears, you will see a list of all emails on your Gmail, including all archived emails. To delete all of these emails, you will first select all of them by clicking on the “Select” option (square icon) at the top of the Gmail interface.
Click the “Select” option (square icon) at the top of the Gmail interface.
Step 4: Now all emails displayed here will be selected. To select emails that do not appear on this page, click the “Select All X Conversations in All Mail” button at the top of the email list, where “X” will be the number of emails in the “All Mail” folder.
You click the “Select All X Conversations in All Mail” button at the top of the email list
Step 5: Now all your emails have been selected. To start deleting, at the top of the Gmail interface, click on the “Delete” option (trash can icon). Then you will see a confirmation message pop up. Click “OK”.
Automatically delete emails on Gmail
If you want to make things even more convenient, you can set up a filter that automatically deletes old emails from your inbox.
Step 1: Open your Gmail account on your browser.
Step 2: In the Gmail inbox, on the right side of the screen, click on the “Settings” icon. Next, click on “See all settings”.
Step 3: On the Settings page, select “Filters and Blocked Addresses”. From this menu, select “Create a new filter”.
Step 4: In the pop-up box, you will type in “old_than: X”. The X in this command will be the time frame in which you want to delete old messages. The command will be “d” for days, “w” for weeks, “m” for months, and “y” for years. For example, if you want the time frame to be four years, you will have to change the X to 4y . Then, you select Create Filter .
Step 5: A pop-up box will then appear asking if you want to create a filter. You will select OK .
Step 6: Finally, select Delete it and then select Create filter.
Now, emails older than 30 days (or however many days you choose) will be automatically deleted.
Mint (Synthesis)
Source








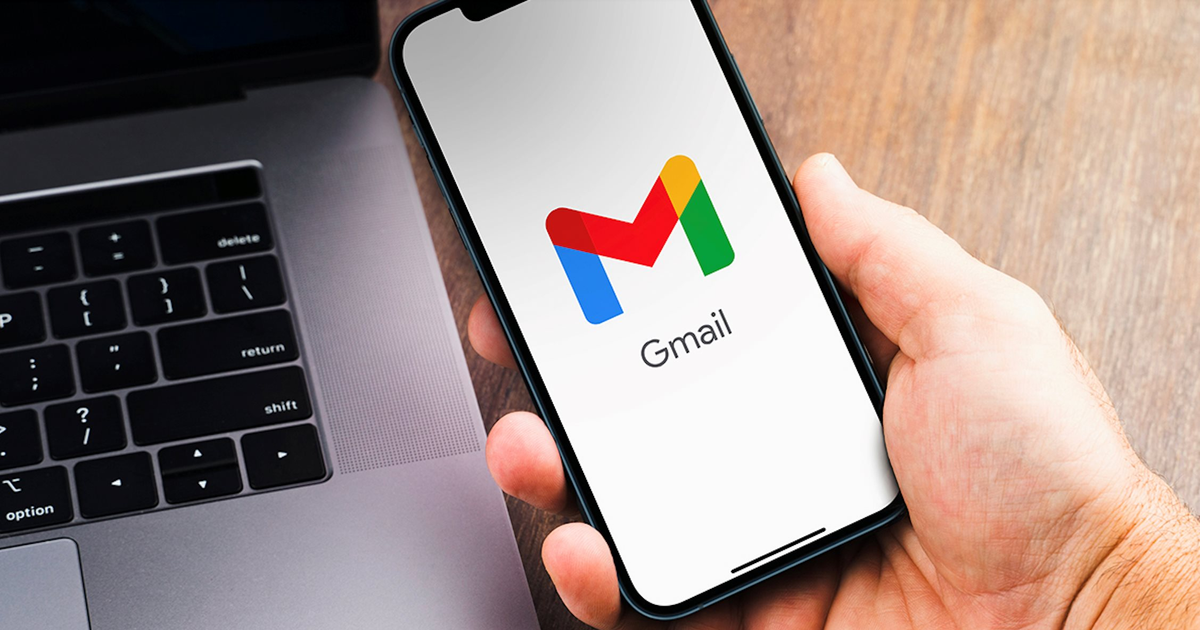

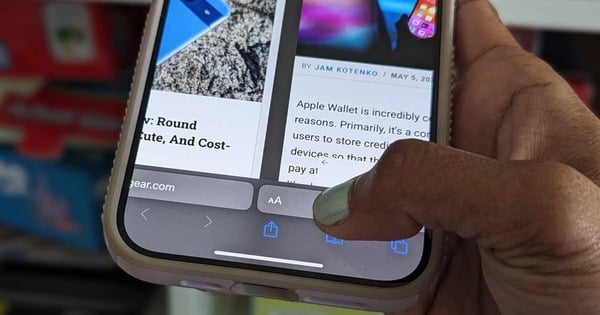

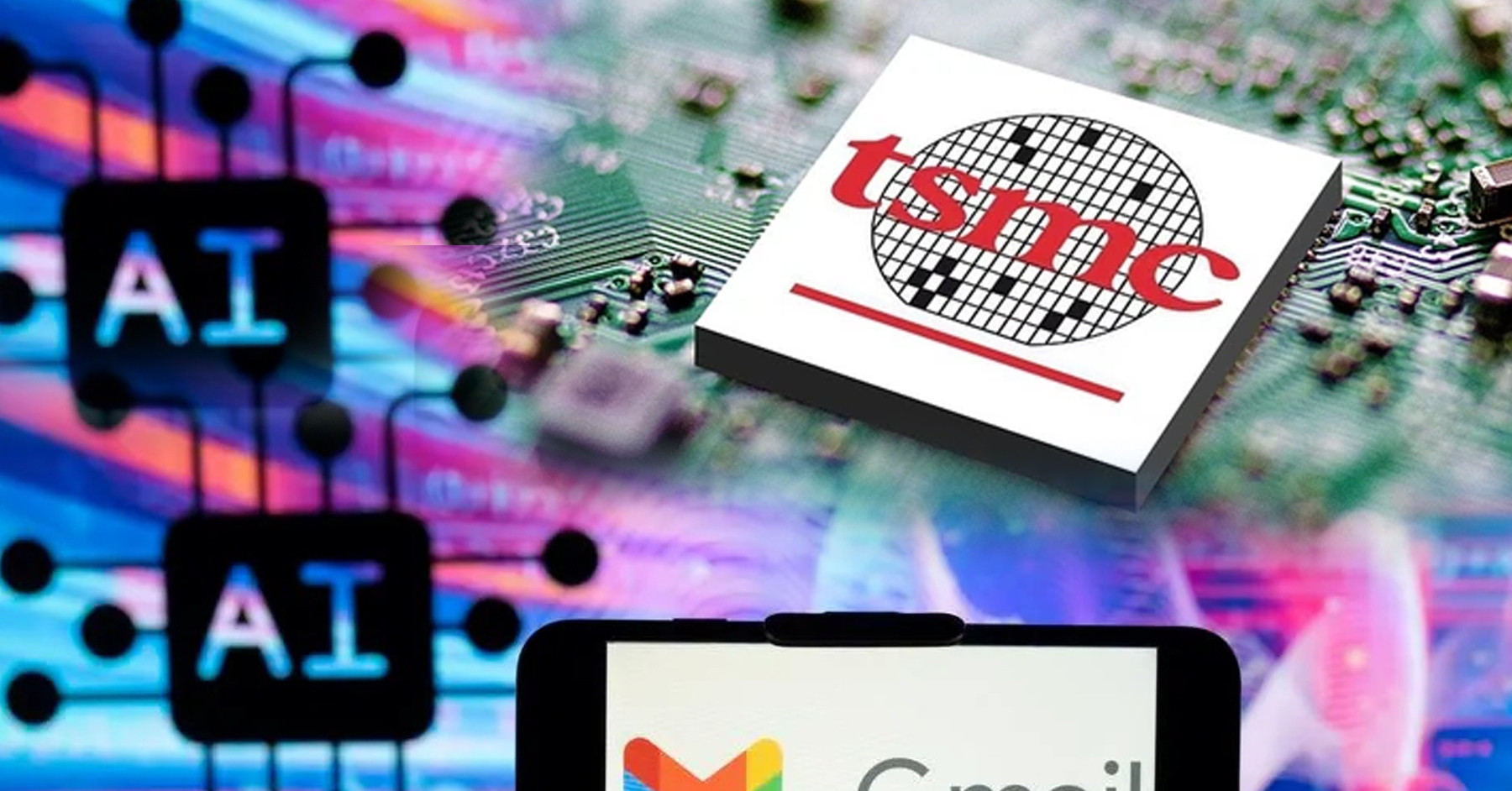

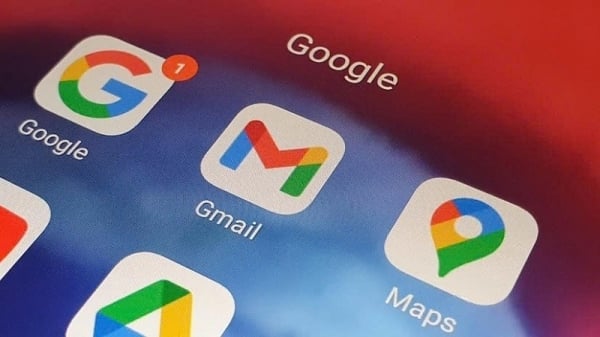


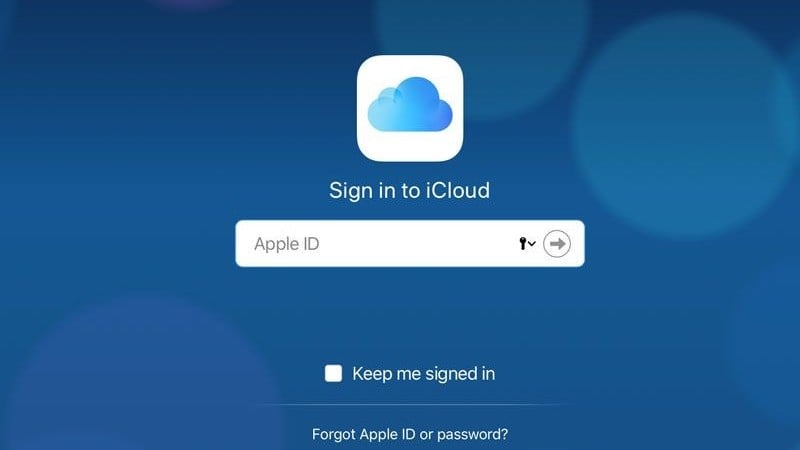

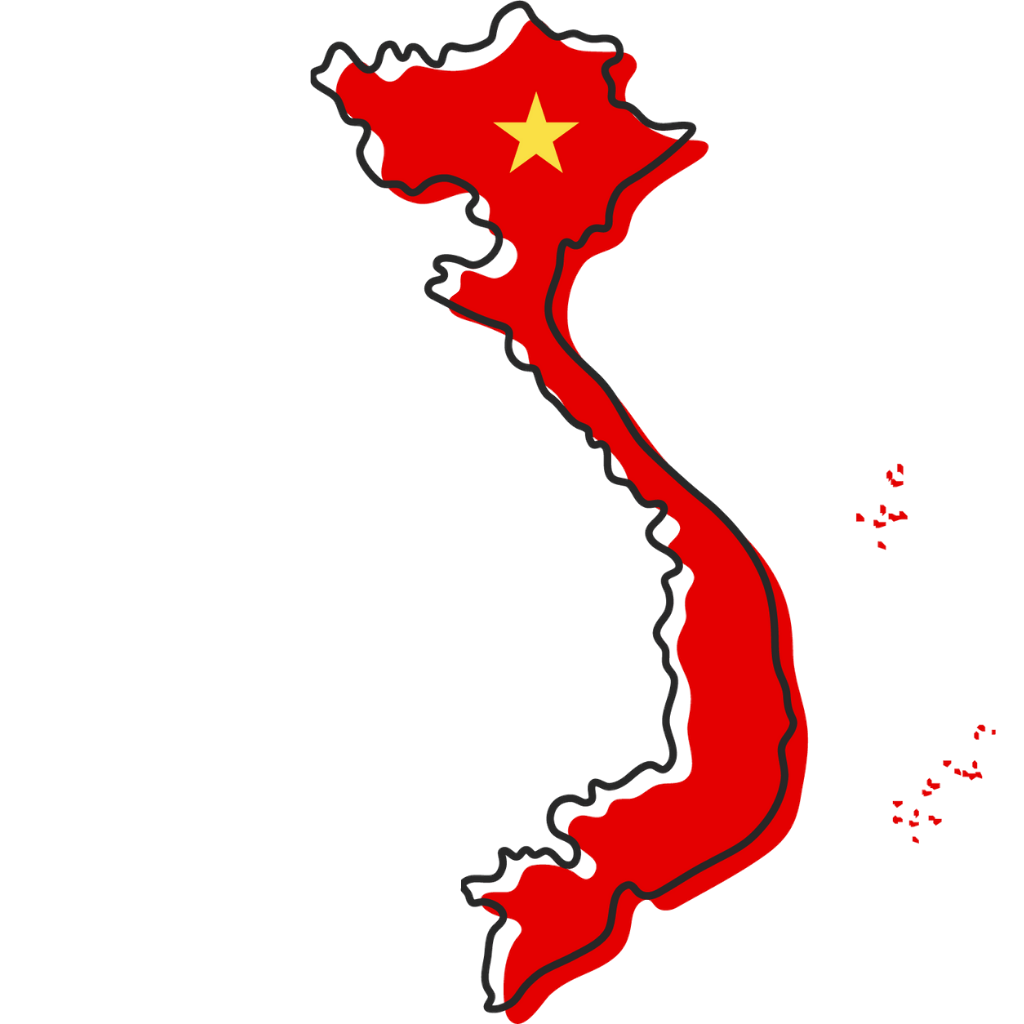




















Comment (0)