Durch das Verschieben von Spalten in Excel bleiben die Daten geordnet und übersichtlich – ähnlich wie beim Umorganisieren einer Schublade. Dieser Artikel zeigt Ihnen genau, wie das geht!
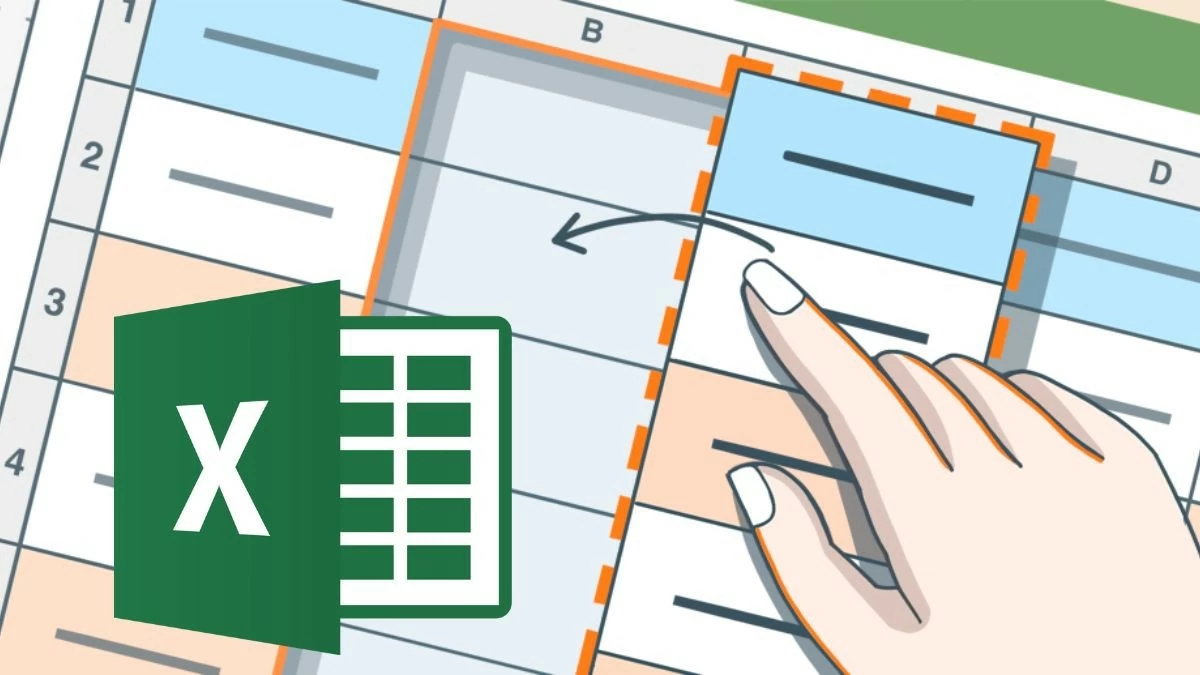 |
Anleitung zum effektiven Verschieben einer Spalte in Excel
Um eine Spalte in Excel zu verschieben, können Sie die praktische Drag & Drop-Funktion nutzen. Dies ist die optimale Möglichkeit, eine Tabelle neu anzuordnen und dabei die Daten intakt zu halten. Achten Sie jedoch darauf, nicht die falsche Spalte zu ziehen. Mit dieser Methode sehen Ihre Daten übersichtlicher aus und sind leichter zu verfolgen.
Um eine Spalte in Excel zu verschieben, können Sie die schnelle Drag & Drop-Operation verwenden:
Schritt 1: Wählen Sie eine Spalte aus, indem Sie auf den ersten Buchstaben der Spalte (A, B, C …) klicken.
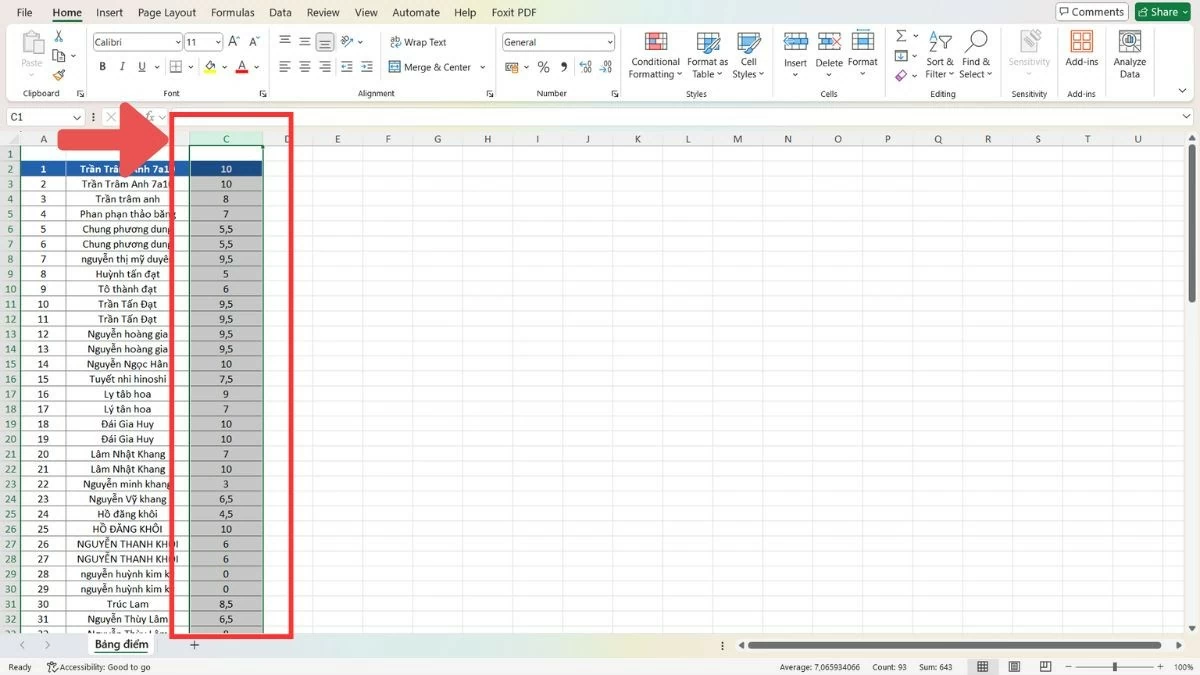 |
Schritt 2 : Bewegen Sie den Mauszeiger an den Rand der Spalte und warten Sie, bis sich der Zeiger in einen Vierwegepfeil verwandelt.
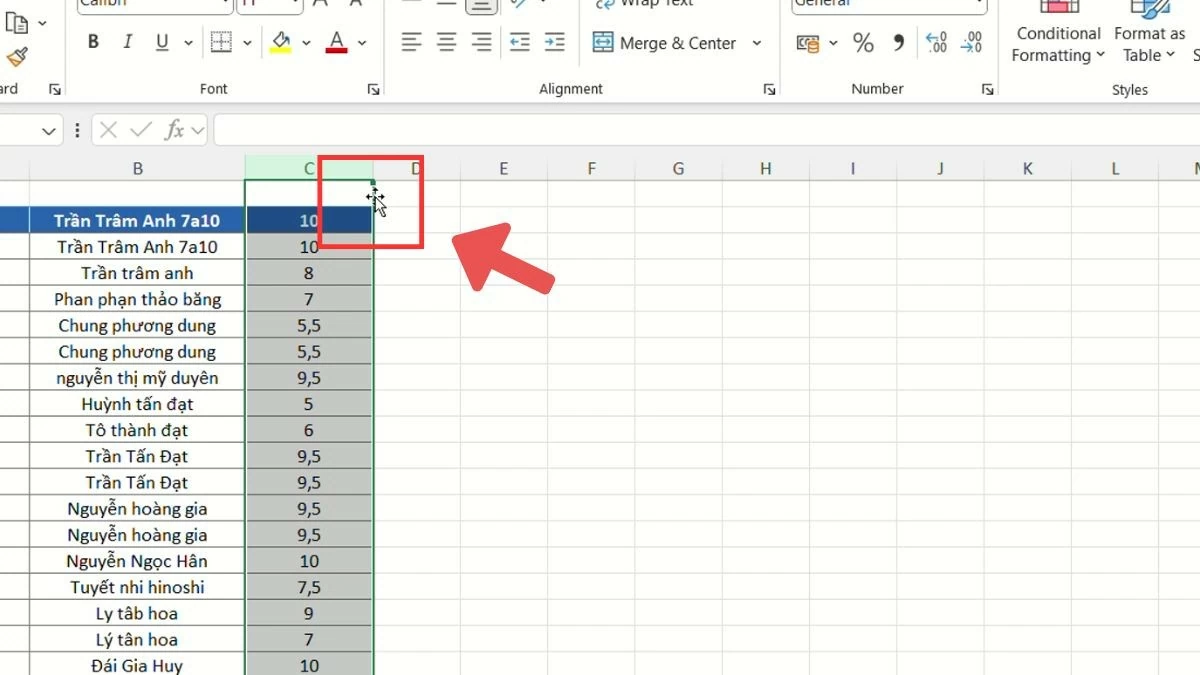 |
Schritt 3 : Ziehen Sie die Spalte an die neue Position und lassen Sie die Maustaste los.
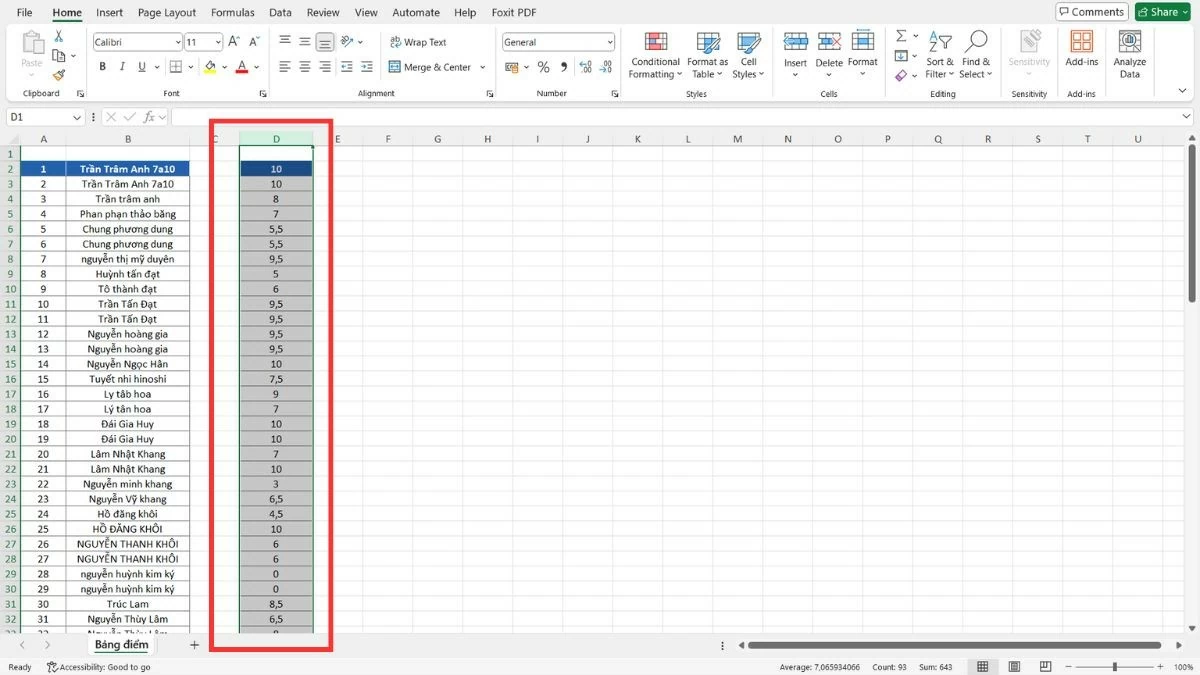 |
Alternativ können Sie zum Verschieben von Spalten auch den Befehl „Ausschneiden“ verwenden:
Schritt 1 : Wählen Sie die zu verschiebende Spalte aus, indem Sie auf den ersten Buchstaben der Spalte (A, B, C usw.) klicken.
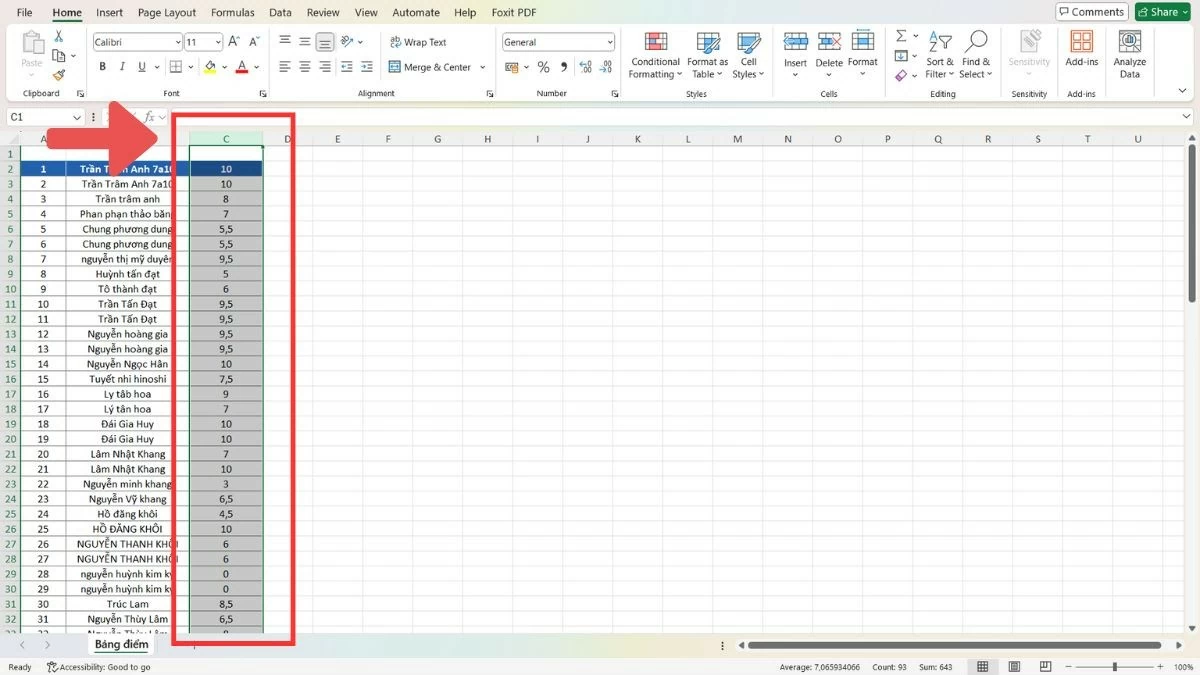 |
Schritt 2 : Drücken Sie Strg+X oder klicken Sie mit der rechten Maustaste und wählen Sie „Ausschneiden“.
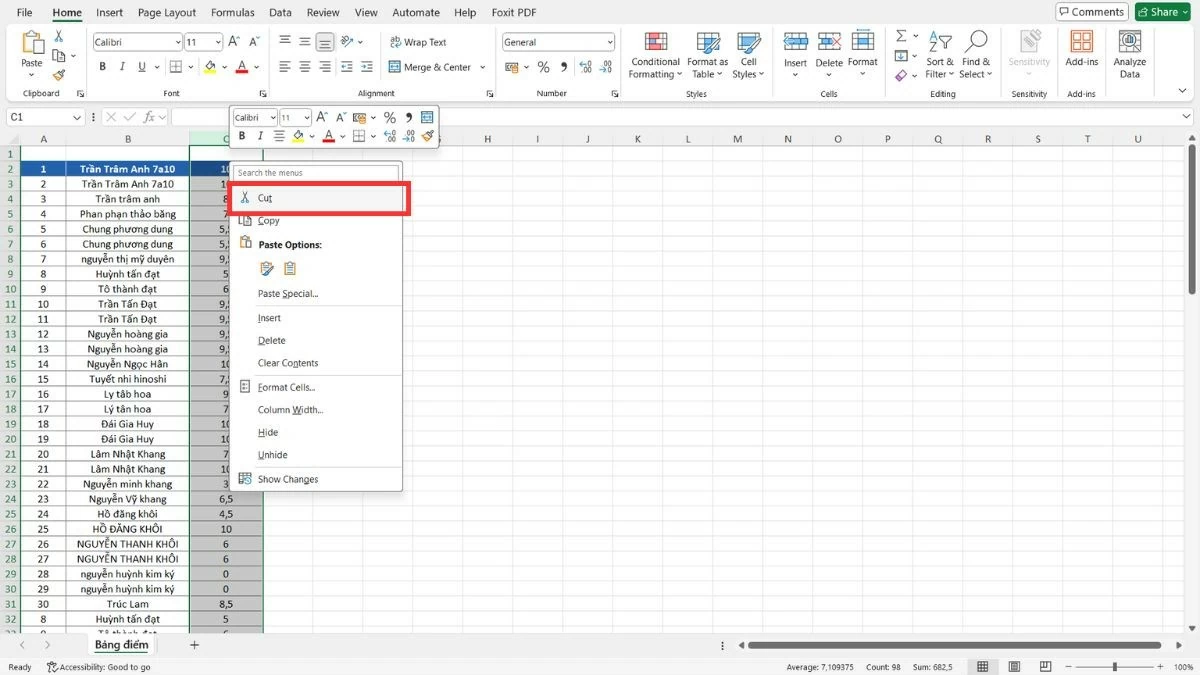 |
Schritt 3 : Wählen Sie den neuen Speicherort aus, klicken Sie mit der rechten Maustaste und wählen Sie „Ausgeschnittene Zellen einfügen“.
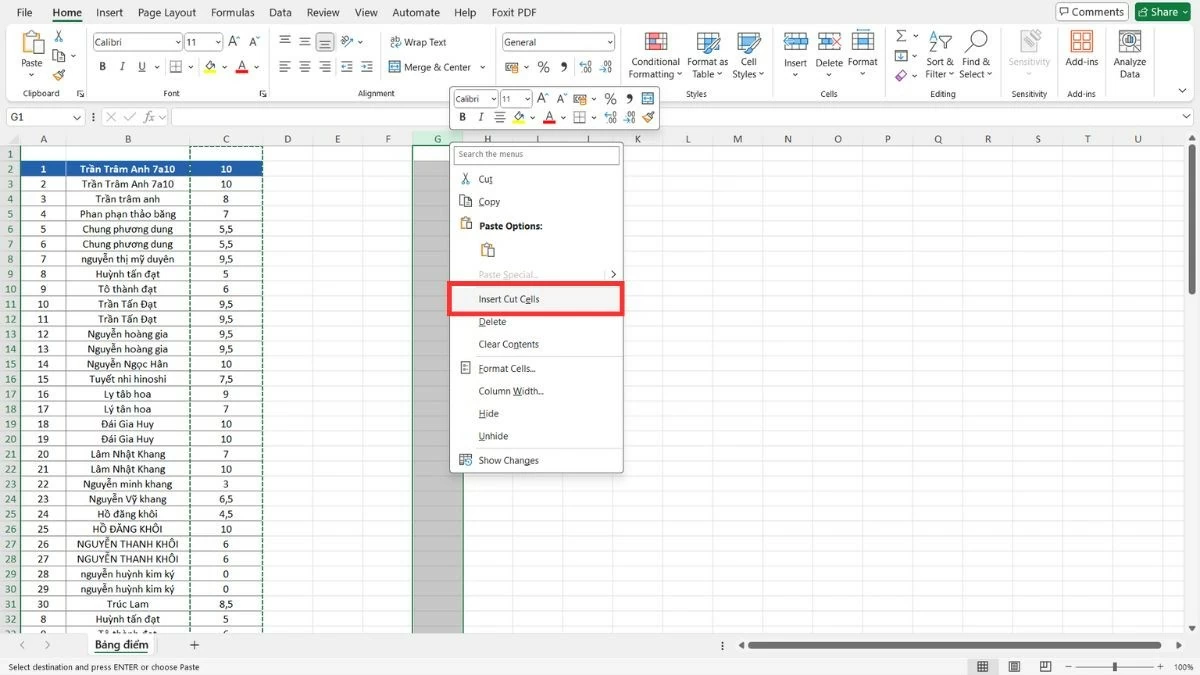 |
Anleitung zum schnellen Verschieben mehrerer Spalten in Excel
Dank der flexiblen Spaltenverschiebung in Excel können Sie die Daten beliebig anordnen und so Ihre Tabelle intuitiv und leicht verständlich gestalten. Sie können zwischen den Methoden Ziehen und Ablegen oder Ausschneiden und Einfügen wählen, um Spalten effizient zu verschieben.
Ziehen und Ablegen mehrerer Spalten in Excel
Mithilfe der Drag-and-Drop-Methode können Sie große Datengruppen ganz einfach neu anordnen. Wenn Drag & Drop aufgrund der großen Spaltenanzahl schwierig ist, können Sie eine andere Vorgehensweise wählen.
Schritt 1 : Platzieren Sie den Cursor auf dem ersten Spaltennamen, halten Sie die Maustaste gedrückt und ziehen Sie nach rechts, bis Sie alle Spalten ausgewählt haben, die Sie verschieben möchten.
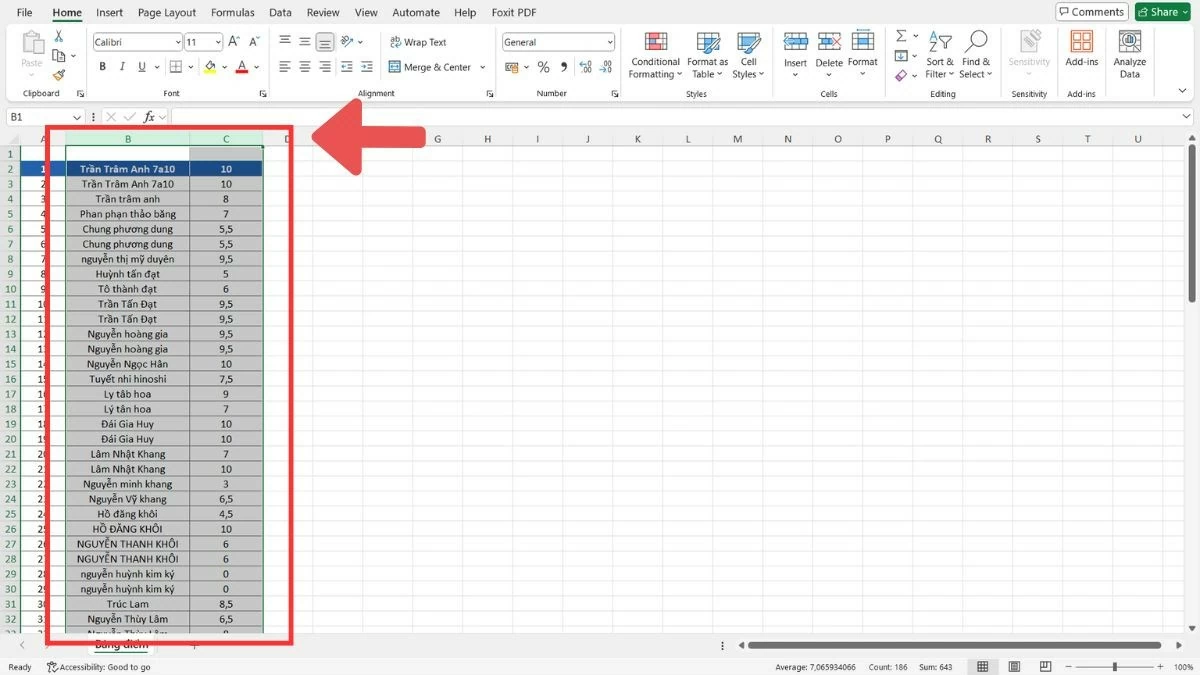 |
Schritt 2 : Nachdem Sie die Spalten ausgewählt haben, bewegen Sie den Mauszeiger an den Rand der Spalte, bis ein Symbol mit einem Vierwegepfeil angezeigt wird.
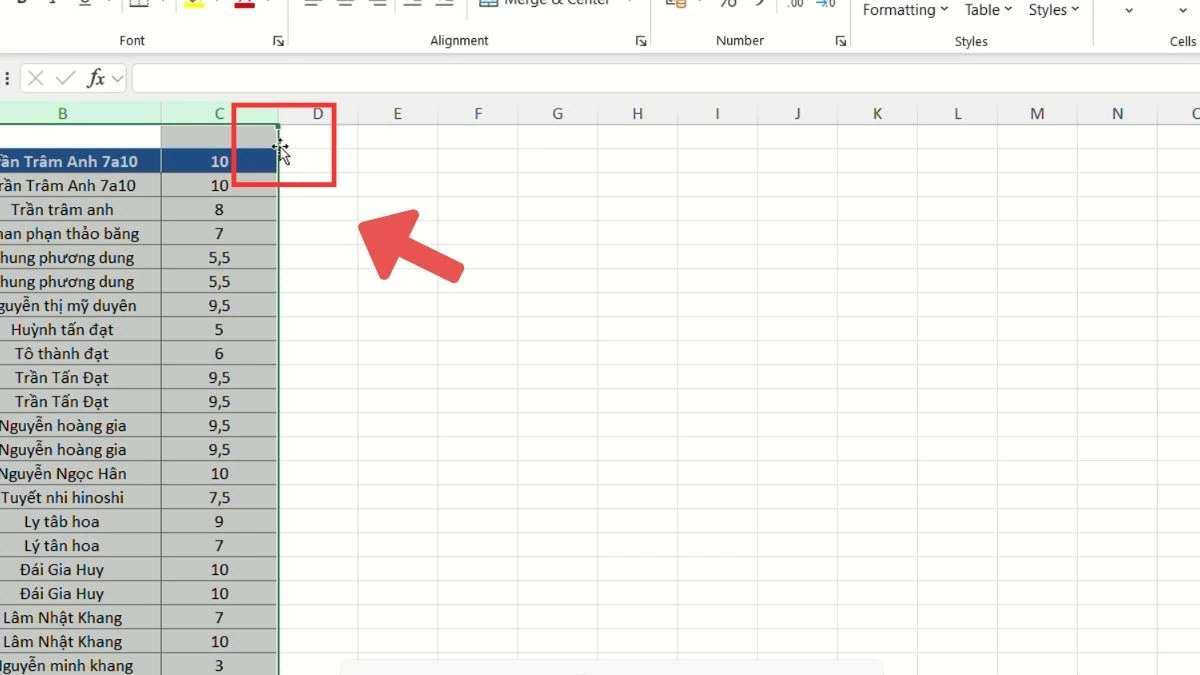 |
Schritt 3 : Ziehen Sie die Spalten an die gewünschte Position und lassen Sie die Maustaste los.
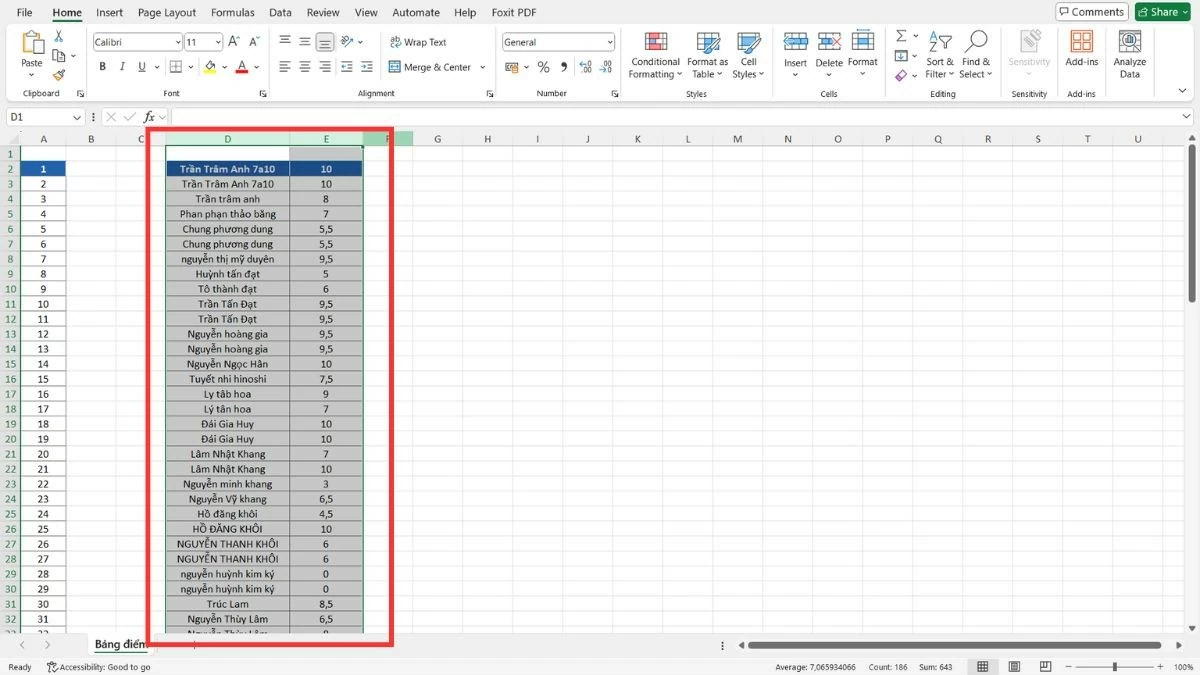 |
So kopieren und fügen Sie Spalten in Excel ein
Dies ist eine alternative Methode, wenn Drag & Drop nicht praktisch ist, insbesondere wenn Sie eine Spalte ohne Drag & Drop an eine entfernte Position in Excel verschieben müssen. Diese Methode hilft, Daten zu erhalten, ohne unbeabsichtigte Änderungen zu verursachen.
Schritt 1 : Ziehen Sie die Maus über die Spaltennamen, um die Spalten auszuwählen, die Sie verschieben möchten.
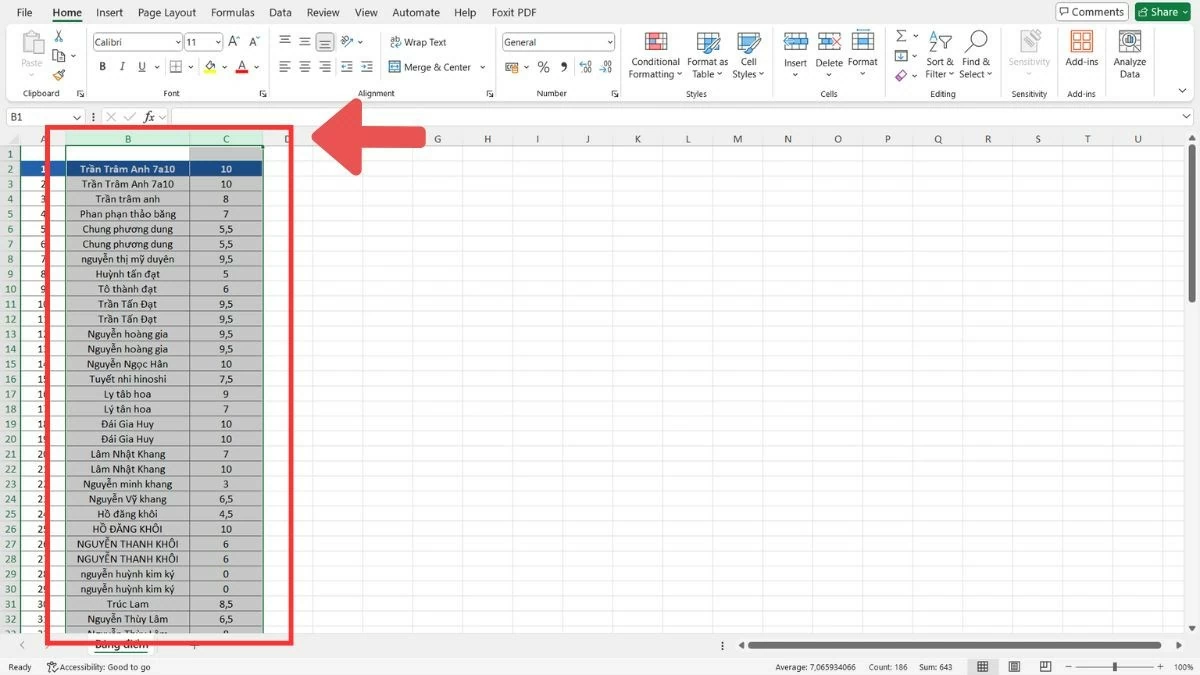 |
Schritt 2 : Drücken Sie Strg+C oder klicken Sie mit der rechten Maustaste und wählen Sie „Kopieren“, um die ausgewählten Spalten zu kopieren.
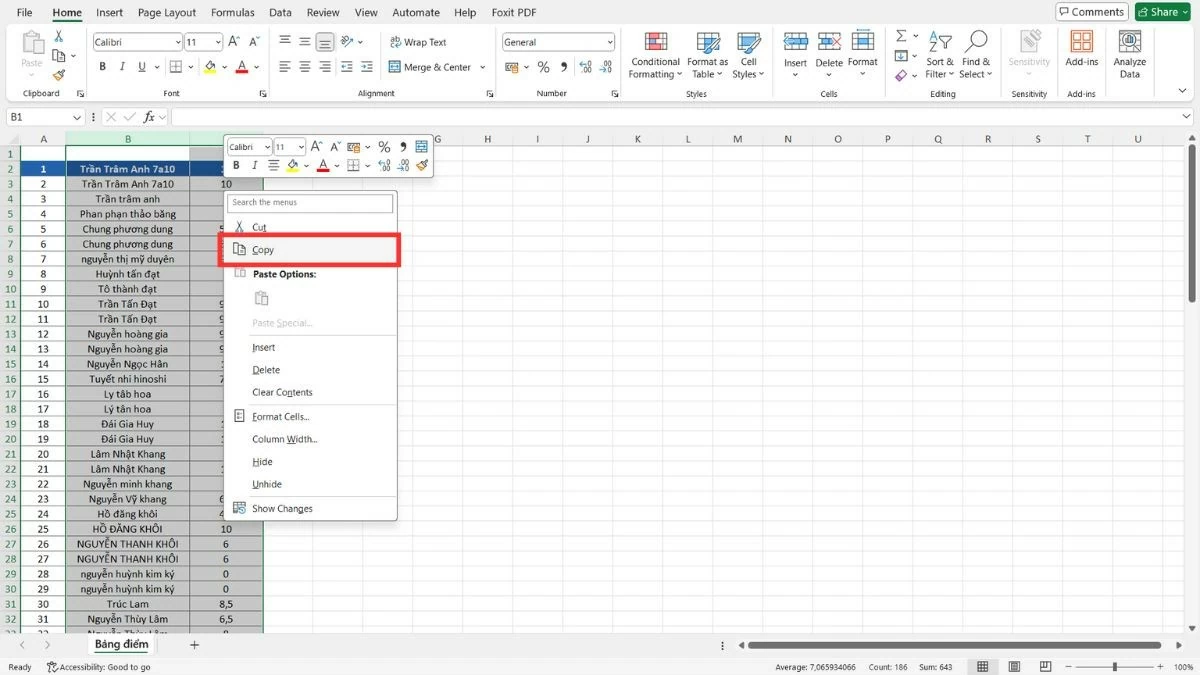 |
Schritt 3 : Gehen Sie zum neuen Speicherort, klicken Sie mit der rechten Maustaste und wählen Sie „Kopierte Zellen einfügen“.
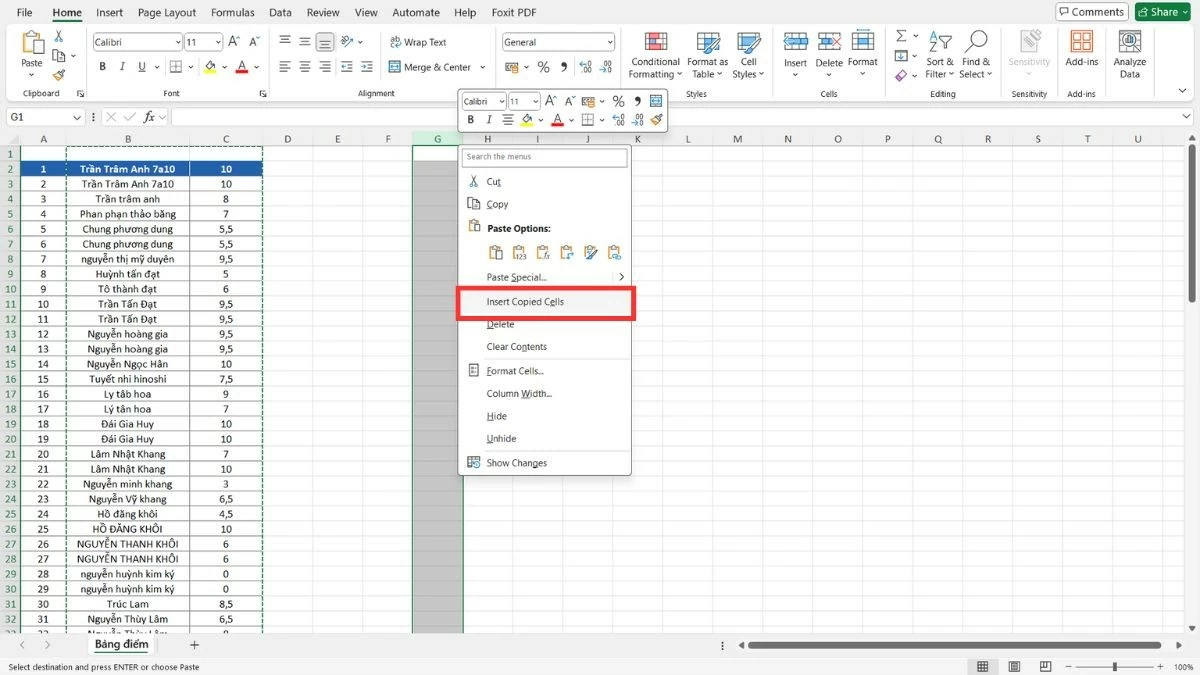 |
Schritt 4 : Sobald die Daten übertragen wurden, können Sie „Löschen“ auswählen, um die alten Spalten zu löschen.
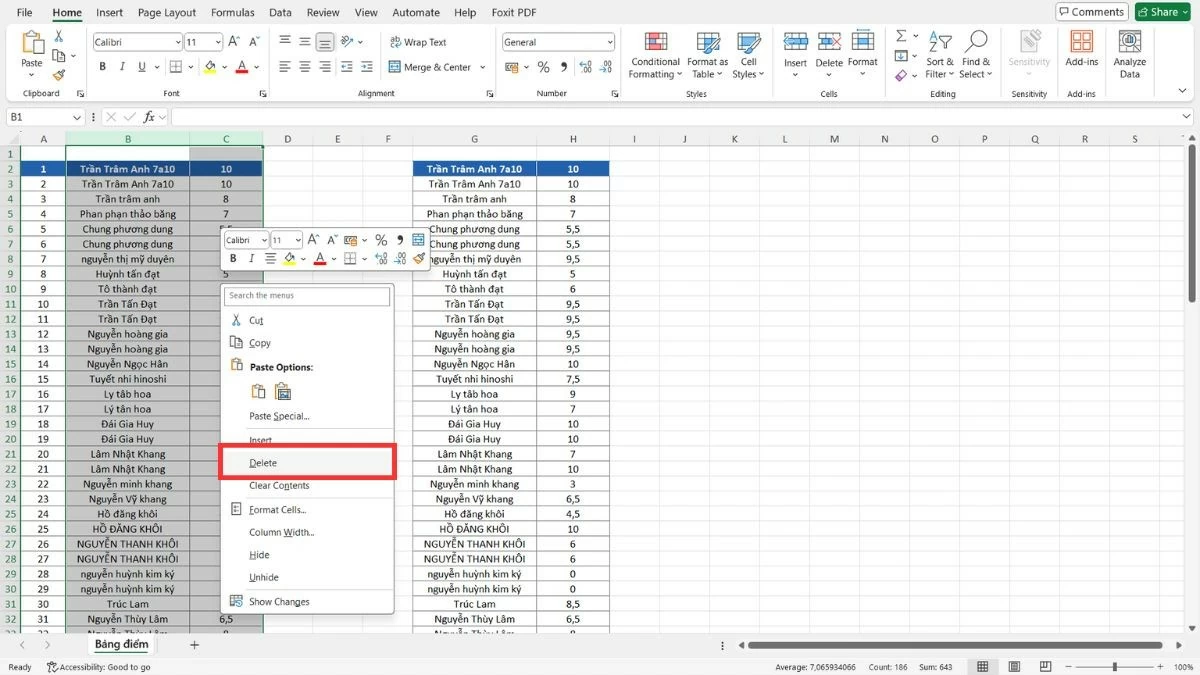 |
Anleitung zum Verschieben einer Zeile in Excel
Genau wie Sie Spalten in Excel verschieben, können Sie auch Zeilen einfach verschieben, um Daten in der gewünschten Reihenfolge neu anzuordnen. Diese Methode ist nützlich, wenn Sie nur die Position einiger Zeilen ändern müssen, ohne die gesamte Tabelle zu beeinflussen.
Schritt 1 : Wählen Sie die zu verschiebende Zeile aus, indem Sie links in der Datentabelle auf die Zeilennummer klicken.
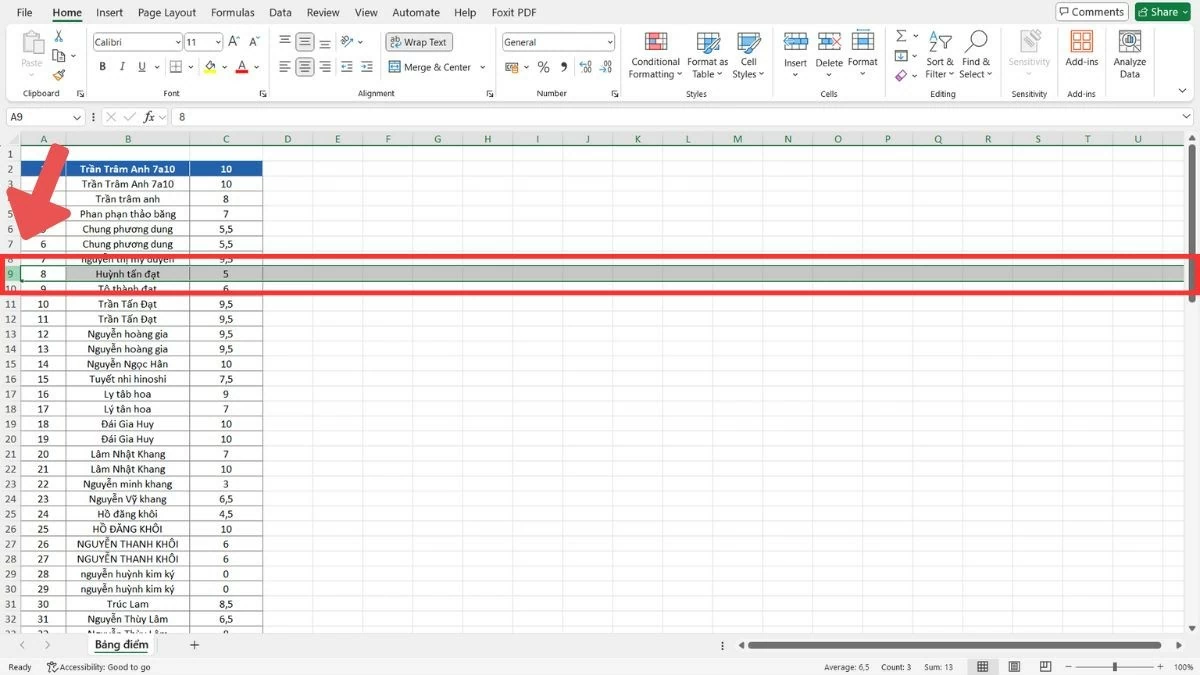 |
Schritt 2 : Drücken Sie Strg+X oder klicken Sie mit der rechten Maustaste und wählen Sie „Ausschneiden“, um die ausgewählte Zeile auszuschneiden.
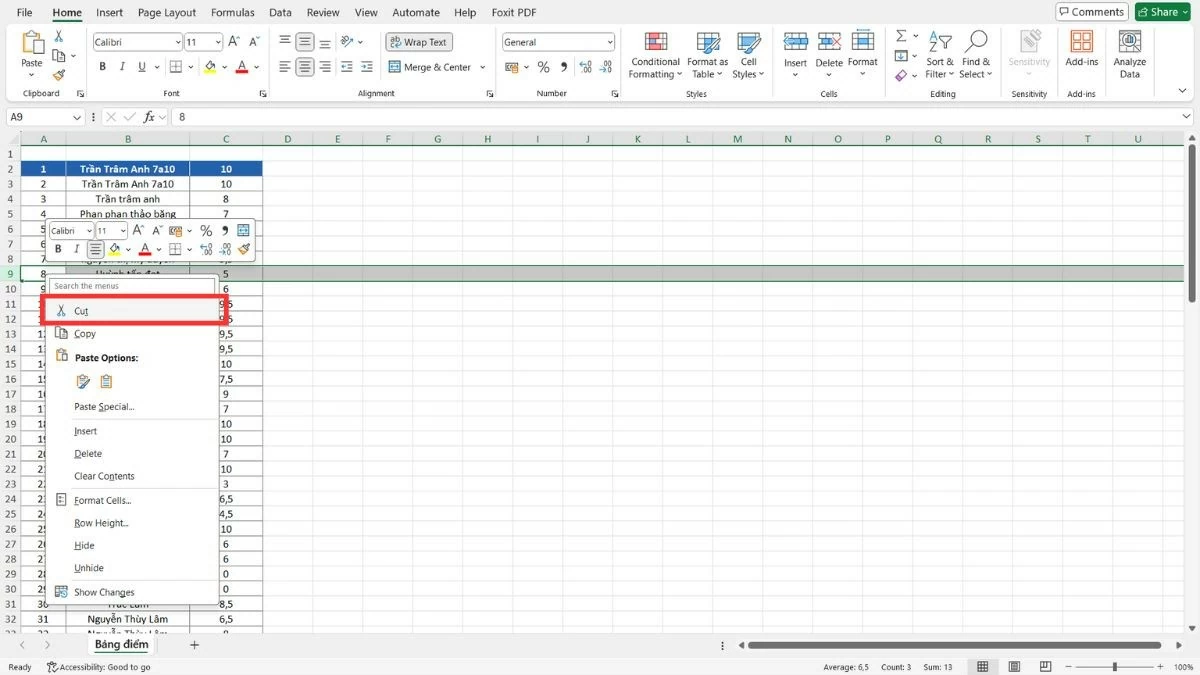 |
Schritt 3 : Wechseln Sie zur neuen Position, klicken Sie mit der rechten Maustaste und wählen Sie „Ausgeschnittene Zellen einfügen“, um die Zeile an dieser Position einzufügen.
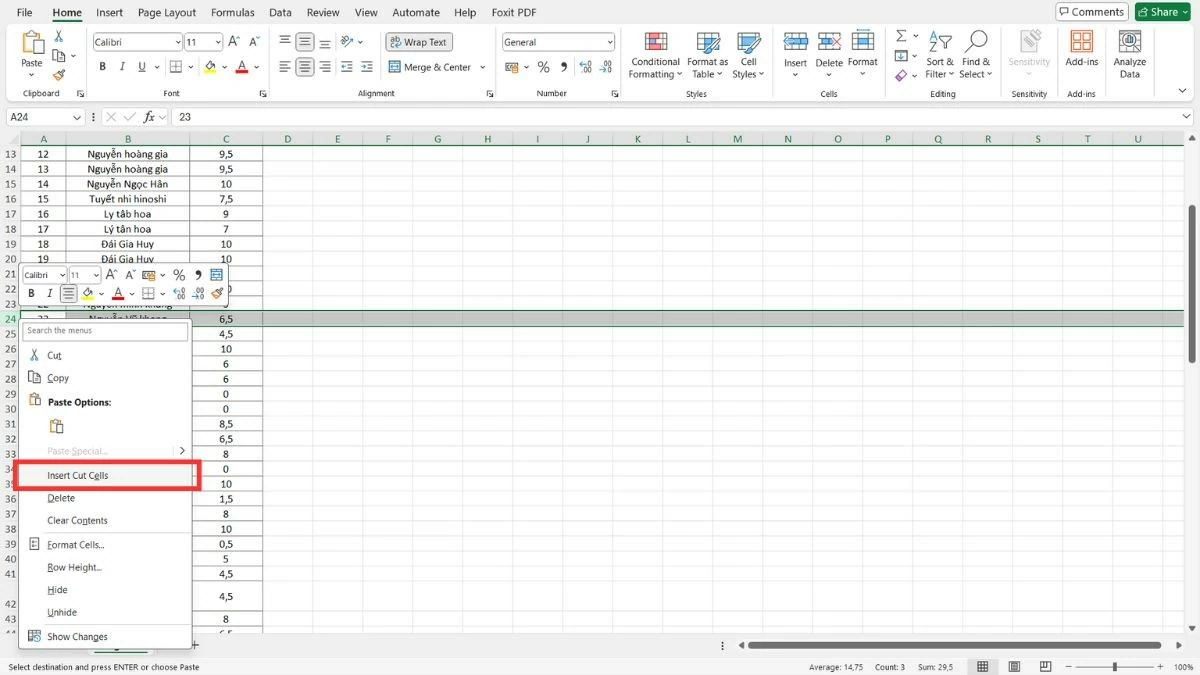 |
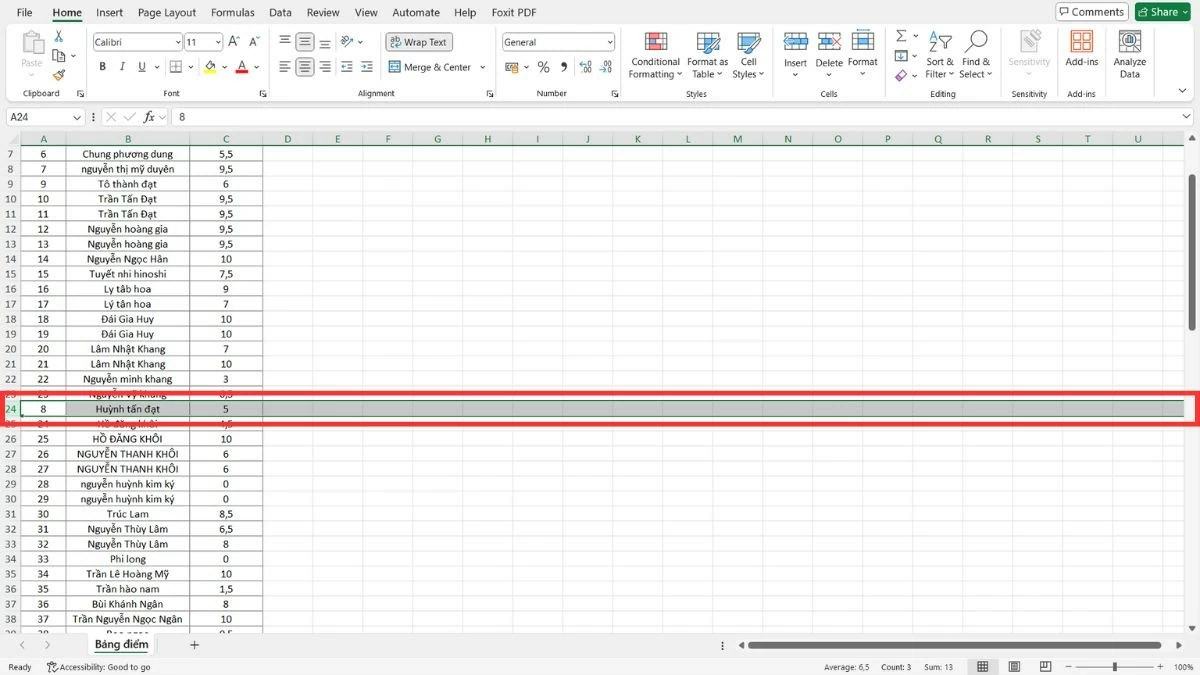 |
Anleitung zum Verschieben mehrerer Zeilen in Excel
Wie beim Verschieben von Spalten in Excel gibt es zwei beliebte Methoden, um mehrere Zeilen schnell und effizient zu verschieben. Sie können Zeilen per Drag & Drop direkt mit der Maus verschieben oder Kopier-, Einfüge- und Löschvorgänge verwenden, um beim Verschieben mehr Flexibilität zu haben.
Verwenden Sie die Maus zum Ziehen und Ablegen mehrerer Zeilen
Durch Ziehen und Ablegen mehrerer Zeilen können Sie Gruppen verwandter Daten in Excel schnell verschieben.
Schritt 1 : Wählen Sie die zu verschiebenden Zeilen aus, indem Sie die Maus von der ersten Zeilennummer zur letzten Zeilennummer ziehen.
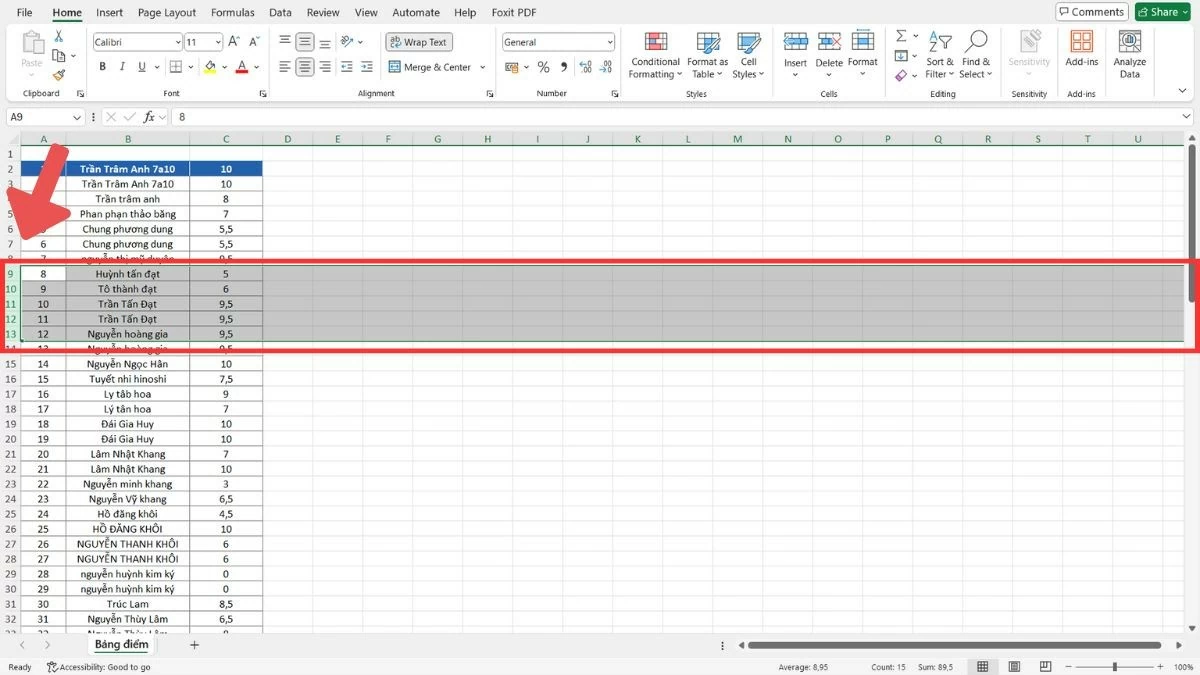 |
Schritt 2 : Bewegen Sie nach der Auswahl den Mauszeiger an den Rand einer der ausgewählten Zeilen und warten Sie, bis das Symbol mit dem Vierwegepfeil angezeigt wird.
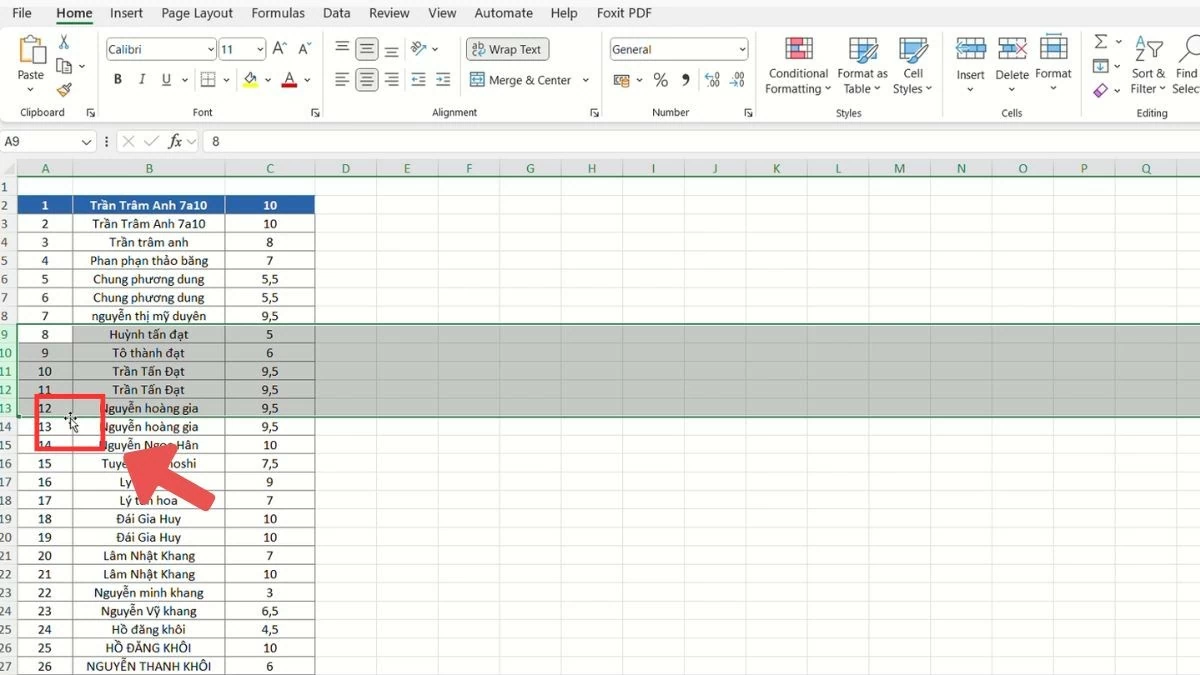 |
Schritt 3 : Halten Sie die Umschalttaste gedrückt, ziehen Sie die Zeilen an die neue Position und lassen Sie die Maustaste los.
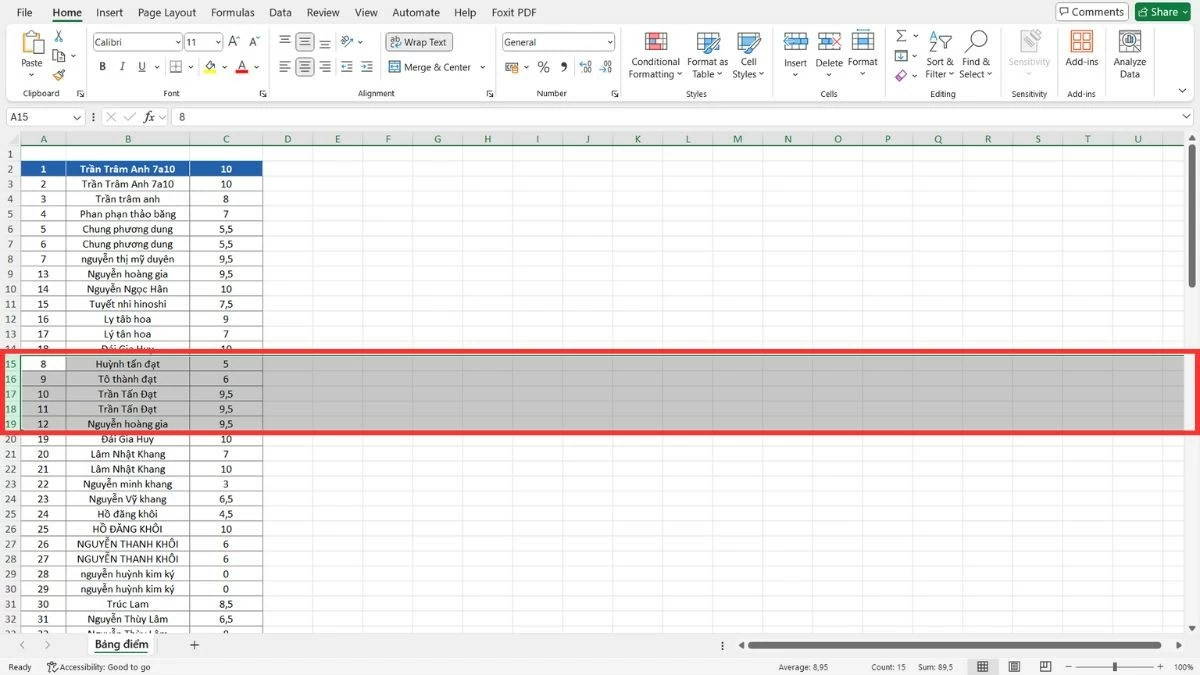 |
So verwenden Sie Kopier-, Einfüge- und Löschvorgänge zum Verschieben von Zeilen
Zusätzlich zum Verschieben von Spalten in Excel können Sie auch die Methoden Kopieren, Einfügen und Löschen verwenden, um mehrere Zeilen zu verschieben, ohne sich Gedanken über Änderungen an der Größe oder Struktur der Tabelle machen zu müssen. Mit dieser Methode können Sie Daten präzise verschieben, ohne sie ziehen und ablegen zu müssen.
Schritt 1 : Ziehen Sie die Maus, um die zu verschiebenden Zeilen auszuwählen.
 |
Schritt 2 : Drücken Sie zum Kopieren Strg + C (oder wählen Sie „Kopieren“ aus dem Rechtsklickmenü).
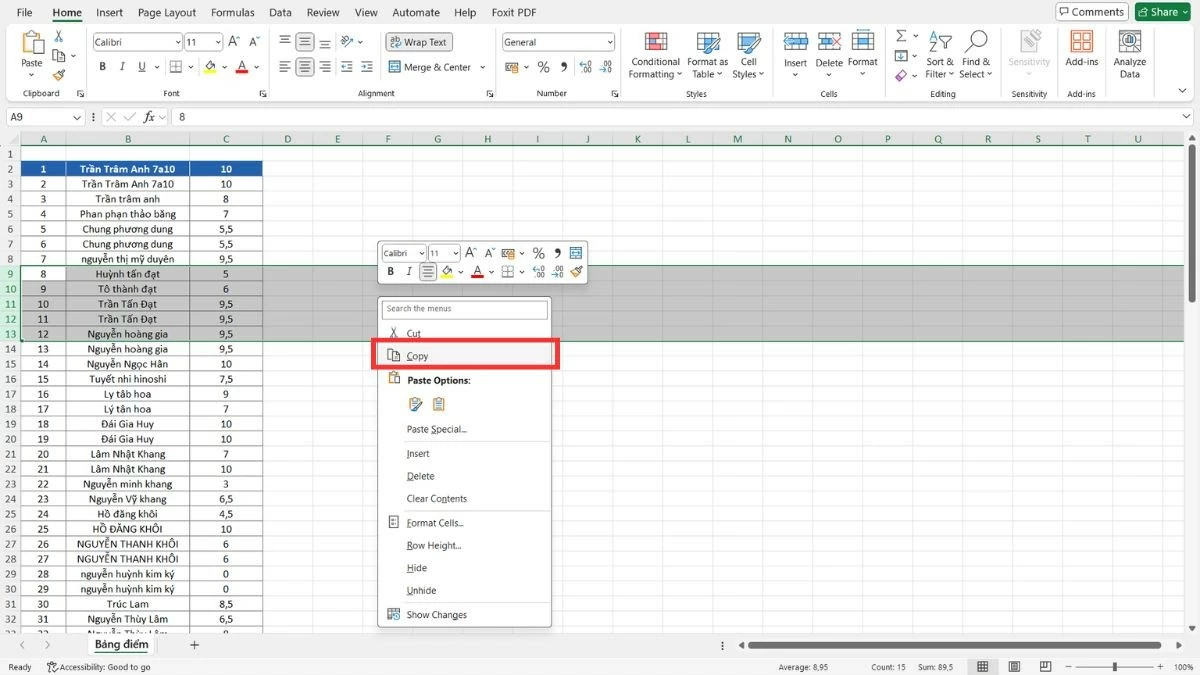 |
Schritt 3 : Wechseln Sie zum neuen Speicherort, klicken Sie mit der rechten Maustaste und wählen Sie „Kopierte Zellen einfügen“.
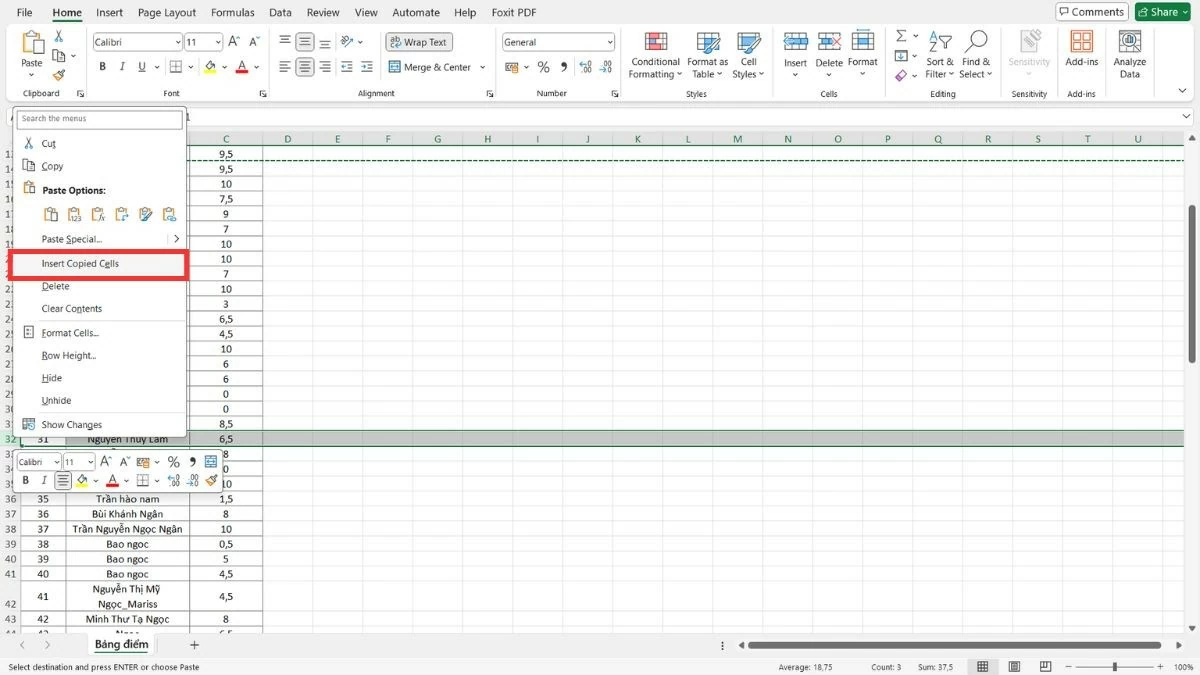 |
Schritt 4 : Sobald die Daten übertragen wurden, können Sie „Löschen“ auswählen, um die alten Zeilen zu löschen.
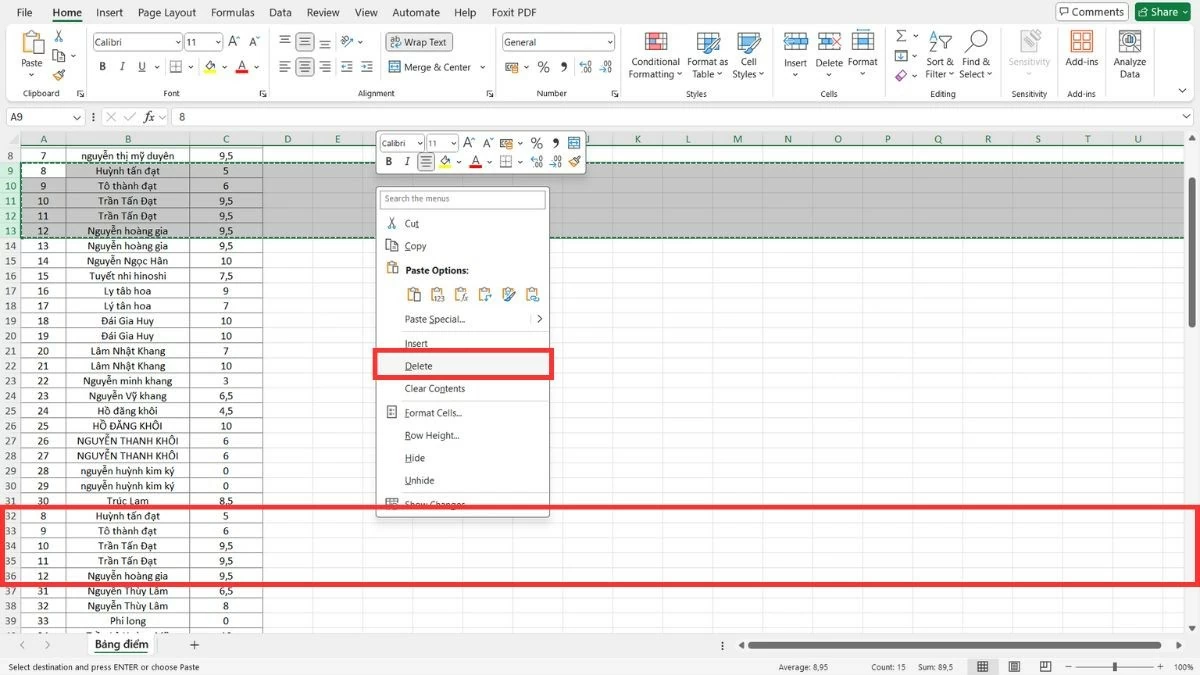 |
Mit detaillierten Anweisungen zum Verschieben von Spalten in Excel können Sie Daten ganz einfach und effektiv organisieren und anordnen. Durch die Beherrschung von Spaltenverschiebungsvorgängen erhalten Sie mehr Sicherheit bei der Arbeit mit komplexen Tabellen. Diese Fähigkeit spart nicht nur Zeit, sondern verbessert auch Ihre Arbeitseffizienz.
[Anzeige_2]
Quelle








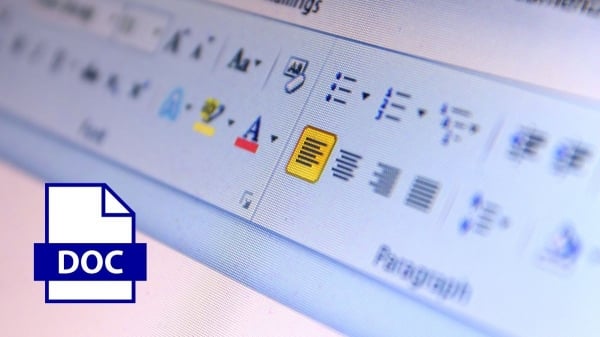
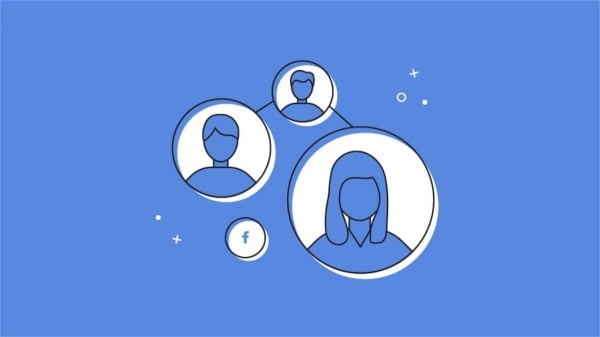



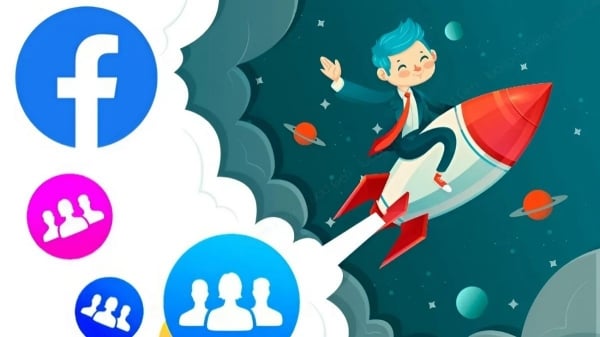






















![[Foto] Premierminister Pham Minh Chinh leitet Regierungskonferenz mit Kommunen zum Thema Wirtschaftswachstum](https://vstatic.vietnam.vn/vietnam/resource/IMAGE/2025/2/21/f34583484f2643a2a2b72168a0d64baa)


























































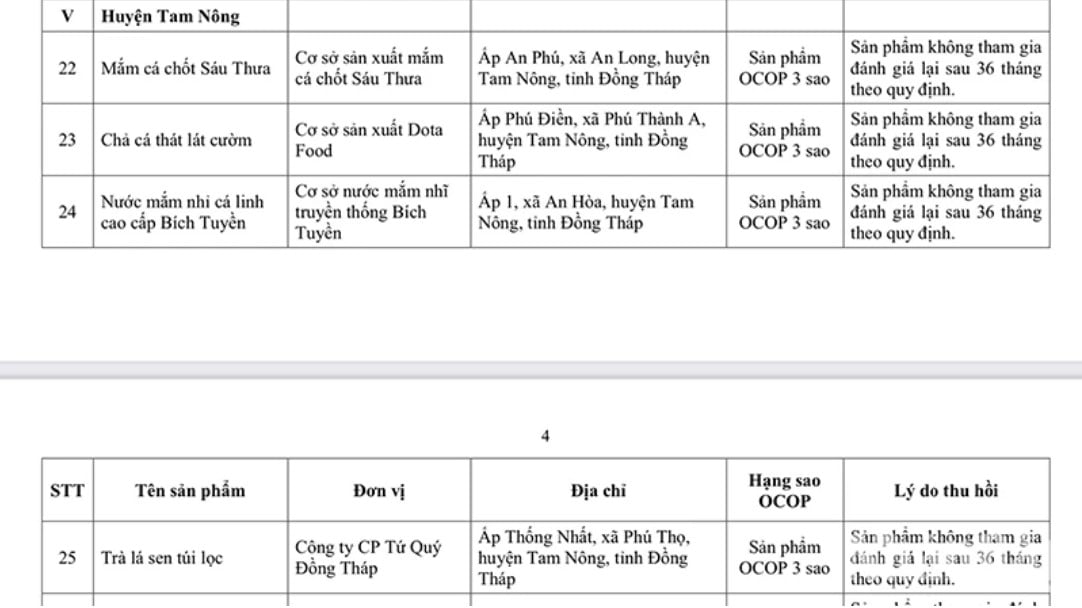




Kommentar (0)