Um den Datenaustausch zu vereinfachen, sollten Sie die Größe Ihrer Word-Datei vor dem Senden reduzieren. Im folgenden Artikel erfahren Sie, wie Sie die Word-Dateigröße reduzieren können.
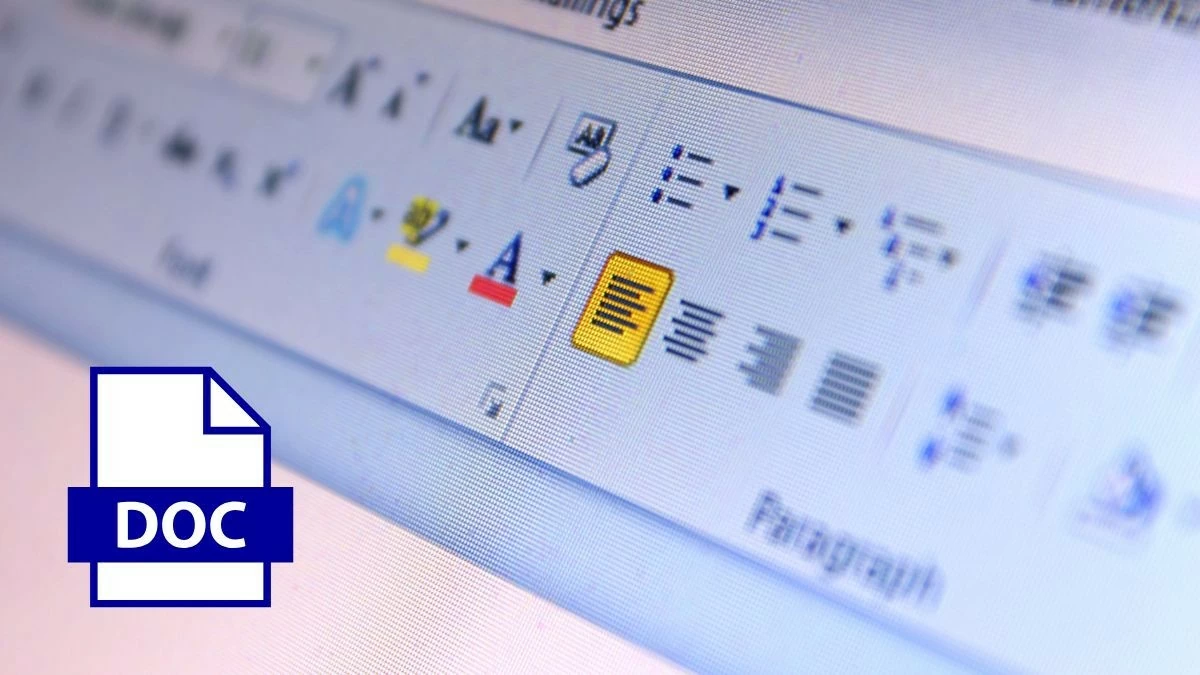 |
Einfache Möglichkeit zum Komprimieren und Reduzieren der Word-Dateigröße
Durch das Komprimieren und Reduzieren der Größe von Word-Dateien können Sie Speicherplatz effektiv optimieren und Dokumente problemlos freigeben. Sie können dies tun, indem Sie die Bildqualität reduzieren, unnötige Daten löschen und andere Methoden anwenden. So komprimieren Sie Word-Dateien mit WinRAR, um ihre Größe schnell zu reduzieren.
Word-Dateien mit WinRAR komprimieren
Die Verwendung von WinRAR zum Komprimieren von Word-Dateien ist eine einfache und effektive Möglichkeit, die Größe zu reduzieren. Durch die Komprimierung wird die Speicherung und Freigabe von Dokumenten optimiert. Sie müssen lediglich die folgenden Schritte befolgen:
Schritt 1: Wählen Sie zunächst die zu komprimierende Word-Datei aus, klicken Sie mit der rechten Maustaste und wählen Sie im Kontextmenü „Zum Archiv hinzufügen …“ aus.
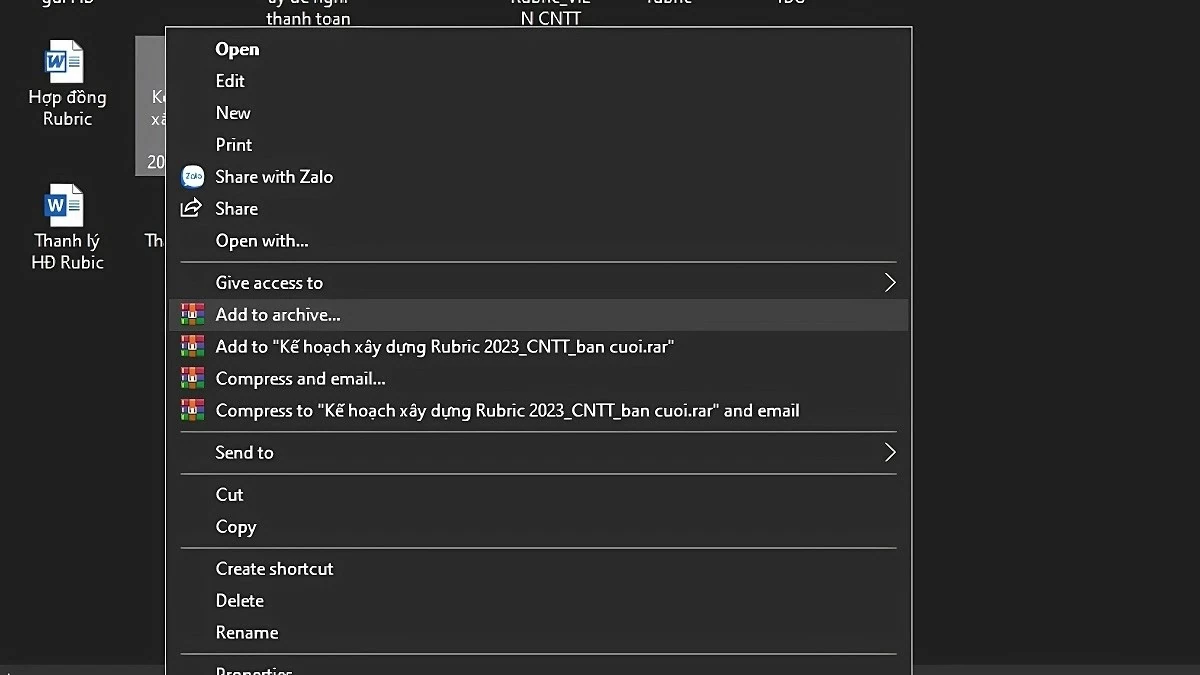 |
Schritt 2: Benennen Sie die komprimierte Datei, wählen Sie das Format RAR, RAR5 oder ZIP und klicken Sie dann auf „OK“, um den Komprimierungsvorgang abzuschließen.
 |
Verwenden der SmallPDF-Software
SmallPDF ist ein Onlinetool, mit dem sich die Größe von Word-Dateien schnell und ohne Beeinträchtigung der Inhaltsqualität reduzieren lässt.
Schritt 1: Gehen Sie zur SmallPDF-Website unter https://smallpdf.com/vi/compress-pdf und wählen Sie die Dateikomprimierungsfunktion.
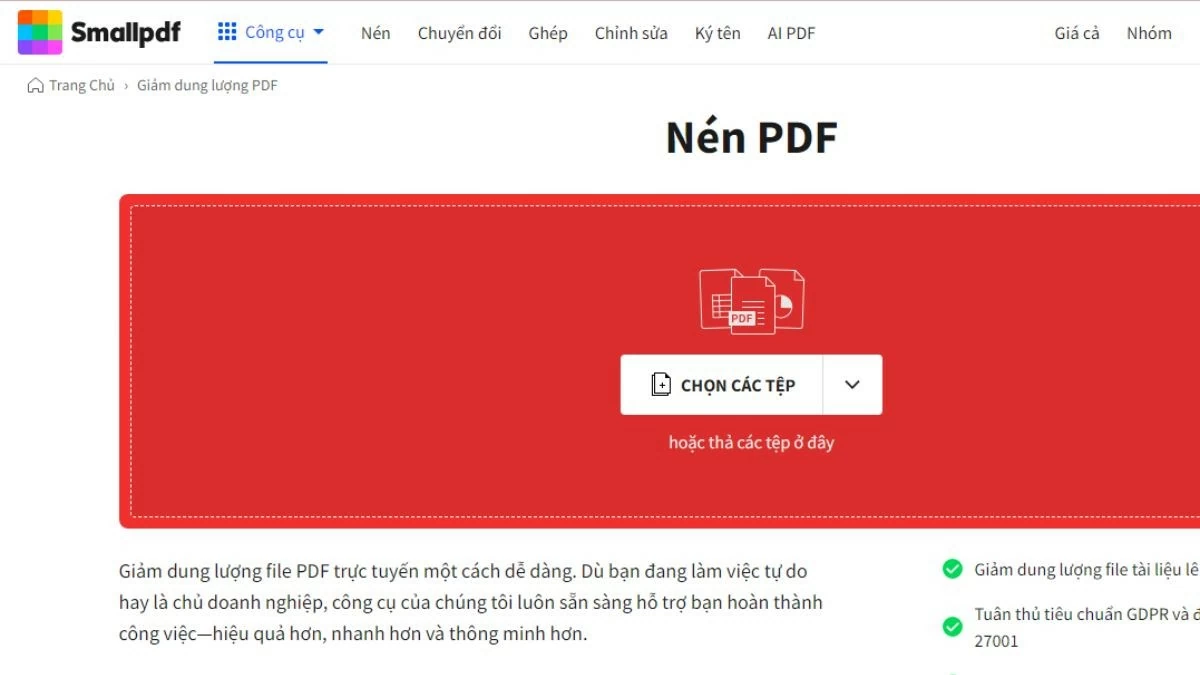 |
Schritt 2: Klicken Sie auf „Datei auswählen“, um die zu komprimierende Datei hochzuladen.
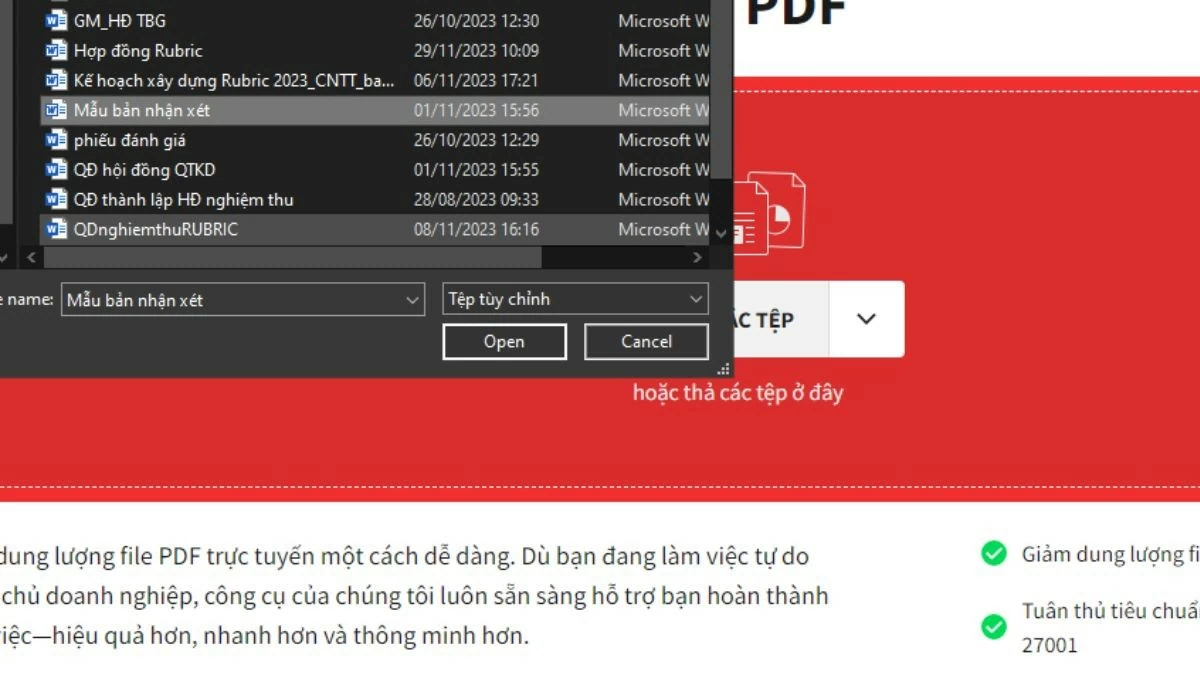 |
Schritt 3: Wählen Sie „Einfache Komprimierung“ oder „Starke Komprimierung“ (kostenpflichtig) und klicken Sie dann auf „Komprimieren“, um den Verkleinerungsprozess zu starten.
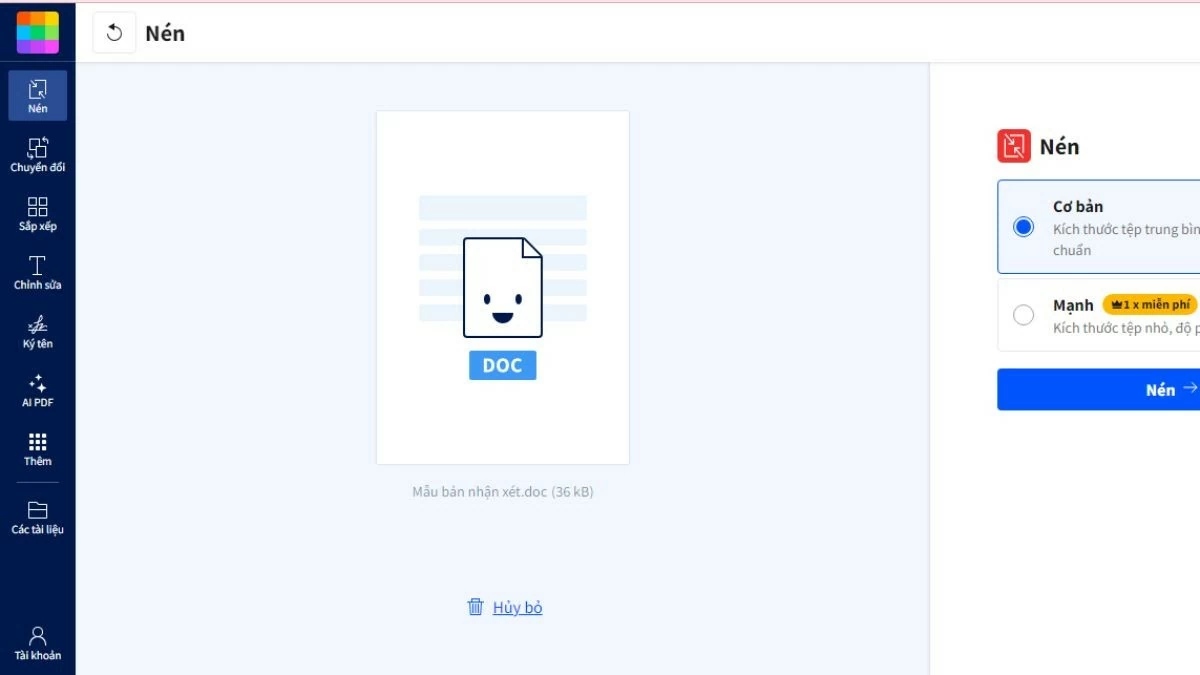 |
Schritt 4: Nachdem der Komprimierungsvorgang abgeschlossen ist, klicken Sie auf „Herunterladen“, um die Datei auf Ihrem Gerät zu speichern.
 |
Bilder in Word-Dateien komprimieren
Bilder in Word-Dateien vergrößern häufig die Dokumentgröße. Um die Dateigröße bei gleichbleibender Bildqualität zu reduzieren, können Sie Bilder direkt in Word komprimieren, ohne externe Software zu verwenden.
Schritt 1: Öffnen Sie die Word-Datei, die das zu komprimierende Bild enthält, klicken Sie auf das Bild, wählen Sie die Registerkarte „Format“ und wählen Sie dann „ Bilder komprimieren“.
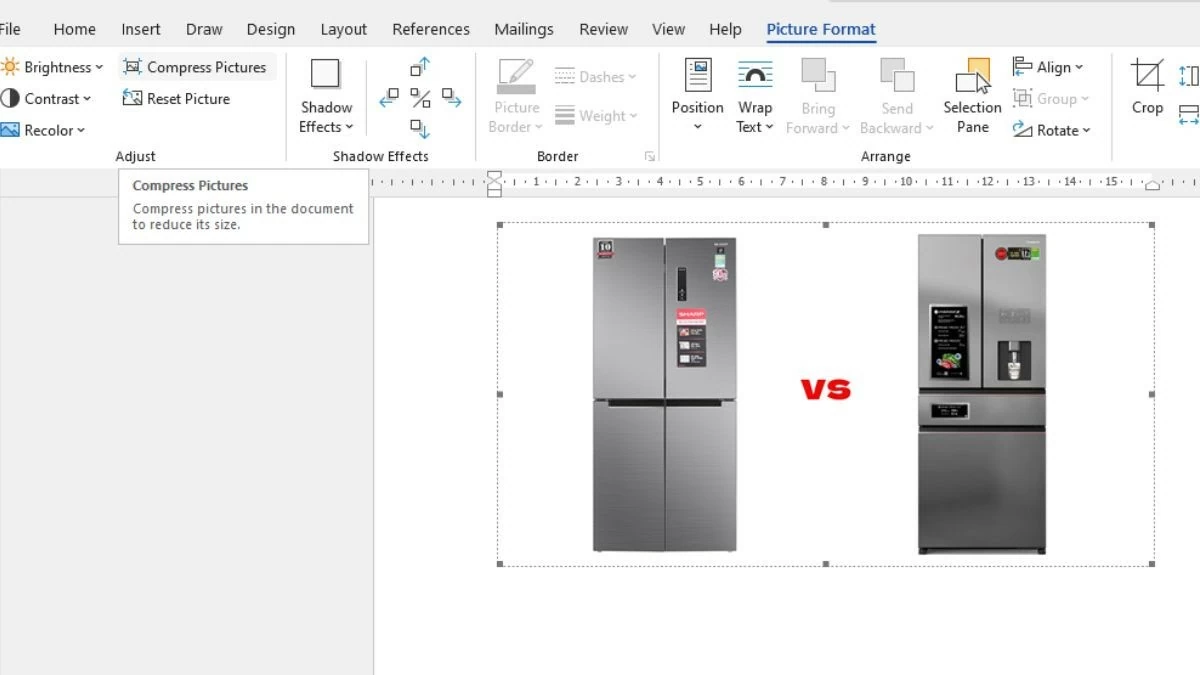 |
Schritt 2: Wenn das Dialogfeld „Bilder komprimieren“ erscheint, deaktivieren Sie „Nur auf dieses Bild anwenden“, wählen Sie dann die entsprechenden Bildkomprimierungsoptionen aus und drücken Sie „OK“.
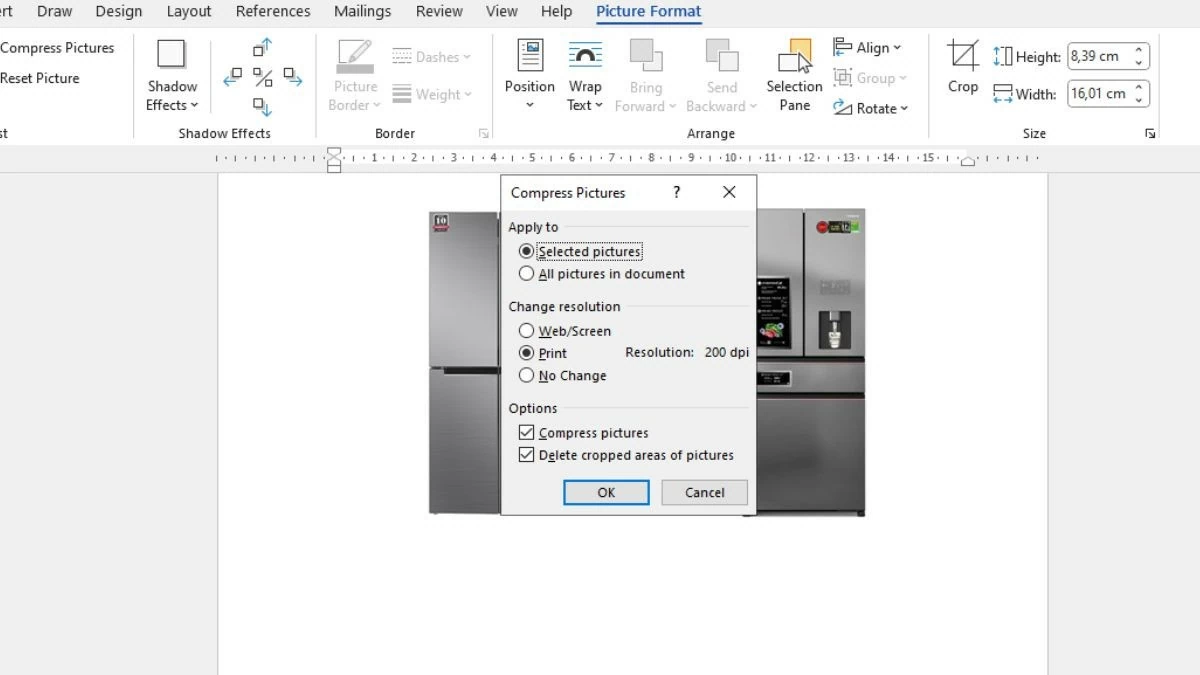 |
So deaktivieren Sie die Bildbearbeitung in Word effektiv
Durch das Deaktivieren der Bildbearbeitung in Word können Sie unnötige Daten entfernen und die Dateigröße reduzieren, ohne den Bildinhalt zu ändern.
Schritt 1: Öffnen Sie die Word-Datei, die Sie komprimieren möchten, wählen Sie „Datei“ und gehen Sie zu „Optionen“.
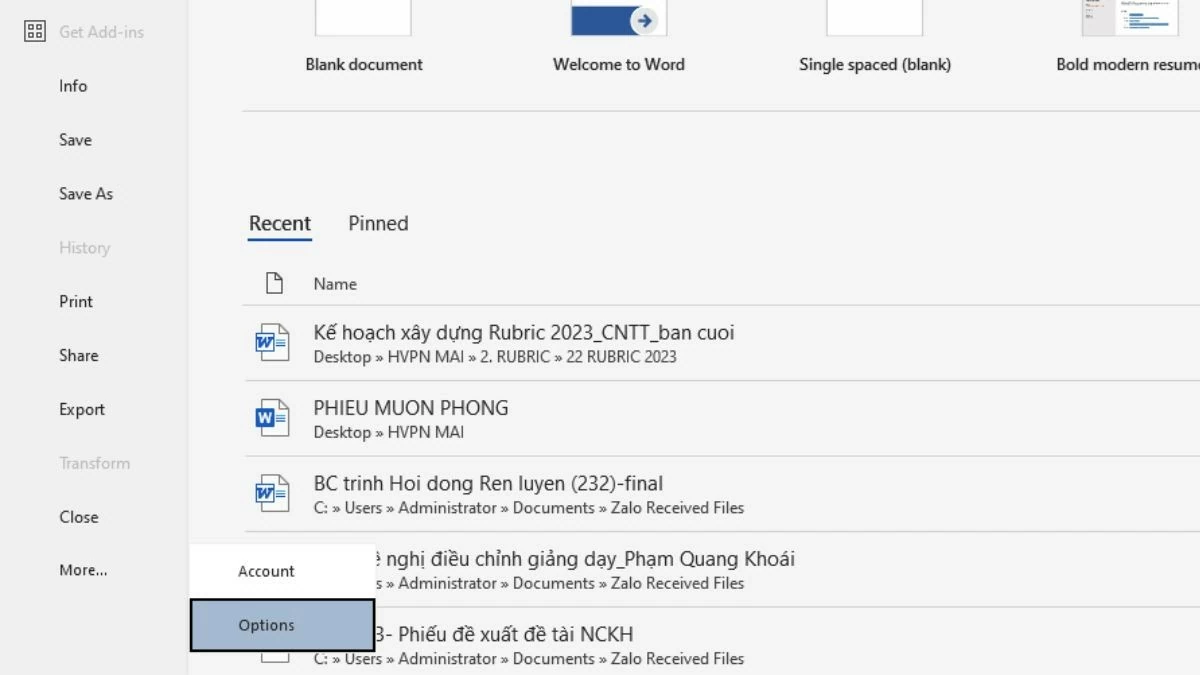 |
Schritt 2: Wählen Sie im Dialogfeld „Optionen“ „Erweitert“ und suchen Sie dann nach „Bildgröße und -qualität“. Deaktivieren Sie das Kontrollkästchen „Bilder in Datei nicht komprimieren“ und klicken Sie auf „OK“, um die Dateigröße zu reduzieren.
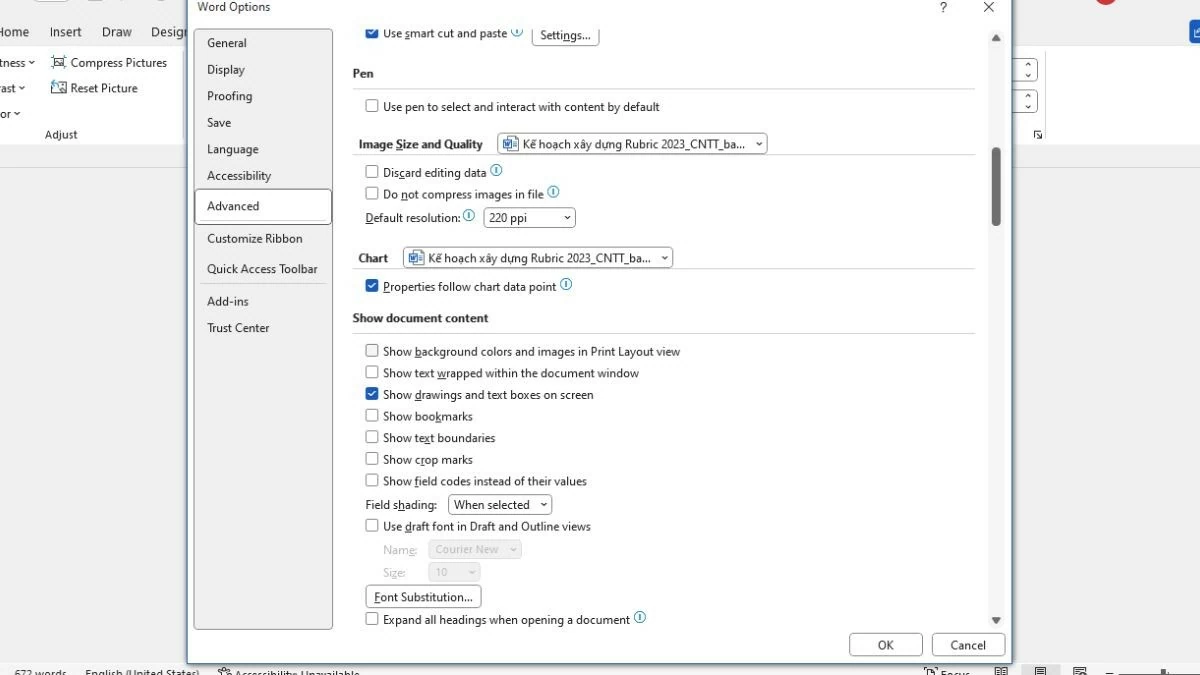 |
Entfernen Sie zusätzliche Leerzeichen
Durch das Entfernen unnötiger Leerzeichen in Word-Dateien werden Dokumente übersichtlicher und professioneller, während gleichzeitig die Dateigröße reduziert wird.
Schritt 1: Öffnen Sie die Word-Datei, die Sie komprimieren möchten, und drücken Sie Strg + H, um das Dialogfeld Suchen und Ersetzen zu öffnen.
Schritt 2: Geben Sie im Abschnitt „Suchen nach“ zwei Leerzeichen und bei „Ersetzen durch“ ein Leerzeichen ein und drücken Sie dann auf „Alles ersetzen“.
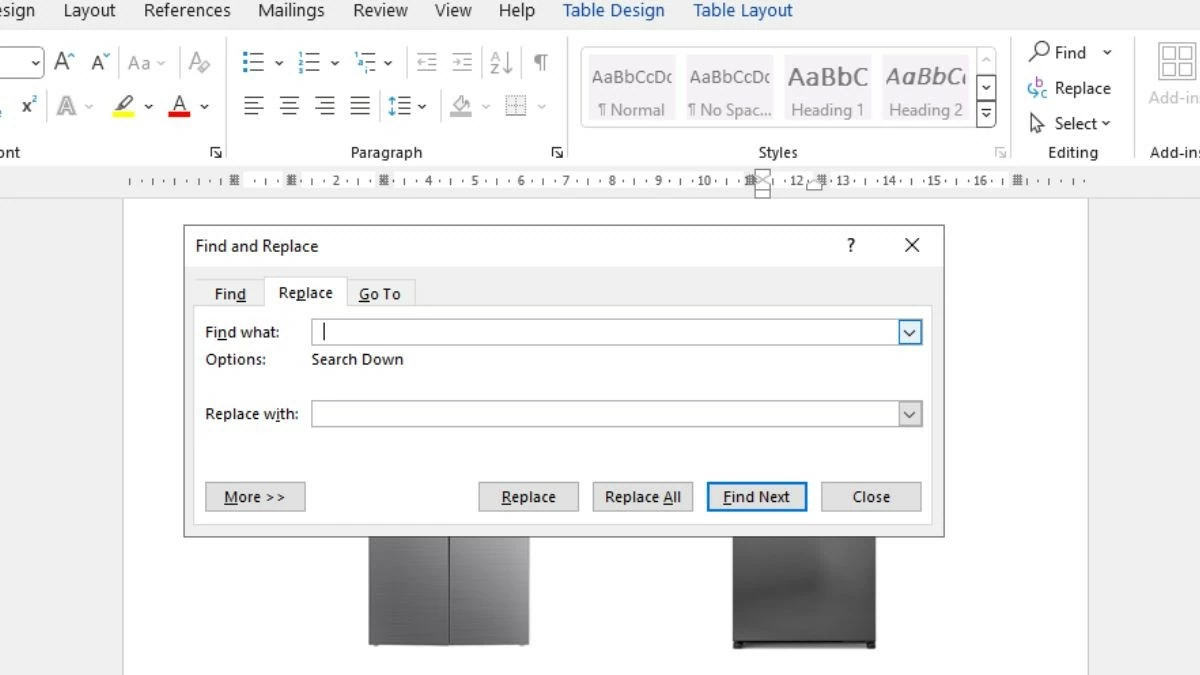 |
Schritt 3: Sobald der Vorgang abgeschlossen ist, werden die zusätzlichen Leerzeichen entfernt. Klicken Sie zum Abschließen auf „OK“.
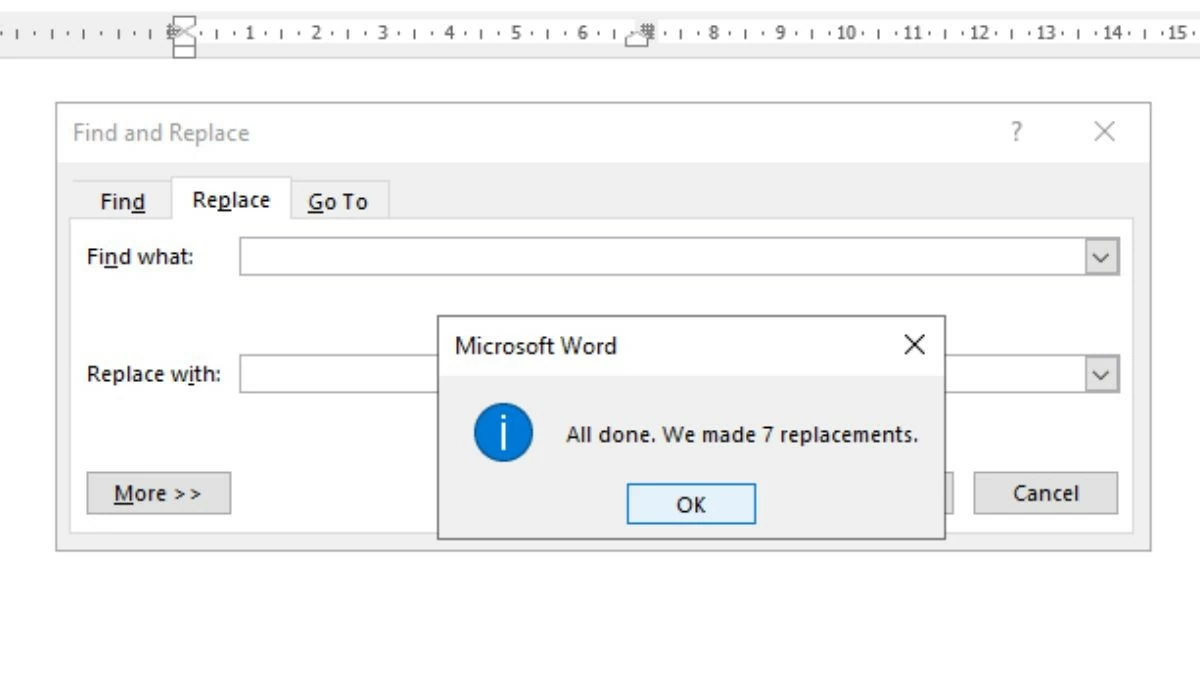 |
Reduzieren Sie die Word-Dateigröße mit WeCompress
WeCompress ist ein Onlinetool, mit dem sich die Größe von Word-Dateien schnell und ohne Installation von Software reduzieren lässt. Laden Sie einfach Ihr Dokument hoch und WeCompress reduziert seine Größe automatisch, ohne an Qualität zu verlieren.
Schritt 1: Besuchen Sie die WeCompress-Website unter: https://www.wecompress.com/en/
Schritt 2: Tippen Sie dann auf das Plus-Symbol in der Mitte des Bildschirms, um Ihre Datei hochzuladen. Die maximale Größe beträgt 50 MB.
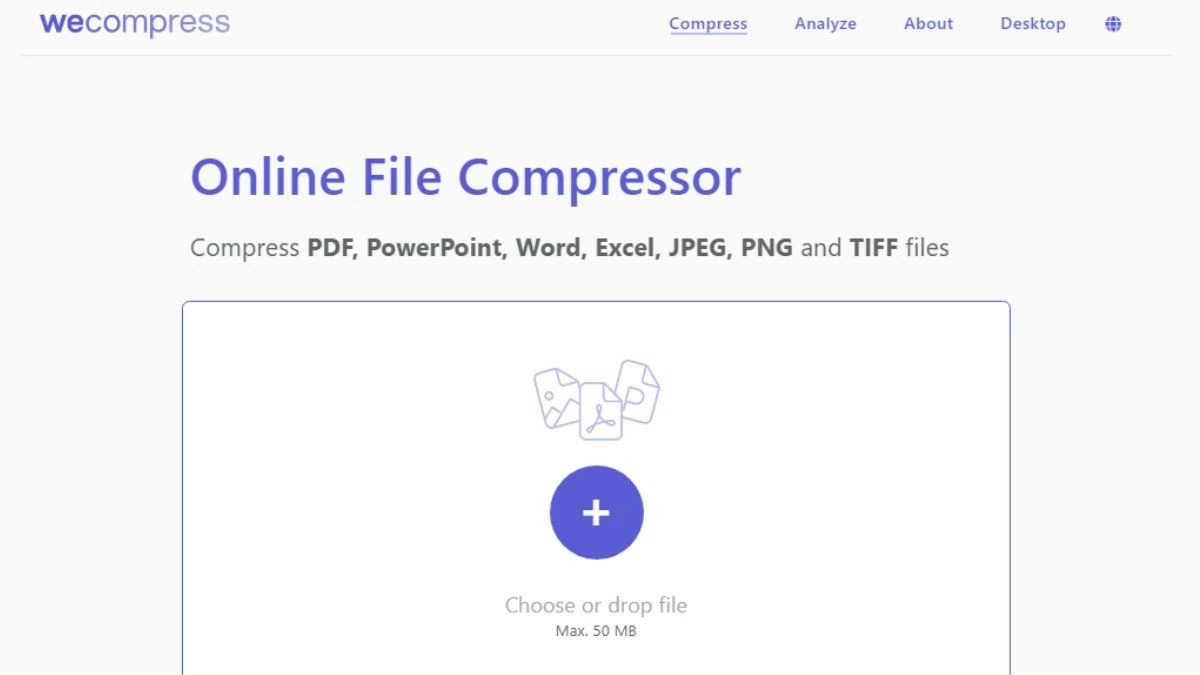 |
Schritt 3: Sobald die Datei hochgeladen ist, beginnt der Komprimierungsprozess automatisch. Sobald der Vorgang abgeschlossen ist, können Sie die Datei sofort herunterladen.
Fügen Sie Schriftarten nicht schnell in Word ein
Das Einfügen spezieller Schriftarten in eine Word-Datei kann die Dokumentgröße erhöhen. Um die Dateigröße zu verringern, verwenden Sie die Standardschriftart in Word, um die Kapazität zu optimieren und Anzeigefehler beim Teilen zu vermeiden.
Schritt 1: Öffnen Sie zunächst die Word-Datei und wählen Sie „Datei“.
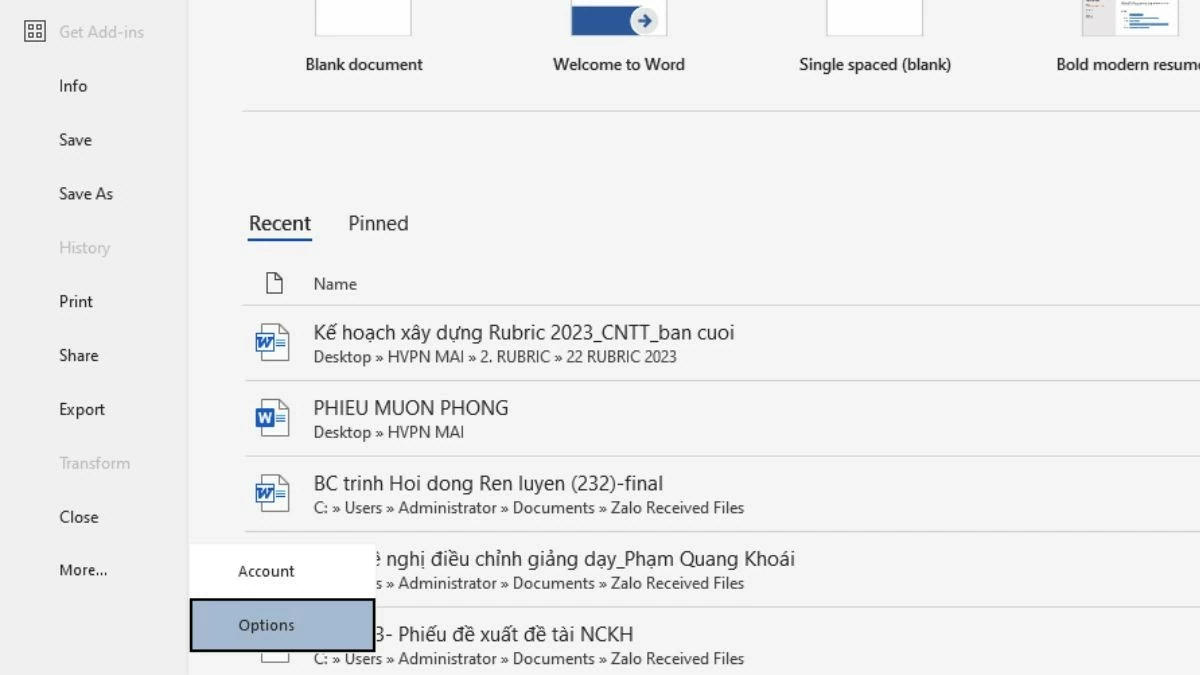 |
Schritt 2: Wählen Sie „Optionen“, gehen Sie dann zu „Speichern“ und deaktivieren Sie „Schriftarten in die Datei einbetten“, um den Vorgang abzuschließen.
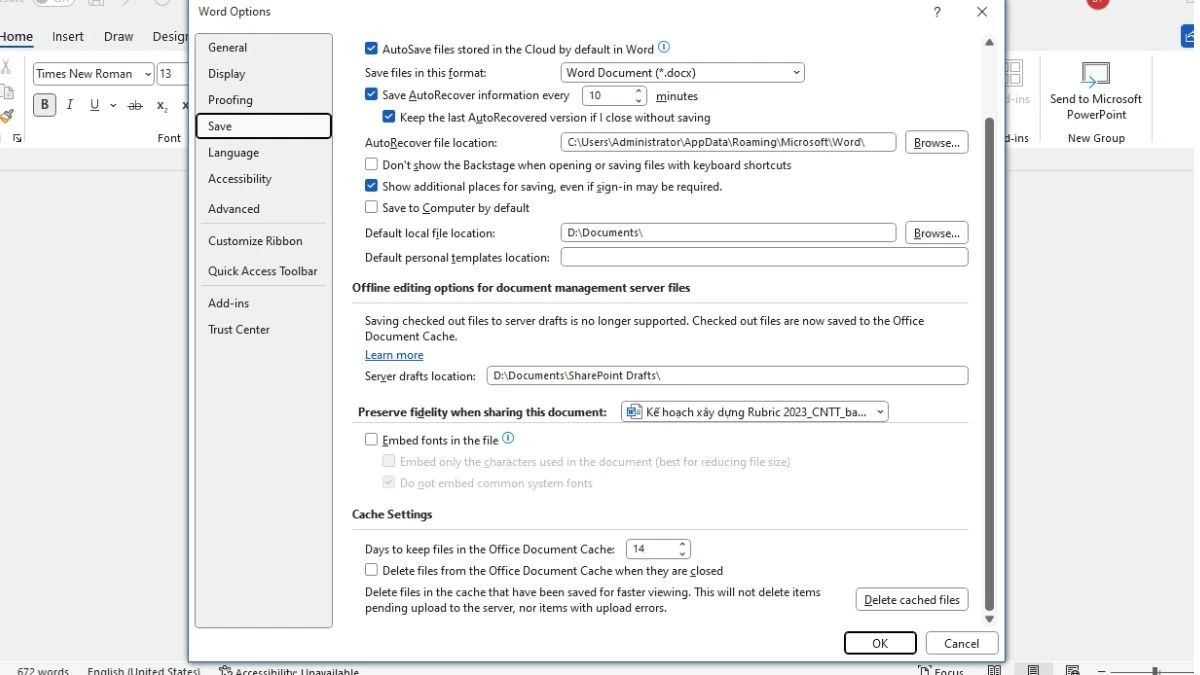 |
Fügen Sie Bilder nicht direkt in Word-Dateien ein.
Das direkte Einfügen von Bildern von einer Website in eine Word-Datei kann die Dateigröße erheblich erhöhen. Um die Dateigröße zu reduzieren, sollten Sie Bilder über das Einfügetool einfügen und in Microsoft Word „Bild“ auswählen. Optimieren Sie Ihre Bilder vor dem Einfügen, indem Sie sie vom PNG- in das JPG-Format konvertieren und Online-Bildkomprimierungstools wie tinypng.com verwenden, um die Bildgröße zu reduzieren.
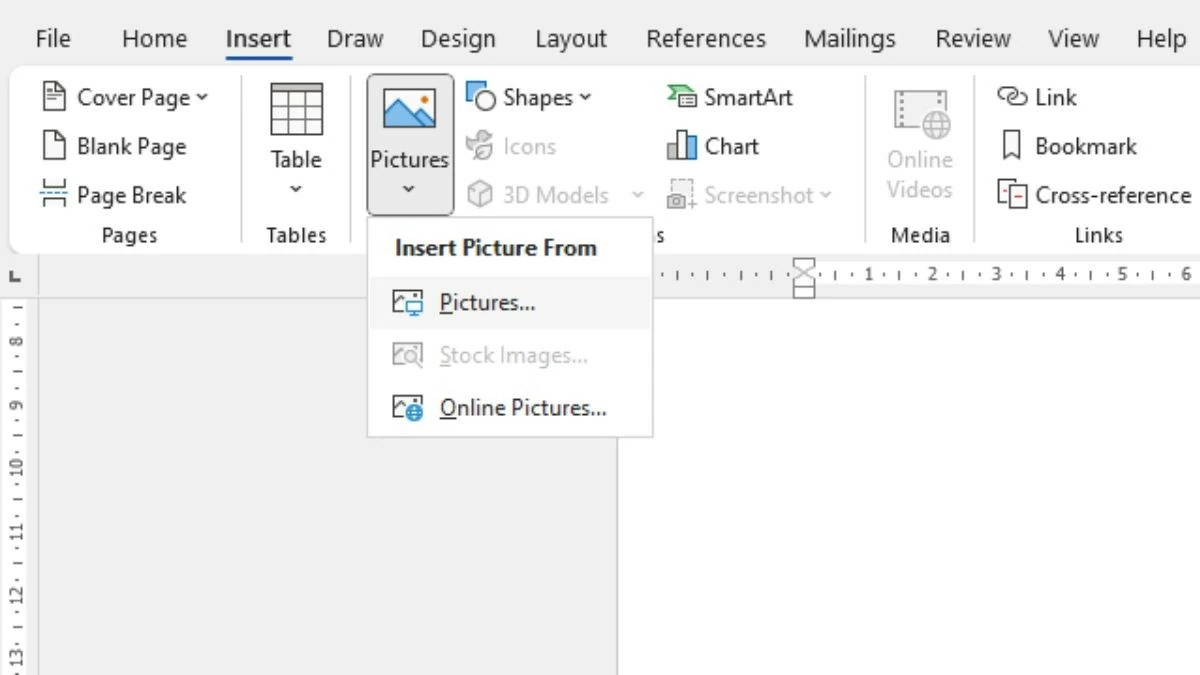 |
Unnötigen Inhalt bequem aus Dateien entfernen
Wenn eine Word-Datei viele Bilder, Diagramme, Tabellen und andere Daten enthält, kann die Dateigröße erheblich ansteigen. Um die Größe zu reduzieren, sollten Sie das Dokument überprüfen und unnötige Teile löschen. Wenn Sie eine Datei freigeben müssen, können Sie nicht zugehörigen Inhalt ausschneiden oder in eine andere Datei verschieben, um das Herunterladen und Freigeben zu vereinfachen.
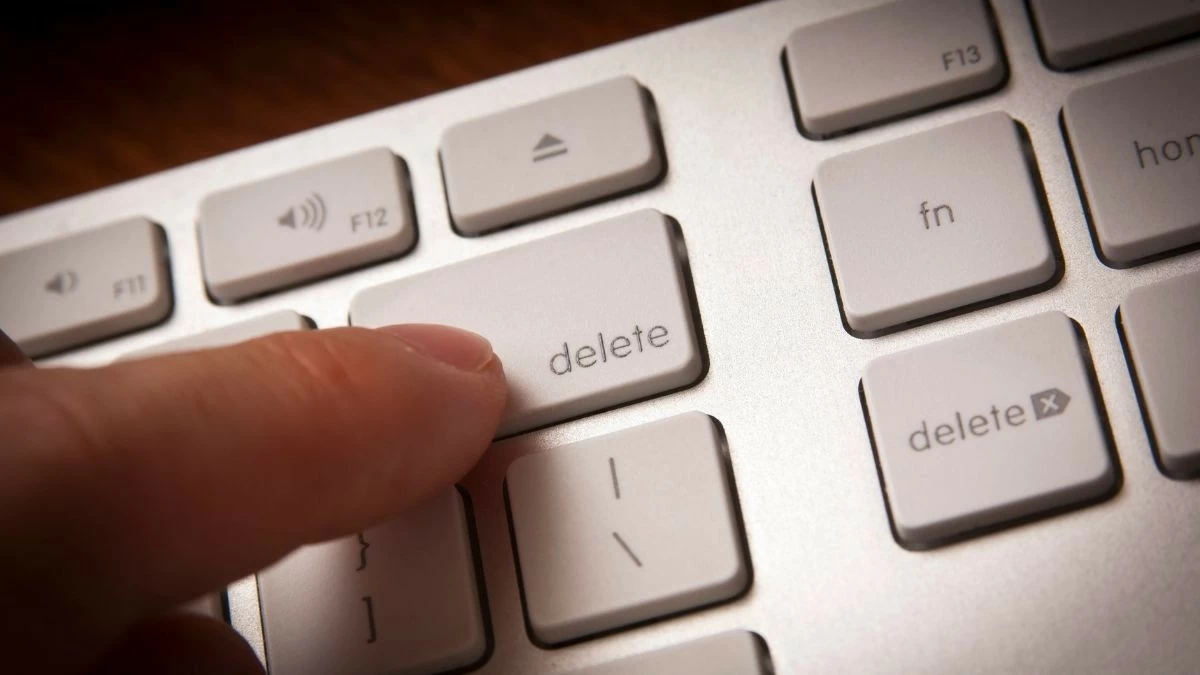 |
Mit den 9 einfachen Möglichkeiten zum Reduzieren der Word-Dateigröße können Sie Dokumente problemlos optimieren. Diese Tricks sparen nicht nur Speicherplatz, sondern machen auch das Teilen und Verarbeiten von Dateien schneller und effizienter.
[Anzeige_2]
Quelle








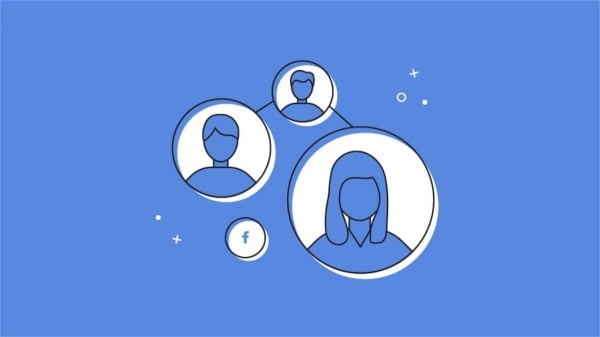



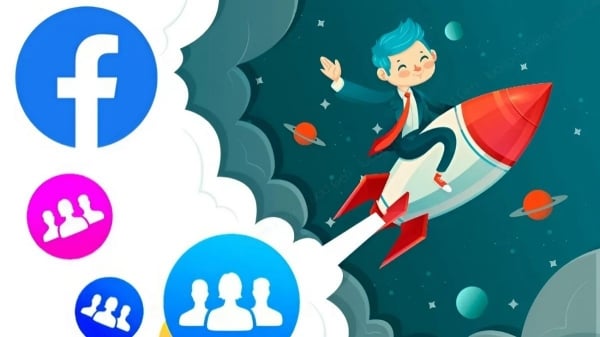























![[Foto] Premierminister Pham Minh Chinh leitet Regierungskonferenz mit Kommunen zum Thema Wirtschaftswachstum](https://vstatic.vietnam.vn/vietnam/resource/IMAGE/2025/2/21/f34583484f2643a2a2b72168a0d64baa)


























































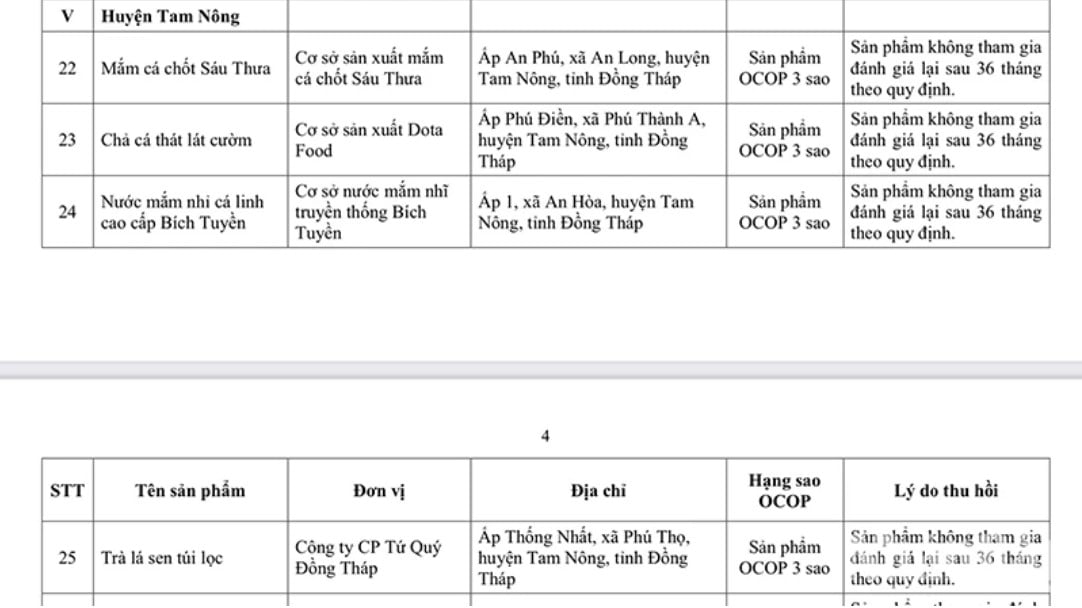




Kommentar (0)