Bereiten Ihnen Such- und Webseiten-Anzeigefehler in Google Chrome Probleme? Hier sind einige der effektivsten Lösungen! [Anzeige_1]
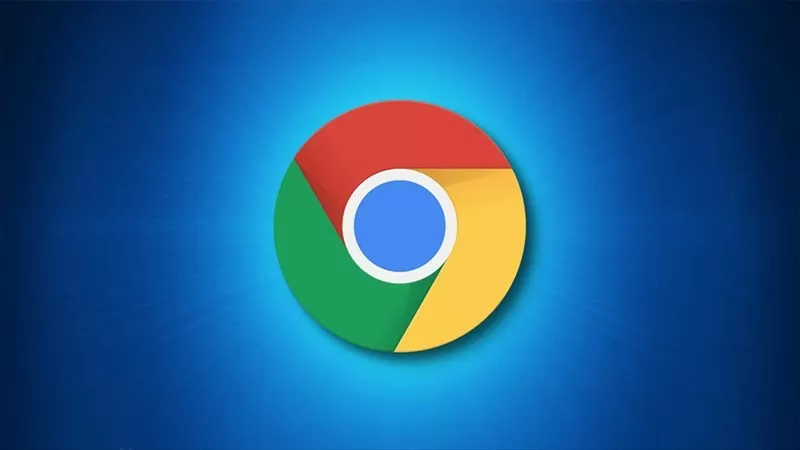 |
Probleme mit Google Chrome wie Unzugänglichkeit, fehlende Reaktion und Abstürze können viele Ursachen haben, beispielsweise inkompatible Versionen, Konflikte zwischen Erweiterungen, instabile Netzwerkverbindungen oder unzureichende Gerätekonfiguration.
Hier sind 6 häufige Fehler bei der Verwendung von Google Chrome und effektive Lösungen, die Ihnen helfen, Zeit und Geld zu sparen.
So beheben Sie den Google Chrome-Fehler bei der Eingabe von Vietnamesisch
Bei Google Chrome tritt aufgrund eines Konflikts zwischen dem Akzententfernungsmodus von Unikey und der Vorschlagsfunktion des Browsers ein Suchfehler auf. Wenn Sie den Telex-Modus auf Unikey verwenden, entfernt der Computer den Akzent vom ersten Buchstaben und platziert den Akzent auf dem nächsten Buchstaben, während Google Chrome die Suche automatisch direkt nach der Eingabe des ersten Buchstabens ohne Akzent abschließt, was zu Fehlern bei der Eingabe von Vietnamesisch führt.
Um den Fehler bei der Anzeige von Webseiten in Google Chrome aufgrund falsch eingegebener vietnamesischer Sprache zu beheben, können Sie die folgenden Schritte ausführen:
Schritt 1: Klicken Sie auf das Symbol mit den drei vertikalen Punkten in der Ecke und wählen Sie dann „Einstellungen“.
Schritt 2: Klicken Sie dann unter „Erweitert“ auf „Datenschutz und Sicherheit“, um die Optionen anzuzeigen.
Schritt 3: Bitte deaktivieren Sie die Suchvorschläge in Google Chrome.
 |
Google Chrome mit „Oh nein!“-Fehlerseite reparieren
Bei Google Chrome kann der Fehler „Oh, Mist!“ auftreten. aus folgenden Gründen: schlechte Netzwerkverbindung oder plötzlicher Verbindungsverlust, Firewall schränkt den Zugriff auf einige Websites ein, Chrome-Version ist zu alt für den Zugriff auf die Website oder es liegen Probleme im Chrome-Browserprofil vor.
Um das "Oh, Mist!" zu beheben Führen Sie in Google Chrome die folgenden Schritte aus:
Schritt 1: Bitte überprüfen Sie Ihre Netzwerkverbindung und versuchen Sie, die Website neu zu laden, indem Sie auf den Link klicken und dann die Eingabetaste drücken.
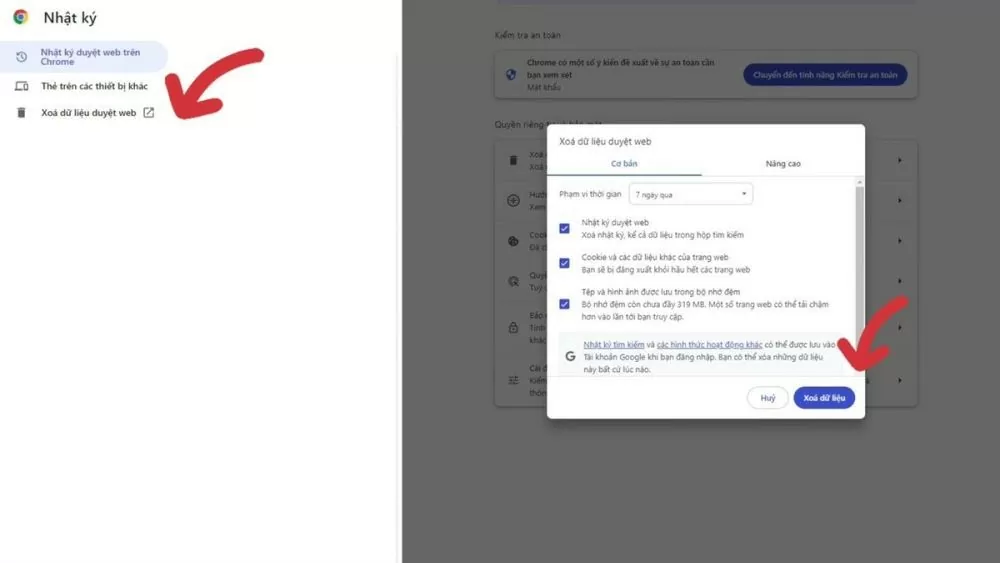 |
Schritt 2: Wenn die Website immer noch nicht geladen wird, können Sie Ihren Suchverlauf in Google Chrome löschen. Drücken Sie Strg – H und wählen Sie dann „Browserdaten löschen“. Wählen Sie den Zeitraum aus, den Sie löschen möchten (1 Tag, 7 Tage, 1 Monat oder insgesamt) und klicken Sie auf „Daten löschen“, um Ihren Suchverlauf zu entfernen.
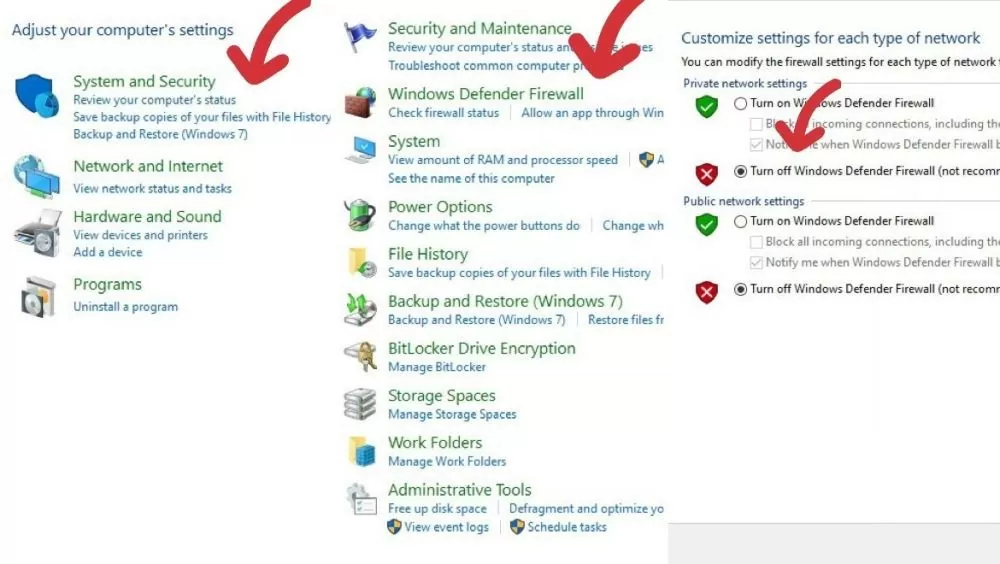 |
Schritt 3: Um die Firewall zurückzusetzen, nachdem Sie die obigen Schritte ausgeführt haben und immer noch nicht auf die Website zugreifen können, führen Sie die folgenden Schritte aus:
- Öffnen Sie die Systemsteuerung und wählen Sie unter „System und Sicherheit“ die Windows Defender-Firewall aus.
- Sie wählen „Windows Defender Firewall ein- oder ausschalten“.
- Aktivieren Sie alle Kontrollkästchen „Windows Defender Firewall deaktivieren“ und klicken Sie dann auf „OK“, um die Firewall auf Ihrem Computer zu deaktivieren.
So beheben Sie eine Google Chrome-Fehlerseite, die nicht reagiert
Der Fehler „Google Chrome reagiert nicht“ tritt häufig auf, wenn zu viele Tabs geöffnet sind, der Speicher voll ist oder eine alte Version von Chrome verwendet wird.
Um den Fehler zu beheben, wenn Google Chrome nicht reagiert, können Sie Folgendes tun:
Methode 1: Um Ihren Computer neu zu starten, klicken Sie einfach auf das Startsymbol (oder das Startmenü) in der unteren linken Ecke des Bildschirms, wählen Sie dann das Energiesymbol und wählen Sie im Menü „Neustart“.
Methode 2: Um nicht benötigte Tabs in Google Chrome zu schließen, können Sie auf das X-Symbol auf jedem Tab klicken oder die Tastenkombination Strg + W verwenden, um den aktuellen Tab schnell zu schließen.
Methode 3: Um die neueste Version von Google Chrome zu aktualisieren und zu verwenden, können Sie Folgendes tun:
Klicken Sie oben rechts in Chrome auf das Symbol mit den drei vertikalen Punkten, wählen Sie „Hilfe“ und dann „Über Google Chrome“. Überprüfen Sie, ob Sie die neueste Version von Chrome installiert haben. Wenn nicht, wählen Sie „Google Chrome aktualisieren“ und dann „Erneut ausführen“, um den Aktualisierungsvorgang abzuschließen.
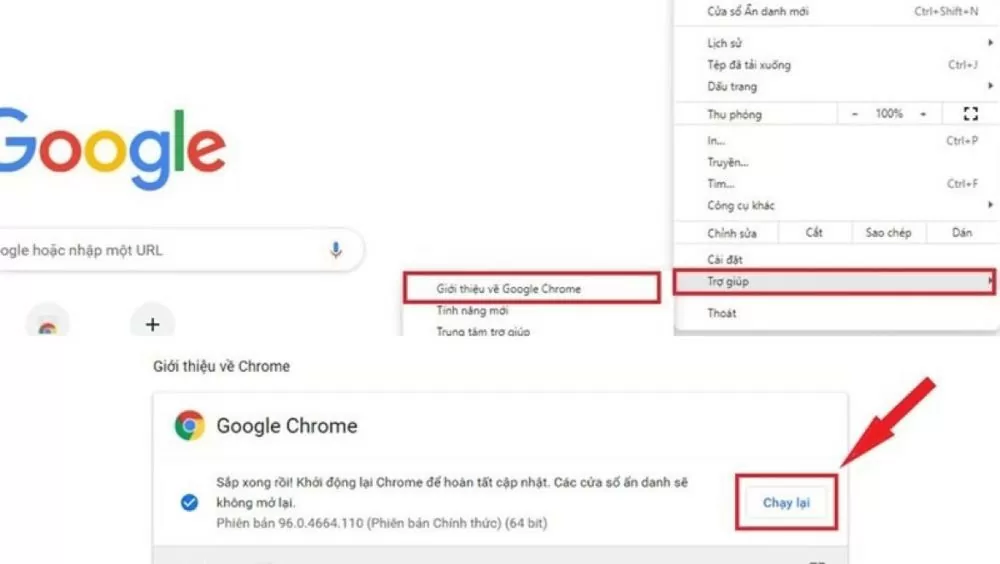 |
Anweisungen zum Beheben des Problems, dass Google Chrome hängt und nicht reagiert
Bei Google Chrome können aus verschiedenen Gründen Fehler beim Anzeigen von Websites oder Einfrieren auftreten, z. B. eine schlechte Computerkonfiguration beim Öffnen und Herunterladen großer Dateien, das gleichzeitige Öffnen zu vieler Tabs in Chrome oder die Verwendung einer alten, inkompatiblen Version.
Um das Problem zu beheben, dass Google Chrome einfriert, nicht reagiert oder Seiten nicht lädt, können Sie Folgendes tun:
Schritt 1 : Um Google Chrome zu schließen, können Sie die Tastenkombination Alt + F4 drücken.
Schritt 2 : Überprüfen Sie, ob Sie die neueste Version von Google Chrome verwenden.
Schritt 3: Löschen Sie dann Ihren Suchverlauf, um Speicherplatz freizugeben.
Schritt 4: Suchen und löschen Sie die lokale Statusdatei auf Ihrem Computer (sofern vorhanden).
Schritt 5: Wenn Sie alle oben genannten Schritte ausgeführt haben und bei der Verwendung von Google Chrome weiterhin Fehler auftreten, versuchen Sie, diese Anwendung zu löschen und sie dann herunterzuladen und erneut zu installieren.
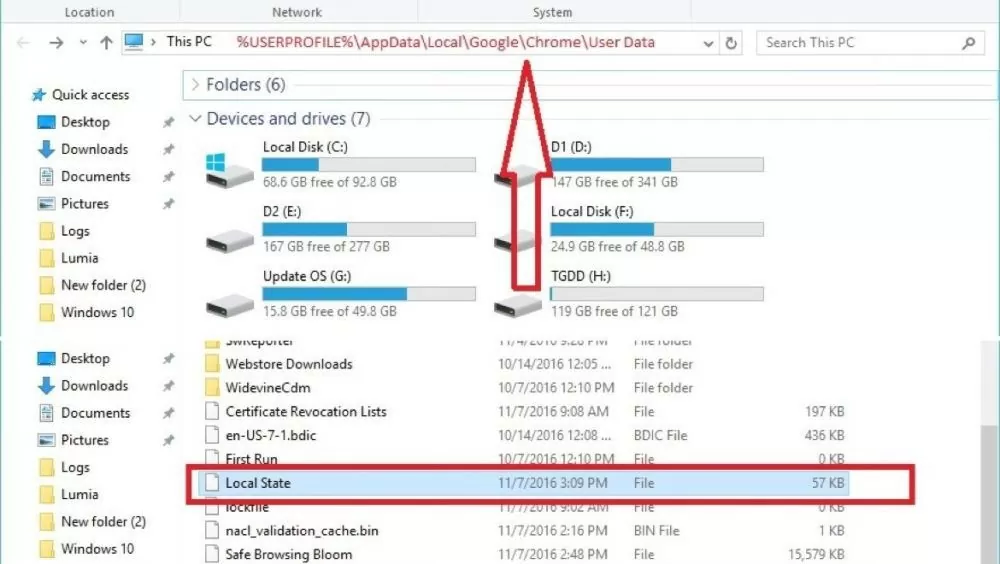 |
So beheben Sie den Google Chrome-Synchronisierungsfehler einfach
Bei Google Chrome kann ein Fehler auftreten, der Sie daran hindert, auf Ihre Daten zuzugreifen, oder der die Datensynchronisierung fehlschlägt. Gründe dafür können z. B. eine unterbrochene Netzwerkverbindung sein, Sie melden sich während der Synchronisierung von Gmail ab oder Ihr Browser beendet die Synchronisierung automatisch, wenn Sie ihn schließen.
So beheben Sie Synchronisierungsfehler in Google Chrome:
Schritt 1: Bitte überprüfen Sie die Netzwerkverbindung auf Ihrem Computer.
Schritt 2: Überprüfen Sie, ob Sie bei Gmail angemeldet sind. Wenn ja, können Sie sich bei Google Chrome abmelden und wieder anmelden.
Schritt 3 : Um die Synchronisierungseinstellungen in Google Chrome anzupassen, klicken Sie auf das Symbol mit den drei vertikalen Punkten neben dem persönlichen Symbol und wählen Sie im Abschnitt „Einstellungen“ „Datenschutz und Sicherheit“ aus. Wählen Sie als Nächstes „Site-Einstellungen“, dann „Andere Inhaltseinstellungen“ und anschließend „Geräte-Websitedaten“ aus. Tippen Sie abschließend auf, um das Speichern von Webdaten auf dem Gerät zuzulassen.
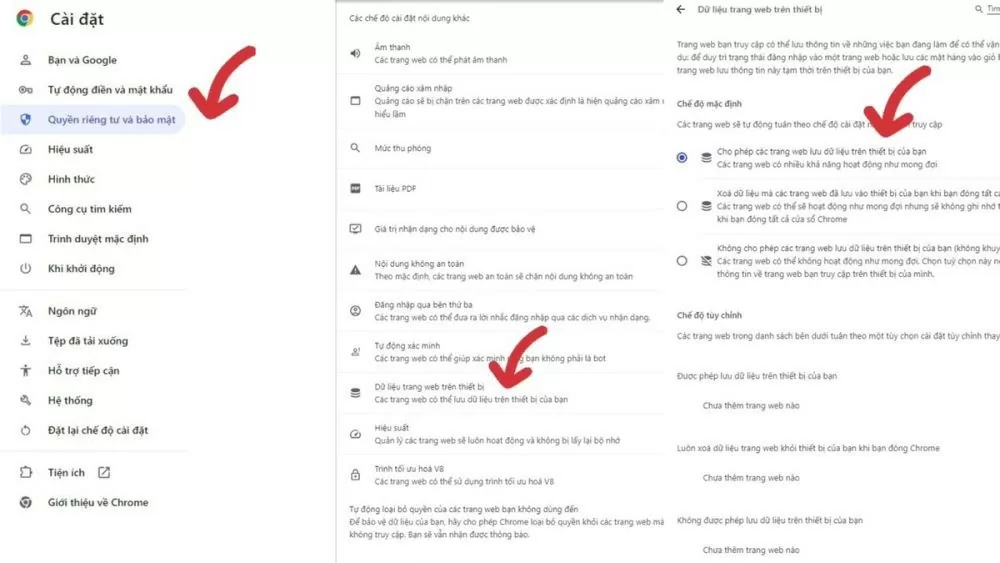 |
Anweisungen zum Beheben des Google Chrome-Absturzfehlers
Google Chrome kann aus vielen Gründen abstürzen, beispielsweise: Installation zu vieler konfliktbehafteter Erweiterungen, Websites, die nicht mit der aktuellen Chrome-Version kompatibel sind, voller Speicher oder eine instabile Netzwerkverbindung.
Um den Fehler zu beheben, wenn auf Google Chrome auf Ihrem Computer nicht zugegriffen werden kann oder es abstürzt, können Sie Folgendes tun:
Schritt 1: Öffnen Sie Google Chrome erneut, klicken Sie auf das Symbol mit den drei vertikalen Punkten und wählen Sie dann „Einstellungen“. Gehen Sie anschließend zu „Einstellungen zurücksetzen“, um fortzufahren.
Schritt 2: Klicken Sie anschließend auf „Einstellungen wiederherstellen“, um die Modi auf ihren ursprünglichen Standardzustand zurückzusetzen.
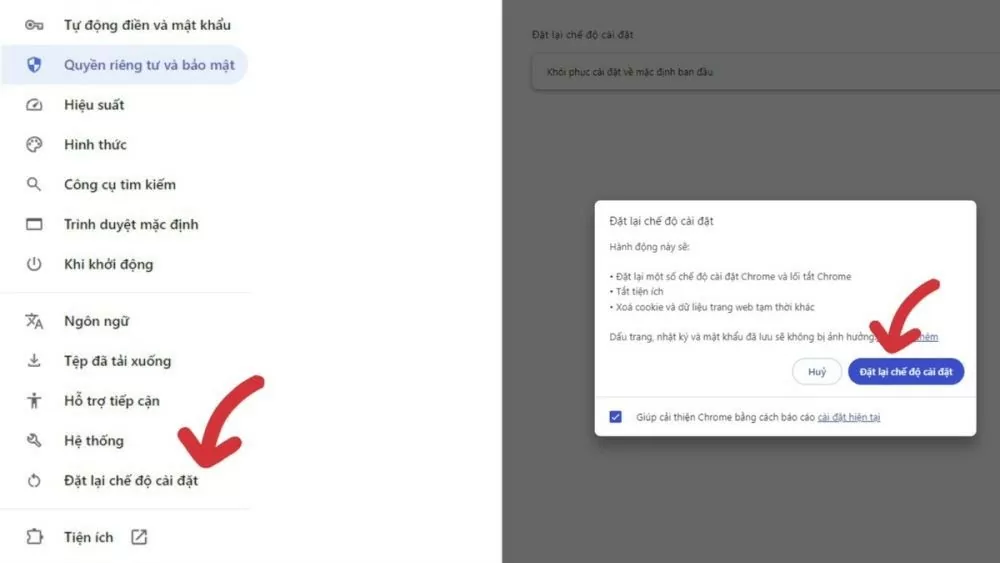 |
Außerdem können Sie Speicherplatz freigeben, indem Sie den Suchverlauf löschen, unnötige Erweiterungen in Google Chrome entfernen und auf die neueste Version aktualisieren, um Absturzprobleme bei der Verwendung zu vermeiden.
Oben finden Sie Methoden, mit denen Sie häufige Probleme bei der Verwendung von Google Chrome beheben, den Browser stabiler betreiben und Fehler bei der Suche und Anzeige von Websites vermeiden können.
[Anzeige_2]
Quelle: https://baoquocte.vn/6-loi-thuong-gap-tren-google-chrome-va-cach-khac-phuc-sieu-nhanh-278696.html





































![[Foto] Premierminister Pham Minh Chinh leitet Regierungskonferenz mit Kommunen zum Thema Wirtschaftswachstum](https://vstatic.vietnam.vn/vietnam/resource/IMAGE/2025/2/21/f34583484f2643a2a2b72168a0d64baa)






















































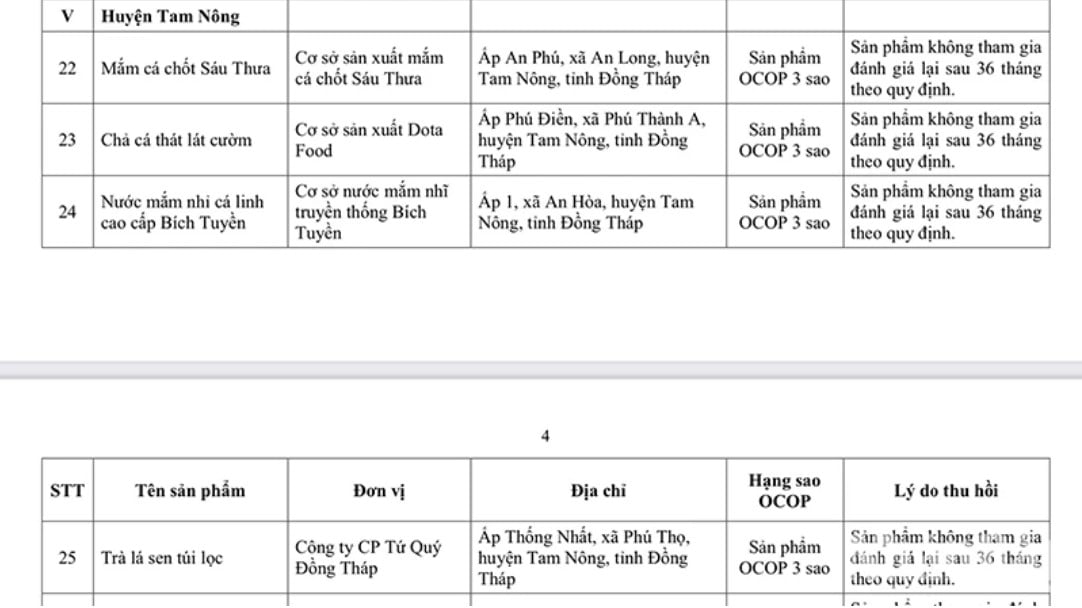




Kommentar (0)