Mithilfe der Gitternetzlinien in Word können Sie Linien wie in einem Schülerheft erstellen und so problemlos Notizen machen und den Inhalt ausrichten. Diese Methode ist schnell und bequem! [Anzeige_1]
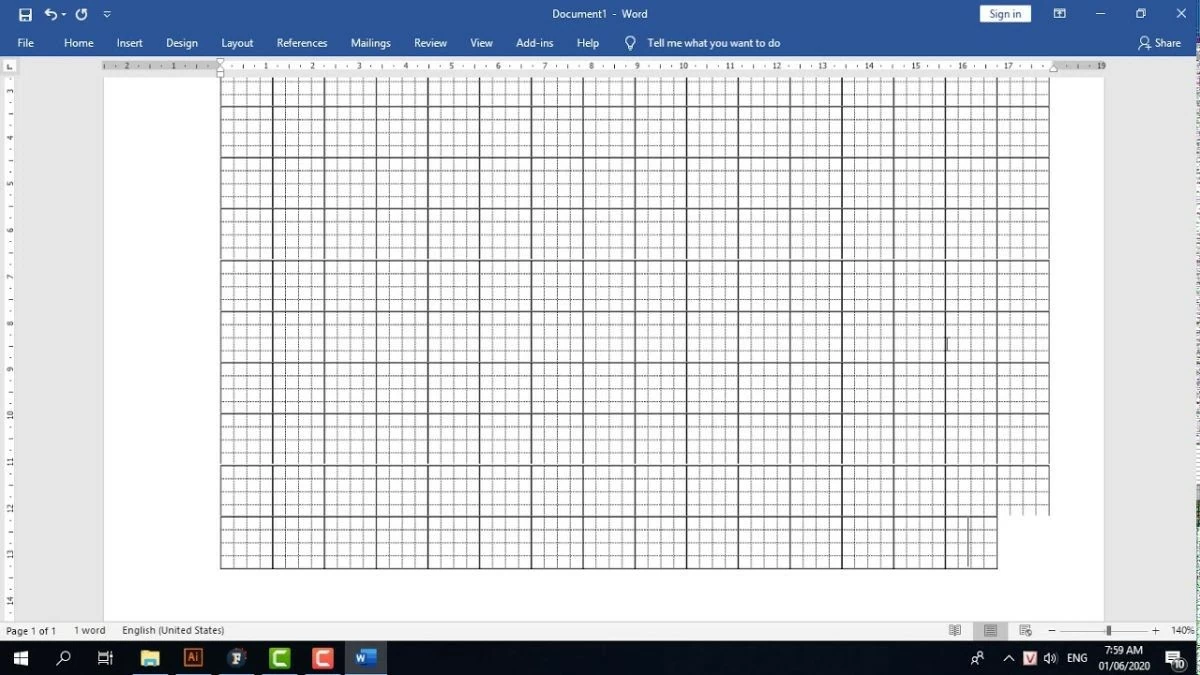 |
Das Zeichnen von Gitternetzlinien in Word ist eine einfache, aber nützliche Operation, die beim Erstellen von Linien wie in Schülerheften hilft. Die 4-zeilige Rastervorlage erleichtert das Notieren und Ausrichten von Inhalten. Dies können Sie schnell und bequem erledigen.
Raster in Word mithilfe der Tabelle
Die Verwendung von Tabellen zum Zeichnen von Rastern in Word ist eine einfache und effektive Methode, die sich besonders eignet, wenn Sie gleichmäßige Raster wie das 4-Raster-Muster erstellen müssen.
Schritt 1: Öffnen Sie Word, gehen Sie zu „Seitenlayout“, wählen Sie „Ränder“, dann „Benutzerdefinierte Ränder“ und setzen Sie die Papierränder auf 0.
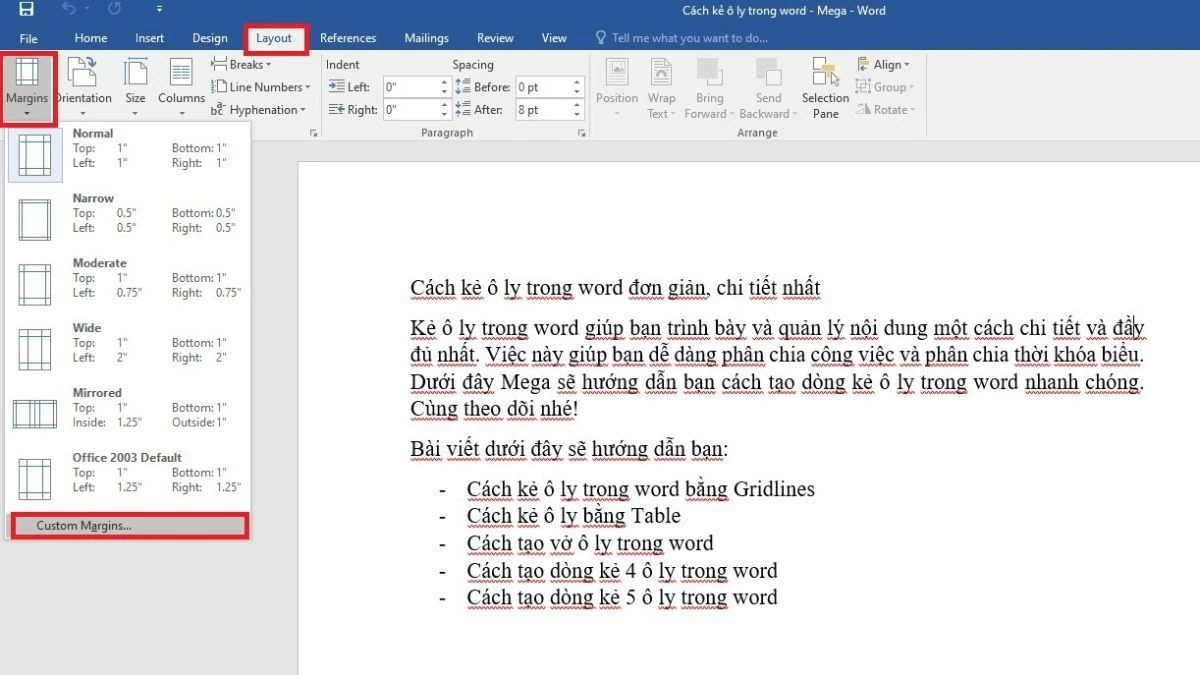 |
Als nächstes setzen Sie alle Werte auf 0.
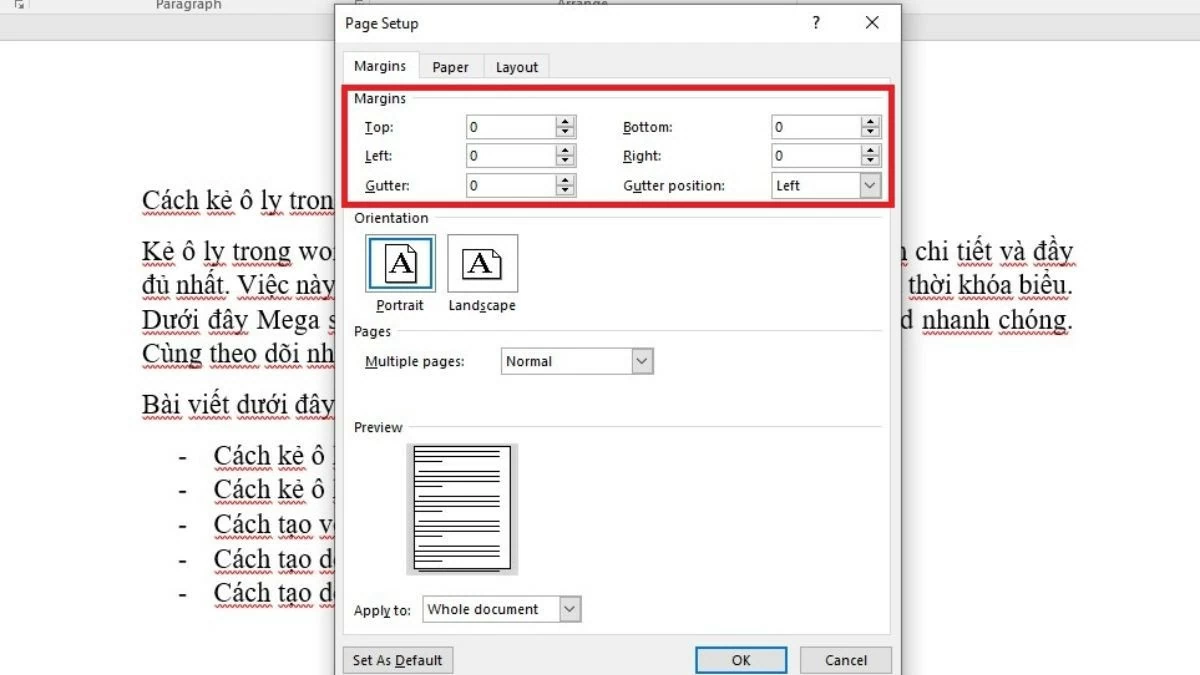 |
Schritt 2: Fügen Sie eine Tabelle ein, indem Sie auf „Einfügen“ gehen, „Tabelle“ auswählen, dann „Tabelle einfügen“ auswählen und die gewünschte Anzahl an Spalten und Zeilen eingeben.
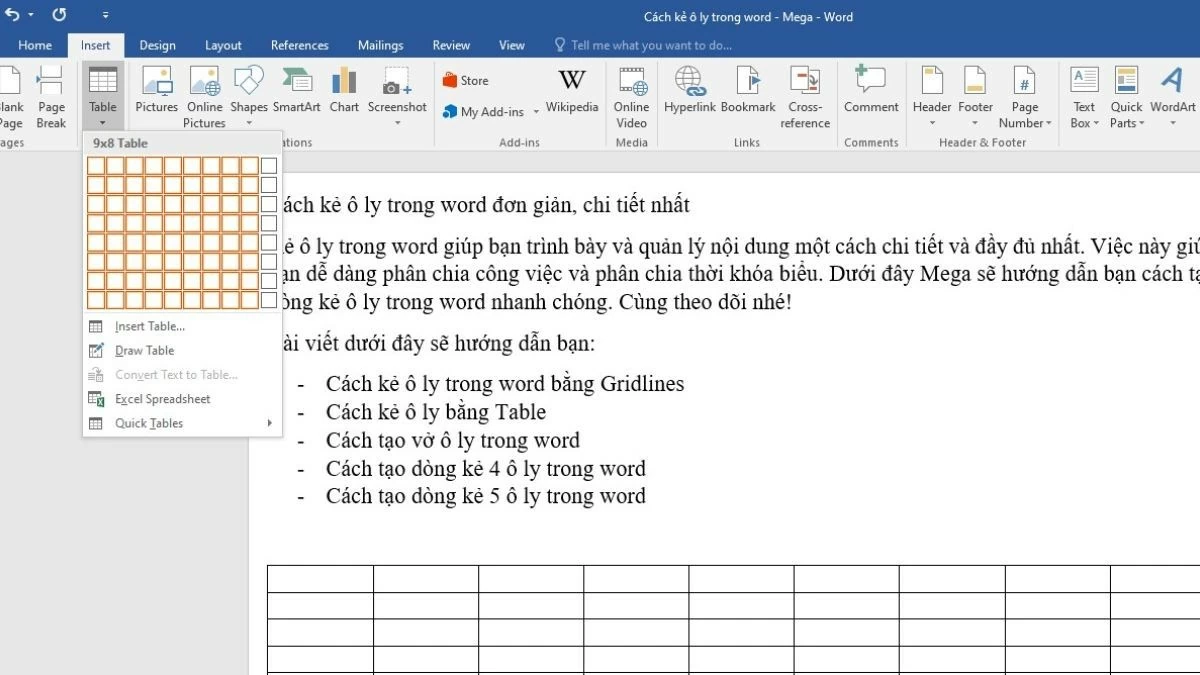 |
Um die Quadrate gleichmäßig anzuordnen, klicken Sie auf das Fadenkreuzsymbol und wählen Sie „Tabelleneigenschaften“.
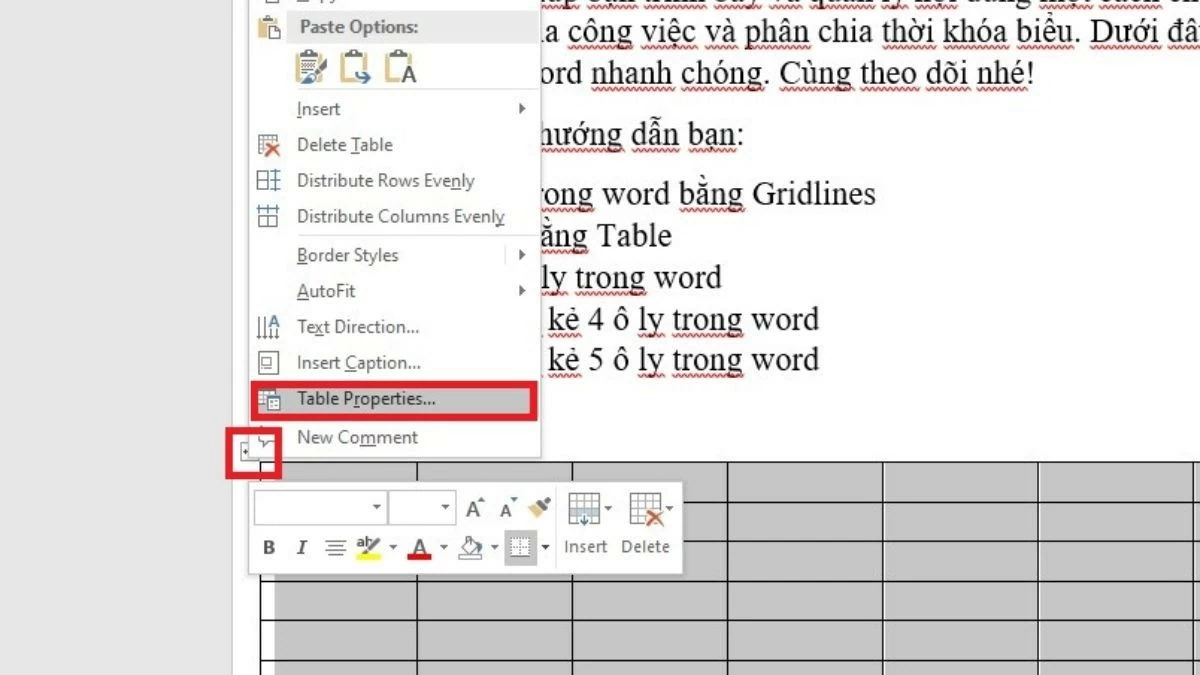 |
Wählen Sie auf der Registerkarte „Zeile“ die Option „Höhe angeben“ aus, geben Sie den gewünschten Wert ein und wählen Sie anschließend „Genau“ aus. Machen Sie dasselbe auf den Registerkarten „Spalte“ und „Zelle“, um konsistente Werte festzulegen.
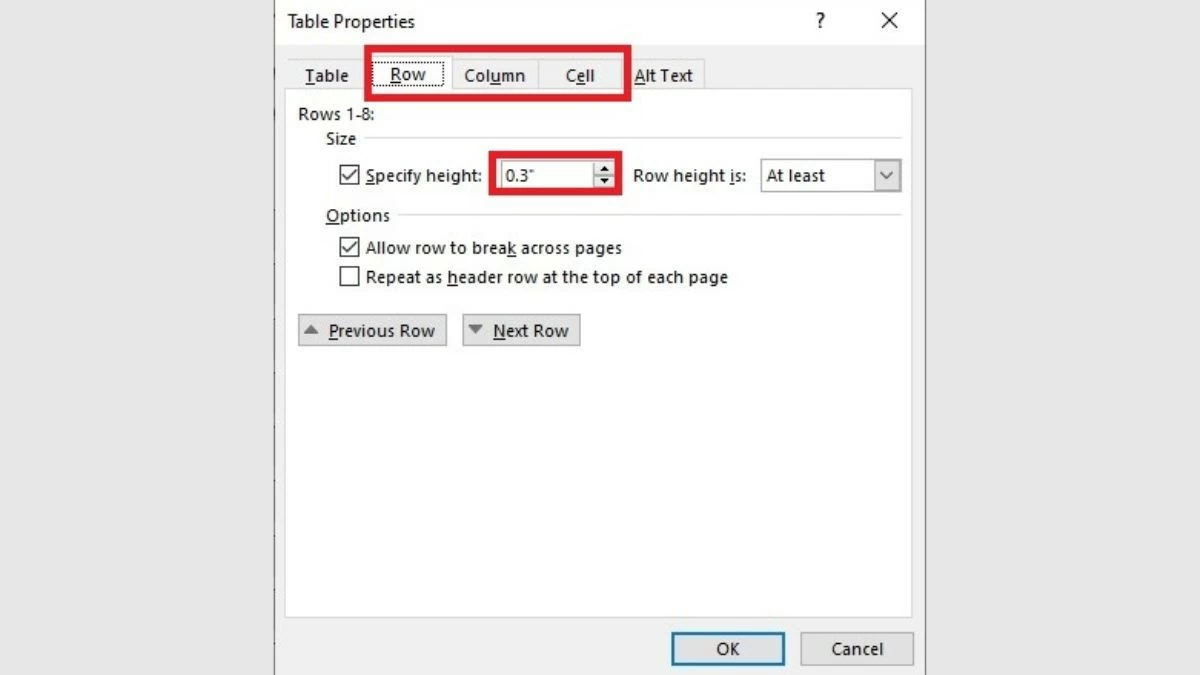 |
Schritt 3: Duplizieren Sie die Tabelle, um ein quadratisches Raster zu erstellen.
Zeichnen Sie Raster in Word mit der einfachen Linienfunktion
So erstellen Sie in Word mithilfe der Linienfunktion eine 4-Quadrat-Linie. Dies ist eine weitere Methode, mit der Sie schnell und einfach eine Quadratlinie erstellen können.
Schritt 1: Bewegen Sie in Word die Maus an die Stelle, an der Sie ein Feld erstellen möchten.
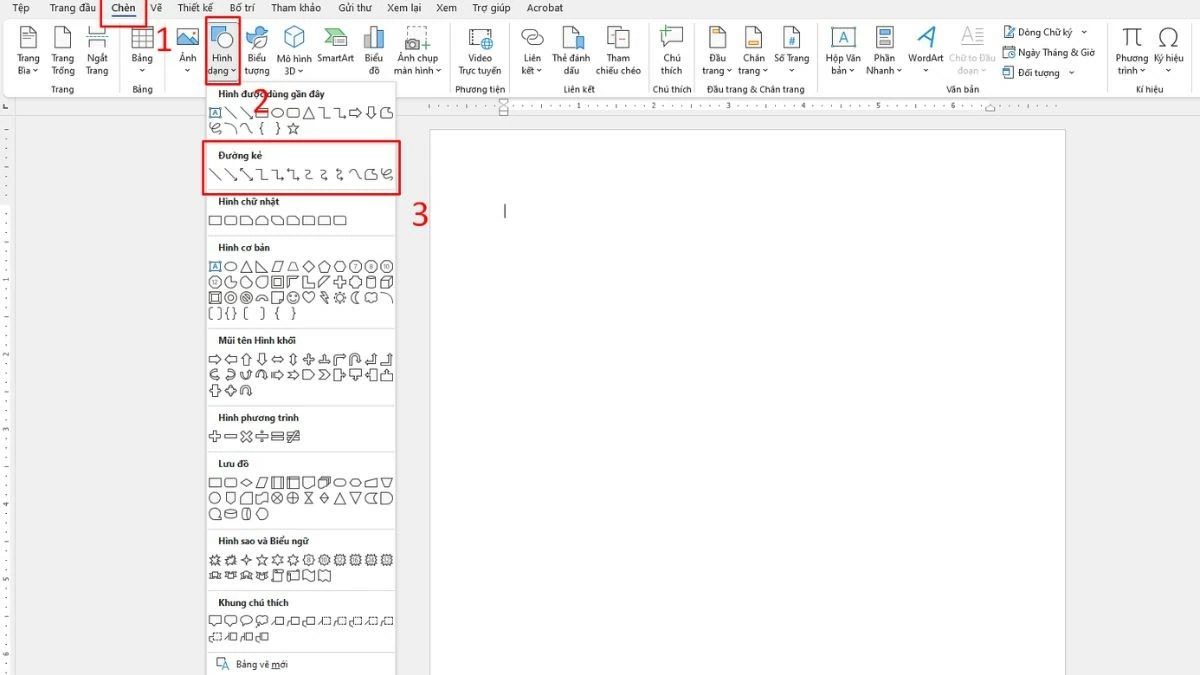 |
Schritt 2 : Wählen Sie „Einfügen“, klicken Sie dann auf das Symbol „Formen“ und wählen Sie „Linie“.
Schritt 3: Zeichnen Sie eine Linie, indem Sie die Maus von einem Punkt im Dokument zum anderen ziehen, um eine horizontale oder vertikale Linie zu erstellen.
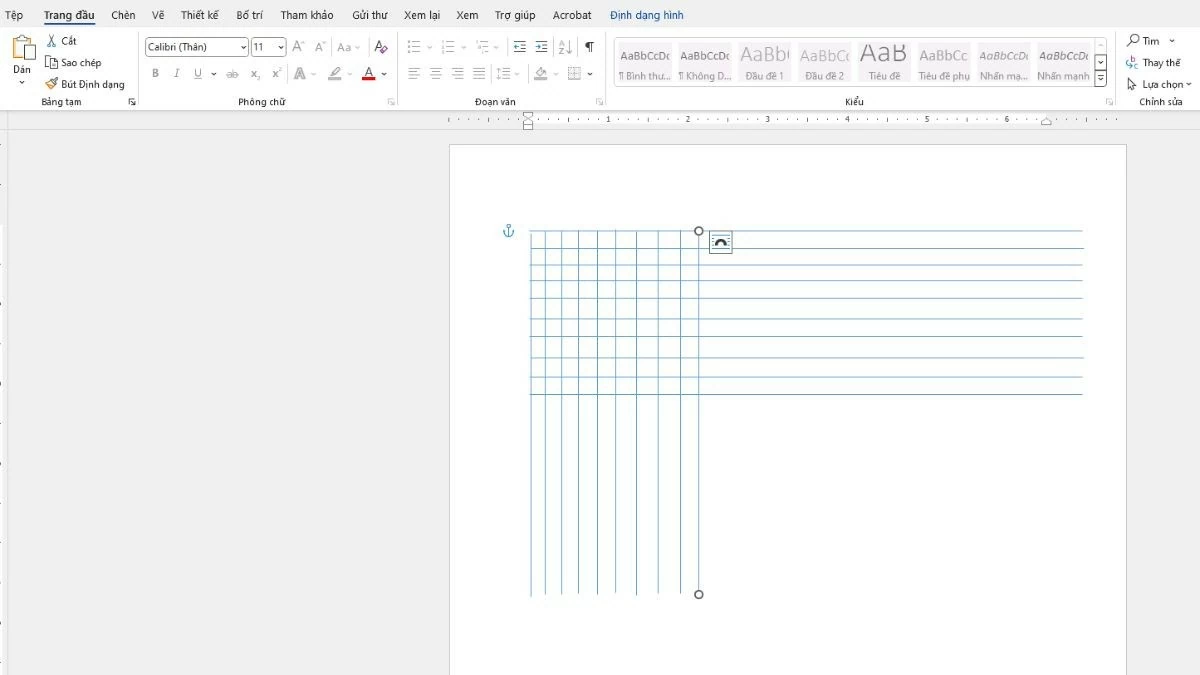 |
Schritt 4: Duplizieren und fügen Sie die Linien ein, um ein Raster zu erstellen. Mit den Befehlen „Kopieren“ und „Einfügen“ können Sie schnell mehrere gleichmäßig verteilte Linien erstellen.
Mit Gitternetzlinien schnell Gitternetze in Word zeichnen
Mithilfe der Gitternetzlinien in Word können Sie Inhalte präzise ausrichten, ohne eine Tabelle erstellen zu müssen.
Schritt 1: Öffnen Sie das Word-Dokument und wechseln Sie zu dem Bereich, in dem Sie ein Feld erstellen möchten.
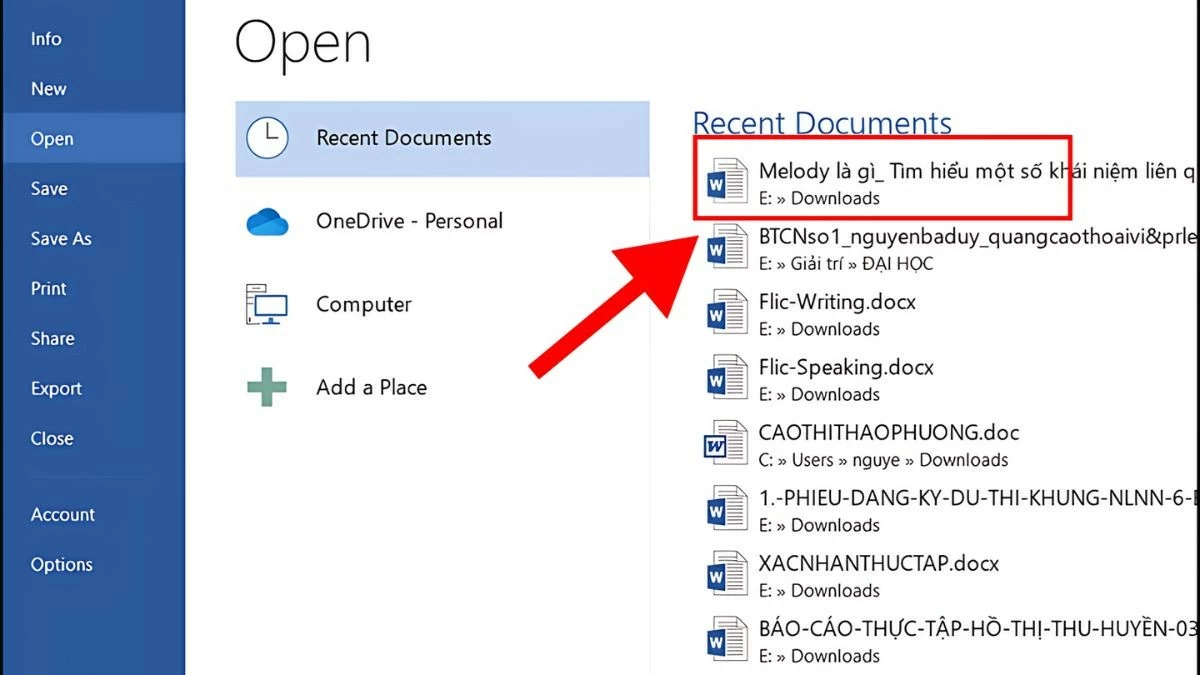 |
Schritt 2: Wählen Sie die Registerkarte „Ansicht“.
Schritt 3 : Aktivieren Sie als Nächstes das Kontrollkästchen „Gitternetzlinien“ in der Gruppe „Anzeigen“. Auf dem Bildschirm werden dann Gitternetzlinien angezeigt, die das Ausrichten des Inhalts an den einzelnen Zellen erleichtern.
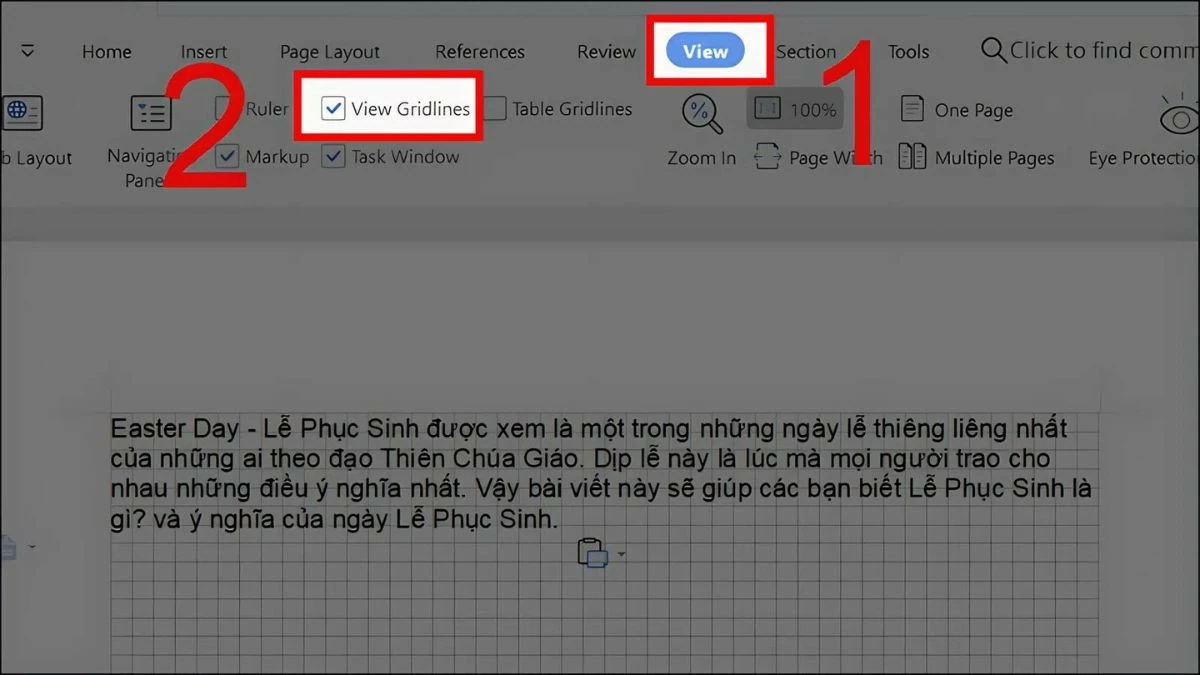 |
Schritt 4: Passen Sie als Nächstes bei Bedarf die Größe der Gitternetzlinien an. Während Sie in Word die Standardgröße der Gitternetzlinien nicht ändern können, können Sie den Abstand anpassen oder andere Tools wie das „Lineal“ für eine feinere Ausrichtung verwenden.
Gitternetzlinien in Word wie ein Notizbuch effektiv
Diese Rastermethode in Word wird häufig verwendet, wenn Sie ein Dokument mit einer Struktur ähnlich dem eines Schülerhefts erstellen müssen, mit klaren Linien zum Schreiben oder für Notizen.
Schritt 1: Laden Sie für Grundschüler geeignete Schriftarten herunter und installieren Sie sie auf Ihrem Computer.
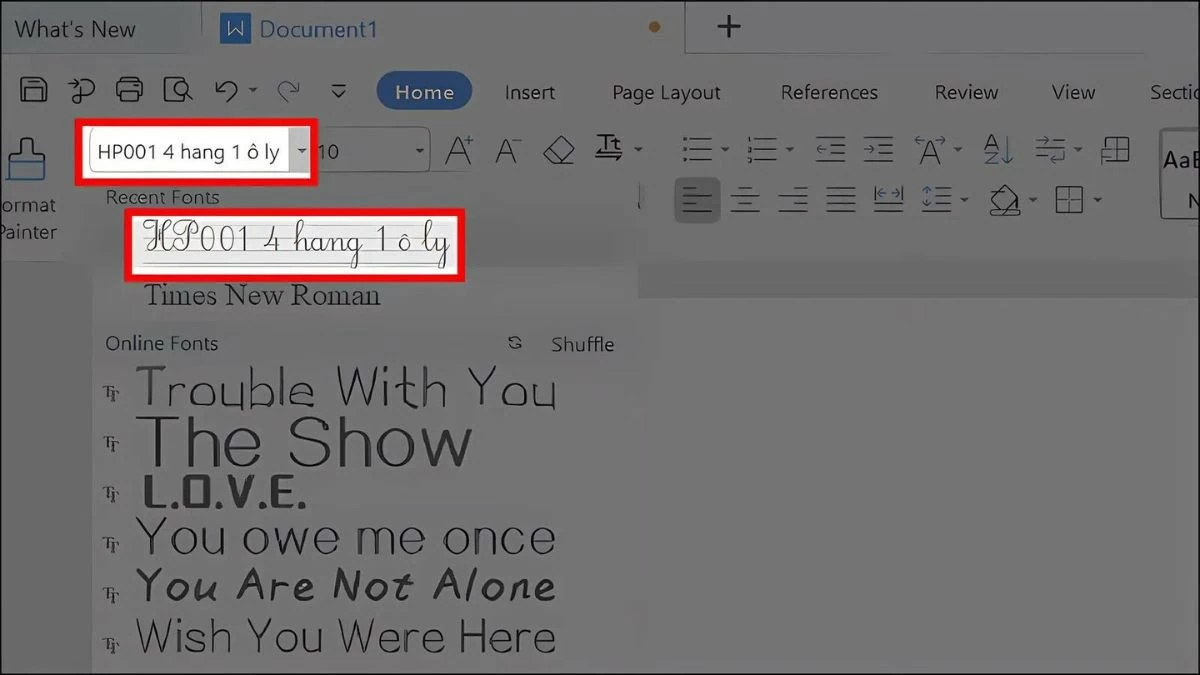 |
Schritt 2: Öffnen Sie ein neues Word-Dokument und wählen Sie im Feld „Schriftart“ die Schriftart aus, die Sie installiert haben. Klicken Sie dann auf „Einfügen“, wählen Sie „Symbol“ und wählen Sie „Weitere Symbole“, um nach der gewünschten Schriftart zu suchen.
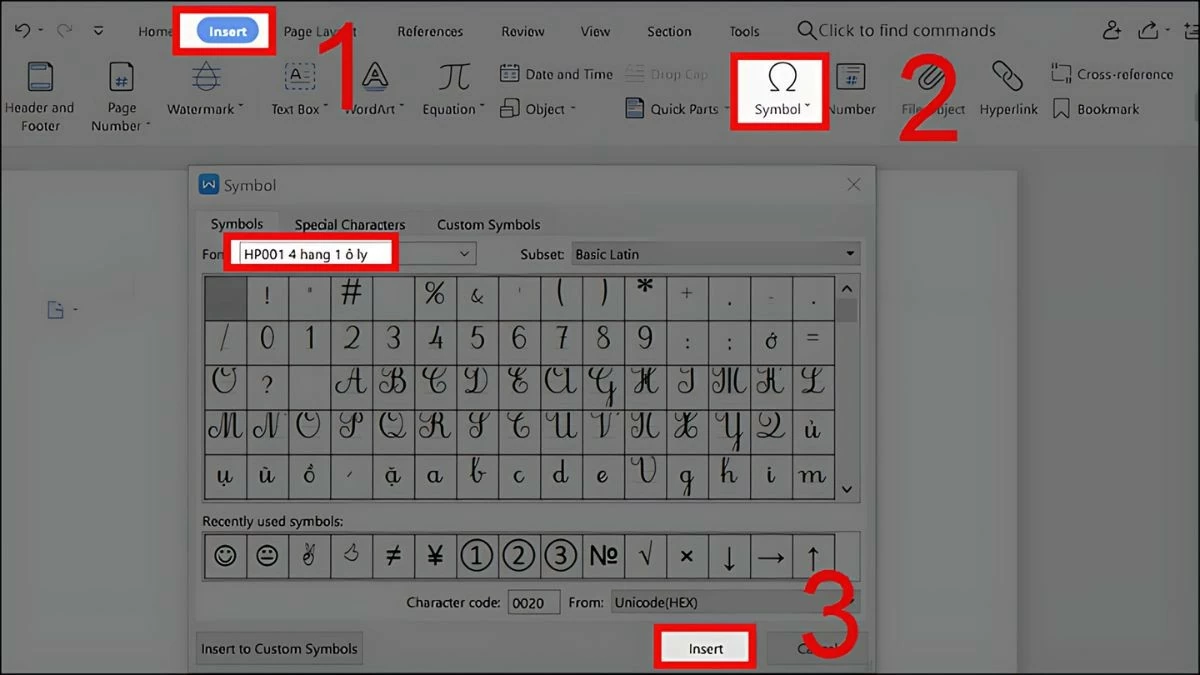 |
Schritt 3 : Um ein Feld zu zeichnen, wählen Sie die Schriftart und das Feldsymbol aus und klicken Sie dann auf „Einfügen“, um es dem Dokument hinzuzufügen.
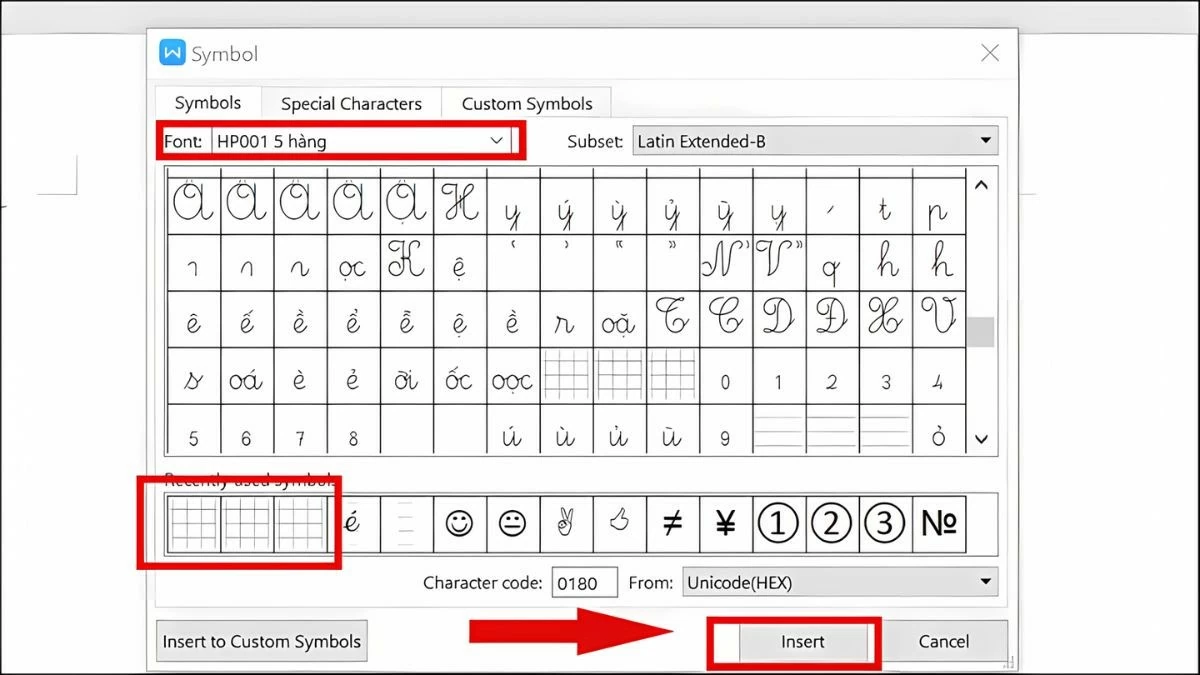 |
Schritt 4: Duplizieren und fügen Sie die Quadrate ein, um ein Raster wie im Notizbuch zu erstellen.
Raster in Word mithilfe effektiver Formen
Die Verwendung von Formen ist eine flexible Methode zur Rasterung in Word, mit der Sie die Größe und Form des Rasters Ihren Anforderungen entsprechend anpassen können.
Schritt 1: Bewegen Sie in der Word-Software die Maus an die Position, an der Sie ein Feld erstellen möchten.
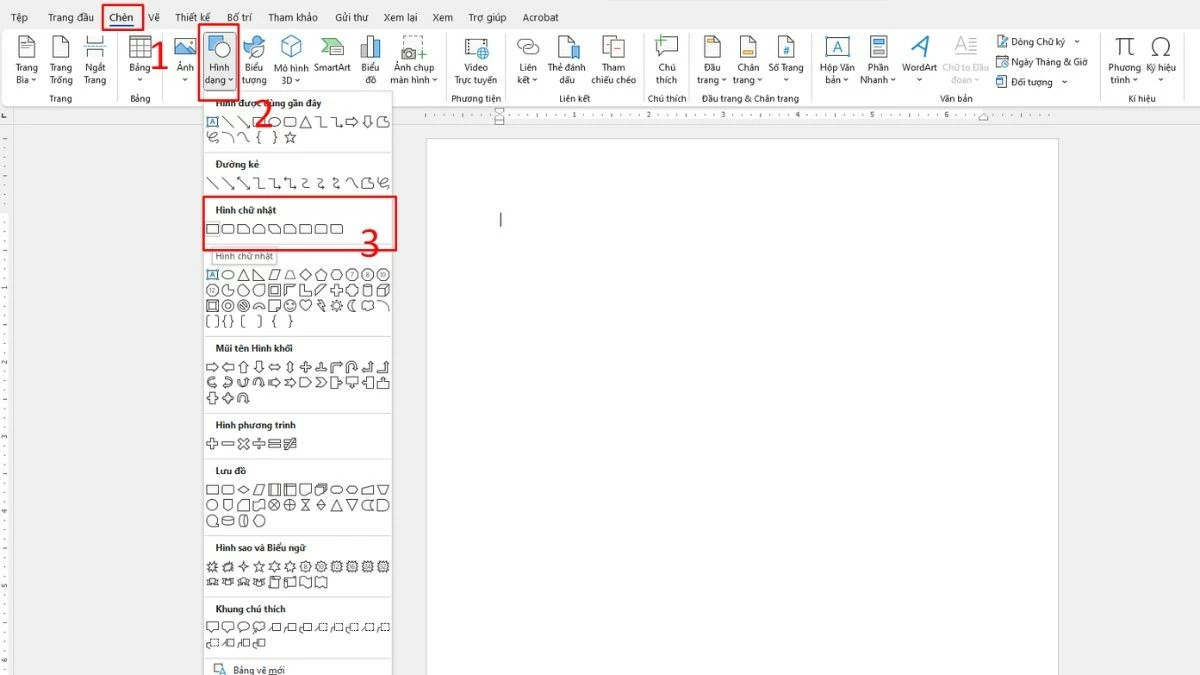 |
Schritt 2: Klicken Sie auf „Einfügen“, wählen Sie dann „Formen“ und wählen Sie ein Quadrat oder Rechteck aus der Liste der verfügbaren Formen aus.
Schritt 3: Zeichnen Sie Formen, indem Sie die Maus im Dokument ziehen und ablegen, um nach Wunsch Quadrate oder Rechtecke zu erstellen. Sie können die Größe auch ändern, indem Sie die Ecken der Form ziehen.
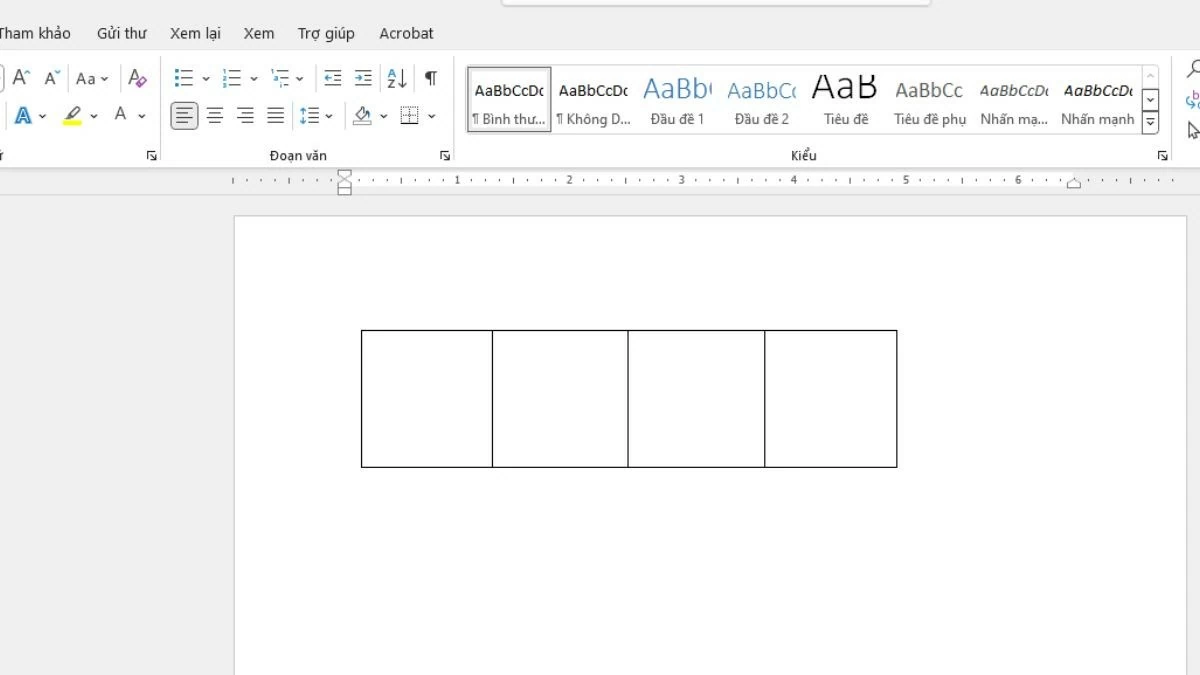 |
Schritt 4: Kopieren und fügen Sie dann diese Form ein, um mehrere Felder zu erstellen. Anschließend kopieren Sie die Formen mit der Tastenkombination „Strg + C“ und fügen sie mit „Strg + V“ mehrfach ein und ordnen sie anschließend nach Wunsch in Zeilen und Spalten an.
Anleitung zum Ändern des Rasterstils in Word
Wenn Sie in Word eine karierte Seite im Stil eines Bullet Journals erstellen oder ästhetische Anpassungen vornehmen möchten, können Sie das Rasterdesign ganz einfach anpassen. Zur Auswahl stehen zahlreiche Designs, mit denen Sie Ihr Rasterbrett hervorheben können.
Schritt 1: Wählen Sie in der Symbolleiste „Design“ aus.
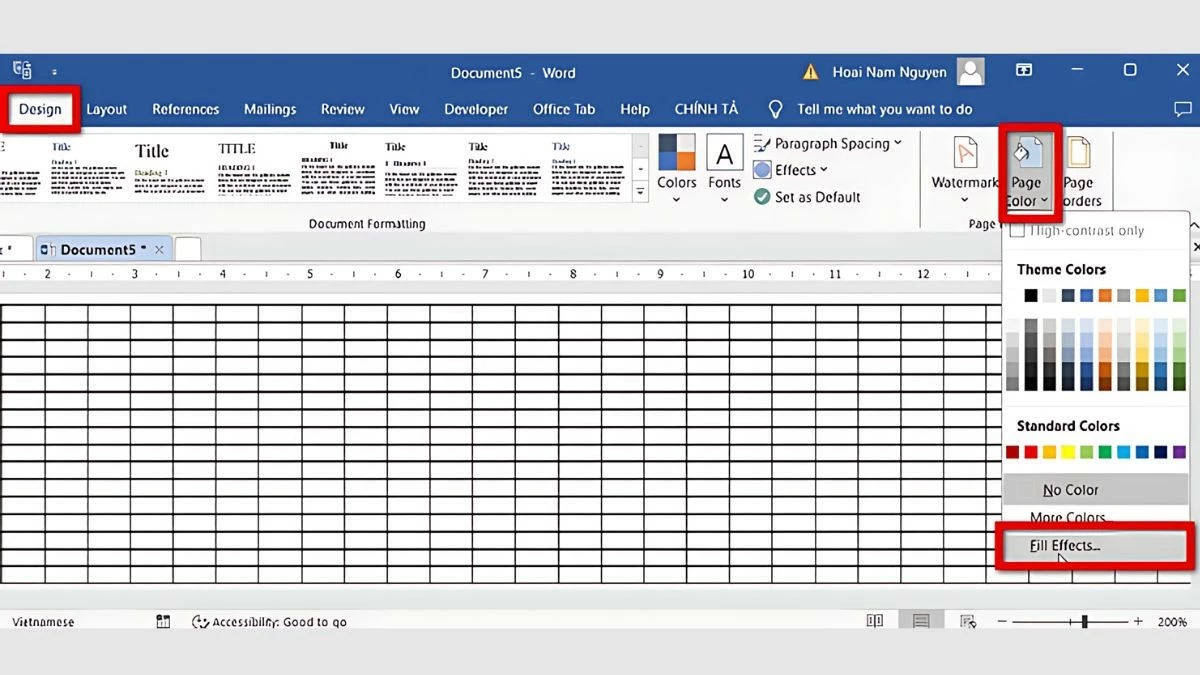 |
Schritt 2: Klicken Sie auf „Seitenfarbe“ und wählen Sie „Fülleffekte“ aus dem Dropdown-Menü.
Schritt 3: Wählen Sie im Fenster „Fülleffekte“ die Registerkarte „Muster“ und suchen Sie im Abschnitt „Muster“ den gewünschten Rasterstil. Um die Rasterfarbe zu ändern, wählen Sie im Bereich „Vordergrund“ eine Farbe aus.
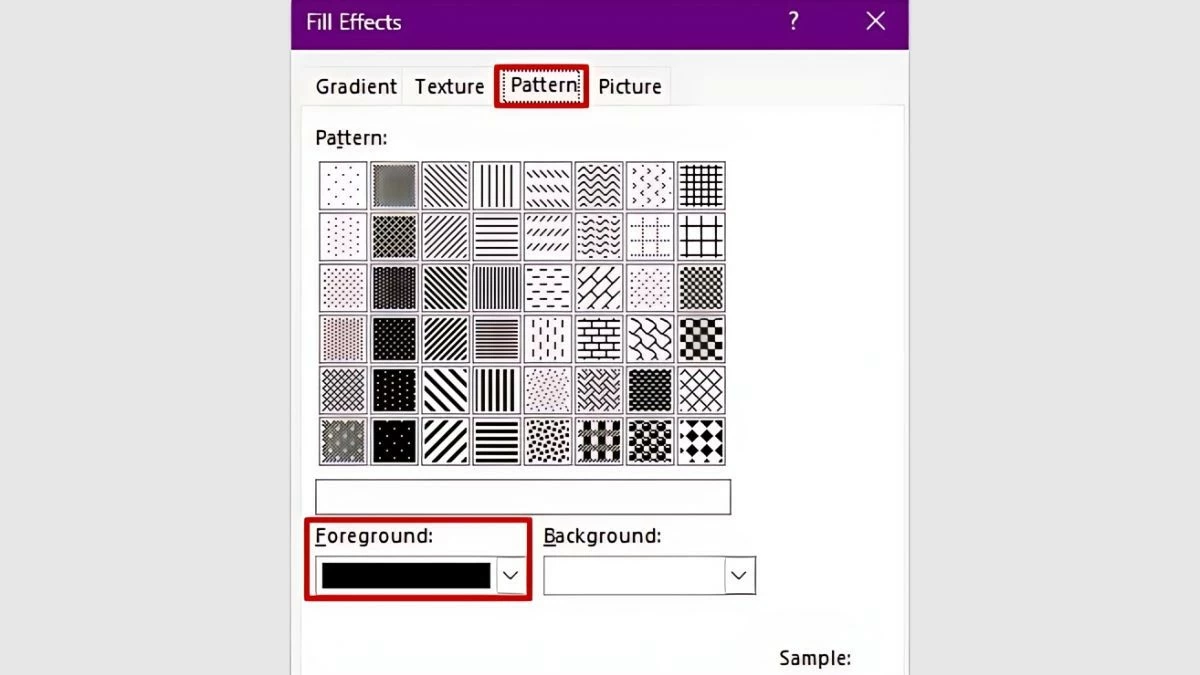 |
Schritt 4: Klicken Sie zum Übernehmen auf „OK“. Das Raster wird auf der gesamten Seite angezeigt.
Hier finden Sie eine ausführliche Anleitung zum schnellen und einfachen Erstellen von Gitternetzlinien in Word. Mit der oben stehenden, klaren Anleitung wird Ihnen das problemlos gelingen. Mit diesen Möglichkeiten zum Erstellen von 4-zeiligen linierten Vorlagen in Word können Sie Ihre Dokumente flexibel anpassen und für viele verschiedene Zwecke verwenden.
[Anzeige_2]
Quelle: https://baoquocte.vn/5-cach-ke-o-ly-trong-word-vo-cung-don-gian-va-de-thuc-hien-nhat-289436.html








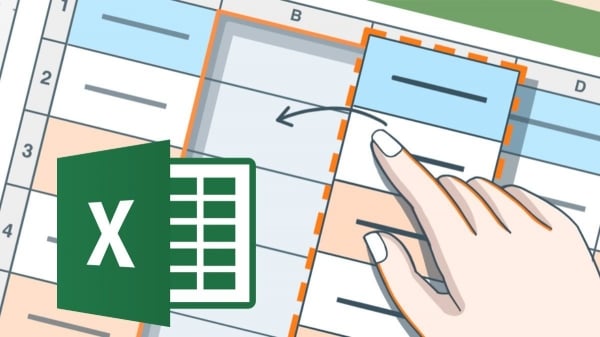
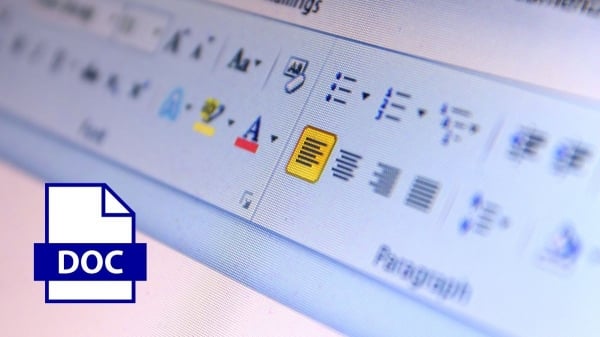
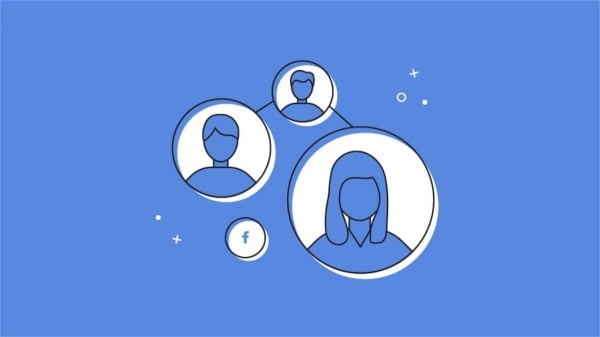



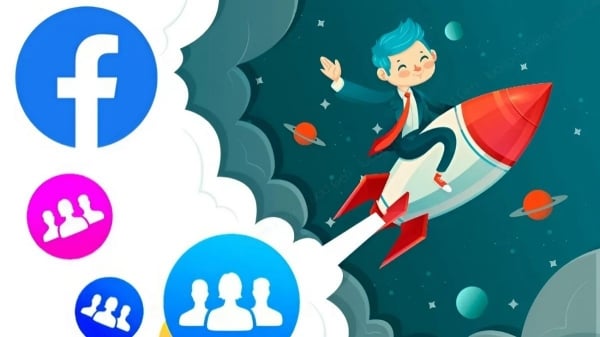






















![[Foto] Premierminister Pham Minh Chinh leitet Regierungskonferenz mit Kommunen zum Thema Wirtschaftswachstum](https://vstatic.vietnam.vn/vietnam/resource/IMAGE/2025/2/21/f34583484f2643a2a2b72168a0d64baa)






















































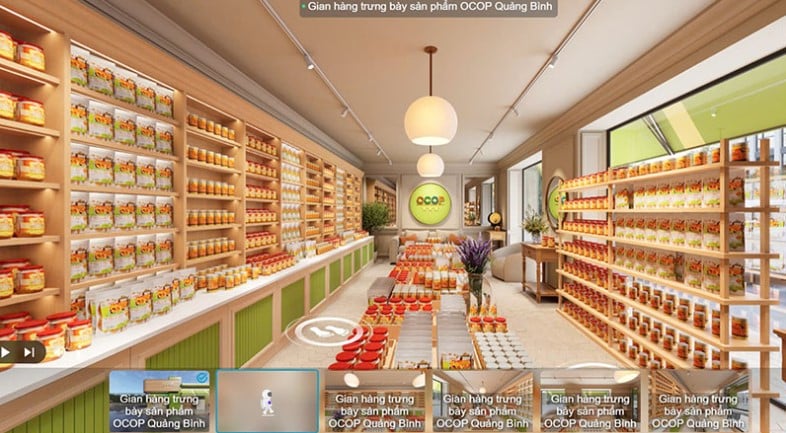





Kommentar (0)