คอมพิวเตอร์ค้างแต่เมาส์ยังทำงานได้บน Windows 10 และ 11 ทำให้การทำงานหยุดชะงัก มาดูวิธีแก้ไขเพื่อให้คอมพิวเตอร์ของคุณกลับมาทำงานราบรื่นอีกครั้งกันดีกว่า!
 |
คอมพิวเตอร์ค้างแต่เมาส์ยังใช้งานได้บน Windows 10 และ 11 ซึ่งเป็นปัญหาทั่วไปที่คนจำนวนมากประสบพบเจอ อย่างไรก็ตามสิ่งนี้อาจก่อความรำคาญและรบกวนการทำงานได้ มาดูวิธีแก้ไขข้อผิดพลาดนี้ให้หมดจดเพื่อช่วยให้คอมพิวเตอร์ของคุณทำงานราบรื่นอีกครั้ง
วิธีแก้ไขคอมพิวเตอร์ค้างแต่เมาส์ยังใช้งานได้เร็ว
คุณสามารถเลือกวิธีใดวิธีหนึ่งหรือหลายวิธีรวมกันต่อไปนี้ ขึ้นอยู่กับสาเหตุของข้อผิดพลาด เพื่อช่วยให้คอมพิวเตอร์ของคุณทำงานได้อย่างราบรื่นอีกครั้ง เรามาดูวิธีการจัดการกับปัญหานี้อย่างมีประสิทธิภาพกันดีกว่า
รีสตาร์ทคอมพิวเตอร์ของคุณ
เมื่อคอมพิวเตอร์ของคุณค้างแต่เมาส์ของคุณยังทำงานได้ ขั้นตอนแรกและง่ายที่สุดคือการรีสตาร์ทคอมพิวเตอร์ของคุณ นี่จะโหลดระบบใหม่ตั้งแต่ต้นและแก้ไขข้อผิดพลาดชั่วคราวใดๆ อย่างไรก็ตาม หากสิ่งนี้เกิดขึ้นบ่อยครั้งใน Windows 11 คุณควรตรวจสอบสาเหตุที่ลึกซึ้งกว่านั้น
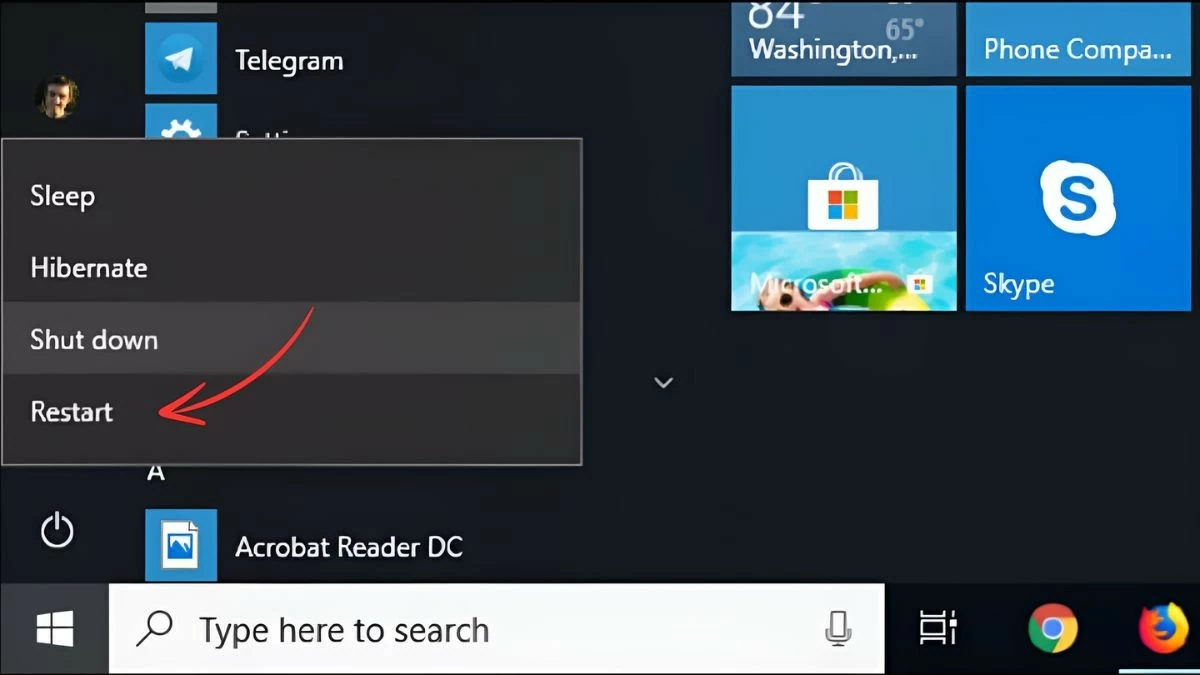 |
ดำเนินการปิดแอปพลิเคชันโดยใช้ตัวจัดการงาน
หากคุณไม่ต้องการรีสตาร์ทคอมพิวเตอร์ ให้ลองใช้ตัวจัดการงาน วิธีนี้มีประสิทธิภาพมากในกรณีที่คอมพิวเตอร์ค้างเนื่องจากซอฟต์แวร์ใช้ RAM หรือ CPU มากเกินไป ในการดำเนินการนี้ คุณสามารถทำตามขั้นตอนเหล่านี้ได้:
ขั้นตอนที่ 1: เปิดตัวจัดการงานโดยใช้แถบค้นหาด่วนหรือกด Ctrl + Shift + Esc
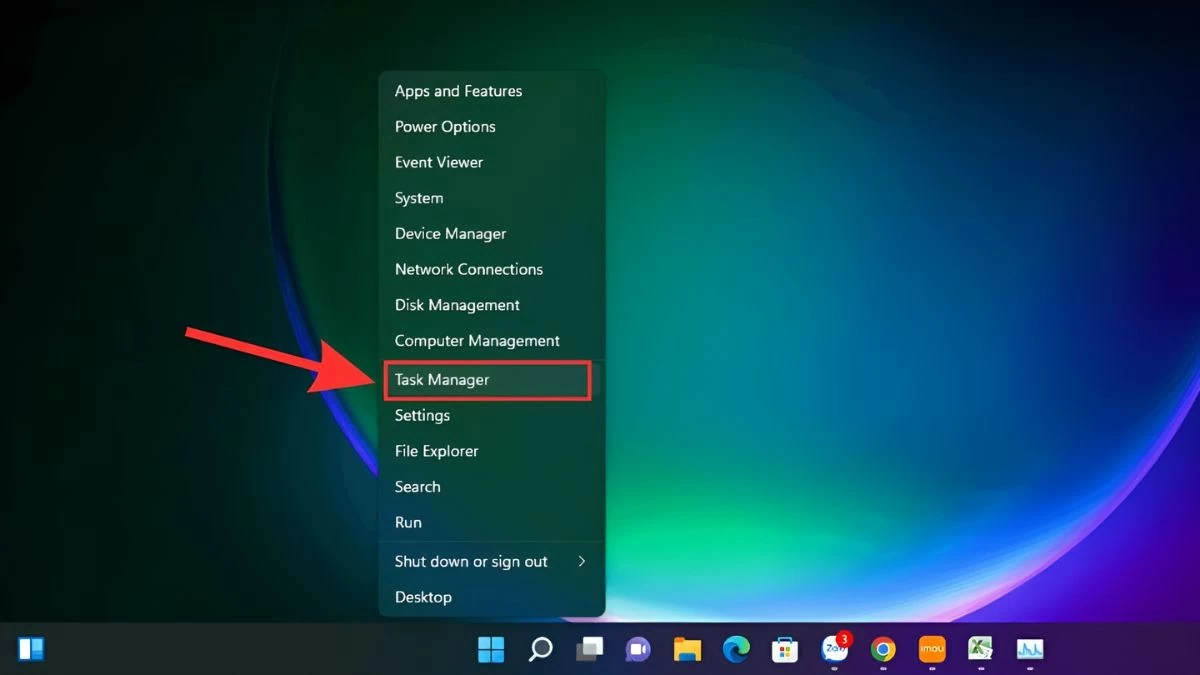 |
ขั้นตอนที่ 2: ต่อไป ตรวจสอบและระบุแอปพลิเคชันที่ใช้ทรัพยากรระบบจำนวนมาก
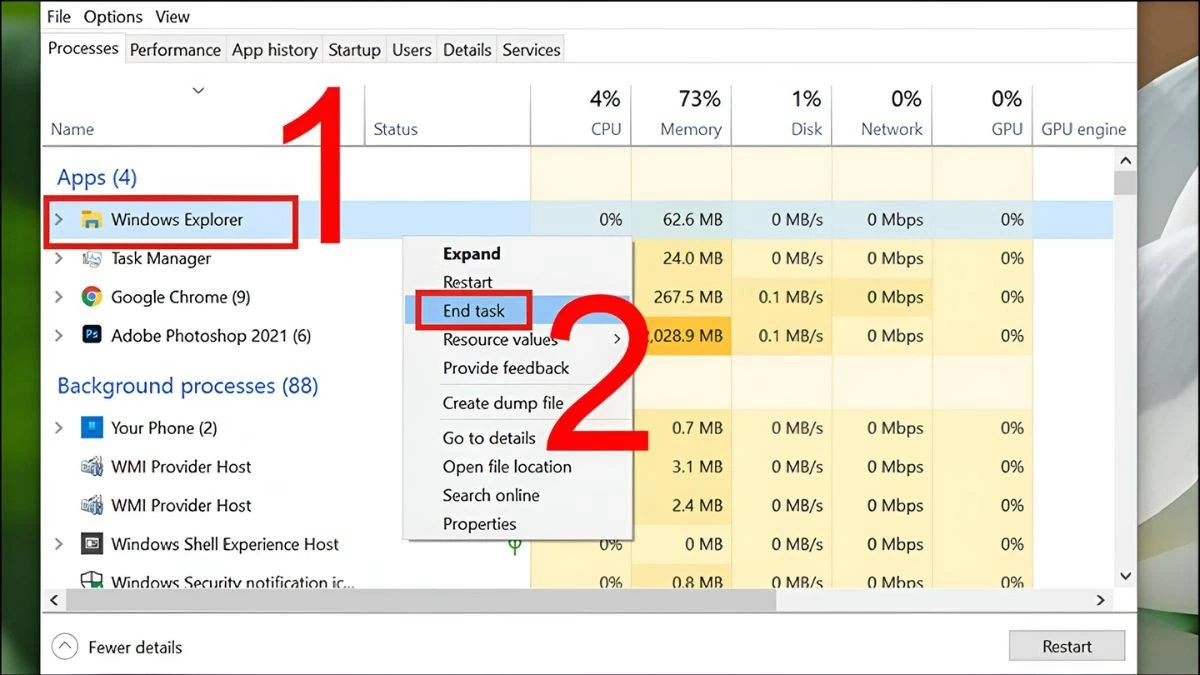 |
ขั้นตอนที่ 3: จากนั้นเลือกแอปพลิเคชันนั้นและคลิก "สิ้นสุดงาน" เพื่อเพิ่มหน่วยความจำ
เพิ่ม RAM
RAM เต็มเป็นสาเหตุทั่วไปที่ทำให้คอมพิวเตอร์หยุดทำงานแต่เมาส์ยังคงทำงานบน Windows 11 หากต้องการเพิ่ม RAM และเพิ่มประสิทธิภาพ คุณควรปิดแอปพลิเคชันที่ไม่จำเป็นและล้างแคช นอกจากนี้การอัพเกรด RAM หรือใช้ซอฟต์แวร์จัดการ RAM เช่น CleanMem ก็เป็นวิธีที่มีประสิทธิภาพในการทำให้แล็ปท็อปของคุณทำงานได้ราบรื่นยิ่งขึ้น
อัปเดตระบบปฏิบัติการ
ข้อผิดพลาดบางอย่างที่ทำให้คอมพิวเตอร์หยุดทำงานแต่เมาส์ยังคงทำงานบน Windows 10 สามารถแก้ไขได้โดยการอัปเดตระบบปฏิบัติการเป็นเวอร์ชันล่าสุดที่มีอยู่ในปัจจุบัน อย่าลืมตรวจสอบและติดตั้งการอัปเดตจาก Microsoft หรือจากผู้ผลิตคอมพิวเตอร์ของคุณเป็นประจำ
ขั้นตอนที่ 1: คลิกไอคอน Windows บนแถบงานและเลือก "การตั้งค่า"
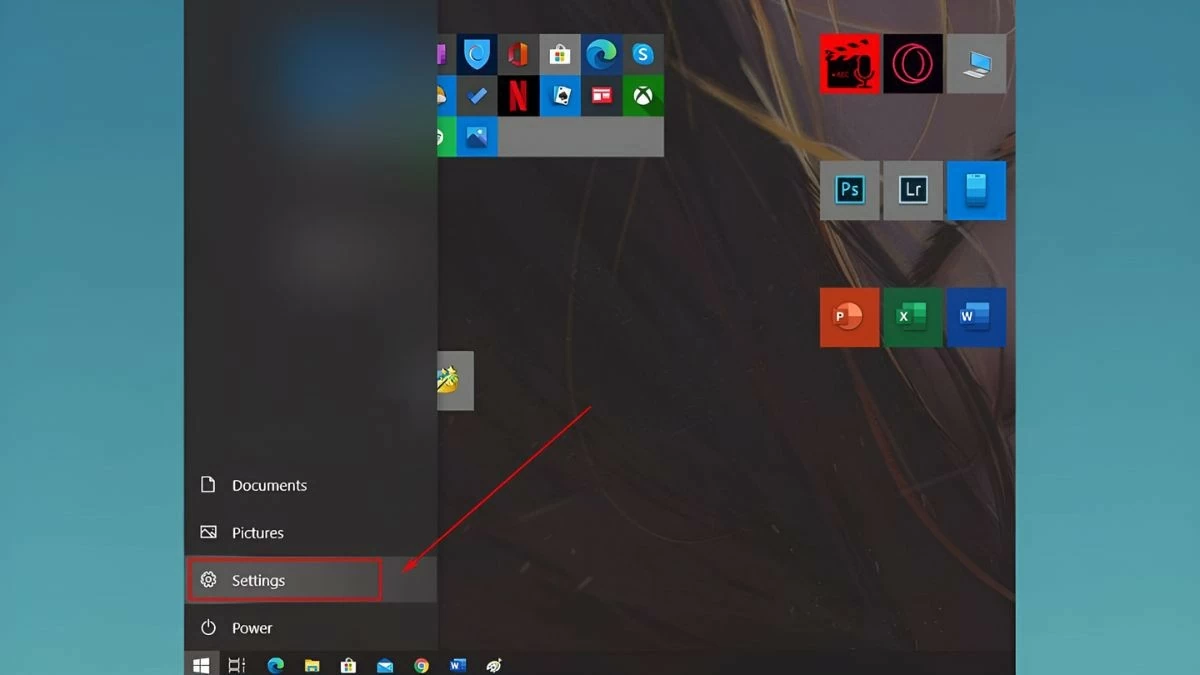 |
ขั้นตอนที่ 2: ถัดไป ค้นหาและเลือก "การอัปเดตและความปลอดภัย"
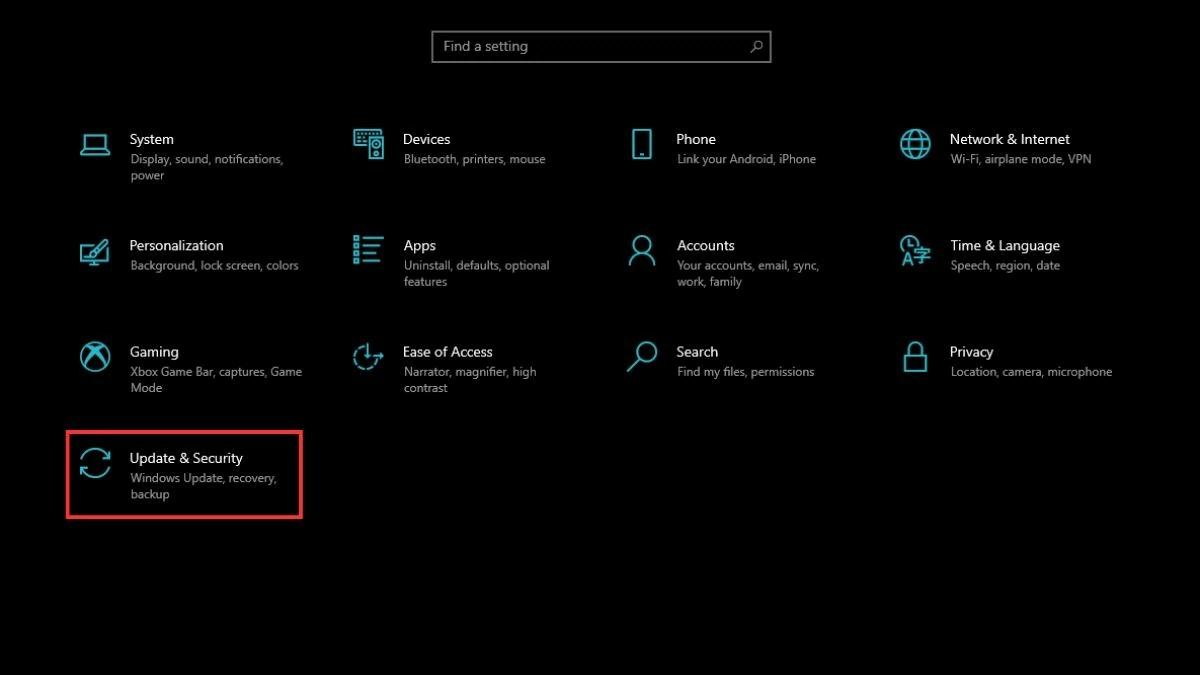 |
ขั้นตอนที่ 3: ไปที่ "Windows Update" และคลิก "ตรวจหาการอัปเดต" เพื่อให้ระบบตรวจสอบเวอร์ชันระบบปฏิบัติการปัจจุบัน
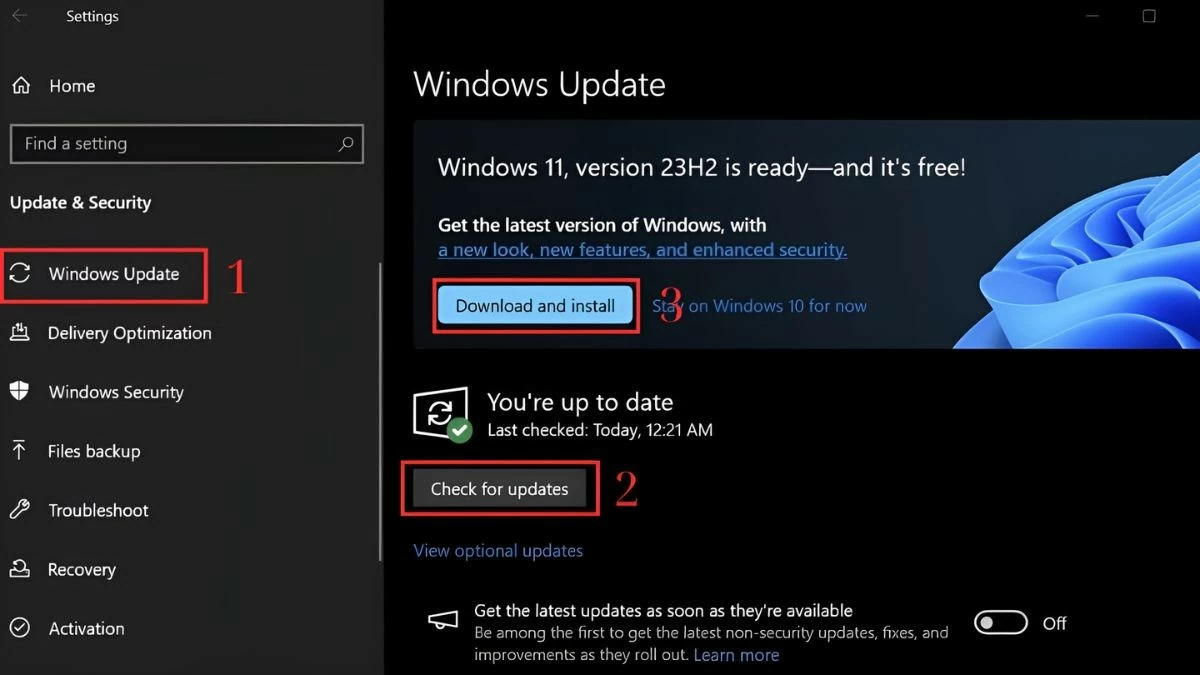 |
ขั้นตอนที่ 4: เมื่อมีการอัปเดตใหม่ปรากฏขึ้น ให้คลิก "ดาวน์โหลดและติดตั้ง" เพื่อดาวน์โหลดเวอร์ชันใหม่และอัปเดตโดยอัตโนมัติ หลังจากกระบวนการอัปเดตเสร็จสมบูรณ์แล้ว คุณควรรีสตาร์ทคอมพิวเตอร์เพื่อช่วยให้ระบบมีเสถียรภาพและราบรื่นยิ่งขึ้น
โปรดทราบว่าการอัปเดตบางอย่างอาจไม่ปรากฏหากเข้ากันไม่ได้กับฮาร์ดแวร์หรือซอฟต์แวร์ของอุปกรณ์ของคุณ ดังนั้นหากคอมพิวเตอร์ของคุณค้างแต่คุณไม่เห็นการอัปเดตใหม่ ไม่ต้องกังวล!
รีสตาร์ทไดร์เวอร์การ์ด
ปัญหาที่เกี่ยวข้องกับไดร์เวอร์การ์ดแสดงผลอาจทำให้เมาส์ค้างได้ คุณสามารถรีสตาร์ทไดรเวอร์การ์ดโดยทำตามขั้นตอนเหล่านี้:
ขั้นตอนที่ 1: กดปุ่ม Windows + X พร้อมกันและเลือก "Device Manager"
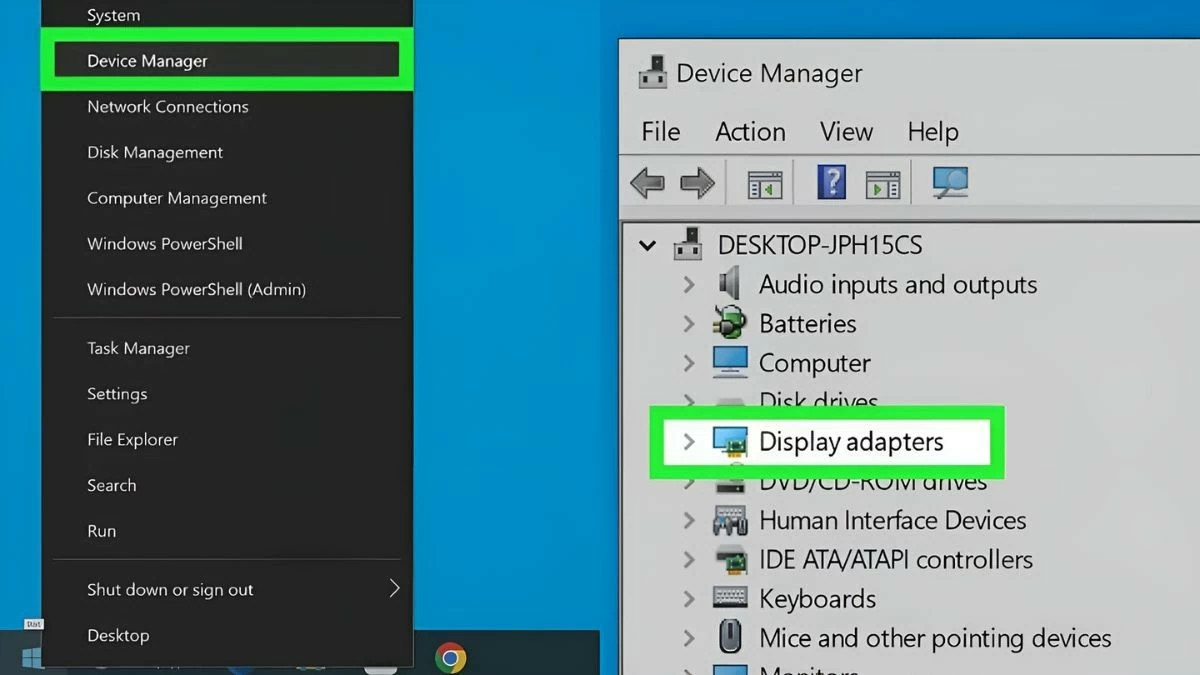 |
ขั้นตอนที่ 2: คลิกลูกศรทางด้านซ้ายของ "อะแดปเตอร์จอภาพ" เพื่อขยายรายการ จากนั้นคลิกขวาที่ไดรเวอร์และเลือก "ปิดใช้งานอุปกรณ์"
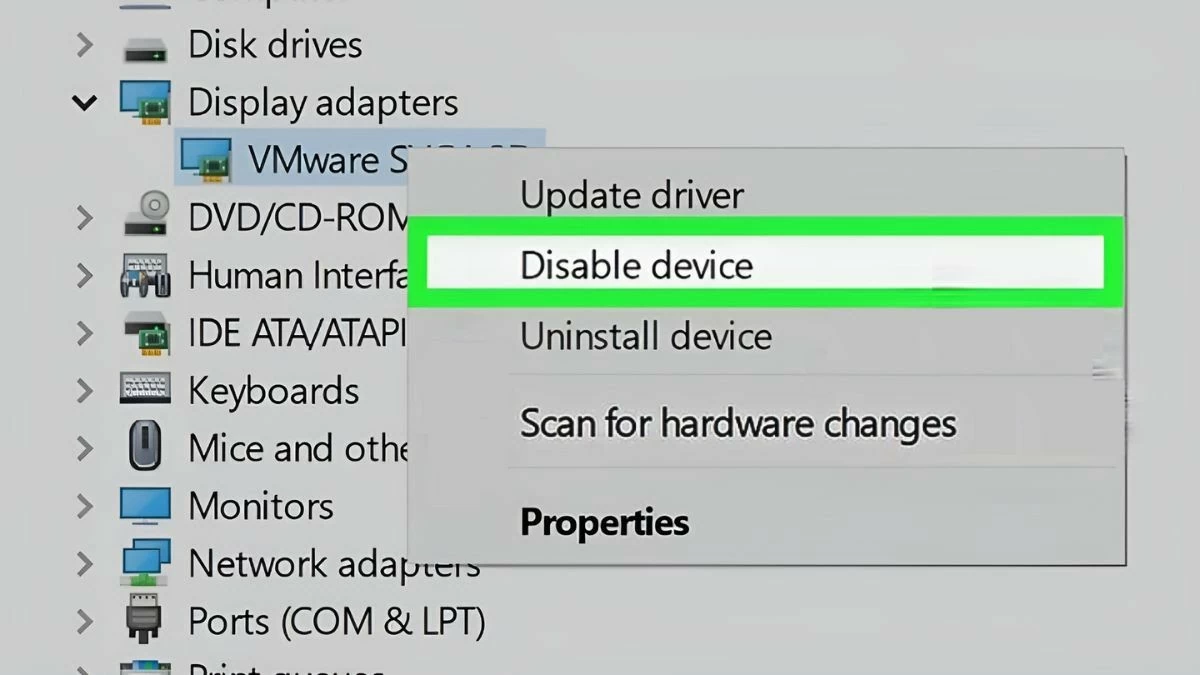 |
หมายเหตุ: เมื่อดำเนินการนี้เพื่อแก้ไขคอมพิวเตอร์ที่ค้าง หน้าจออาจกะพริบหรือคอมพิวเตอร์อาจรีสตาร์ทเอง หากคุณมีไดร์เวอร์การ์ดแสดงผล 2 ตัวขึ้นไป ไดร์เวอร์ที่เหลือจะเข้ามาแทนที่ไดร์เวอร์ที่เพิ่งถูกปิดการใช้งาน
ขั้นตอนที่ 3: รีสตาร์ทคอมพิวเตอร์และเข้าถึง "Device Manager" อีกครั้งตามคำแนะนำก่อนหน้านี้ ขยายส่วน "อะแดปเตอร์แสดงผล" และเลือก "เปิดใช้งานอุปกรณ์" หากคุณมีไดรเวอร์การ์ดแสดงผลมากกว่าหนึ่งตัว คุณจะต้องทำซ้ำขั้นตอนเหล่านี้สำหรับไดรเวอร์แต่ละตัว
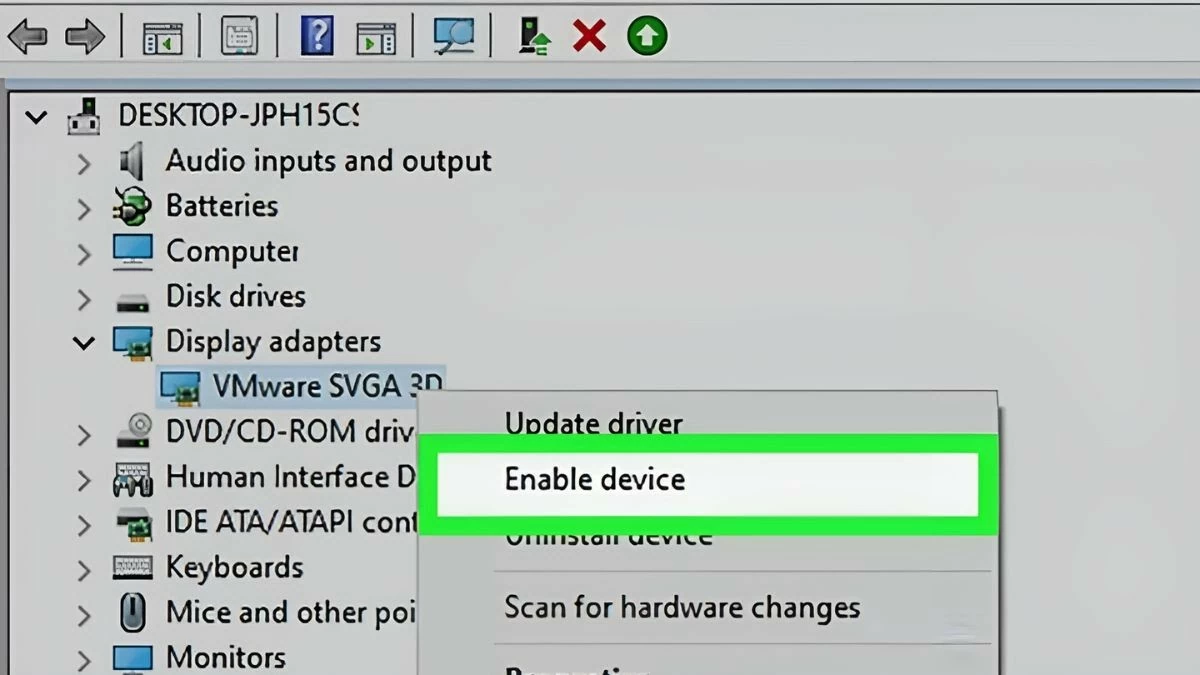 |
ใช้ซอฟต์แวร์ป้องกันไวรัส
เพื่อเอาชนะสถานการณ์นี้ คุณต้องใช้ซอฟต์แวร์ป้องกันไวรัสที่ทรงพลังและมีชื่อเสียง ซอฟต์แวร์เช่น Kaspersky, Bitdefender และ Norton ไม่เพียงแค่ปกป้องข้อมูล แต่ยังช่วยให้แล็ปท็อปทำงานได้เสถียรยิ่งขึ้น โดยเฉพาะเมื่อคอมพิวเตอร์ค้างแต่เมาส์ยังคงทำงานบน Windows 11
หวังว่าคำแนะนำข้างต้นจะช่วยให้คุณเข้าใจวิธีแก้ไขปัญหาคอมพิวเตอร์ค้างแต่เมาส์ยังคงทำงานบน Windows 10 และ 11 ได้ การใช้แนวทางต่างๆ เช่น รีสตาร์ทระบบ เคลียร์ทรัพยากร อัปเดตไดรเวอร์ และสแกนไวรัสเป็นประจำจะช่วยแก้ปัญหานี้ได้ อย่าลืมบำรุงรักษาและตรวจสอบคอมพิวเตอร์ของคุณเป็นประจำเพื่อให้มั่นใจถึงประสิทธิภาพที่เสถียร หากปัญหายังคงมีอยู่ ควรพิจารณานำอุปกรณ์ของคุณไปที่ศูนย์การรับประกันที่มีชื่อเสียงเพื่อขอรับการสนับสนุน
ที่มา: https://baoquocte.vn/khac-phuc-may-tinh-bi-treo-nhung-chuot-van-chay-sieu-de-289282.html


![[ภาพ] การปิดการประชุมครั้งที่ 11 ของคณะกรรมการกลางพรรคคอมมิวนิสต์เวียดนามครั้งที่ 13](https://vstatic.vietnam.vn/vietnam/resource/IMAGE/2025/4/12/114b57fe6e9b4814a5ddfacf6dfe5b7f)
























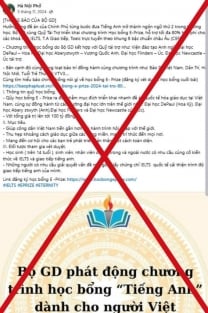





![[ภาพ] ก้าวข้ามทุกอุปสรรค เร่งสร้างโครงการขยายโรงไฟฟ้าพลังน้ำฮว่าบิ่ญให้คืบหน้า](https://vstatic.vietnam.vn/vietnam/resource/IMAGE/2025/4/12/bff04b551e98484c84d74c8faa3526e0)






















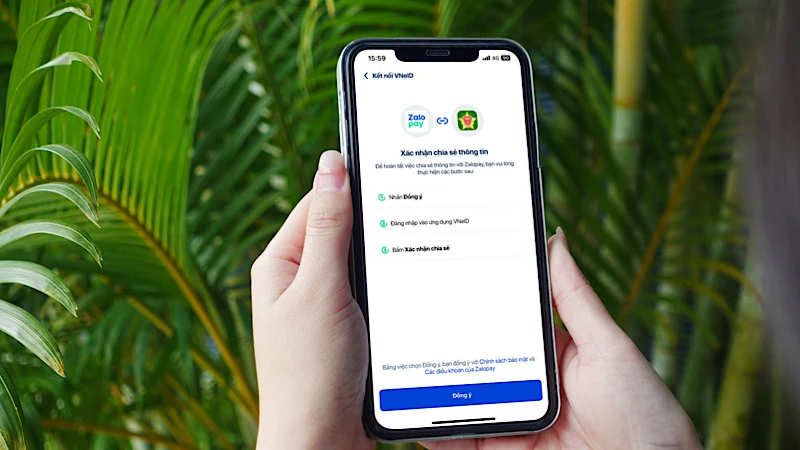









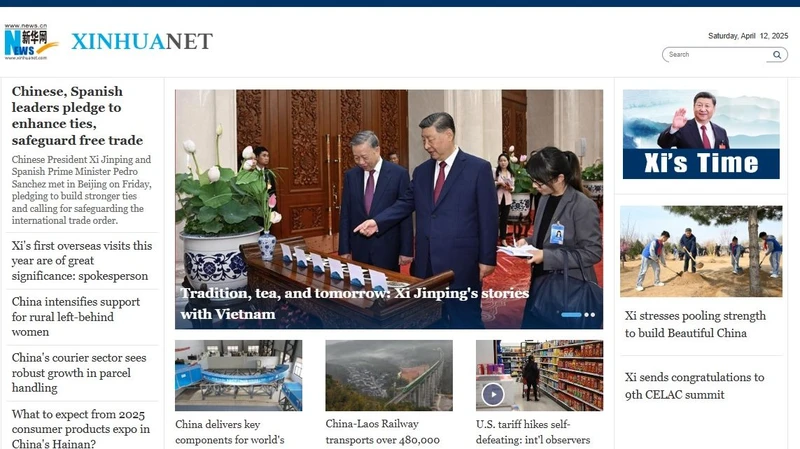































การแสดงความคิดเห็น (0)