Хотите объединить видео в CapCut, например, объединить 2 видео, объединить параллельно или объединить 4 видео? Ознакомьтесь со статьей ниже, чтобы создать уникальные и впечатляющие видеоролики для себя!
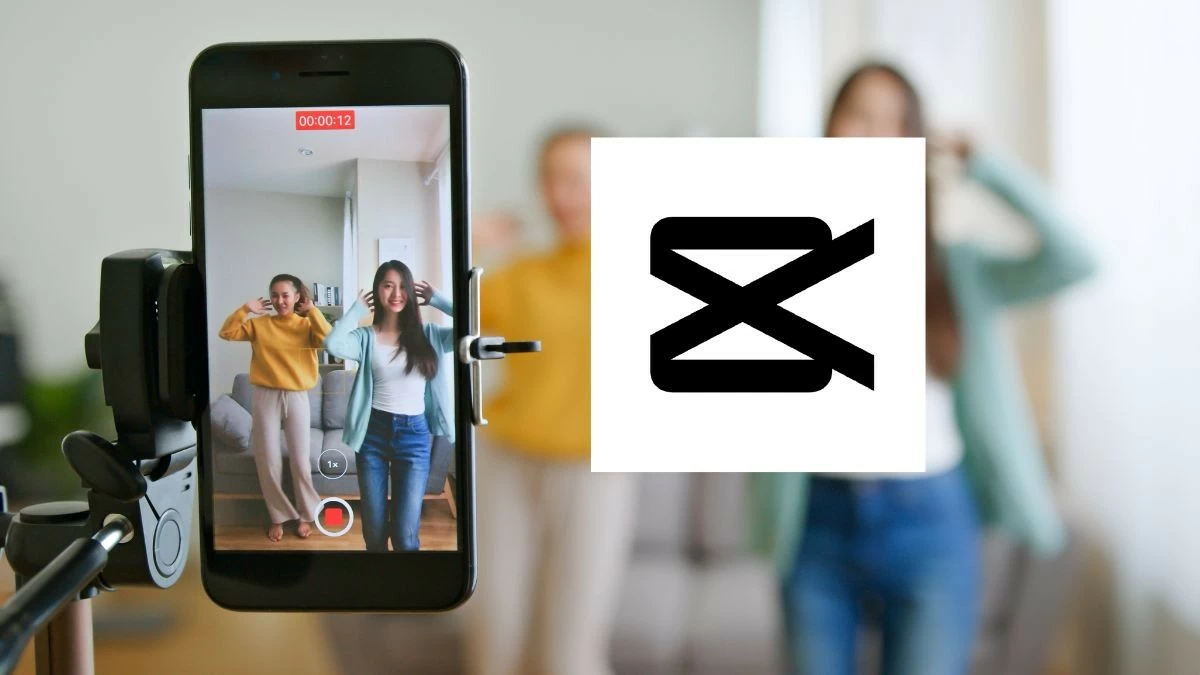 |
Хотите ли вы объединить видео в CapCut, например, вырезать и соединить 2 видео, объединить видео для параллельного воспроизведения или объединить 4 видео в один кадр? Ознакомьтесь со статьей ниже, чтобы создать свое собственное уникальное видео.
Объединить видео на CapCut в одно простое видео
Хотите объединить два видео на CapCut в одно цельное и уникальное видео, но не знаете как? Подробные инструкции от Sforum см. ниже.
Быстрый способ
Чтобы объединить два видео в CapCut, выполните следующие действия:
Шаг 1: Сначала откройте приложение CapCut и создайте новый проект.
Шаг 2: Выберите видео для объединения, нажав «Добавить» и выбрав нужные видео .
Шаг 3 : Используйте значок «плюс», чтобы добавить первое видео в проект. Шаг 4: Выберите второе видео и добавьте его в проект, нажав кнопку «Добавить» (повторите, если добавляете больше видео).
Шаг 5: Отредактируйте и добавьте эффекты в объединенное видео.
Шаг 6: Завершите и нажмите на значок стрелки, чтобы сохранить видео.
Подробные инструкции
Шаг 1: Запустите приложение CapCut и начните новый проект .
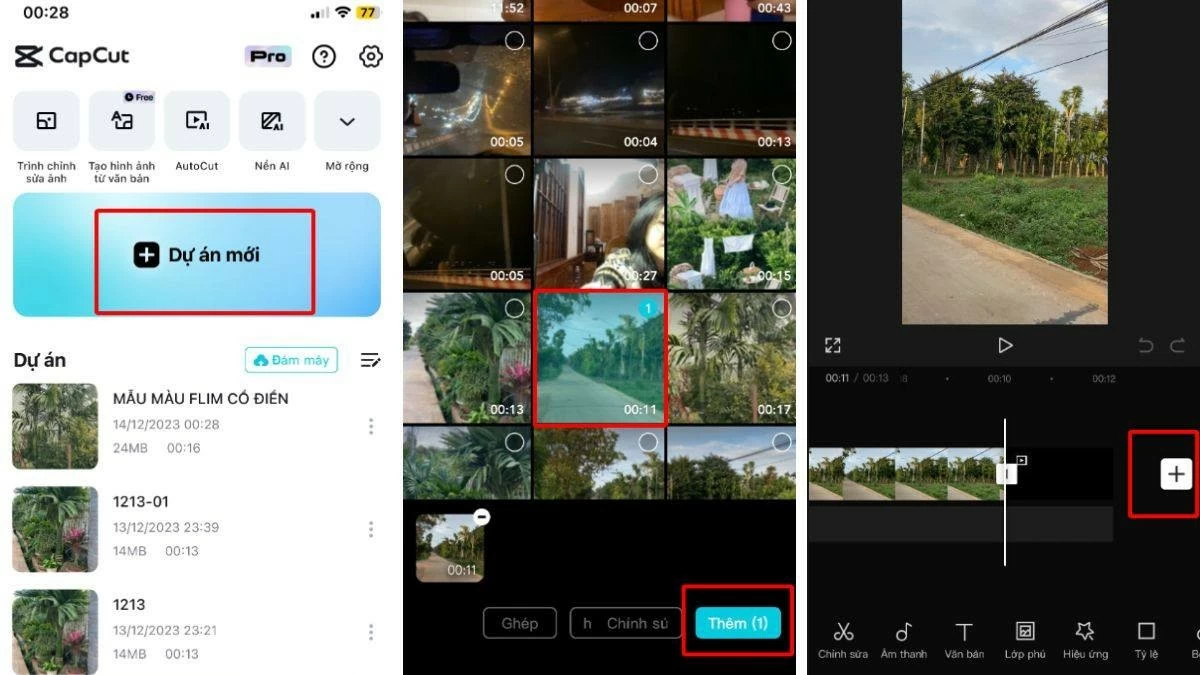 |
Шаг 2: Добавьте видео для объединения, выбрав «Файлы» и нажав «Добавить видео» . Затем прокрутите видео до конца и нажмите значок «плюс».
Шаг 3: Затем добавьте второе видео, выбрав «Файлы» и нажав «Добавить видео» .
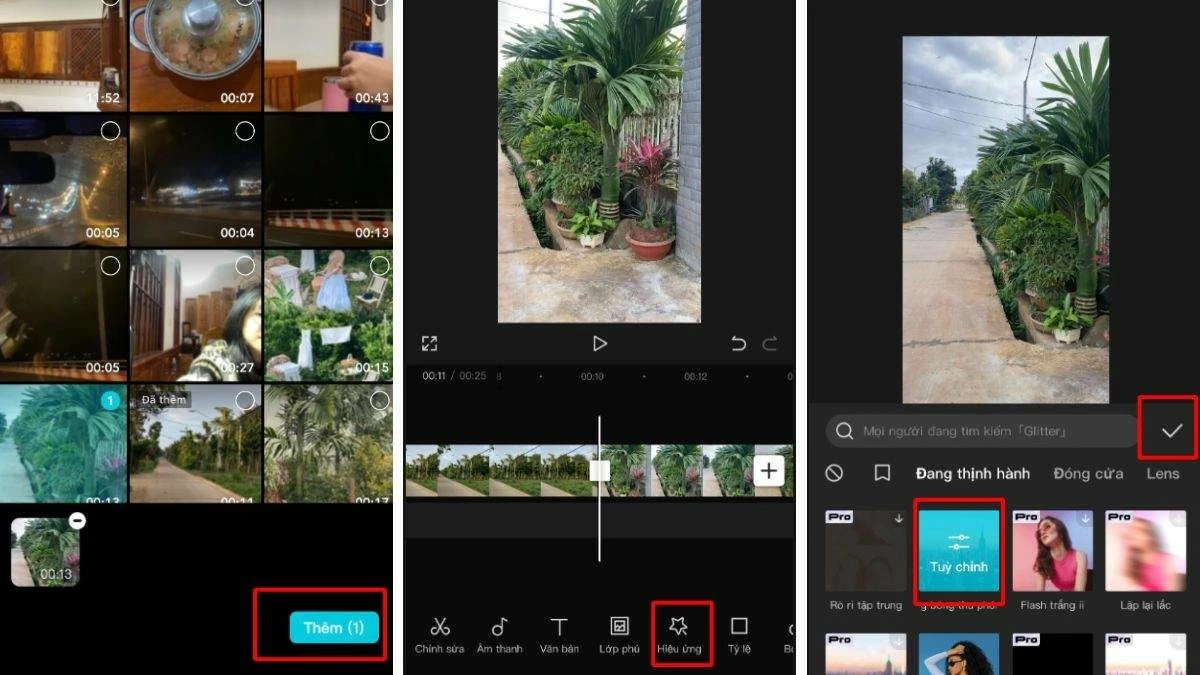 |
Шаг 4: Затем выберите «Эффекты» на панели инструментов . Выберите подходящий эффект перехода и примените его между двумя видео, нажав на значок галочки после выбора эффекта.
Шаг 5: Наконец, сохраните проект, нажав на значок стрелки в правом верхнем углу.
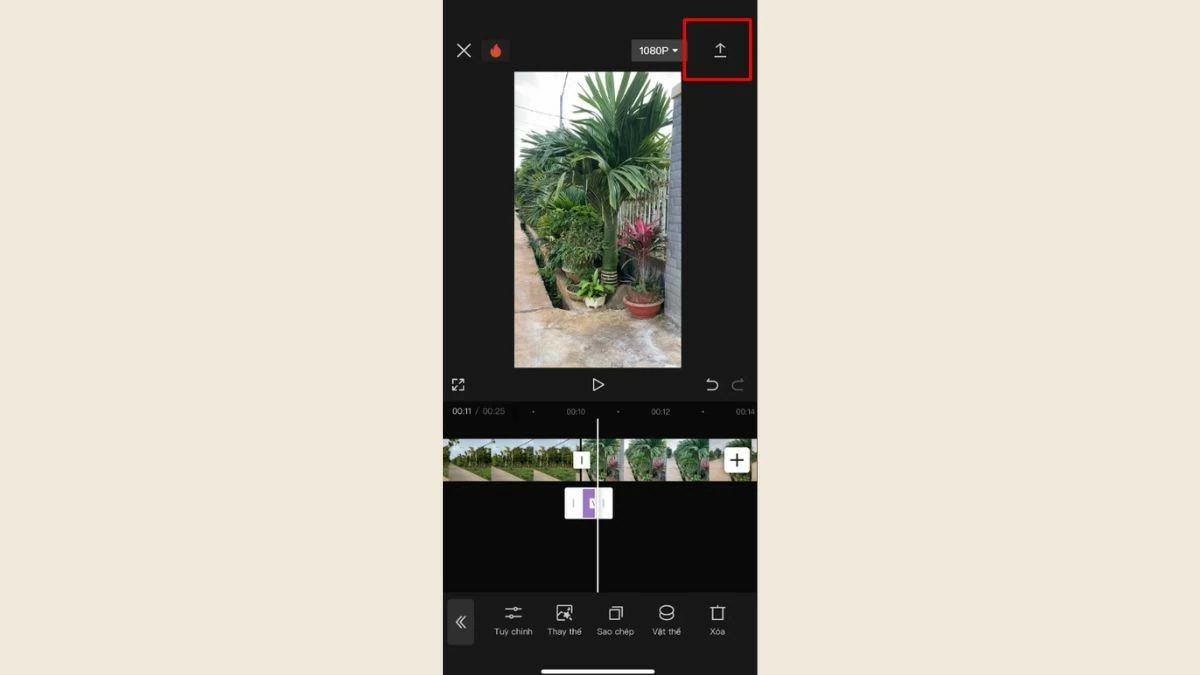 |
Инструкции по объединению видео на CapCut, работающих параллельно
Вы хотите объединить два видео для параллельного просмотра в CapCut, но не знаете, как это сделать? Приведенные ниже инструкции помогут вам быстро и легко объединить два видео, воспроизводимых рядом на вашем телефоне.
Быстрый способ
Сначала откройте приложение CapCut и создайте новый проект.
Шаг 1: Нажмите кнопку «Добавить» и выберите первое видео, которое вы хотите объединить .
Шаг 2: Выберите «Формат» и отредактируйте первое видео.
Шаг 3: Нажмите кнопку «Добавить» и выберите второе видео.
Шаг 4 : Сделайте второй монтаж видео.
Шаг 5: Выберите подходящий эффект для обоих видео.
Шаг 6: Завершите редактирование и нажмите кнопку со стрелкой в верхнем углу, чтобы сохранить видео.
Подробные инструкции
Шаг 1: Прежде всего, откройте приложение CapCut и начните новый проект .
Шаг 2: Добавьте видео, которые вы хотите объединить, выбрав «Добавить» в разделе «Новый проект», и задайте формат видео, выбрав соответствующее соотношение сторон.
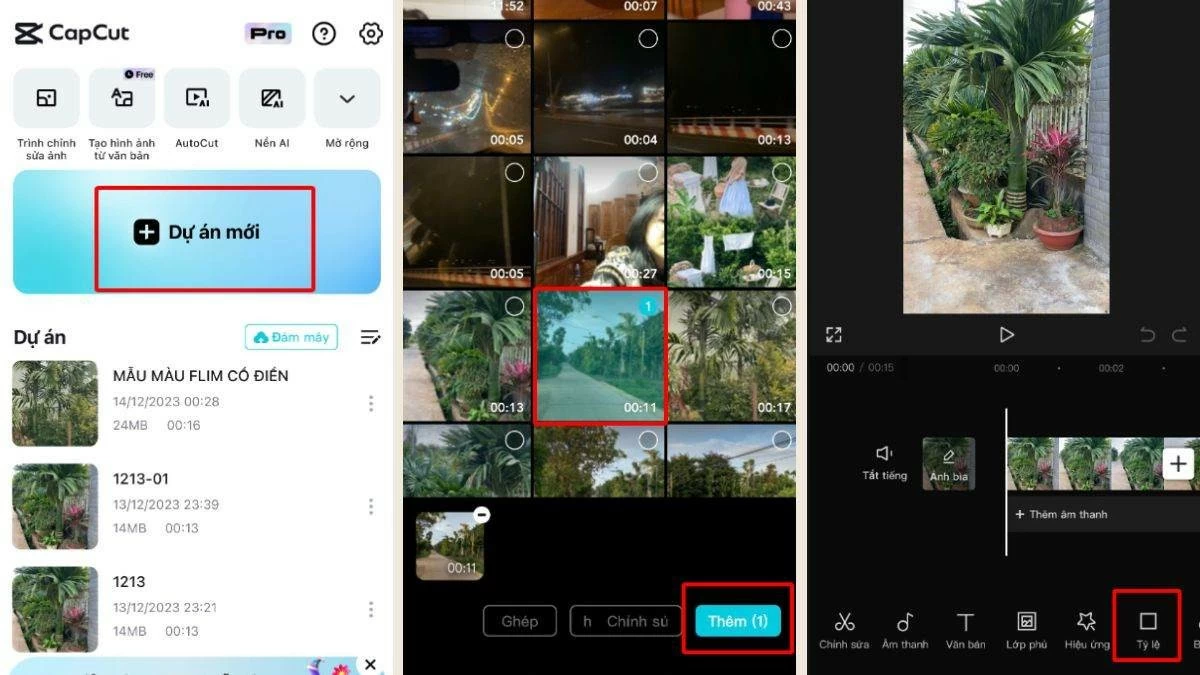 |
Шаг 3: Затем выберите желаемое соотношение сторон, например 4:3, и нажмите на галочку в правом нижнем углу. Затем добавьте наложение, выбрав кнопку «Наложения» и нажав «Добавить наложение».
Шаг 4: Добавьте второе видео, выбрав видео для объединения и нажав «Добавить».
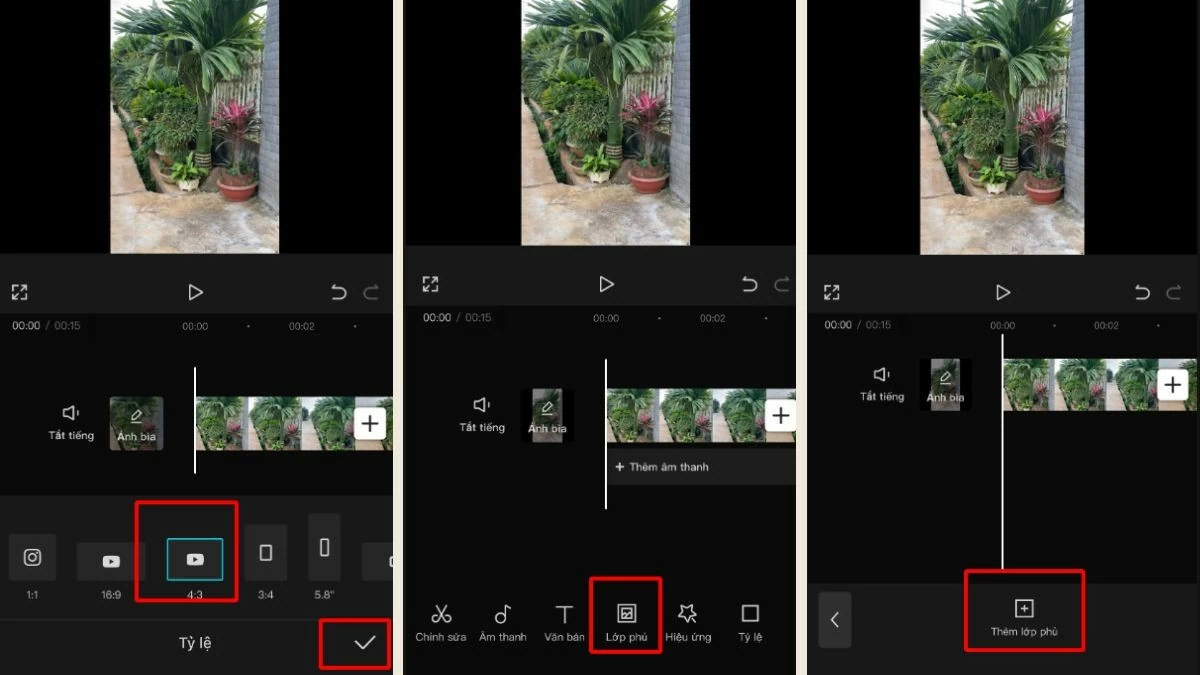 |
Шаг 5: Чтобы воспроизвести два видео рядом, вы можете настроить громкость, скорость и эффекты для каждого видео, выбрав видео для редактирования.
Шаг 6: После редактирования и добавления эффектов нажмите значок стрелки в правом верхнем углу, чтобы сохранить объединенное видео. Итак, вы завершили параллельное объединение видео на CapCut.
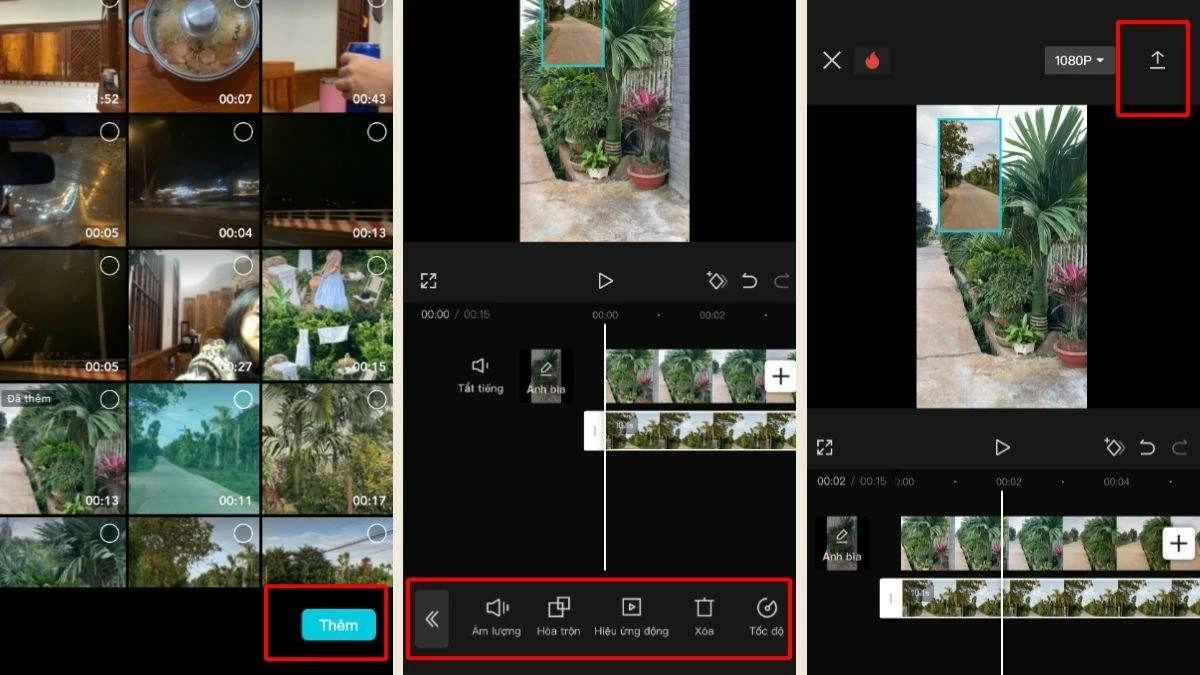 |
Инструкция по объединению 4 видео в 1 кадр на CapCut
Помимо объединения видео в одно общее видео, вы также можете объединить 4 видео, воспроизводимых одновременно в одном кадре.
Шаг 1: Откройте приложение CapCut и создайте новый проект, затем выберите видео из видеотеки, как показано на изображении.
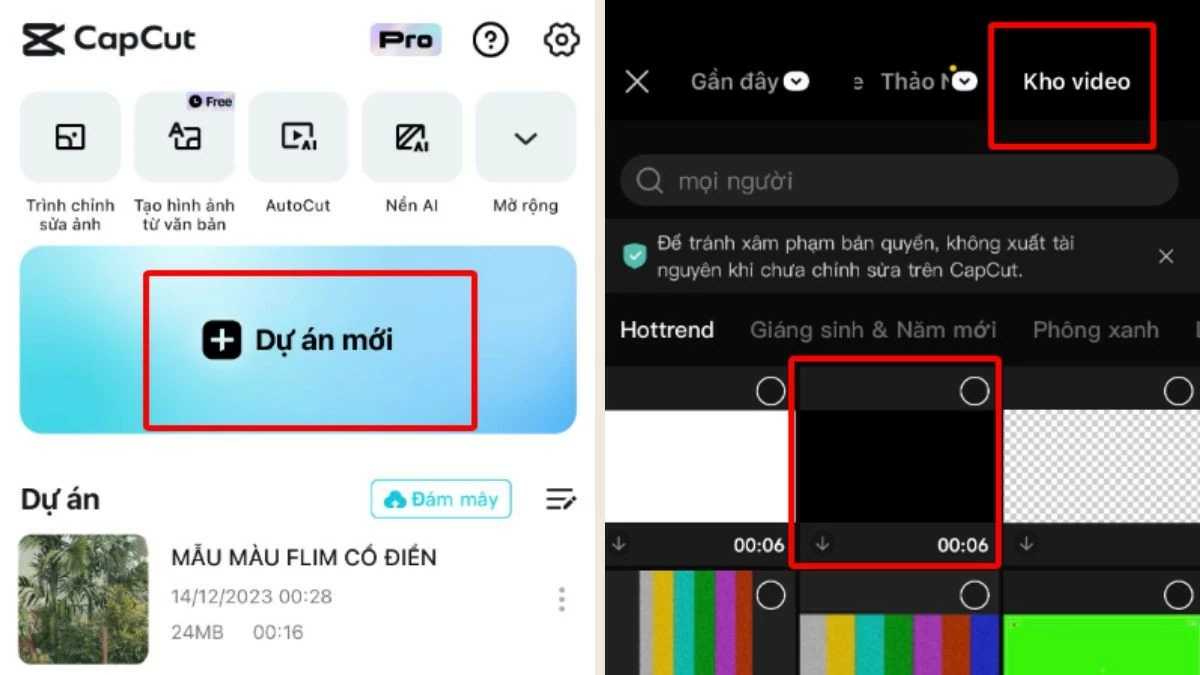 |
Шаг 2: Выберите соотношение сторон 9:16 и отрегулируйте рамку двумя пальцами, затем подтвердите изменение.
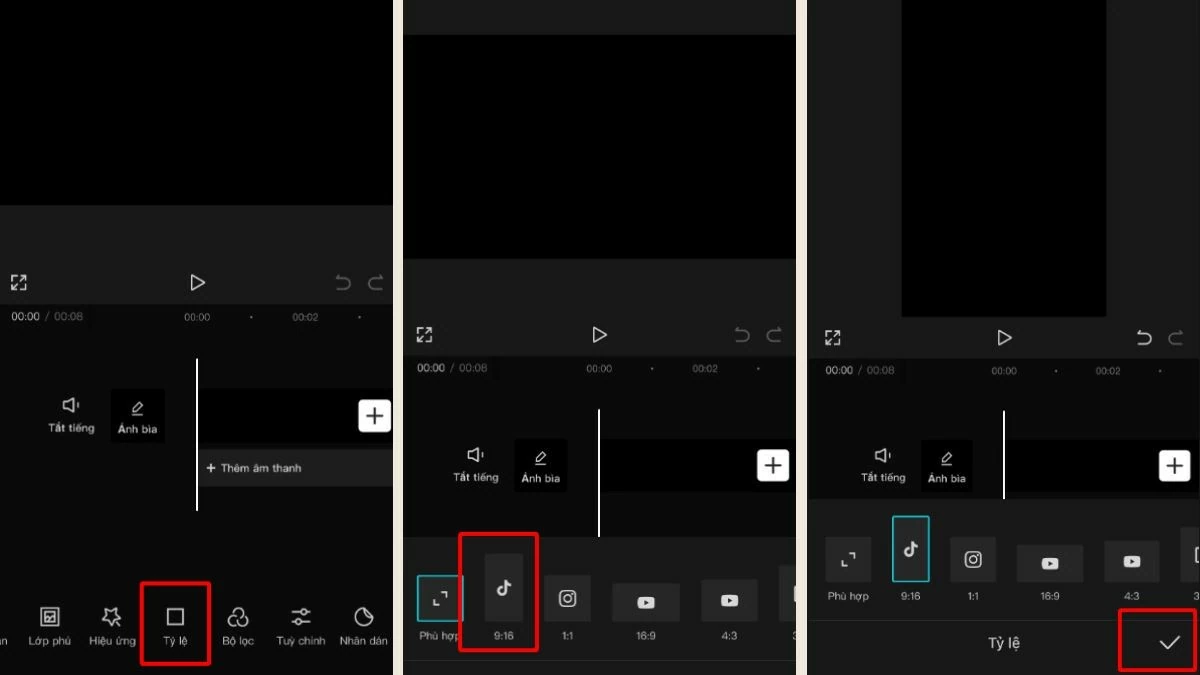 |
Шаг 3: Затем выберите «Наложение» и добавьте видео, которое необходимо объединить в проект, затем соответствующим образом отрегулируйте размер видео.
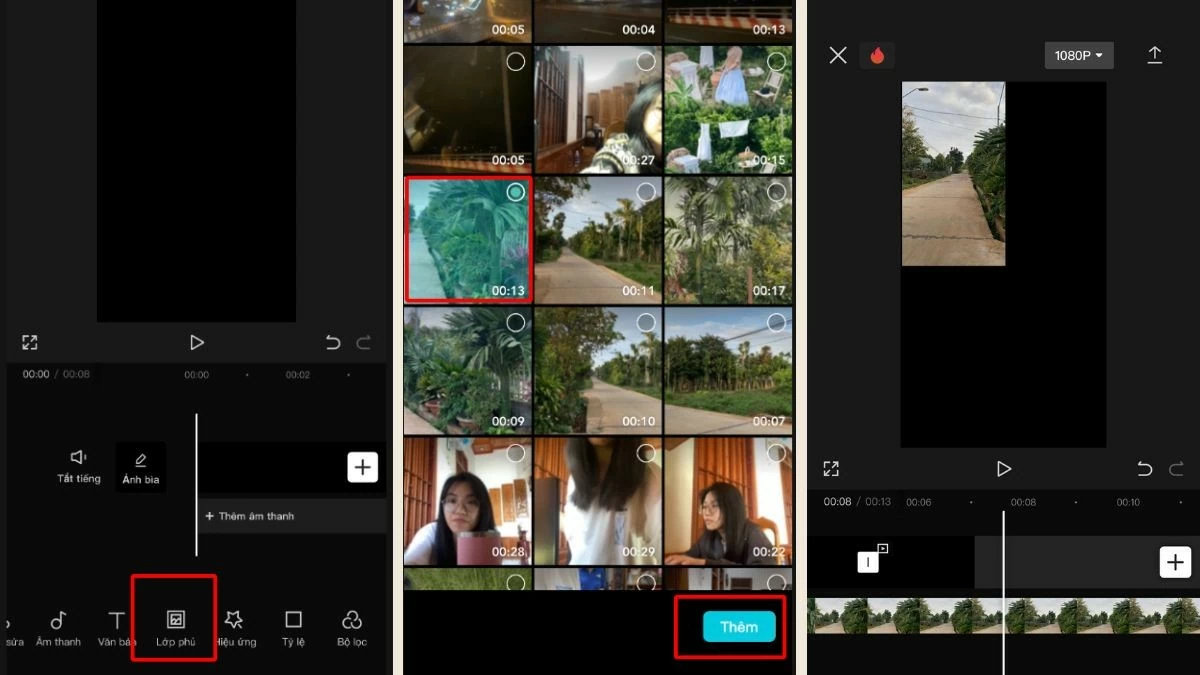 |
Шаг 4: Продолжайте выбирать другие наложения и повторяйте описанный выше процесс с оставшимися видео.
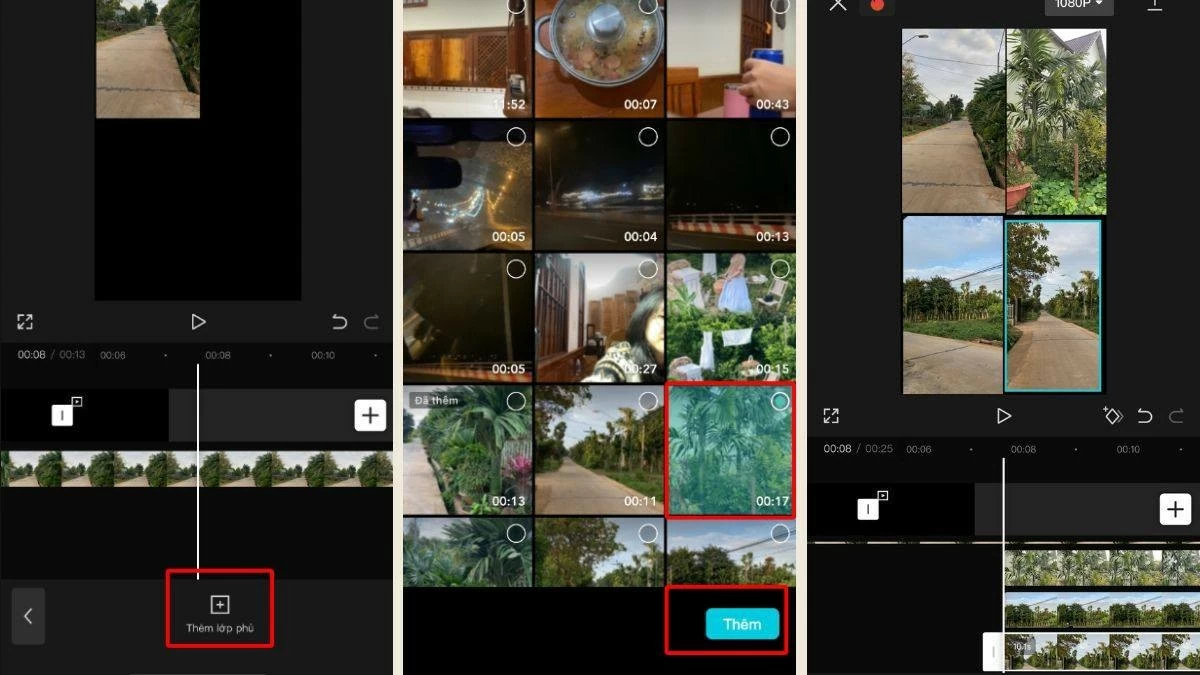 |
Шаг 5: Вам необходимо отключить звук для каждого видео во всем проекте.
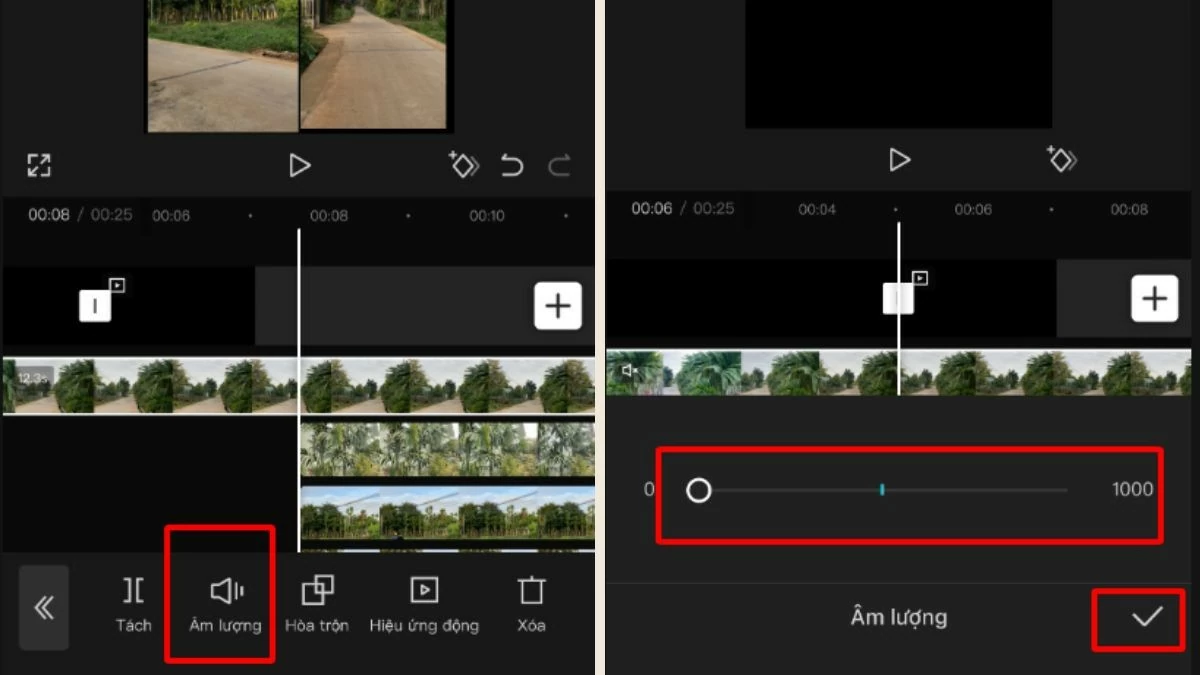 |
Шаг 6 : Перетащите в конец видео, чтобы обрезать длину так, чтобы все видео были одинаковой длины, нажав кнопку «Разделить», затем выберите кнопку «Удалить» (сделайте то же самое с видео с избыточной длиной). Наконец, нажмите значок «Назад».
 |
Шаг 7: Наконец, выберите «Аудио», чтобы добавить звук к видео, а затем экспортируйте видео для завершения.
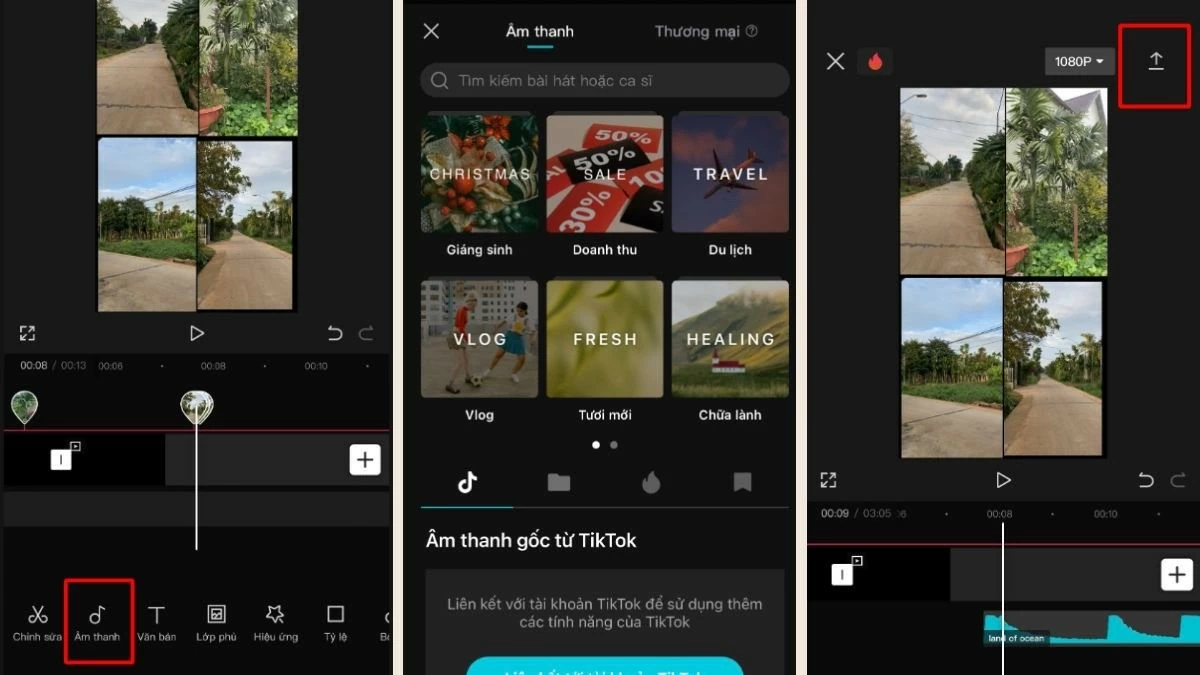 |
Выше приведены инструкции по объединению видео в CapCut, включая резку и объединение двух видео, объединение параллельно идущих видео и объединение четырех видео в одном кадре. Надеюсь, эта статья поможет вам создавать уникальные и впечатляющие видеопроекты.
Источник: https://baoquocte.vn/ghep-video-tren-capcut-noi-234-video-thanh-1-nhanh-chong-nhat-284947.html


![[Фото] Генеральный секретарь То Лам принимает посла Франции во Вьетнаме Оливье Броше](https://vstatic.vietnam.vn/vietnam/resource/IMAGE/2025/4/17/49224f0f12e84b66a73b17eb251f7278)
![[Фото] Укрепление дружбы, солидарности и сотрудничества между армиями и народами двух стран](https://vstatic.vietnam.vn/vietnam/resource/IMAGE/2025/4/17/0c4d087864f14092aed77252590b6bae)
![[Фото] Закрытие 4-го саммита Партнерства ради зеленого роста и глобальных целей](https://vstatic.vietnam.vn/vietnam/resource/IMAGE/2025/4/17/c0a0df9852c84e58be0a8b939189c85a)
![[Фото] Газета Nhan Dan анонсирует проект «Люблю Вьетнам так сильно»](https://vstatic.vietnam.vn/vietnam/resource/IMAGE/2025/4/17/362f882012d3432783fc92fab1b3e980)
![[Фото] Председатель Национальной ассамблеи Чан Тхань Ман встречается с выдающимися работниками нефтегазовой отрасли](https://vstatic.vietnam.vn/vietnam/resource/IMAGE/2025/4/17/1d0de4026b75434ab34279624db7ee4a)












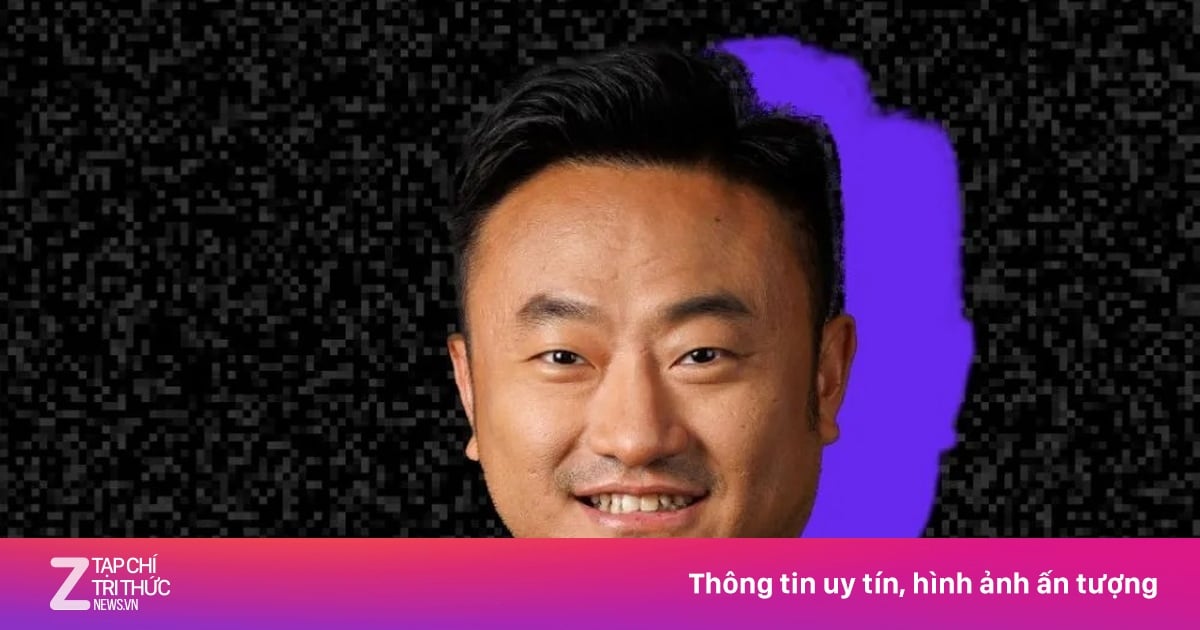


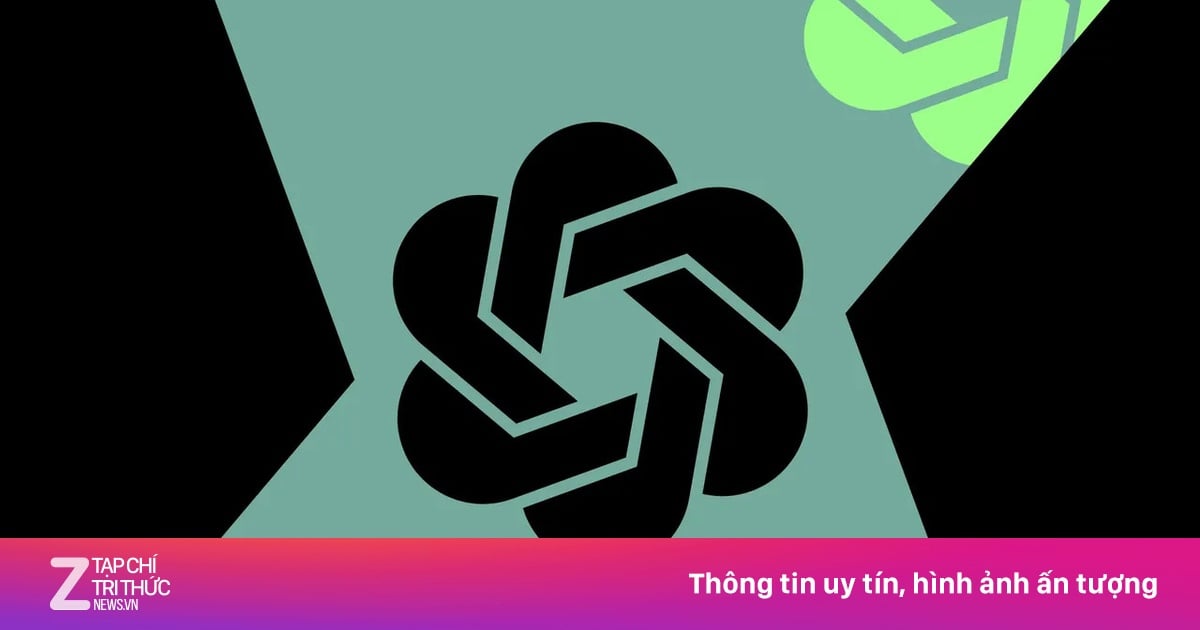











![[Фото] Церемония приветствия министра обороны Китая и делегации для дружеского обмена](https://vstatic.vietnam.vn/vietnam/resource/IMAGE/2025/4/17/fadd533046594e5cacbb28de4c4d5655)


















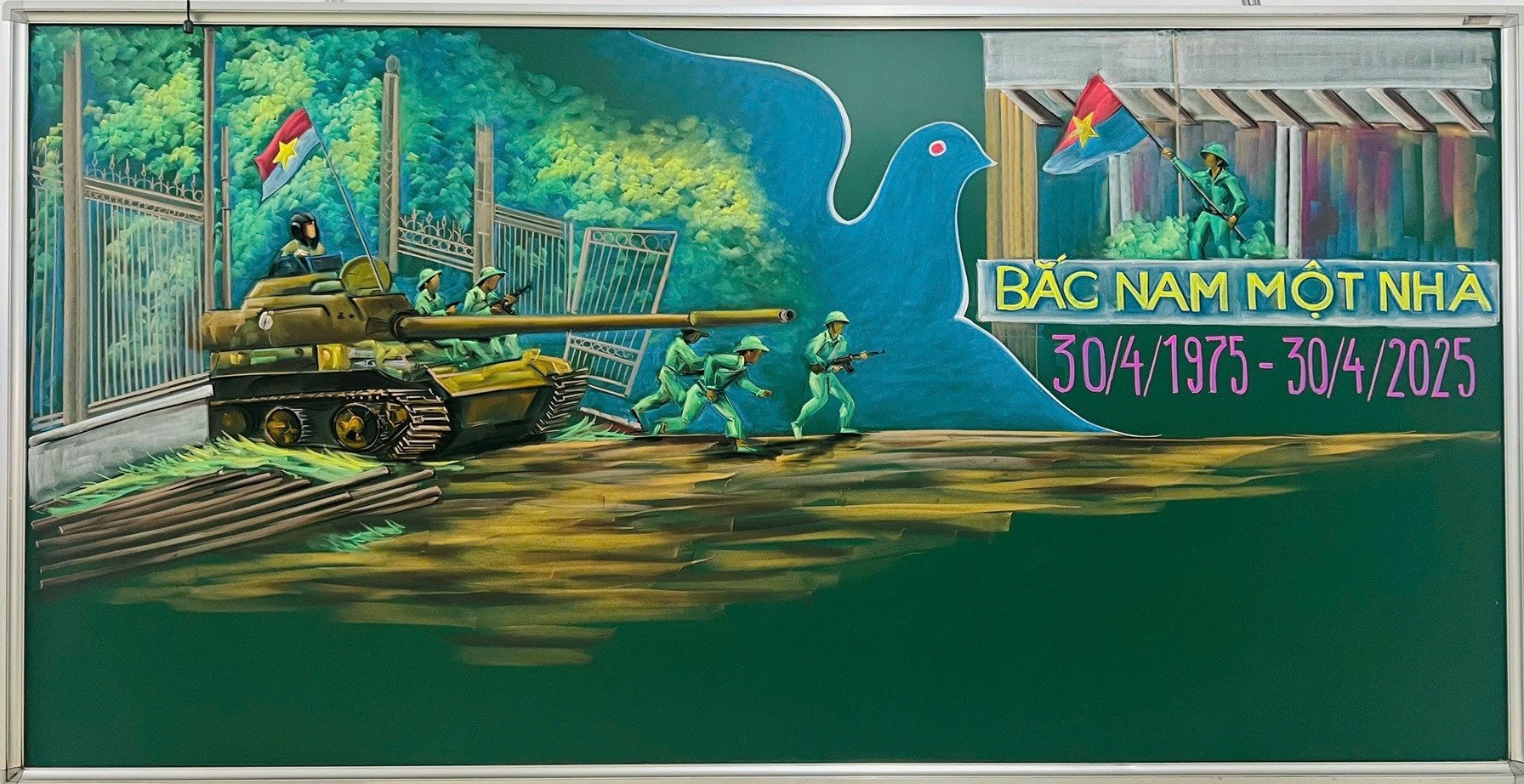








![[Видео] Viettel официально вводит в эксплуатацию крупнейшую подводную оптоволоконную кабельную линию во Вьетнаме](https://vstatic.vietnam.vn/vietnam/resource/IMAGE/2025/4/17/f19008c6010c4a538cc422cb791ca0a1)







































Комментарий (0)